So verwenden Sie Ihre eigenen Fotos in einem WordPress-Thema
Veröffentlicht: 2022-11-07Wenn Sie Ihre eigenen Fotos in einem WordPress-Theme verwenden möchten, ist der Vorgang eigentlich ganz einfach. Alles, was Sie tun müssen, ist das Bild in Ihre WordPress-Medienbibliothek hochzuladen und es dann in den Beitrag oder die Seite einzufügen, wo es erscheinen soll. Es gibt verschiedene Möglichkeiten, dies zu tun, aber wir führen Sie durch die gebräuchlichste Methode. Melden Sie sich zunächst bei Ihrem WordPress-Dashboard an und klicken Sie auf den Link „Medien“ in der linken Seitenleiste. Klicken Sie im nächsten Bildschirm auf die Schaltfläche „Neu hinzufügen“, um ein neues Bild auf Ihre WordPress-Site hochzuladen. Sobald das Bild hochgeladen ist, sehen Sie einen Bildschirm mit einigen grundlegenden Informationen über das Bild. Hier können Sie einen Titel, alternativen Text und eine Beschreibung hinzufügen. Der Titel und der alternative Text sind für SEO-Zwecke wichtig, also füllen Sie sie unbedingt aus. Die Beschreibung wird von WordPress nicht verwendet, aber es ist trotzdem eine gute Idee, eine hinzuzufügen. Nachdem Sie diese Informationen ausgefüllt haben, klicken Sie auf die Schaltfläche „In Beitrag einfügen“. Dadurch wird der WordPress-Editor mit dem in Ihren Beitrag eingefügten Bild aufgerufen. Sie können jetzt eine Bildunterschrift hinzufügen, das Bild ausrichten oder alles andere damit machen, was Sie wollen. Wenn Sie fertig sind, klicken Sie auf die Schaltfläche „Veröffentlichen“, um Ihren Beitrag zu veröffentlichen. Und das ist alles, was dazu gehört!
Fotos, ein WordPress-Theme, ist ein fotozentriertes Thema, das entwickelt wurde, um Ihre Lieblingsbilder zu präsentieren. Fotos erstellt ein dreispaltiges Raster mit Bildern für Blogs, Archive und Suchergebnisse mit hervorgehobenen Bildern. Das klare Design Ihrer Website ermöglicht es Ihnen, Ihr professionelles Fotoportfolio zu präsentieren und zu verkaufen. Fotos basiert auf unserem Premium-Theme Fotoblog, das eine Vielzahl zusätzlicher Funktionen enthält und auf die Bedürfnisse unserer Benutzer zugeschnitten ist. Dem Titel und dem Slogan der Website folgt ein Website-Logo, das darüber erscheint. Sie können dem Hauptnavigationsbereich Ihrer Website auch benutzerdefinierte Menüs hinzufügen, die verschachtelte Untermenüs enthalten können. Um den Platz zu maximieren, werden drei Spalten für Widgets verwendet.
Wie füge ich meinem WordPress-Theme ein Bild hinzu?
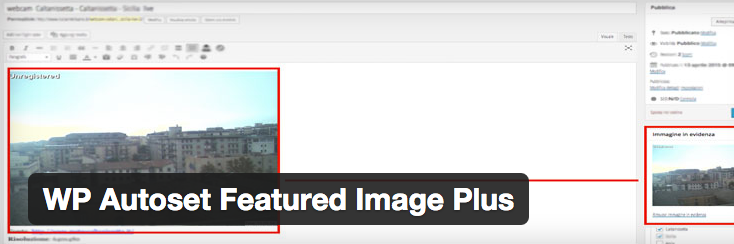
Um ein Bild zu Ihrem WordPress-Theme hinzuzufügen, müssen Sie das Bild zuerst in Ihre WordPress-Medienbibliothek hochladen. Sobald das Bild hochgeladen ist, können Sie es Ihrem Beitrag oder Ihrer Seite hinzufügen, indem Sie auf die Schaltfläche „Medien hinzufügen“ klicken.
Wie füge ich Medienbilder in WordPress hinzu?
Wenn Sie auf das Bild klicken, erfahren Sie, wo es auf einer Seite oder einem Beitrag veröffentlicht wurde. Sie können das Bild jetzt in einem neuen Tab anzeigen, indem Sie mit der rechten Maustaste darauf klicken und „In neuem Tab öffnen“ auswählen. Wenn Sie im neuen Tab auf das Bild klicken, suchen Sie nach der URL der Adressleiste. Eine WordPress -Bild-URL lautet wie folgt.
Wie verwende ich ausgewählte Bilder in WordPress?
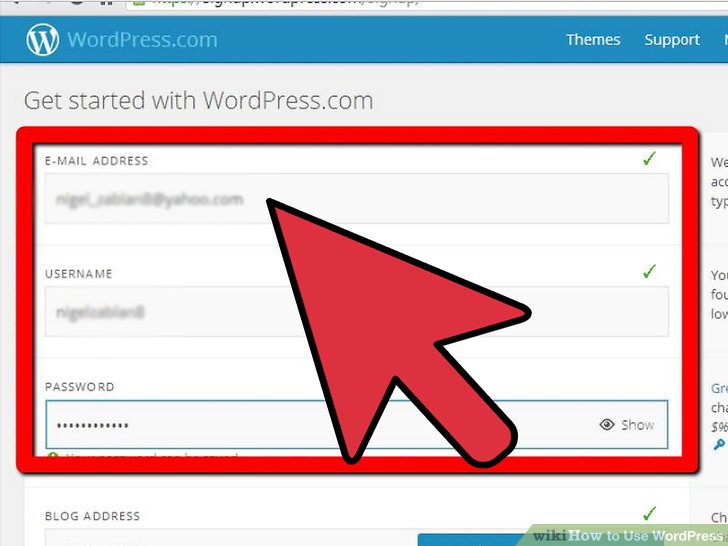
In WordPress ist ein vorgestelltes Bild ein Bild, das als repräsentatives Bild für einen Beitrag, eine Seite oder einen benutzerdefinierten Beitragstyp ausgewählt wird. Das vorgestellte Bild wird normalerweise auf der Blog-Startseite, der Seite mit einzelnen Posts und den Archivseiten angezeigt.
So fügen Sie Bilder in einem benutzerdefinierten WordPress-Design hinzu
Um Bilder zu einem benutzerdefinierten WordPress-Design hinzuzufügen, gehen Sie zuerst zu Ihrem WordPress-Dashboard. In der linken Seitenleiste sehen Sie eine Option mit der Bezeichnung „Erscheinungsbild“. Klicken Sie darauf. Klicken Sie auf der Seite „Erscheinungsbild “ auf die Registerkarte „Editor“. Dadurch gelangen Sie zum Editor für Ihr derzeit aktives Thema. Im Editor sehen Sie auf der rechten Seite eine Liste mit Dateien. Suchen Sie die Datei mit der Bezeichnung „header.php“. Dies ist die Datei, die den Header Ihrer WordPress-Site steuert. Scrollen Sie ganz nach unten in der Datei. Unten sehen Sie eine Zeile mit der Aufschrift „“;“ />. Oberhalb dieser Zeile fügen Sie den folgenden Code hinzu: Ersetzen Sie „URL IHRES BILDES HIER“ durch die URL des Bildes, das Sie hinzufügen möchten. Speichern Sie die Datei und laden Sie sie auf Ihre WordPress-Seite hoch. Das Bild erscheint nun in Ihrer Kopfzeile.

Sie können Bilder verwenden, um Ihre Beiträge oder Seiten zu verbessern. Sie können ein Bild hinzufügen, indem Sie es auswählen und auf die Schaltfläche „Öffnen“ klicken. Neben der Ausrichtung können Sie auch die Farbe des Bildes auswählen (z. B. Mitte, links oder rechts). Durch Klicken auf die Schaltfläche In Beitrag einfügen können Sie das Bild hinzufügen. Da wir so viele Bilder in unserer Medienbibliothek haben, können Sie dem Beitrag eine ganze Bildergalerie hinzufügen, wenn Sie mehr haben. Es ist manchmal möglich, dass Ihr WordPress-Theme das vorgestellte Bild eines Beitrags enthält. Nachdem Sie dieses Bild als unser empfohlenes Bild ausgewählt haben, kehren Sie zum Post-Editor zurück, um weitere Bilder auszuwählen.
So fügen Sie ein Bild zur WordPress-Startseite hinzu
Wenn Sie Ihrer WordPress-Homepage ein Bild hinzufügen möchten, müssen Sie sich zunächst bei Ihrem WordPress-Konto anmelden. Sobald Sie eingeloggt sind, klicken Sie im Menü auf der linken Seite auf die Registerkarte „Darstellung“. Klicken Sie dort auf die Option „Kopfzeile“. Dadurch gelangen Sie zur Seite Header-Bild, auf der Sie ein Bild von Ihrem Computer hochladen können. Nachdem Sie ein Bild ausgewählt haben, klicken Sie auf die Schaltfläche „Hochladen“. Nachdem das Bild hochgeladen wurde, können Sie es zuschneiden oder in der Größe ändern. Wenn Sie mit dem Bild zufrieden sind, klicken Sie auf die Schaltfläche „Änderungen speichern“.
Wie Sie ein Bild auf der Startseite einer WordPress-Site ersetzen, hängt vom Design Ihres Themes ab. In einigen Vorlagen können Sie statische Titelseiten fest codieren, indem Sie den Editor-Bildschirm verwenden. Neben Beiträgen, Seiten und Widgets gibt es noch weitere. Es ist wichtig, die Dokumentation Ihres Themas zu überprüfen, um festzustellen, wo Ihre Titelseitenbilder gezeichnet werden. Sie können auf das Bild zugreifen, indem Sie auf den nach unten weisenden Pfeil unten im Widget klicken. Sie können den alten durch den neuen ersetzen, indem Sie ihn markieren und löschen. Wenn ein Bild mithilfe von HTML in das Widget eingebettet ist, müssen Sie zuerst seine URL über das Medienfenster finden. Sie können Ihre Änderungen speichern, indem Sie auf die Schaltfläche Speichern klicken.
So fügen Sie Ihrer WordPress-Homepage ein Foto hinzu
Klicken Sie auf der linken Seite Ihrer Homepage auf das blaue +-Symbol, und WordPress zeigt eine Auswahl von Bildern von Google Images an. Wenn Sie auf diesen Link klicken, wird Ihr Bild auf dem dafür vorgesehenen Platz auf Ihrer WordPress-Homepage angezeigt. Sie können den Ziehgriff zur Größenänderung verwenden, indem Sie ihn rechts neben das Bild ziehen. Wenn Sie Text oder einen Link hinzufügen möchten, können Sie dies tun, indem Sie ihn in das weiße Textfeld auf der rechten Seite der Seite eingeben, und WordPress formatiert ihn für Sie. Durch Klicken auf den Link Hintergrundbild ändern unten auf der Google-Startseite können Sie das Hintergrundbild Ihrer Startseite ändern. Wählen Sie Ihr Bild aus, indem Sie unten im Fenster auf die Schaltfläche Auswählen klicken. Es kann einige Zeit dauern, bis Ihre neue Google-Startseite angezeigt wird.
