So schließen Sie Seiten aus den Ergebnissen der Site-Suche in WordPress aus
Veröffentlicht: 2022-01-28Fragen Sie sich, wie Sie Seiten aus den Ergebnissen der Site-Suche in WordPress ausschließen können?
Standardmäßig zeigt WordPress alle Beiträge und Seiten auf Ihrer Website an, die einer Suchanfrage entsprechen. In einigen Fällen ist es jedoch möglicherweise nicht praktisch.
In diesem Artikel zeigen wir Ihnen die einfachste Möglichkeit, mit nur wenigen Klicks jeden Beitrag oder jede Seite aus den WordPress-Suchergebnissen auszublenden.
Da dieser Artikel eine Reihe von Schritt-für-Schritt-Anleitungen für jeden Inhaltstyp enthält, finden Sie hier ein Inhaltsverzeichnis, das Ihnen bei der Navigation hilft:
- So schließen Sie alle Seiten oder Beiträge aus den WordPress-Suchergebnissen aus
- So schließen Sie bestimmte Seiten, Beiträge oder benutzerdefinierte Beitragstypen aus
- So schließen Sie bestimmte Seiten aus den Suchergebnissen aus
- So schließen Sie bestimmte Beiträge aus den Suchergebnissen aus
- So schließen Sie bestimmte benutzerdefinierte Beitragstypen aus den Suchergebnissen aus
Lass uns anfangen!
Warum Seiten aus WordPress-Suchergebnissen ausblenden?
Das Ausblenden bestimmter Suchergebnisse kann in bestimmten Situationen hilfreich sein.
Zum Beispiel haben fast alle Websites eine Reihe von technischen Seiten. Dieses Set enthält normalerweise eine Sitemap-Seite, Taxonomie- und Kategorieseiten und vieles mehr.
Obwohl diese Seiten wichtig sind, möchten Sie sie in den meisten Fällen lieber aus den Suchergebnissen ausschließen.
Dasselbe gilt für Online-Shops. WordPress sieht keinen Unterschied zwischen regulären und technischen Seiten wie Login, Checkout, Dankesseite und anderen.
Da Sie sie auf Ihrer Website benötigen, besteht die beste Lösung darin, sie aus den Suchergebnissen auszublenden.
Ein weiteres gutes Beispiel sind Mitglieder-Websites. Wenn Sie Online-Kurse oder andere digitale Produkte verkaufen, möchten Sie nicht, dass kostenpflichtige Inhalte in den Suchergebnissen angezeigt werden.
Selbst ein normaler Website-Besitzer muss möglicherweise von Zeit zu Zeit eine bestimmte Seite aus den Suchergebnissen ausblenden.
So schließen Sie alle Seiten oder Beiträge aus den Suchergebnissen der WordPress-Website aus
Der einfachste Weg, alle Seiten oder Beiträge aus den Ergebnissen der Website-Suche in WordPress auszuschließen, ist die Verwendung eines Plugins wie SearchWP.

Als bestes WordPress-Such-Plugin ermöglicht Ihnen SearchWP, alle Beiträge, Seiten oder Mediendateien mit wenigen Klicks aus den Suchergebnissen auszublenden – keine Codierung erforderlich.
Es kommt auch mit Tonnen von Funktionen, die die WordPress-Suchfunktionen erheblich erweitern, wie zum Beispiel:
- Erweiterte Suche . Die native WordPress-Suchmaschine berücksichtigt bei der Suche nur Post- und Seiteninhalte. Durch die Verwendung von SearchWP können Sie fast alles auf Ihrer Website durchsuchbar machen.
- WooCommerce-Integration . Die meisten WordPress E-Commerce-Plugins speichern die Produktattribute als benutzerdefinierte Felder und Taxonomien. Aber WordPress ignoriert sie standardmäßig komplett! Mit SearchWP ist dies kein Problem mehr, da Sie benutzerdefinierte Felder und Taxonomiebegriffe mit wenigen Klicks durchsuchbar machen können.
- Einblicke in die Site-Suche . Mit SearchWP können Sie Daten über die Suchaktivitäten Ihrer Besucher vor Ort sammeln und anzeigen. Durch die Analyse dieser Informationen können Sie herausfinden, was Ihre Besucher finden möchten, und es ihnen zur Verfügung stellen.
Sehen wir uns nun an, wie Sie mit Hilfe von SearchWP alle Beiträge oder Seiten aus den WordPress-Suchergebnissen ausschließen können.
Schritt 1: SearchWP installieren und aktivieren
Sie können beginnen, indem Sie Ihre Kopie von SearchWP hier erhalten.
Wenn Sie fertig sind, gehen Sie in Ihrem SearchWP-Konto zur Registerkarte Downloads .
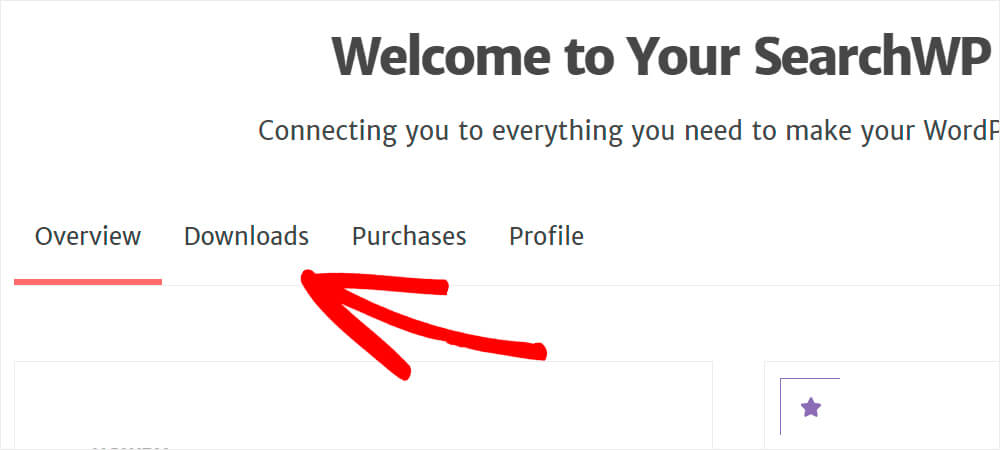
Drücken Sie die Schaltfläche Download SearchWP und speichern Sie das Plugin auf Ihrem Computer.
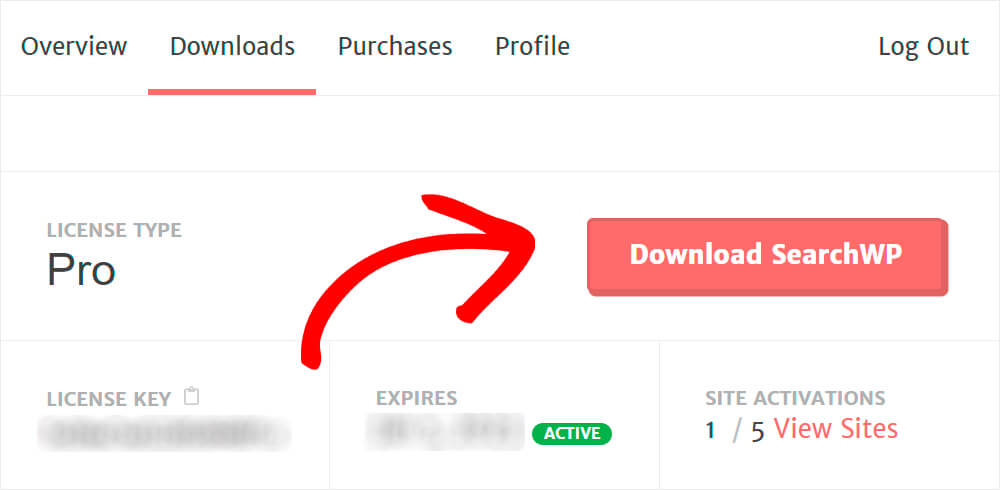
Nachdem Sie SearchWP erhalten haben, erhalten Sie eine E-Mail mit Ihrem Lizenzschlüssel. Öffnen Sie die E-Mail und speichern Sie den Schlüssel in der Zwischenablage, da Sie ihn bald benötigen.
Gehen Sie jetzt in Ihr WordPress-Dashboard und laden Sie die ZIP-Datei des SearchWP-Plugins hoch.
Nicht sicher, wie das geht? Bitte lesen Sie diese Schritt-für-Schritt-Anleitung zur Installation eines WordPress-Plugins.
Sobald Sie SearchWP installiert und aktiviert haben, besteht der nächste Schritt darin, Ihren Lizenzschlüssel zu aktivieren.
Um zu beginnen, klicken Sie auf die SearchWP- Schaltfläche, die in der oberen Leiste Ihres WordPress-Dashboards aufgetaucht ist.

Sobald Sie sich in den SearchWP-Einstellungen befinden, gehen Sie zur Registerkarte Lizenz .

Fügen Sie Ihren Plugin-Lizenzschlüssel ein und klicken Sie auf die Schaltfläche Aktivieren .
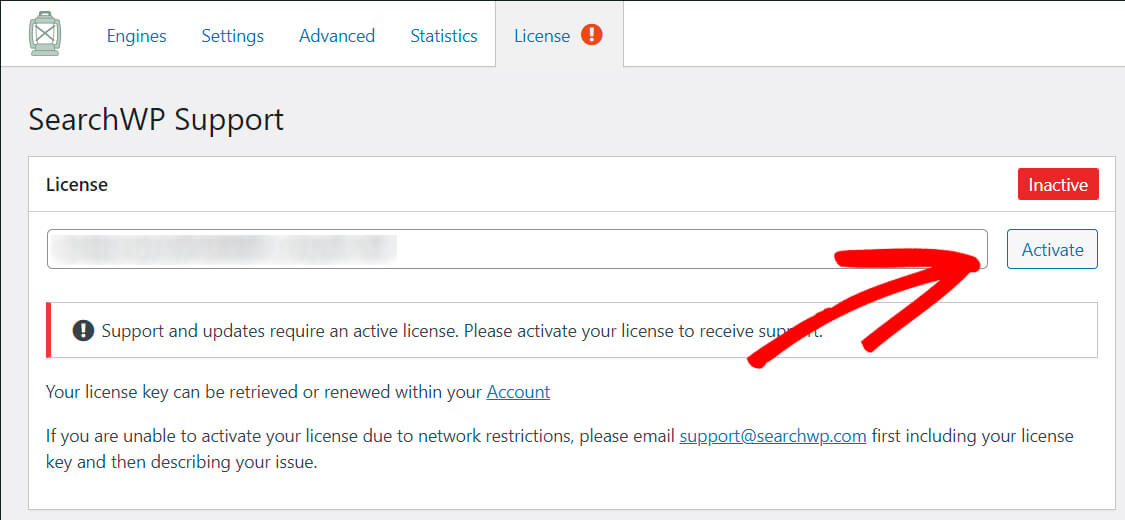
Das ist es. Sie haben das Plugin aktiviert und können mit dem nächsten Schritt unten fortfahren.
Schritt 2: Richten Sie Ihre Suchmaschineneinstellungen ein
Jetzt müssen wir die WordPress-Suchmaschine einrichten. Durch Bearbeiten der Einstellung können Sie die Art und Weise, wie WordPress Suchen durchführt, vollständig anpassen.
Sie können sich das so vorstellen, als würden Sie einen Google-Suchalgorithmus einrichten, aber für Ihre spezielle Seite.
Wechseln Sie dazu in den SearchWP-Einstellungen auf den Reiter Engines .
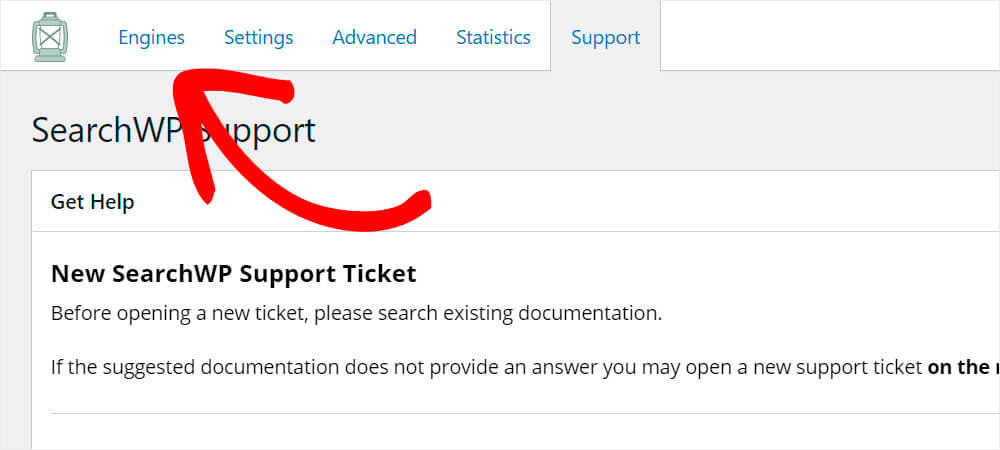
Es gibt 3 Standardsuchquellen: Beiträge, Seiten und Mediendateien. Jeder von ihnen hat einen separaten Einstellungsbereich mit einem Attributgewichtungsmultiplikator.
Indem Sie die Gewichtung dieser Attribute ändern, können Sie auswählen, welchen die WordPress-Suchmaschine die höchste Priorität einräumen soll.
Wenn Sie beispielsweise das niedrigste Gewicht für das Inhaltsattribut festlegen, wird WordPress es bei einer Suche kaum berücksichtigen.
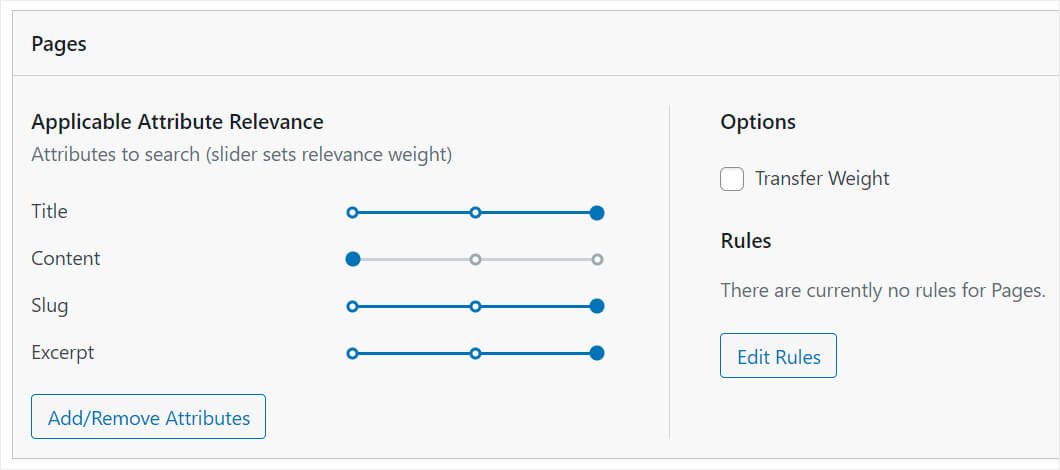
Um Beiträge oder Seiten vollständig von der Anzeige in den Suchergebnissen auszuschließen, müssen Sie sie aus der Quellenliste der Suchmaschine entfernen.
Drücken Sie dazu die Schaltfläche Quellen & Einstellungen .
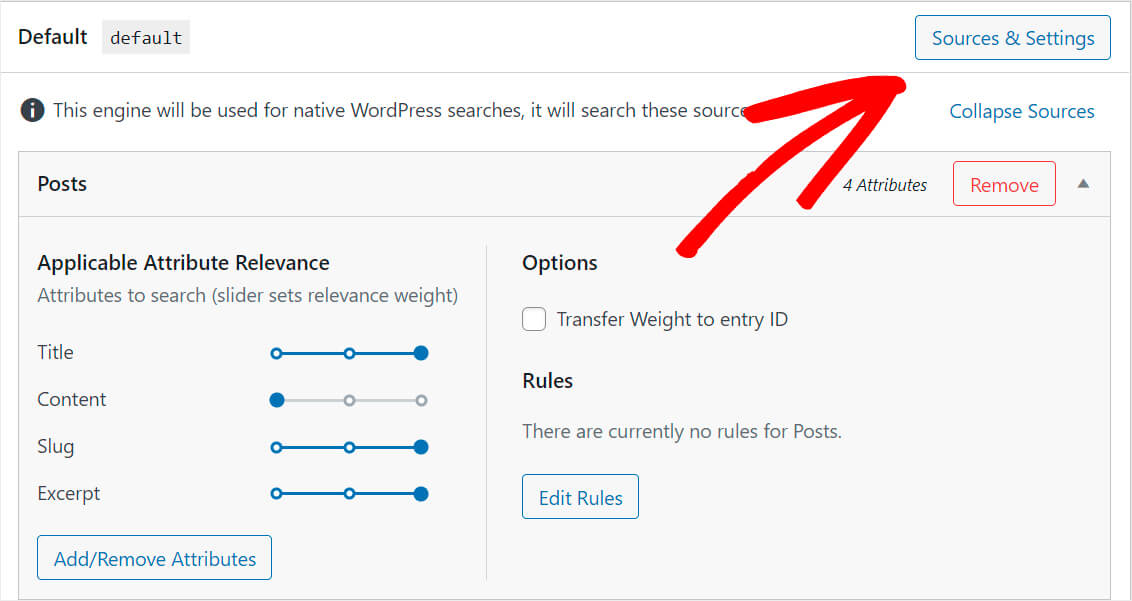
Deaktivieren Sie dann das Kontrollkästchen Beiträge oder Seiten , je nachdem, was Sie ausschließen möchten, und klicken Sie auf Fertig.

Vergessen Sie nicht, die Schaltfläche Engines speichern zu drücken, wenn Sie fertig sind.
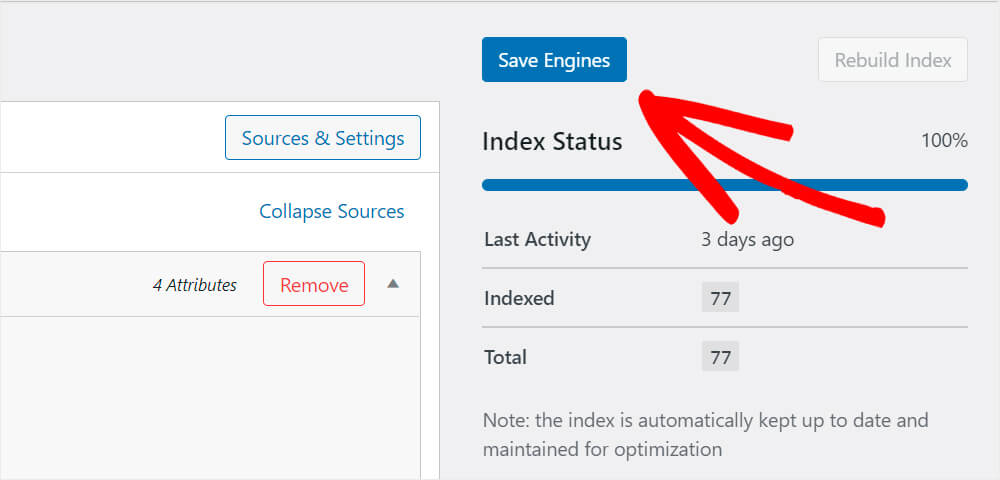

Schritt 3: Testen Sie Ihre neue Suche mit ausgeschlossenen Seiten
Jetzt möchten Sie Ihre neue WordPress-Suche testen, wenn sie das ausschließt, was Sie ausschließen möchten.
Klicken Sie dazu unter dem Namen Ihrer Website auf die Schaltfläche Website besuchen.
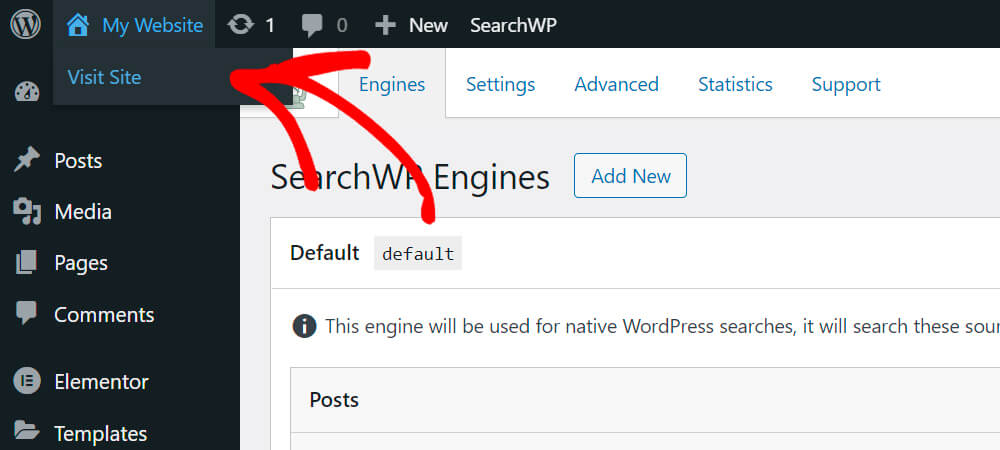
Für dieses Tutorial haben wir eine Seite mit dem Titel „Warum WordPress das beste CMS der Welt ist?“ erstellt. Mal sehen, ob die neue Suche es findet.
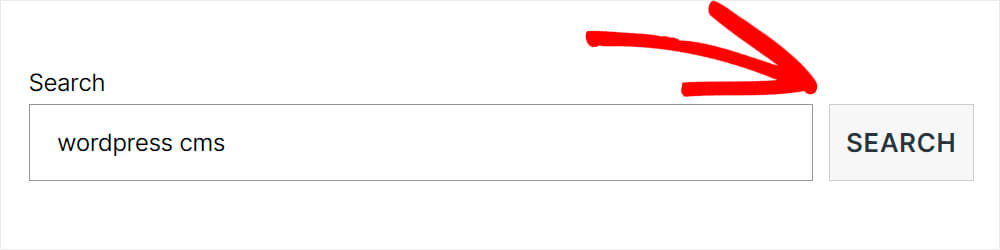
Wie Sie sehen können, wurden keine Übereinstimmungen gefunden.

Das bedeutet, dass die von uns vorgenommenen Änderungen wirksam wurden und WordPress keine Seiten mehr in den Suchergebnissen aufnimmt.
So schließen Sie bestimmte Seiten, Beiträge oder benutzerdefinierte Beitragstypen aus den Ergebnissen der Site-Suche aus
Sehen wir uns nun an, wie Sie bestimmte Beiträge, Seiten oder benutzerdefinierte Beitragstypen aus den Suchergebnissen Ihrer WordPress-Site ausschließen können.
Schritt 1: SearchWP installieren und aktivieren
Der erste Schritt besteht darin, das SearchWP-Plugin zu installieren und zu aktivieren. Sie können Ihre Kopie von SearchWP hier herunterladen.
Weiter oben in diesem Artikel haben wir bereits ausführlich beschrieben, wie Sie SearchWP auf Ihrer Website installieren, also sehen Sie sich bei Bedarf dieses Tutorial an.
Schritt 2: Installieren und aktivieren Sie die Exclude UI Extension
Nach der Aktivierung von SearchWP besteht der nächste Schritt darin, die SearchWP-Erweiterung namens Exclude UI herunterzuladen. Sie können es auf der Download-Seite von Exclude UI abrufen, nachdem Sie sich bei Ihrem SearchWP-Konto angemeldet haben.
Sobald Sie sich auf der Download-Seite befinden, klicken Sie auf die Schaltfläche Erweiterung herunterladen .
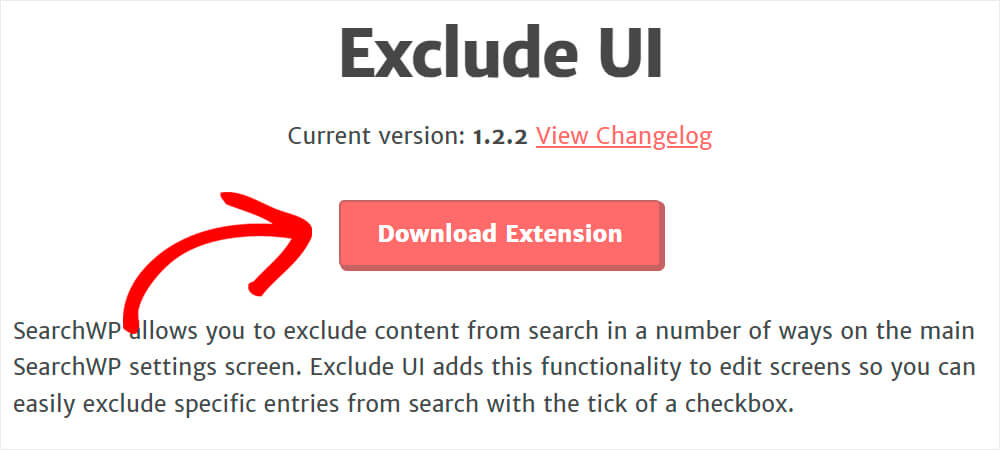
Installieren und aktivieren Sie dann die Erweiterung auf die gleiche Weise, wie Sie das SearchWP-Plugin oben installiert haben.
Schritt 3: Schließen Sie die bestimmte Seite, den Beitrag oder den benutzerdefinierten Beitragstyp aus
Um einen bestimmten Beitrag, eine Seite oder einen benutzerdefinierten Beitragstyp aus den Suchergebnissen auszuschließen, müssen Sie ihn im Editor öffnen und das entsprechende Attribut festlegen. Lassen Sie uns im Folgenden darüber sprechen, wie Sie dies tun können.
So schließen Sie bestimmte Seiten aus den Suchergebnissen aus
Um eine Seite aus den WordPress-Suchergebnissen auszuschließen, gehen Sie zu Ihrem Dashboard und klicken Sie auf Seiten .

Suchen Sie die Seite, die Sie aus den Suchergebnissen ausblenden möchten, und klicken Sie darauf.

Sobald Sie die Seite geöffnet haben, klicken Sie auf die Option Seite und aktivieren Sie das Kontrollkästchen Aus der Suche ausschließen im Menü auf der rechten Seite.
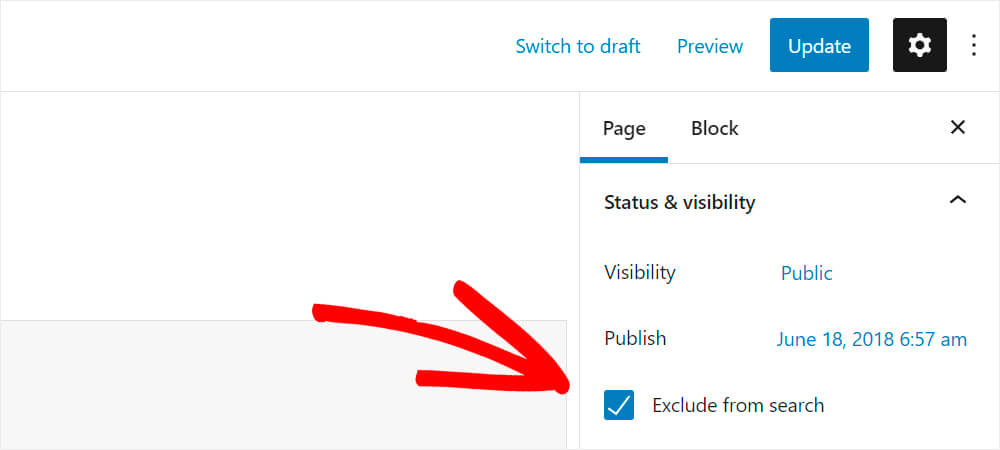
Wenn Sie fertig sind, klicken Sie oben rechts auf die Schaltfläche Aktualisieren , Veröffentlichen oder Speichern , um die Änderungen zu speichern.

Das ist es. Jetzt wird diese Seite nicht mehr in den Suchergebnissen Ihrer Website angezeigt.
So schließen Sie bestimmte Beiträge aus den Suchergebnissen aus
Um einen Beitrag aus den WordPress-Suchergebnissen auszuschließen, gehen Sie zu Ihrem Dashboard und klicken Sie auf Beiträge .

Suchen Sie den Beitrag, den Sie aus den Suchergebnissen ausblenden möchten, und klicken Sie darauf.
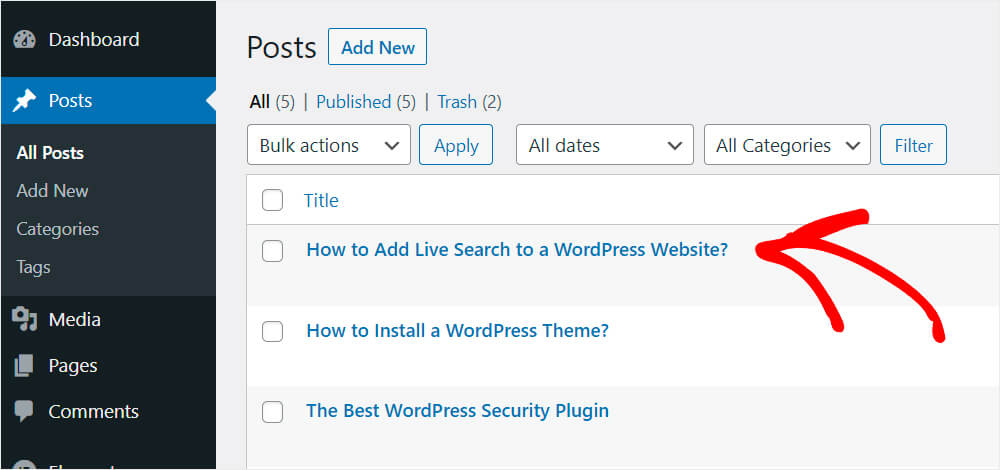
Sobald Sie den Beitrag geöffnet haben, klicken Sie auf die Option Beitrag . Stellen Sie dann sicher, dass Sie das Kontrollkästchen Von der Suche ausschließen im rechten Menü aktivieren.

Wenn Sie fertig sind, klicken Sie oben rechts auf die Schaltfläche Aktualisieren , Veröffentlichen oder Speichern , um die Änderungen zu speichern.

Das ist es. Jetzt wird dieser Beitrag nicht in den Suchergebnissen Ihrer WordPress-Website angezeigt.
So schließen Sie bestimmte benutzerdefinierte Beitragstypen aus den Suchergebnissen aus
Um einen bestimmten benutzerdefinierten Beitragstyp aus den WordPress-Suchergebnissen auszuschließen, gehen Sie zur Registerkarte des Plugins, dessen benutzerdefinierten Beitrag Sie ausschließen möchten.
Für die Zwecke dieses Tutorials zeigen wir Ihnen beispielsweise, wie Sie den WooCommerce-Produktbeitrag ausblenden.
Gehen Sie zunächst auf die Registerkarte Produkte in Ihrem WordPress-Dashboard.

Suchen Sie das Produkt, das Sie aus den Suchergebnissen ausblenden möchten, und klicken Sie darauf.
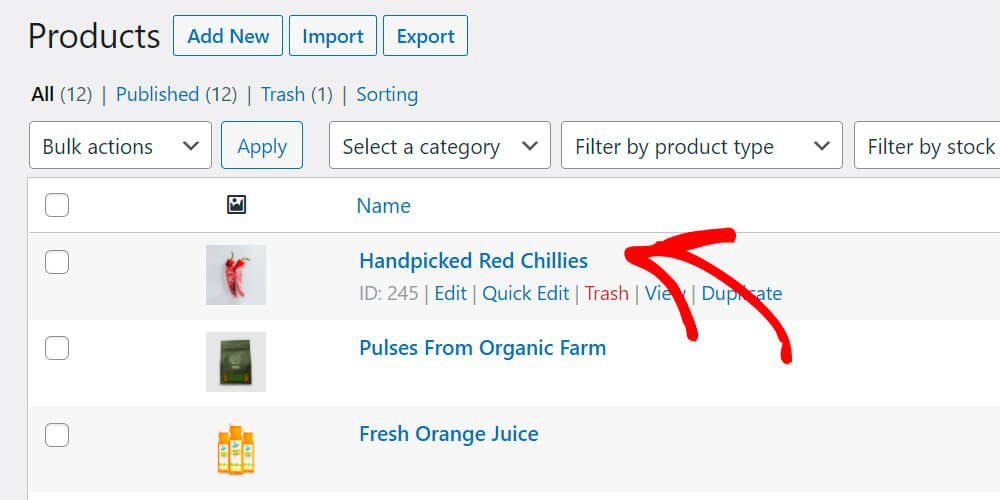
Nachdem Sie den Beitrag geöffnet haben, aktivieren Sie rechts das Kontrollkästchen Von der Suche ausschließen .
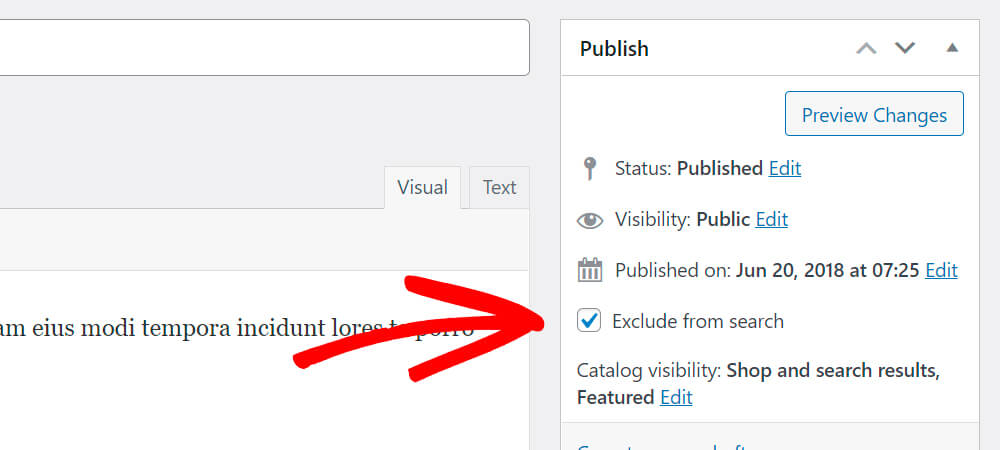
Vergessen Sie nicht, oben rechts auf die Schaltfläche Aktualisieren , Veröffentlichen oder Speichern zu klicken, um die Änderungen zu speichern.
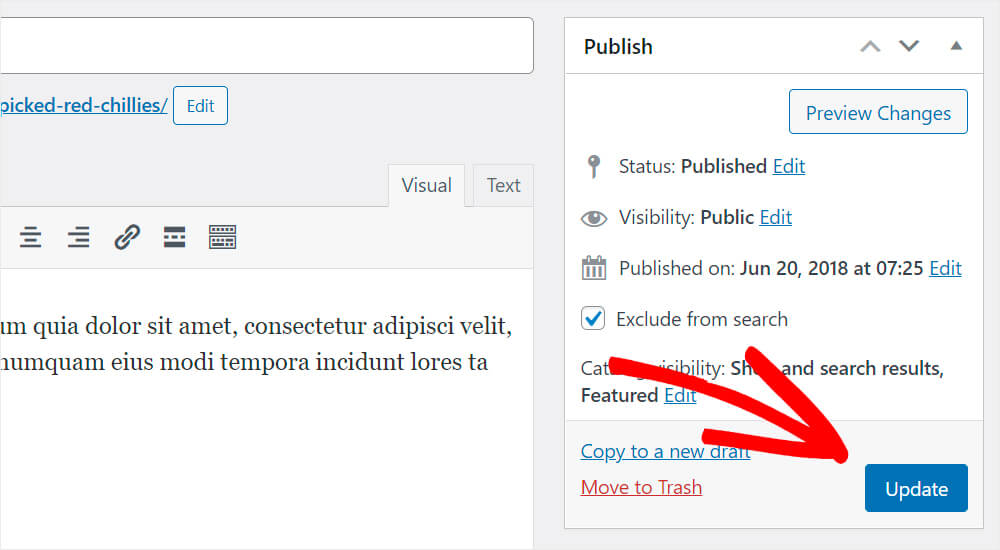
In diesem Artikel haben Sie erfahren, wie Sie Seiten, Beiträge und benutzerdefinierte Beitragstypen aus den Suchergebnissen der Website in WordPress ausschließen.
Wenn Sie bereit sind, mit der Anpassung Ihrer WordPress-Website-Suchmaschine zu beginnen, können Sie sich hier Ihre Kopie von SearchWP holen.
Sie können auch unsere Anleitung zum Hinzufügen von benutzerdefinierten Suchfeldern in WordPress mit 3 einfachen Schritten lesen.
Ein E-Commerce-WordPress-Website-Besitzer? Es könnte für Sie hilfreich sein, zu erfahren, wie Sie Ihrer Shop-Seite ein WooCommerce-Suchformular hinzufügen.
