So fügen Sie Select und Tweet zu Ihrer Website hinzu
Veröffentlicht: 2024-04-08Möchten Sie das Nutzerengagement und die Präsenz Ihrer Website in den sozialen Medien verbessern? Fügen Sie Ihrer Website das Plugin „Auswählen und twittern“ hinzu!
Mit einem Select-and-Tweet-Plugin können Sie Ihren Besuchern ermöglichen, bestimmte Inhaltsausschnitte mit nur einem Klick direkt an ihre Twitter-Follower weiterzugeben.
In diesem Leitfaden führen wir Sie durch die Schritte, mit denen Sie dieses Plugin mühelos in Ihre Website integrieren, um Ihre Reichweite zu vergrößern und eine bessere Interaktion mit Ihrem Publikum zu fördern.
Inhaltsverzeichnis
- 1 Das Plugin „Auswählen und Tweeten“ verstehen
- 2 Wie füge ich das Select- und Tweet-Plugin zu meiner Website hinzu?
- 3 Wie verwende ich das Select-and-Tweet-Plugin auf einer Website?
- 4 Grundeinstellung
- 5 Layout-Einstellungen
- 6 Fazit
Das Plugin „Auswählen und Tweeten“ verstehen
Mit den Select- und Tweet-Plugins können Benutzer mühelos Text auf einer Webseite hervorheben und ihn schnell auf Twitter teilen, komplett mit einer voreingestellten Nachricht und einem Link.
Diese reibungslose Integration optimiert das Sharing-Erlebnis für Besucher und motiviert sie, Ihre Inhalte in ihren sozialen Kreisen zu verbreiten.
Diese Plugins verfügen in der Regel über Anpassungsfunktionen, mit denen Sie das Erscheinungsbild und die Funktionalität der Tweet-Schaltfläche an den Stil und das Branding Ihrer Website anpassen können.
Lassen Sie uns eintauchen und das Potenzial der Auswahl- und Tweet-Funktionalität für Ihre Online-Präsenz erschließen.
Wie füge ich meiner Website ein Select- und Tweet-Plugin hinzu?
Um das kostenlose Select and Tweet-Plugin zu Ihrer WordPress-Site hinzuzufügen, befolgen Sie bitte diese Anweisungen:
1. Melden Sie sich bei Ihrer WordPress-Website an.
Nach der Anmeldung werden Sie zu Ihrem Dashboard weitergeleitet.
2. Navigieren Sie zu „Plugins“.
Auf der linken Seite des Bildschirms finden Sie ein Menü. Wählen Sie in diesem Menü „Plugins“ aus.
3. Suchen Sie nach „Auswählen und twittern“.
Klicken Sie oben auf dem Bildschirm auf „Neu hinzufügen“ und geben Sie dann „Auswählen und twittern“ in die Suchleiste ein.
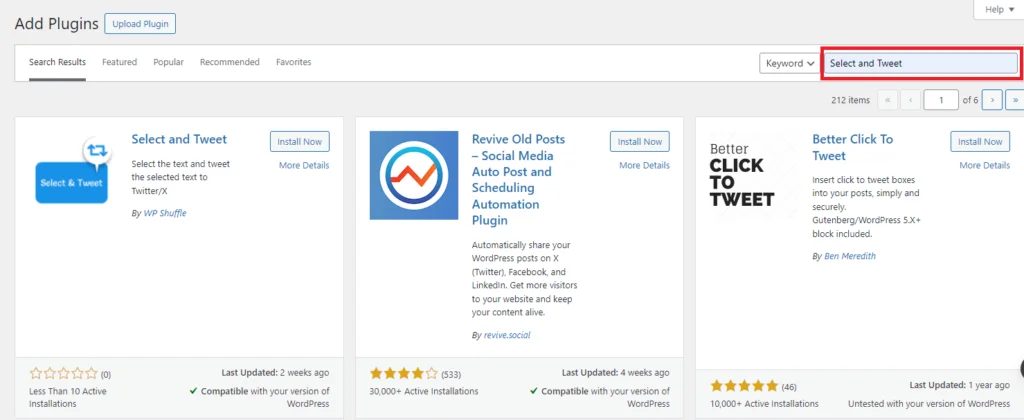
4. Installieren Sie das Plugin.
Nach der Suche wird eine Ergebnisliste angezeigt. Suchen Sie das Plugin „Select and Tweet“ und klicken Sie auf „Jetzt installieren“, um den Installationsvorgang zu starten.
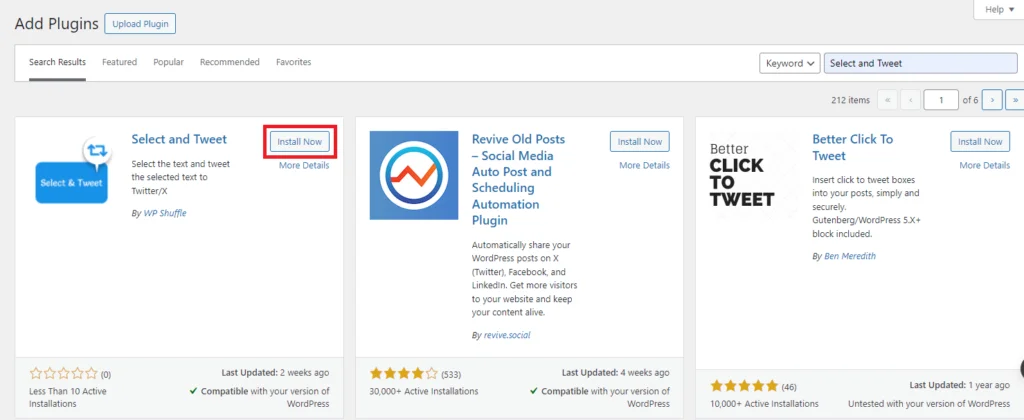
5. Aktivieren Sie das Plugin.
Sobald die Installation abgeschlossen ist, klicken Sie auf die Schaltfläche „Aktivieren“, die die Schaltfläche „Jetzt installieren“ ersetzt.
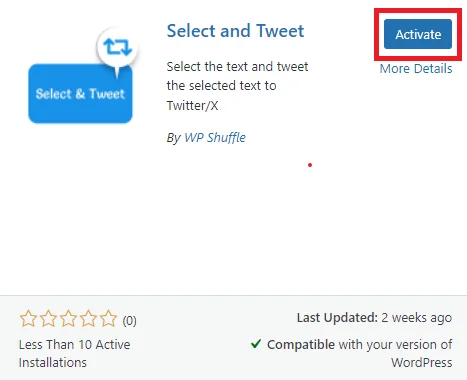
6. Einrichtung abgeschlossen!
Sie können das Plugin jetzt nach Ihren Wünschen konfigurieren.
Laden Sie das Plugin herunter
Wie verwende ich das Select-and-Tweet-Plugin auf einer Website?
Nach erfolgreicher Installation und Aktivierung des Plugins wird im linken Admin-Menü ein Plugin zum Auswählen und Tweeten hinzugefügt.
Um auf die Einstellungsseite des Plugins zuzugreifen, klicken Sie einfach auf „Auswählen und twittern“ . Von dort aus können Sie das Select- und Tweet-Plugin entsprechend Ihren Vorlieben konfigurieren und anpassen.
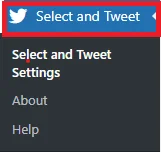
Anschließend gelangen Sie zum Dashboard „Auswählen und Tweeten“, wo Sie auf zwei unterschiedliche Abschnitte für Einstellungen stoßen.
- Grundeinstellung
- Layout-Einstellung
Grundeinstellung
In den Grundeinstellungen können Sie alle Grundeinstellungen wie Status und Tweet-Optionen konfigurieren.
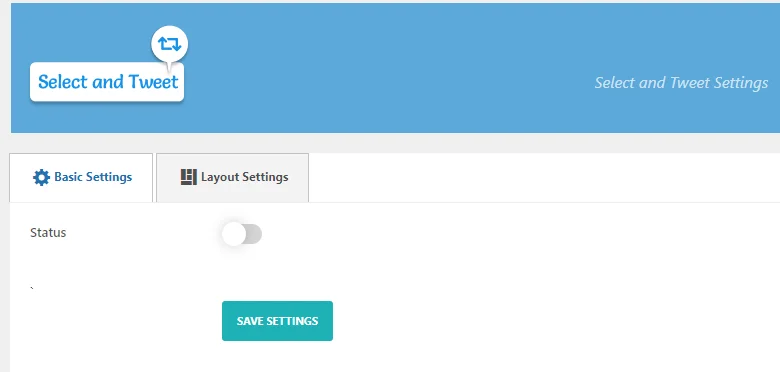
Standardmäßig ist der Status auf deaktiviert gesetzt. Um einen Abschnitt anzuzeigen, müssen Sie diese Option aktivieren.
Um die Option „Status“ zu aktivieren, müssen Sie auf den Kippschalter oder die Schaltfläche daneben klicken. Dadurch wird die Funktion „Status“ aktiviert und zusätzliche Optionen bereitgestellt.

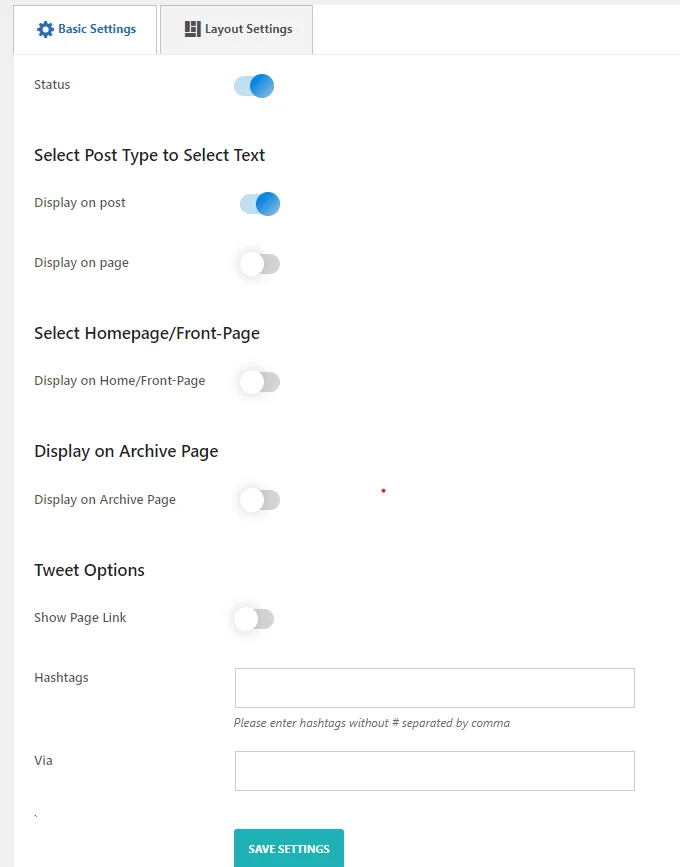
Sobald Sie die Option „Status“ aktiviert haben, können Sie die Einstellungen konfigurieren.
Wenn der „Status“ aktiviert ist, werden Ihnen nun die Optionen „Beitragstyp auswählen, um Text auszuwählen“, „Startseite/Startseite auswählen“, „Auf Archivseite anzeigen“ und „Tweet“ angezeigt .
- Beitragstyp-Option: Konfigurieren Sie Beitragstypen wie Beiträge, Seiten und alle anderen registrierten benutzerdefinierten Beitragstypen.
- Option „Seite anzeigen“: Aktivieren Sie Anzeigeoptionen für Homepage- und Archivseiten.
- Tweet-Optionen: Passen Sie Tweet-Einstellungen an, einschließlich der Anzeige des aktuellen Seitenlinkstatus, der Angabe benutzerdefinierter Hashtags und der Festlegung der Website-URL über Attribution.
Aktivieren Sie nun die Option, auf welcher Seite oder in welchem Beitrag Sie die Auswahl und den Tweet anzeigen möchten. Nach Aktivierung der Option erscheint das Twitter-Symbol auf der Seite oder dem Beitrag, wenn Sie den Text markieren und den Tweet durch Klicken auf das Symbol teilen.
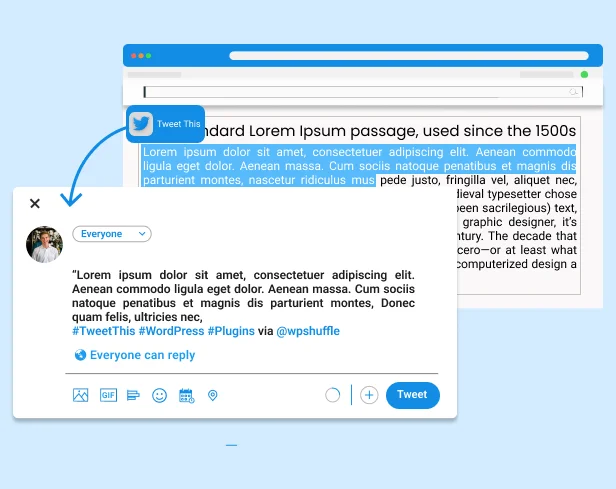
Anschließend ist bei der Option „Tweet“ der Link „Seite anzeigen“ standardmäßig deaktiviert. Um den Seitenlink anzuzeigen, müssen Sie diese Option aktivieren.
Geben Sie als Nächstes im Eingabefeld „Hashtags“ Ihre gewünschten Hashtags ohne das „#“-Symbol ein und trennen Sie sie durch Kommas.
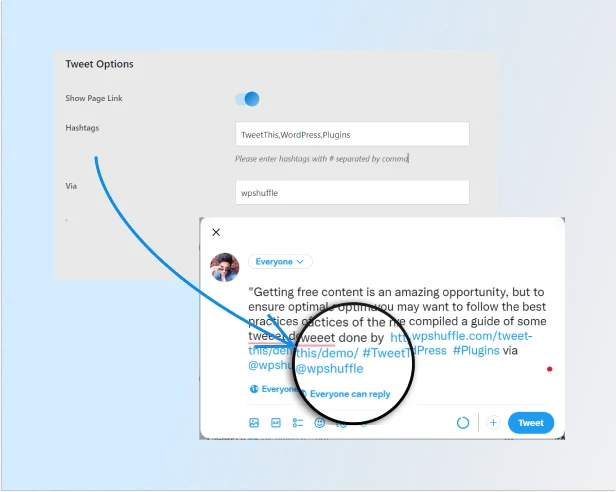
Suchen Sie als Nächstes die Option „Via“ , bei der Sie den Namen des Twitter-Kontos eingeben können, um eine „Via“-Zuordnung hinzuzufügen.
Klicken Sie anschließend auf „Einstellung speichern“ .
Nun navigieren wir zu den „Layout-Einstellungen“.
Layout-Einstellung
In diesem Abschnitt können Sie die notwendigen Einstellungen bezüglich des Layouts konfigurieren. Sie können eine beliebige Vorlage aus unseren 2 wunderschönen vorgefertigten Vorlagen auswählen.
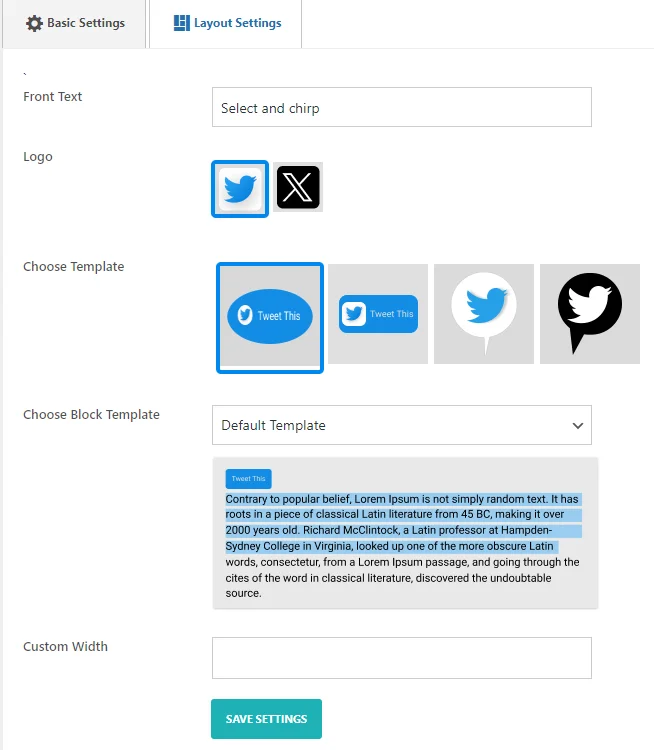
- Fronttext: Es besteht die Möglichkeit, Fronttext für den Inhalt einzugeben oder zu bearbeiten.
- Logo: Es besteht die Möglichkeit, ein anzuzeigendes Logo hochzuladen oder auszuwählen.
- Vorlage auswählen: Benutzer können aus einer Vielzahl von Vorlagen auswählen, um das Erscheinungsbild anzupassen.
- Blockvorlage auswählen: Für bestimmte Inhaltsabschnitte stehen spezifischere Vorlagenoptionen zur Verfügung. Es stehen zwei Vorlagen zur Verfügung.
- Benutzerdefinierte Breite: Benutzer können die Breite des Inhalts an ihre Vorlieben anpassen.
- Shortcode: Um die Blockzitate-Vorlage zu verwenden, umschließen Sie den Text wie folgt mit unserem Shortcode:
[select_and_tweet template=“template-0/template-1/template-2″]
Der Text, den Sie anzeigen möchten
als Anführungszeichen mit
Tweet-Symbol
[/select_and_tweet]
Nachdem Sie alle diese Felder aktiviert haben, klicken Sie auf „Einstellung speichern“ .
Sie können einen Shortcode kopieren und in den Beitrag, die Seite oder andere Seiten einfügen.
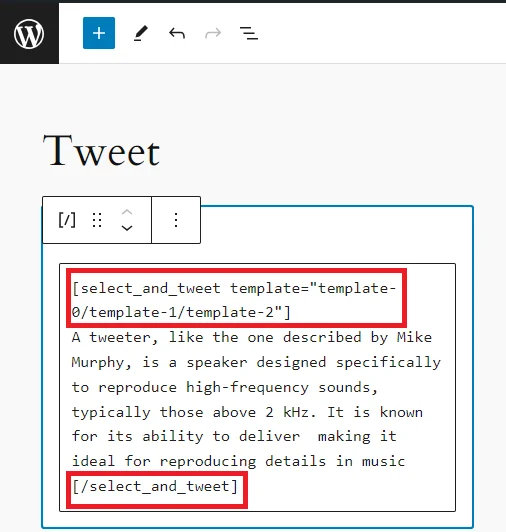
Nach Verwendung des Shortcodes sieht es im Frontend so aus.
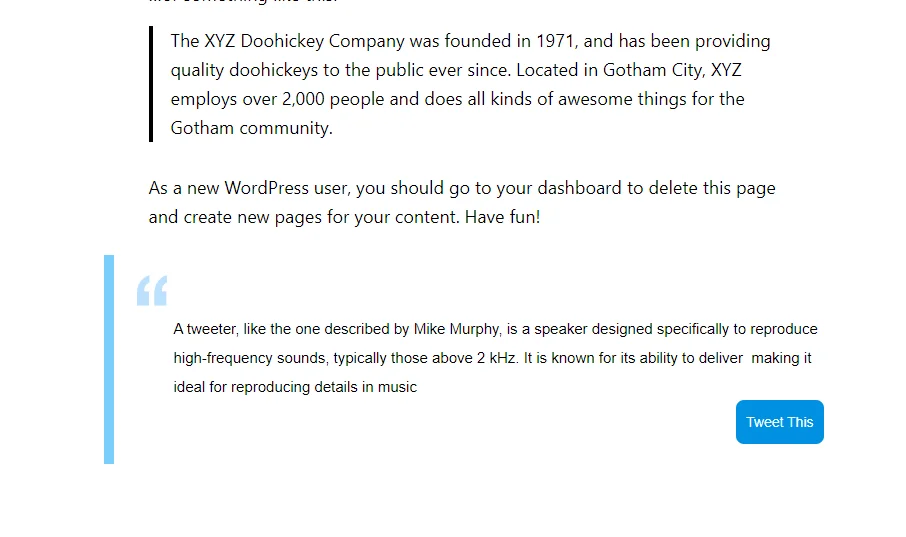
Abschluss
Sicherlich! Durch das Hinzufügen eines Select and Tweet- Plugins zu Ihrer Website können Benutzer bestimmte Inhalte mühelos mit nur einem Klick auf Twitter teilen und so das Engagement und die Präsenz in den sozialen Medien steigern. Indem Sie die in der Anleitung beschriebenen Schritte befolgen, können Sie dieses Plugin nahtlos in Ihre WordPress-Site integrieren und seine Einstellungen an Ihr Branding anpassen. Mit Funktionen wie der Aktivierung von Tweet-Optionen und der Auswahl vorgefertigter Vorlagen können Sie das Benutzererlebnis verbessern und das Teilen in sozialen Netzwerken fördern, was letztendlich Ihre Online-Reichweite vergrößert und eine stärkere Interaktion mit Ihrem Publikum fördert. Die Integration eines Select and Tweet-Plugins ist eine einfache, aber effektive Möglichkeit, die Wirkung des Inhalts Ihrer Website im digitalen Bereich zu maximieren.
