كيفية إعادة تعيين موقع WordPress الخاص بك بدون مكون إضافي
نشرت: 2022-09-28إذا وجدت نفسك في موقف تحتاج فيه إلى إعادة تعيين موقع WordPress الخاص بك بدون مكون إضافي ، فهناك بعض الطرق التي يمكنك استخدامها. الأول هو حذف الملفات من الخادم الخاص بك ثم إعادة تثبيت WordPress. طريقة أخرى هي استخدام ميزة إعادة تعيين قاعدة بيانات WordPress. الطريقة الأولى هي الأسهل ، ولكنها ستحذف أيضًا كل المحتوى الخاص بك. إذا كان لديك نسخة احتياطية من المحتوى الخاص بك ، يمكنك ببساطة استعادتها بعد حذف الملفات من الخادم الخاص بك. الطريقة الثانية أكثر تعقيدًا بعض الشيء ، لكنها ستسمح لك بالاحتفاظ بالمحتوى الخاص بك. للقيام بذلك ، تحتاج إلى تسجيل الدخول إلى قاعدة بيانات WordPress الخاصة بك ثم تشغيل استعلام SQL التالي: TRUNCATE TABLE wp_posts؛ اقتطاع الجدول wp_comments ؛ اقتطاع الجدول wp_users ؛ اقتطاع الجدول wp_usermeta ؛ سيؤدي هذا إلى حذف كل المحتوى من موقع WordPress الخاص بك. يمكنك بعد ذلك الانتقال إلى إعدادات WordPress الخاصة بك وتغيير عنوان URL إلى عنوان URL الذي تريده.
يمكنك مسح إعدادات WordPress الخاصة بك وتخصيصها بالنقر فوق الزر "مسح الإعدادات". قد تفسر بعض الأسباب سبب رغبتك في أن ينتقل موقع WordPress الخاص بك إلى إعداداته الافتراضية. على الرغم من أن الضغط على زر إعادة الضبط قد يكون الحل الأكثر فعالية ، إلا أنه ليس الحل دائمًا. فيما يلي بعض الأمثلة على المواقف التي لا يتعين عليك فيها إعادة تعيين WordPress. هناك طريقتان لإعادة تعيين موقع WordPress يدويًا: استخدام مكون إضافي أو موقع WordPress. إذا كنت لا ترغب في إبقاء موقع الويب الخاص بك نشطًا ، فقد يكون من الجيد حذفه بدلاً من إعادة تعيينه. يمكنك بعد ذلك إنهاء اشتراكك في الاستضافة عن طريق حذف جميع ملفات WordPress من الخادم الخاص بك عبر cPanel أو عميل FTP.
يؤدي استخدام مكون إضافي لموقع WordPress إلى إعادة تعيين موقعك في ثوانٍ. إجراء إعادة تعيين WP الافتراضي هو إلغاء تنشيط ملفات السمات والمكونات الإضافية بدلاً من حذفها. إذا كنت لا ترغب في استخدام مكون إضافي ، فيمكنك إعادة تعيين موقع WordPress الخاص بك يدويًا. على الرغم من أن هذا سيكون أكثر صعوبة وسيستغرق وقتًا أطول ، إلا أنه سيوفر لك فهمًا أفضل لأساسيات تثبيت WordPress. إذا كنت ترغب في إعادة تثبيت تثبيت WordPress ، أو إعادة تصميم موقعك بالكامل ، أو حل مشكلة أمنية ، يمكنك القيام بذلك عن طريق إعادة تعيين الموقع. يمكنك إعادة تعيين موقع الويب الخاص بك إذا اخترت استخدام مكون إضافي أو إذا لم تقم بذلك. سيجد المبتدئين أن المكونات الإضافية مفضلة ، بينما سيجد المستخدمون الأكثر تقدمًا أن إعادة الضبط اليدوي هي الأفضل.
كيف يمكنني إعادة تعيين موقع WordPress الخاص بي والبدء من جديد؟
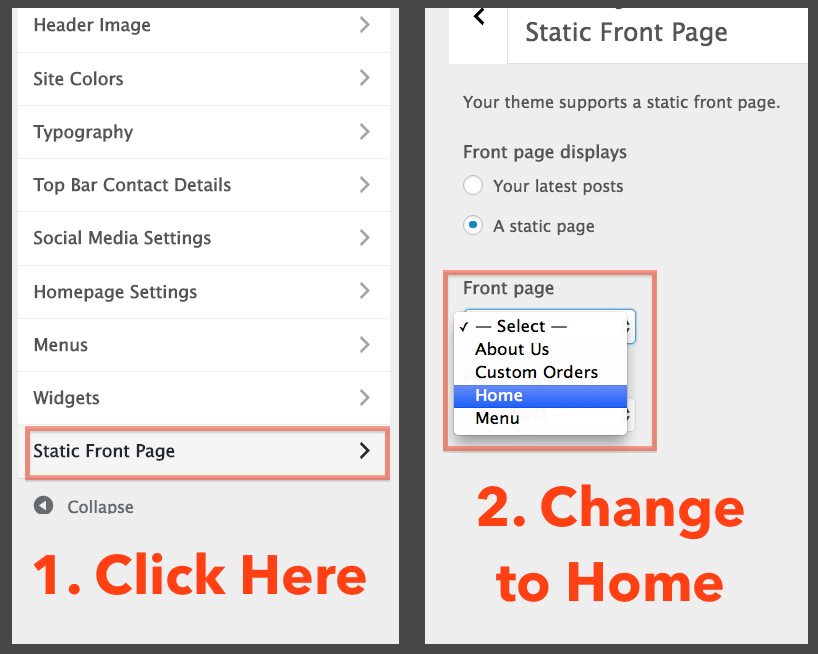 الائتمان: fitsmallbusiness.com
الائتمان: fitsmallbusiness.comإذا كنت ترغب في إعادة تعيين موقع WordPress الخاص بك والبدء من جديد ، يمكنك اتباع الخطوات التالية: 1. أولاً ، ستحتاج إلى عمل نسخة احتياطية لموقع WordPress الخاص بك. يمكنك القيام بذلك باستخدام مكون إضافي مثل BackupBuddy أو UpdraftPlus. 2. بمجرد قيامك بعمل نسخة احتياطية من موقعك ، ستحتاج إلى حذف جميع الملفات والمجلدات الموجودة في تثبيت WordPress الخاص بك. يمكن القيام بذلك عبر FTP أو من خلال لوحة تحكم الاستضافة الخاصة بك. 3. بعد حذف جميع الملفات والمجلدات ، ستحتاج إلى تحميل ملفات WordPress الجديدة. يمكنك تنزيلها من WordPress.org. 4. أخيرًا ، ستحتاج إلى تشغيل البرنامج النصي لتثبيت WordPress بالانتقال إلى yoursite.com/wp-admin/install.php. اتبع التعليمات وسيكون لديك موقع WordPress جديد.
هناك مجموعة متنوعة من الأسباب التي قد تدفعك إلى إعادة تعيين موقع WordPress الخاص بك. ربما تقوم بتطوير مكون إضافي أو اختباره أو ببساطة البدء من جديد من نقطة الصفر. تعد WP Reset واحدة من أكثر إضافات إعادة تعيين WordPress شيوعًا المتوفرة اليوم. إنها واحدة من أكثر ملحقات إعادة تعيين WordPress شيوعًا المتوفرة اليوم. قبل إعادة تعيين موقع WordPress الخاص بك ، تأكد من أنه آمن تمامًا. يسمح لك المكون الإضافي WP Reset بإعادة تعيين مواقع WordPress على الويب. نتيجة لذلك ، سيتم تعطيل جميع السمات والإضافات المثبتة السابقة. ستحتاج إلى بعض الوقت لإعادة تعيين موقع WordPress الخاص بك ، كما هو موضح في الإشعار. يمكنك إعداد موقع مرحلي مرة واحدة ثم إعادة استخدامه باستخدام إجراء إعادة تعيين سريع وبسيط .
WordPress إعادة تعيين البرنامج المساعد
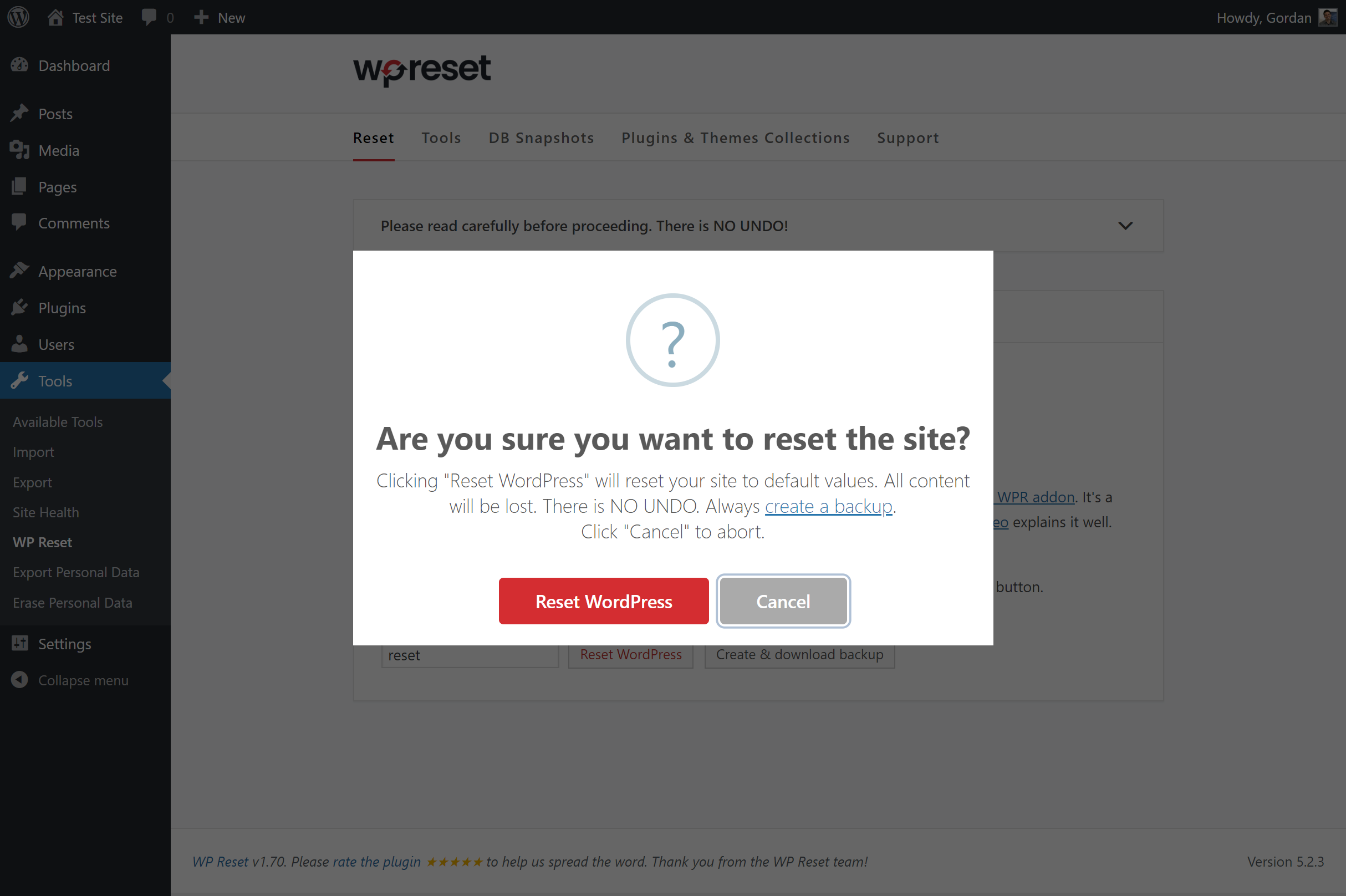 الائتمان: WordPress
الائتمان: WordPress هناك عدة أسباب قد تجعلك ترغب في إعادة تعيين مكون WordPress الإضافي الخاص بك. ربما تحاول استكشاف مشكلة ما وإصلاحها ، أو تريد البدء من جديد باستخدام مكون إضافي جديد. مهما كان السبب ، فإن إعادة تعيين المكون الإضافي الخاص بك عملية بسيطة للغاية.
أولاً ، ستحتاج إلى إلغاء تنشيط المكون الإضافي. يمكنك القيام بذلك من صفحة البرنامج المساعد WordPress. بمجرد إلغاء تنشيط المكون الإضافي ، ستحتاج إلى حذف ملفات المكون الإضافي. يمكنك القيام بذلك عبر FTP أو لوحة تحكم الاستضافة الخاصة بك.
بعد حذف ملفات المكون الإضافي ، يمكنك إعادة تنشيط المكون الإضافي. سيؤدي هذا إلى تثبيت نسخة جديدة من ملفات البرنامج المساعد ويمكنك البدء من جديد.
WordPress Reset هي أداة مفتوحة المصدر ومجانية. لا يمكنك تثبيت WordPress طالما تم منع جميع المستخدمين من القيام بذلك. بعد إعادة التعيين ، يمكن تنشيط المكون الإضافي وأي مكونات إضافية تم تمكينها. حدد ('REACTIVATE_WP_RESET' ، صحيح) في config.php في WordPress.
كيفية إعادة ضبط WordPress وبدء تشغيل Ove
سيسمح لك استخدام البرنامج المساعد لإعادة تعيين WordPress باستعادة وظائف موقع WordPress الخاص بك. سيتم حذف جميع تطبيقاتك وتخصيصاتك ، مما يتيح لك البدء من جديد.
كيفية إعادة تعيين موقع ويب في Chrome
 الائتمان: OS X Daily
الائتمان: OS X Dailyإذا كنت بحاجة إلى إعادة تعيين موقع ويب في Chrome ، فهناك عدة طرق مختلفة للقيام بذلك. إحدى الطرق هي الانتقال إلى قائمة Chrome والنقر على "الإعدادات". ثم ، انقر فوق "إظهار الإعدادات المتقدمة" وانتقل لأسفل إلى قسم " إعادة تعيين الإعدادات ". انقر فوق الزر "إعادة تعيين الإعدادات" وأكد أنك تريد إعادة تعيين الإعدادات. هناك طريقة أخرى لإعادة تعيين موقع ويب في Chrome وهي كتابة "chrome: // flags" في شريط العناوين والضغط على Enter. سينقلك هذا إلى صفحة Chrome flags. قم بالتمرير لأسفل إلى زر "إعادة تعيين الكل إلى الافتراضي" وانقر فوقه. سيؤدي هذا إلى إعادة تعيين جميع إعدادات Chrome ، بما في ذلك إعدادات مواقع الويب.
ستعود الصفحة الرئيسية ومحرك البحث إلى إعداداتهما السابقة عند تمكين إعدادات Google Chrome. علاوة على ذلك ، سيتم حذف ذاكرة التخزين المؤقت لملفات تعريف الارتباط وتعطيل جميع ملحقات المتصفح. ومع ذلك ، سيتم الاحتفاظ بالإشارات المرجعية وكلمات المرور المحفوظة في مكانها ، وفقًا للنظرية. هذا هو نفس الإجراء الذي ستستخدمه على Chrome لأنظمة التشغيل Windows و macOS و Linux. قد تتم مقاضاة برامج مكافحة الفيروسات التي لا تزيل PUPs من قبل صانعي البرامج القانونية ولكن غير المرغوب فيها. يمكنك استخدام Malwarebytes Free لنظامي التشغيل Windows و Mac لاستعادة أي برنامج مكافحة فيروسات تمت إزالته بشكل خاطئ. على الرغم من حقيقة أن هذا البرنامج لن يحميك من البرامج الضارة ، إلا أنه طريقة ممتازة لإزالة الملفات غير المرغوب فيها.
كيفية إعادة ضبط WordPress من Cpanel
هناك بعض الخطوات التي يجب عليك اتخاذها لإعادة تعيين موقع WordPress الخاص بك من cPanel. أولاً ، ستحتاج إلى تسجيل الدخول إلى حساب cPanel الخاص بك والانتقال إلى قسم الملفات. بعد ذلك ، ستحتاج إلى تحديد موقع الملف المسمى wp-config.php والنقر فوقه. بعد ذلك ، ستحتاج إلى التمرير لأسفل إلى السطر الذي يقول "تعريف ('WP_ALLOW_REPAIR' ، صحيح) ؛" وتغيير "صواب" إلى "خطأ". أخيرًا ، احفظ الملف واخرج.

عندما يواجه مستخدم WP جديد فكرة إعادة تعيين موقعه ، فإنه يتم التغلب عليه بسرعة بالرهبة. في هذا الدليل ، سنوضح لك كيفية إعادة تعيين موقع WordPress الخاص بك بالكامل في خطوتين بسيطتين. في ما يلي حالتان حيث قد يكون من الضروري إعادة تعيين تثبيت WordPress الخاص بك ، بالإضافة إلى موقف آخر حيث قد لا تكون إعادة التعيين هي الخيار الأفضل. عند تعطيل ميزة إعادة تعيين WordPress ، يتم حذف قاعدة البيانات الخاصة بك تلقائيًا من الخادم ؛ لإعادة تعيين WordPress ، يمكنك استخدام مكون إضافي لإعادة تعيين WordPress. إذا كنت ترغب فقط في حذف منشورات وصفحات مدونتك ، فقد يكون من الجيد إعادة تعيين موقع الويب الخاص بك. ومع ذلك ، إذا كنت واثقًا من رغبتك في إعادة تعيين موقع WordPress الخاص بك ، فاتبع الخطوات أدناه. باستخدام مكون إضافي و WordPress CLI ، يمكنك إعادة تعيين موقع WordPress الخاص بك.
ستفقد جميع منشوراتك وصفحاتك وتعليقاتك في WordPress إذا كنت تستخدم المكون الإضافي Advanced WordPress Reset . علاوة على ذلك ، ستزيل جميع المستخدمين الحاليين من موقعك ، تاركةً فقط المستخدم الذي قام بتسجيل الدخول إلى موقعك مسجلاً الدخول. يمكنك نسخ موقعك احتياطيًا في حال احتجت إلى إجراء إعادة تعيين باستخدام مكون إضافي احتياطي. عند إعادة تشغيل موقع WordPress الخاص بك ، ستقوم بحذف جميع الملفات غير المرغوب فيها على الخادم الخاص بك. يمكنك حذفها بالكامل باستخدام عميل FTP. إذا قمت بتعطيل موقعك باستخدام WP cli ، فلن تتمكن من النشر أو التعليق أو الصفحة مرة أخرى. عند إضافة مستخدم إلى جدول المستخدم ، لا يتم إجراء أي تغييرات أو عمليات حذف.
إذا كنت تستخدم Windows ، فستحتاج إلى عميل PuTTY أو عميل SSH آخر للاتصال بموقعك على الويب. بإدخال اسم المستخدم وكلمة المرور ، يمكنك تسجيل الدخول إلى حساب الاستضافة الخاص بك. انتقل إلى الدليل الجذر لموقع WordPress الخاص بك بعد توصيل موقعك. تحتوي نافذة المحطة الحالية على جميع المجلدات التي يمكن رؤيتها بكتابة "ls". إذا كنت تريد تخطي خطوة التأكيد ، فانسخ الرمز والصقه أدناه. عند استخدام المعلمة -yes ، فلن يتم تخطي التأكيد. إذا أعدت تثبيت موقعك ، فسيقوم WordPress بإزالة جميع تحميلاتك من لوحة التحكم. في الواقع ، ستظل الملفات متاحة على الخادم الخاص بك ، وهو أمر سيئ لأن الخادم الخاص بك سيصبح بطيئًا نتيجة لتناثر الملفات غير المرغوب فيها. يمكنك إجبار WordPress على مسح جميع الملفات الموجودة في مجلد التحميلات إذا لم تكن قد قمت بذلك بالفعل.
أفضل برنامج إعادة تعيين WordPress البرنامج المساعد
يعد WP Reset مكونًا إضافيًا رائعًا يمكن استخدامه لإعادة تعيين قاعدة بيانات موقعك بسرعة وسهولة إلى التثبيت الافتراضي دون تعديل أي ملفات. في أي حال ، يتضمن هذا المظهر خيار استعادة بنقرة واحدة ، بحيث يمكنك العودة إلى الإعدادات الافتراضية إذا كنت بحاجة إلى ذلك.
يمكنك استخدام هذه المكونات الإضافية إذا ارتكبت خطأ أثناء العمل على موقع WordPress الخاص بك. عند النقر فوق لقطة ، ستعيد موقعك إلى حالته الأصلية. لا يغير البرنامج أي ملفات ، لكنه يعيد تعيين قاعدة بيانات موقعك إلى القيم الافتراضية. يجعل المكون الإضافي WordPress Database Reset إعادة تعيين قاعدة البيانات أمرًا سهلاً ، سواء كانت جميع جداولك أو بعضها. إنه سهل الاستخدام للغاية وآمن تمامًا ، لذلك لن يتمكن أي شخص من ارتكاب خطأ بمحاولة إعادة تعيينه. يقوم أداة التخصيص بإعادة تعيين جميع تخصيصات السمات المسجلة من خلال Customizer API وحذفها تلقائيًا.
Advanced WordPress Reset Plugin: أفضل طريقة لاستعادة موقع WordPress الخاص بك
تم إنشاء الملايين من مواقع الويب التي يتم تشغيلها بواسطة WordPress حول العالم ، مما يجعلها أحد أكثر أنظمة إدارة المحتوى شيوعًا (CMS). إنها منصة قوية يمكن استخدامها بعدة طرق ، وسهلة الاستخدام ، ويمكن تخصيصها بعدة طرق. ومع ذلك ، تمامًا مثل أي نظام أساسي آخر ، يمكن أن تتعثر بسبب البريد العشوائي والمحتوى القديم ومشكلات أخرى.
يمكّنك المكون الإضافي "إعادة تعيين WordPress المتقدم" من استعادة موقع WordPress الخاص بك إلى حالته الأصلية ، مما يضمن أنه يعمل بكامل طاقته مرة أخرى. سيعيد هذا المكون الإضافي إعادة تعيين قاعدة بيانات WordPress الخاصة بك واستعادتها إلى حالتها الأولية ، مما يسمح لك بتثبيتها مرة أخرى دون الحاجة إلى استخدام طرق التثبيت التقليدية. سيساعد هذا في إزالة أي بريد عشوائي أو محتوى قديم أو مشكلات أخرى ربما تسببت في تباطؤ موقع الويب الخاص بك.
يعد المكون الإضافي 'Advanced WordPress reset' أداة رائعة يمكن أن تساعدك بسرعة وفعالية في استعادة موقع WordPress الخاص بك وإعادة تشغيله.
إعادة تعيين WordPress
هناك عدة أسباب قد تحتاج إلى إعادة تعيين موقع WordPress الخاص بك. ربما أفسدت موقعك وتحتاج إلى البدء من جديد ، أو ربما تريد البدء من الصفر بتصميم جديد. مهما كان السبب ، فإن إعادة تعيين WordPress عملية سهلة للغاية.
أولاً ، ستحتاج إلى نسخ موقعك احتياطيًا. هذا مهم لأنك لا تريد أن تفقد أيًا من المحتوى أو الإعدادات الخاصة بك. بمجرد حصولك على نسخة احتياطية ، يمكنك إعادة تعيين موقع WordPress الخاص بك من خلال لوحة تحكم الاستضافة أو باستخدام مكون WordPress الإضافي.
إذا كنت تعيد تعيين موقعك من خلال لوحة تحكم الاستضافة ، فستحتاج إلى حذف ملفات WordPress الخاصة بك ثم إعادة تحميلها. إذا كنت تستخدم مكونًا إضافيًا ، فيمكنك ببساطة حذف قاعدة بيانات WordPress الخاصة بك. في كلتا الحالتين ، بمجرد إعادة تعيين موقع WordPress الخاص بك ، يمكنك البدء من جديد بتصميم جديد ولوحة نظيفة.
قد تكون إعادة تعيين موقع WordPress الخاص بك مهمة صعبة. هناك عدة أسباب وراء رغبتك في القيام بذلك. إذا تم اختراق موقع الويب الخاص بك ، فيجب عليك الاتصال بمضيف الويب الخاص بك في أقرب وقت ممكن. بعد إزالة الاختراق ، قد ترغب في مسح موقع الويب الخاص بك وإعادة تعيينه لاستعادة سلامته. إذا كنت لا تزال تتعرف على WordPress ، فقد يكون من المفيد إعادة تعيين المكون الإضافي. من الممكن حذف أو إعادة تعيين مكون إضافي أو سمة باتباع الخطوات التالية: حذف مكونات إضافية أو سمة باتباع الخطوات التالية: إعادة تعيين إعداداتها يمكن أن تكون الصفحات والمشاركات مملة لحذفها بشكل فردي. باستخدام مكون إضافي ، يمكنك مسح قائمة منشوراتك بالكامل في غضون ثوانٍ.
WP Reset متاح مجانًا من WordPress Repository ، لكن بعض أقوى الميزات تتطلب خطة مدفوعة. بعد إدخال موقعك ، انقر فوق "إعادة تعيين الموقع" لإعادة تعيينه. تشمل الخيارات الأخرى تنشيط السمة الحالية والمكونات الإضافية النشطة والمكوِّن الإضافي WP Reset نفسه. يتيح لك WordPress Reset حفظ وصفة من المكونات الإضافية والسمات التي يمكنك تثبيتها على الفور بعد إعادة تعيين موقعك باستخدام WP Reset Collections. تتوفر عدة أنواع من إعادة الضبط أو المسح. هناك حاجة محددة لكل خيار. إذا كنت تريد الاحتفاظ بكل المحتوى والوسائط الخاصة بك ولكنك تريد حذف السمات أو المكونات الإضافية أو أي إعدادات أخرى ، فيمكنك القيام بذلك أيضًا.
يمكنك إجراء إعادة تعيين WordPress واحدة باستخدام أداة Advanced WordPress Reset . يمكنك إعادة تعيين موقعك بسرعة أكبر باستخدام سطر الأوامر بدلاً من استخدام حزمة برامج واجهة المستخدم الرسومية القياسية. إذا كنت لا ترغب في استخدام مكون إضافي أو سطر أوامر ، فيمكنك حذف موقع الويب الخاص بك وإعادة تعيينه باستخدام عميل FTP. تستغرق عملية حذف FTP موقع الويب بالكامل وقتًا طويلاً وتتطلب بعض المعرفة الفنية. يجب اتخاذ ما مجموعه ثماني خطوات.
