كيفية إضافة صورة مؤلف في وورد
نشرت: 2022-09-19تعد إضافة صورة مؤلف في WordPress عملية بسيطة لا تتطلب سوى بضع خطوات. أولاً ، تحتاج إلى إنشاء حساب باستخدام WordPress. بمجرد إنشاء حساب ، ستتمكن من تسجيل الدخول والوصول إلى منطقة إدارة WordPress. بمجرد دخولك إلى منطقة إدارة WordPress ، ستحتاج إلى النقر فوق علامة التبويب "المستخدمون". من هناك ، ستتمكن من النقر فوق علامة التبويب "ملفك الشخصي". من هناك ، ستتمكن من تحميل صورة لنفسك.
يعرض WordPress ، افتراضيًا ، صورة gravatar للمؤلف في صورة الملف الشخصي. في هذه المقالة ، سنتعرف على كيفية استخدام صورة المؤلف في WordPress. إذا كنت تريد استخدام صورة كأول طريقة ، فما عليك سوى تحميل صورة على المدونة. تتضمن الطريقة الثانية إضافة بضعة أسطر من التعليمات البرمجية إلى قالب WordPress الخاص بك. إذا كنت تريد أن تبرز صورتك الرمزية ، فيجب أن يتم تصميمها بطريقة تجعلها مميزة. لتحقيق ذلك ، سنحتاج إلى قسم منفصل للتقسيم وقسم منفصل. سيتم إنشاء قسم منفصل يسمى author_pic. دعنا نعمل على تصميم عنصر div الخاص بنا الآن بعد أن أصبح قيد التشغيل.
كيف يمكنني إضافة صورة إلى مستخدم WordPress الخاص بي؟
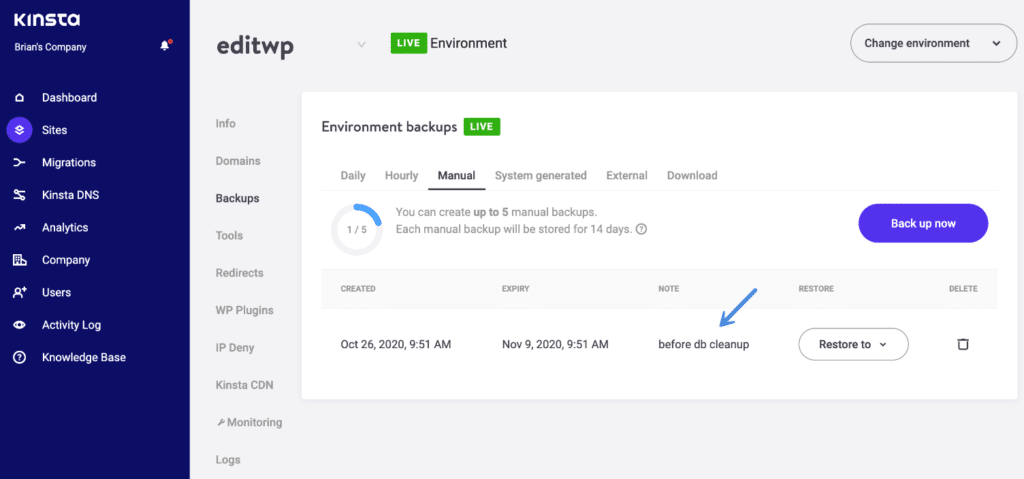 الائتمان: woorkup.com
الائتمان: woorkup.comسجّل الدخول إلى لوحة تحكم موقع WordPress الخاص بك وانتقل إلى الإعدادات. في قسم الصورة الرمزية ، قم بالتمرير لأسفل حتى تصل إلى الصفحة المناسبة. إذا قام المستخدم بالتعليق على تعليق ، فيمكنه اختيار صورة من قسم الصورة الرمزية الافتراضية.
في WP ، يمكنك أيضًا إضافة صورة ملف تعريف لمستخدمي موقعك. يمكن إضافة صورة رمزية إلى ملف تعريف مستخدم WordPress في ثلاث خطوات بسيطة. من خلال إضافة الصورة الرمزية إلى موقعك ، ستزيد من مظهرها وتجعل جمهورك يشعر براحة أكبر. من أجل استخدام صورة ملف تعريف Gravatar في WordPress ، انتقل إلى gravatar.com وقم بتسجيل الدخول باستخدام حساب WordPress الخاص بك ؛ أو اذهب إلى Create your Gravatar. يمكنك أيضًا إضافة خيارات الأفاتار لمستخدمي موقع الويب الخاص بك كمسؤول عن الموقع. تعد نماذج تسجيل WordPress المستخدمة لإنشاء صور الأفاتار سهلة الاستخدام لإنشاء ملفات تعريف المستخدمين. تبرز المكونات الإضافية لنموذج تسجيل WordPress لتسجيل المستخدم بين المنافسين.
نظرًا لأنها واجهة بسيطة ، فإنها تجعل من السهل إنشاء نماذج تسجيل المستخدم. يمكنك أيضًا إضافة صورة رمزية إلى ملف تعريف المستخدم عن طريق إضافته إلى حسابه الحالي. املأ نموذج تحميل الملف الشخصي للبدء. انقر فوق تسجيل المستخدم أولاً. قم بسحب وإفلات الحقل المطلوب على الجانب الأيمن من الزر "إضافة جديد". لإضافة حقل تحميل الملف الشخصي في نموذج تسجيل المستخدم الخاص بك ، يجب عليك التمرير لأسفل إلى قسم الحقول المتقدمة. بعد ملء جميع الحقول المطلوبة ، انقر فوق الزر "إنشاء نموذج".
يمكنك تحميل الصورة الرمزية من لوحة التحكم الخاصة بك باستخدام مكونات إضافية مثل هذه. من خلال تعطيل Gravatar ، يمكنك أيضًا استخدام الصورة الرمزية المحلية فقط. باستخدام المكون الإضافي Basic User Avatars ، يمكنك إنشاء صور ملف تعريف مخصصة لموقع الويب الخاص بك باستخدام واجهة بسيطة. إنه يولد طلب الحجم تلقائيًا ، كما يفعل Gravatar ، ويسمح لك بقص صورتك. يمكن تخزين الصور في مجلد تحميل يحتوي على جميع ملفات الوسائط الأخرى ، بالإضافة إلى الصور.
كيف يمكنني تغيير صورة مدير WordPress الخاصة بي؟
لا يمكن تغيير صورة الملف الشخصي التي تنشئها على WordPress. بدلاً من ذلك ، يجب عليك تسجيل الدخول إلى منصة Gravatar وإدخال صورة رمزية جديدة في عنوان البريد الإلكتروني المقابل. من الصعب إضافة صورة ملف تعريف منفصلة إلى موقع ويب.

كيف يمكنني تغيير ملف التعريف الخاص بي على WordPress؟
عندما تدخل منطقة مسؤول WordPress ، انقر فوق المستخدمون ، ثم انتقل إلى القسم الذي يسمح لك بتحرير ملف التعريف الخاص بك. ستتمكن من استخدام المجموعة الأولى من الخيارات لتسهيل التحرير والجانب المرئي لتجربة WordPress الخاصة بك. في المحرر المرئي ، عملت كمحرر بصري. في هذه الحالة ، يمكنك إما تحرير التعليمات البرمجية المصدر أو تحرير التعليمات البرمجية.
كيف يمكنني إنشاء ملف تعريف المؤلف في WordPress؟
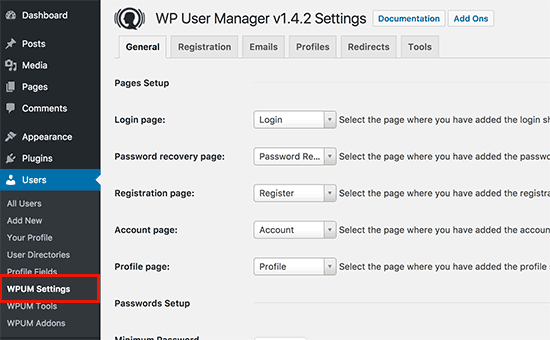 الائتمان: WPBeginner
الائتمان: WPBeginnerانتقل إلى المظهر. تتم إضافة هذه الأداة إلى الشريط الجانبي عندما تذهب إلى صفحة عنصر واجهة المستخدم وتنقر على نموذج تسجيل الدخول [WPUM]. يمكن الآن عرض ملف تعريف المؤلف الخاص بك عن طريق النقر فوقه على موقع الويب الخاص بك. عند تسجيل الدخول كمستخدم قام بتسجيل الدخول ، تعرض أداة الشريط الجانبي معلومات حسابك. عند النقر فوق اسم المستخدم ، سيتم نقلك إلى صفحة ملف تعريف المؤلف.
تحتوي معظم سمات WordPress على صفحة أرشيف حيث لا يمكن العثور إلا على عدد قليل من ملفات تعريف المؤلف الخاصة بها. في هذه المقالة ، سنتعرف على كيفية إنشاء صفحة ملف تعريف مؤلف مخصصة على WordPress. يعد المكون الإضافي WP User Manager أداة قوية تسمح لك بإعداد مجموعة واسعة من الميزات. عند إدخال عنوان URL ، فإنه يسمح لك باستخدام اسم المستخدم أو اسم المستخدم أو اللقب. يتوفر دعم القوالب المخصصة مع WP User Manager ، مما يسمح لك بإنشاء القوالب الخاصة بك داخل السمة الحالية الخاصة بك ، مما يسمح للمكون الإضافي بالعمل. علاوة على ذلك ، سيغير المكون الإضافي روابط المؤلف على موقع الويب الخاص بك ويوجهها إلى صفحة ملف تعريف المؤلف بدلاً من صفحات أرشيف المؤلف. يمكنك تغيير هذه الملفات لجعل صفحات ملفك الشخصي أكثر وضوحًا في المستقبل.
يتم عرض بطاقة الملف الشخصي للمؤلف أعلى الصفحة ، ويتم عرض أحدث مشاركات المؤلف. يمكن تخصيص هذا الرمز بأي طريقة تريدها. يمكن إدراجه باعتباره CSS مخصصًا ، ويمكن تغيير الألوان اعتمادًا على كيفية وضعه في السمة.
أضف إمكانية Publish_on_wordpress إلى ملف تعريف المؤلف للسماح لهم بالنشر على موقعك.
إذا كنت تريد السماح لمؤلف ما بالنشر على موقعك ، فيجب عليك أولاً إضافة إمكانية publish_on_wordpress إلى ملفه الشخصي.
صورة مؤلف ووردبريس بدون البرنامج المساعد
هناك عدة طرق لإضافة صورة مؤلف في WordPress دون استخدام مكون إضافي. إحدى الطرق هي ببساطة إضافة الصورة إلى السيرة الذاتية لمؤلفك. إذا كنت تريد المزيد من التحكم في الصورة ، فيمكنك إضافة حقل مخصص إلى ملف تعريف المؤلف الخاص بك. أخيرًا ، إذا كنت تريد أن تظهر الصورة في كل منشور ، فيمكنك إضافتها إلى رأس موقعك.
كيفية إضافة اسم المؤلف في منشور وورد
يمكنك تغيير مؤلف منشور موجود بالذهاب إلى منطقة الإدارة الخاصة بك والنقر فوق المنشورات. يمكنك تحديث المؤلف بالانتقال إلى تحرير سريع> المؤلف وتحديده من القائمة المنسدلة.
