كيفية إضافة استمارة تسجيل إلى ووردبريس
نشرت: 2022-09-14تعد إضافة نموذج تسجيل إلى موقع WordPress الخاص بك طريقة رائعة لجمع بيانات المستخدم وتشجيع تفاعل المستخدم. هناك عدة طرق مختلفة لإضافة نموذج تسجيل إلى WordPress ، ولكل منها مزاياها وعيوبها. أسهل طريقة لإضافة نموذج تسجيل إلى WordPress هي استخدام مكون إضافي. هناك عدد من المكونات الإضافية المتاحة التي تسمح لك بإنشاء نموذج بسهولة وإضافته إلى موقعك. ومع ذلك ، قد تكون بعض المكونات الإضافية باهظة الثمن ، وقد لا توفر جميع الميزات التي تحتاجها. هناك طريقة أخرى لإضافة نموذج تسجيل إلى WordPress وهي استخدام عنصر واجهة مستخدم. الأدوات هي أجزاء صغيرة من التعليمات البرمجية التي يمكنك إضافتها إلى موقعك لإضافة وظائف. تأتي العديد من سمات WordPress مع عناصر واجهة مستخدم مثبتة مسبقًا ، ويمكنك أيضًا العثور على عناصر واجهة مستخدم لنماذج التسجيل على WordPress.org. إذا كنت تشعر بالراحة في البرمجة ، فيمكنك أيضًا إضافة نموذج تسجيل إلى WordPress يدويًا. تتطلب هذه الطريقة مزيدًا من العمل ، ولكنها تمنحك مزيدًا من التحكم في النموذج وكيفية ظهوره على موقعك. بغض النظر عن الطريقة التي تختارها ، تعد إضافة نموذج تسجيل إلى WordPress طريقة رائعة لجمع بيانات المستخدم وتشجيع تفاعل المستخدم.
نوصي باستخدام WPForms ، وهو أفضل مكون إضافي منشئ نماذج WordPress. يمكن لأي شخص استخدامه ، سواء كان مبتدئًا أو خبيرًا ، لإنشاء نموذج. من ناحية أخرى ، يعد WPForms Pro أكثر تكلفة ، ويتضمن الوظائف الإضافية المتميزة. يمكن للمستخدمين التسجيل للحصول على الخدمات في هذه الوظائف الإضافية ، والتي تعد أكثر تقدمًا من حيث الوظائف. باستخدام WPForms ، يمكنك بسهولة إنشاء نموذج تسجيل مستخدم من قالب. ما عليك سوى إدخال نوع النموذج الذي تريد تخصيصه والنقر فوقه للحصول على مزيد من المعلومات. لقراءة اسم المستخدم ، قمنا بتغيير اسم حقل Text Line إلى Single Line Email.
كما تضمنت أيضًا قناع إدخال لتكوين أحرف اسم المستخدم التي يمكن استخدامها مع مجموعة الأحرف المسموح بها. سنقوم بتعيين حقول النموذج الخاصة بنا إلى ملف تعريف مستخدم WordPress وتعيين دور للمستخدمين الجدد عندما نكمل هذه الخطوة. تسمح لك القوائم المنسدلة بتحديد حقل من النموذج يتوافق مع حقل ملف تعريف المستخدم في وظيفة تعيين الحقل. لإيقاف عمليات الاشتراك في البريد العشوائي وتنشيط المستخدمين ، يجب تمكين تنشيط المستخدم. يقوم المزيد من الأشخاص بالتسجيل في موقعك على أساس يومي مما يجعل طريقة البريد الإلكتروني للمستخدم أكثر ملاءمة. إذا اخترت طريقة الموافقة اليدوية ، فسيحتاج مسؤولو الموقع إلى الموافقة على كل مستخدم في الواجهة الخلفية للتحقق من التسجيل. يمكنك دمج نماذج تسجيل مستخدم موقعك مع المكونات الإضافية للتسويق عبر البريد الإلكتروني مثل Mailchimp و AWeber و Campaign Monitor و MailerLite.
تحتاج ببساطة إلى إضافة صفحة تسجيل إلى موقع الويب الخاص بك باستخدام WPForms. عندما تضيف صفحة التسجيل الخاصة بك إلى القائمة الرئيسية لموقع WordPress ، يصبح من السهل عرضها. يمكنك معرفة كيفية إنشاء موقع ويب خطوة بخطوة باستخدام البرامج التعليمية أدناه. عندما تنشر نموذج تسجيل المستخدم الجديد الخاص بك ، سيكون جاهزًا للاستخدام. إذا كنت تستخدم سمة أخرى غير WordPress ، فقد تحتاج إلى إزالة صفحة التسجيل القديمة من قائمة الموقع. وبالمثل ، باستخدام WPForms ، يمكنك إنشاء نموذج تحميل Google Drive يسمح لك بتحميل الملفات مباشرة إلى Google Drive الخاص بك. لعرض معاينة لإدخال النموذج قبل إرساله ، يرجى قراءة مقالتنا حول معاينة النماذج.
نموذج تسجيل ووردبريس بدون البرنامج المساعد
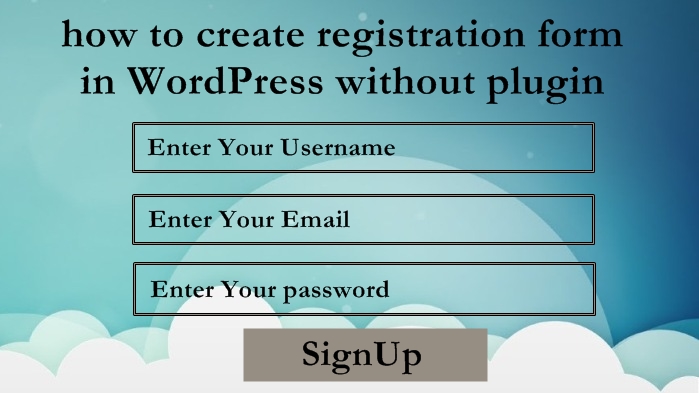 الائتمان: www.pakainfo.com
الائتمان: www.pakainfo.comيمكنك إنشاء نموذج تسجيل WordPress بدون مكون إضافي عن طريق إضافة بضعة أسطر من التعليمات البرمجية إلى ملف function.php الخاص بالقالب. ستنشئ الشفرة نموذجًا جديدًا يمكنك إضافته إلى أي صفحة على موقعك. سيطلب النموذج اسم المستخدم وعنوان البريد الإلكتروني وكلمة المرور.
لماذا لا يسمح لي WordPress بتضمين نموذج التسجيل؟ من ناحية أخرى ، تعمل المكونات الإضافية على تقليل سرعة موقع الويب الخاص بك لأنها تضيف المزيد من التعليمات البرمجية إليه ، مما يتطلب تحميله قبل أن يتمكن زائر الموقع من رؤيته. كما هو موضح في الرسم أدناه ، ينتج عن موقع الويب الذي يتم تحميله بشكل أسرع عدد أقل من المستخدمين الذين يزورونه. يجعل Jotform من السهل إضافة نماذج التسجيل إلى موقع WordPress الخاص بك دون الحاجة إلى مكون إضافي. لتضمين نموذج ، يجب عليك أولاً إدخال سلسلة من التعليمات البرمجية في محرر نصوص صفحة WordPress الخاصة بك. في هذه الحالة ، يمكن نسخ عنوان URL ولصقه بدون رمز التضمين.
نموذج التسجيل المخصص في WordPress برمجيًا
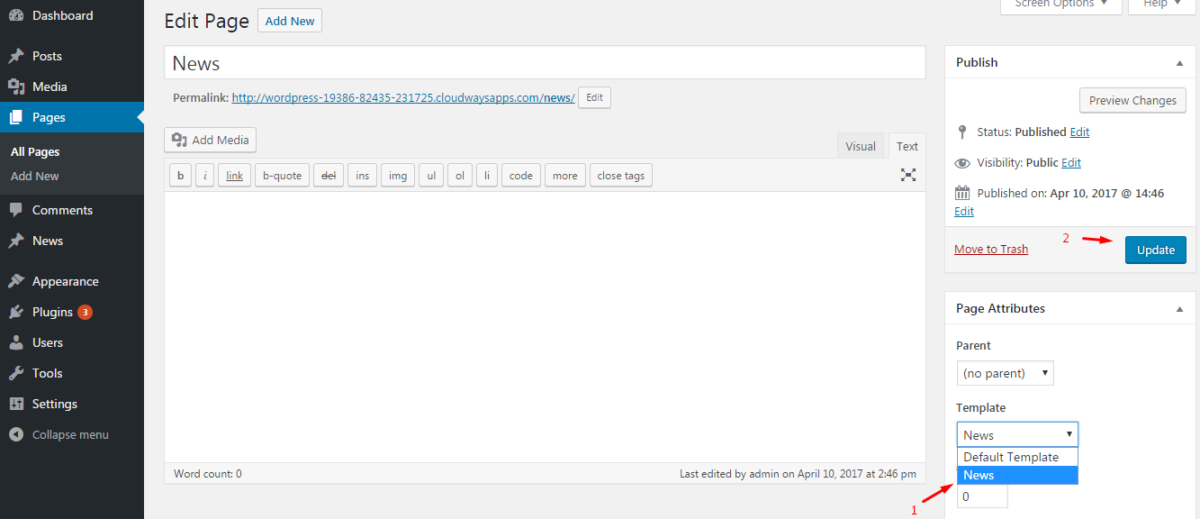 الائتمان: xeeshop.com
الائتمان: xeeshop.comيمكن إنشاء نموذج تسجيل مخصص في WordPress باتباع الخطوات التالية: 1. انتقل إلى لوحة إدارة WordPress. 2. ضمن قائمة "المظهر" ، حدد "المحرر". 3. على الجانب الأيمن ، حدد موقع ملف "Theme Functions". 4. الصق الكود التالي في الملف: function custom_registration_function () {if (isset ($ _ POST ['submit'])) {// Process the form here}؟ >} add_action ('init'، 'custom_registration_function')؛ 5. احفظ الملف وقم بتحميله على الخادم الخاص بك. 6. اختبر النموذج للتأكد من أنه يعمل بشكل صحيح.

كود نموذج تسجيل المستخدم المخصص لـ WordPress
لا توجد إجابة محددة لهذا السؤال حيث إن مقدار الكود المطلوب لإنشاء نموذج تسجيل مستخدم مخصص لـ WordPress سيختلف اعتمادًا على المتطلبات المحددة للنموذج. ومع ذلك ، هناك بعض الموارد المفيدة التي يمكن أن توفر إرشادات حول كيفية إنشاء نموذج تسجيل مستخدم مخصص ، بما في ذلك WordPress Codex والعديد من المنتديات عبر الإنترنت.
صفحة تسجيل مستخدم WordPress الافتراضية مطابقة لموضوع موقعك ، لكنها تعرض علامة WordPress التجارية. تعد نماذج التسجيل المخصصة مفيدة لإضافتها إلى أي صفحة في موقع WordPress الخاص بك. عند استخدامه ، ستتمكن من تقديم تجربة مستخدم أكثر اتساقًا أثناء التسجيل. يمكنك بسهولة إنشاء نموذج تسجيل مستخدم مخصص باستخدام WPForms. يمكنك أيضًا استخدام WPForms لربط الحقول المخصصة بنماذج التسجيل الخاصة بك. قبل المتابعة ، يجب عليك أولاً تثبيت وتفعيل المكون الإضافي Advanced Custom Fields. يمكن تعيين أي مكون إضافي يستخدم حقول WordPress المخصصة القياسية باستخدام ميزة تعيين الحقول الخاصة بـ WPForms.
لمعرفة المزيد حول كيفية تثبيت مكون إضافي ، راجع دليلنا خطوة بخطوة. للوصول إلى WPForms ، يجب عليك التسجيل أولاً. هنا يمكنك تحرير نموذج تسجيل المستخدم المخصص الخاص بك. بعد ذلك ، سيُطلب منك إنشاء مجموعة من القواعد التي ستحدد الشاشات التي ستستخدم هذه الحقول المخصصة. ما عليك سوى النقر فوق ارتباط المستخدم * لرؤية الحقل المخصص الخاص بك قيد التنفيذ. يمكنك إضافة ملف تعريف عن طريق التمرير لأسفل الصفحة إلى أسفل. يجعل WPForms من السهل إضافة نماذج إلى منشورات WordPress والصفحات والأشرطة الجانبية.
عندما تقوم بإنشاء WPForms ، يتم تعيين جميع الحقول الافتراضية ، مثل الاسم وعنوان البريد الإلكتروني وكلمة المرور تلقائيًا. تحقق لمعرفة ما إذا كان نموذج التسجيل المخصص قيد الاستخدام بعد نشر منشورك أو صفحتك. قبل أن تتمكن من إنشاء صفحة تسجيل دخول ، يجب عليك أولاً تثبيت وتفعيل المكون الإضافي SeedProd على موقعك. حدد " نموذج الاتصال " و "WPForms" في قسم "إعداد صفحة تسجيل الدخول" لتعديل نموذج التسجيل. اتصل بـ Seedprod من خلال علامة التبويب "اتصال" لدمج خدمات التسويق عبر البريد الإلكتروني الأخرى مثل Constant Contact و AWeber و ActiveCampaign وما إلى ذلك. إذا كنت ترغب في تحسين صفحتك لمحركات البحث ، فانتقل إلى صفحة إعدادات تحسين محركات البحث. في حقول عنوان SEO والوصف والصورة المصغرة للوسائط الاجتماعية ، يمكنك إدخال وصف وعنوان تحسين محركات البحث وصورة مصغرة للوسائط الاجتماعية. يمكنك إضافة مقتطفات التعليمات البرمجية إلى البرنامج النصي SeedProd بالنقر فوق ارتباط البرامج النصية. يمكنك حفظ الإعدادات بعد أن تقررها بالنقر فوق الزر "حفظ" في أعلى الصفحة.
الرمز المختصر لنموذج تسجيل WordPress
يعد نموذج التسجيل في WordPress طريقة رائعة لإضافة نموذج تسجيل مخصص إلى موقع WordPress الخاص بك. باستخدام رمز قصير ، يمكنك بسهولة إضافة نموذج تسجيل إلى أي منشور أو صفحة على موقعك. للبدء ، ما عليك سوى إضافة الرمز القصير التالي إلى المنشور أو الصفحة حيث تريد أن يظهر النموذج: [register_form] سيخرج هذا الرمز القصير نموذج تسجيل أساسي يتضمن الحقول التالية: اسم المستخدم وكلمة المرور وعنوان البريد الإلكتروني وعنوان URL لموقع الويب. يمكنك تخصيص النموذج عن طريق إضافة حقول إضافية ، مثل الاسم الأول والأخير أو رقم الهاتف أو السيرة الذاتية. للقيام بذلك ، ما عليك سوى إضافة الرمز القصير التالي: [حقل_نموذج_السجل = "الاسم_الأول ، الاسم_الأخير ، الهاتف ، السيرة الذاتية"] يمكنك أيضًا تغيير ترتيب الحقول باستخدام سمة "الطلب". على سبيل المثال ، إذا كنت تريد أن يظهر حقل الاسم الأول قبل حقل الاسم الأخير ، يمكنك استخدام الرمز القصير التالي: [حقول التسجيل_الأولى ، الاسم_الأخير "الترتيب =" الاسم_الأول ، الاسم_الأخير "] إذا كنت تريد أن تطلب هذه الحقول المعينة أن تكتمل قبل إرسال النموذج ، يمكنك استخدام السمة "مطلوبة". على سبيل المثال ، إذا كنت تريد أن تطلب الاسم الأول ، والاسم الأخير ، وحقول عنوان البريد الإلكتروني ، فيمكنك استخدام الرمز القصير التالي: [حقول التسجيل_الأولى ، الاسم_الأخير ، البريد الإلكتروني "مطلوب =" الاسم_الأول ، الاسم_الأخير ، البريد الإلكتروني "] يمكنك أضف أيضًا رسالة مخصصة سيتم عرضها أعلى النموذج. هذه طريقة رائعة لتقديم إرشادات أو معلومات إضافية للمستخدمين. للقيام بذلك ، ما عليك سوى إضافة الرمز المختصر التالي: [register_form message = "يرجى ملء النموذج أدناه للتسجيل في موقعنا."] أخيرًا ، يمكنك إعادة توجيه المستخدمين إلى عنوان URL محدد بعد إكمال النموذج. هذه طريقة رائعة لإرسال المستخدمين إلى صفحة الشكر ، أو إلى صفحة حيث يمكنهم تسجيل الدخول إلى موقعك. للقيام بذلك ، ما عليك سوى إضافة الرمز المختصر التالي: [register_form redirect = ”http://example.com/thank-you”] سيؤدي ذلك إلى إعادة توجيه المستخدمين إلى عنوان URL المحدد بعد إكمال النموذج. هذا كل ما في الأمر لإنشاء نموذج تسجيل WordPress مخصص! باستخدام رمز قصير ، يمكنك بسهولة إضافة نموذج إلى أي منشور أو صفحة عنك
