كيفية تنشيط البرنامج المساعد WordPress
نشرت: 2022-09-19بافتراض أنك تتحدث عن المكونات الإضافية التي قمت بتنزيلها وتثبيتها من مستودع مكونات WordPress ، فإن العملية بسيطة للغاية. ما عليك سوى اتباع الخطوات التالية: 1. قم بتسجيل الدخول إلى موقع WordPress الخاص بك. 2. اذهب إلى قائمة الإضافات وحدد الإضافات المثبتة. 3. ابحث عن المكون الإضافي الذي تريد تنشيطه وانقر على الرابط تنشيط. وهذا كل شيء! سيتم الآن تنشيط المكون الإضافي ويمكنك البدء في استخدامه. إذا لم تكن متأكدًا من المكون الإضافي المراد تنشيطه ، فقم بإلقاء نظرة على وثائق المكون الإضافي أو منتدى الدعم لمعرفة ما إذا كانت هناك أية توصيات.
كيف تقوم بتنشيط المكونات الإضافية النشطة؟
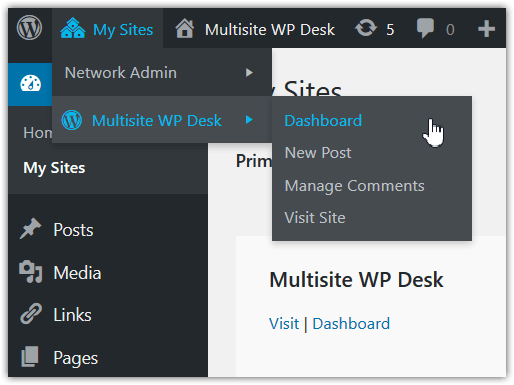 الائتمان: www.wpdesk.net
الائتمان: www.wpdesk.netلتنشيط مكون إضافي ، يجب عليك أولاً تثبيته ثم النقر فوق الرابط "تنشيط". بعد تنشيط المكون الإضافي ، سيظهر في قائمة المكونات الإضافية النشطة على الجانب الأيسر من لوحة تحكم مسؤول WordPress.
ماذا يفعل تنشيط البرنامج المساعد في WordPress؟
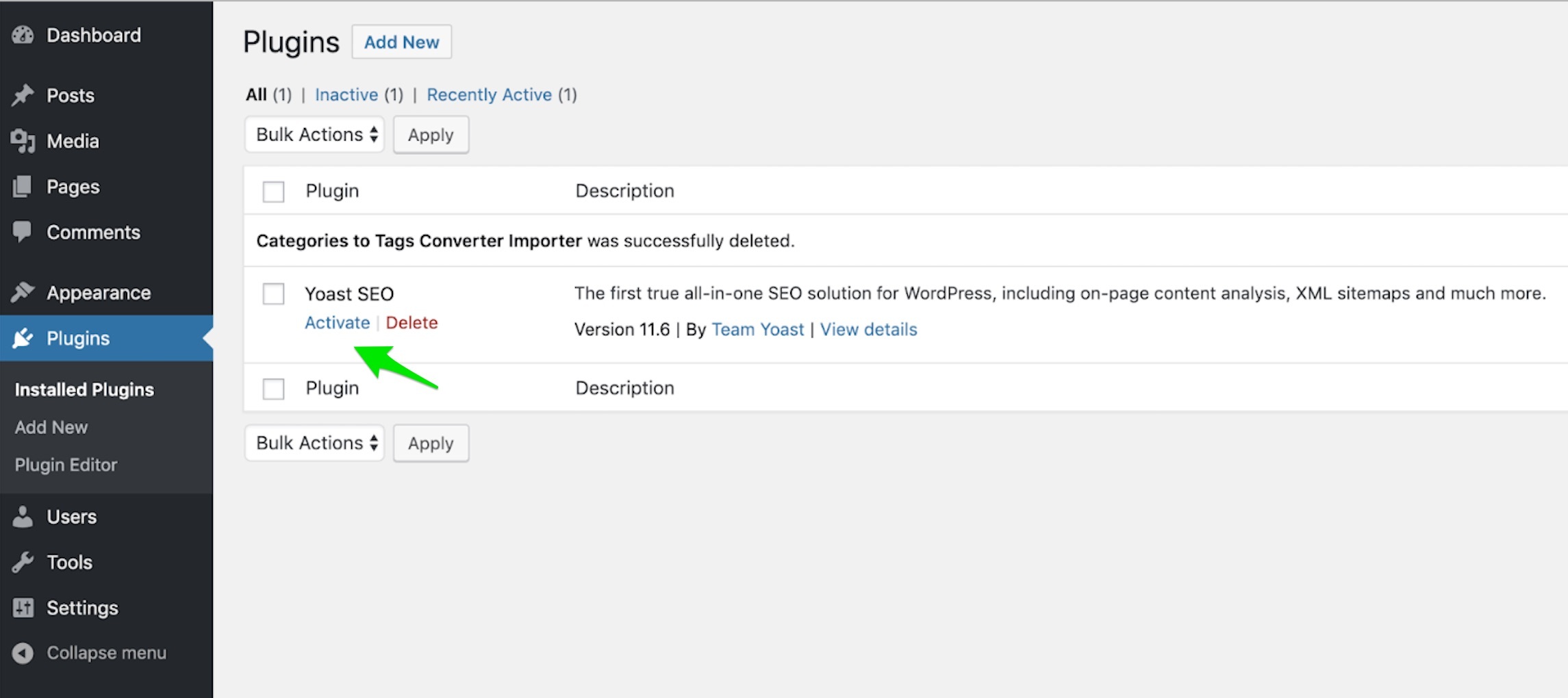 الائتمان: Yoast
الائتمان: Yoastعندما تقوم بتنشيط مكون إضافي ، فأنت تقوم بتشغيله بشكل أساسي وجعله متاحًا للاستخدام على موقع WordPress الخاص بك. عادةً ما يتم تخزين ملفات المكونات الإضافية في دليل wp-content / plugins ، وعندما تقوم بتنشيط مكون إضافي ، سيقوم WordPress بتضمين هذه الملفات كجزء من قاعدة التعليمات البرمجية الشاملة الخاصة به. هذا يعني أنه يمكنك الوصول إلى وظائف المكون الإضافي على موقعك ، وهذا يعني أيضًا أن المكون الإضافي يمكن أن يؤثر على سلوك موقعك.
تفعيل البرنامج المساعد برمجيا WordPress
 الائتمان: www.wpwebsitedevelopment.com
الائتمان: www.wpwebsitedevelopment.comهناك عدة طرق مختلفة يمكنك اتباعها لتنشيط مكون إضافي برمجيًا في WordPress. الطريقة الأكثر شيوعًا هي استخدام وظيفة activ_plugin () ، والتي تأخذ اسم المكون الأساسي كوسيطة. يمكنك أيضًا استخدام وظيفة is_plugin_active () للتحقق مما إذا كان المكون الإضافي نشطًا بالفعل.
ربط تفعيل البرنامج المساعد ووردبريس
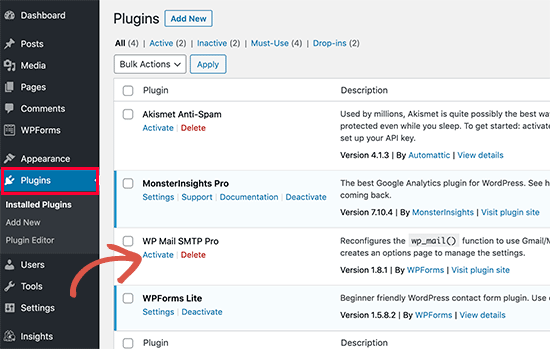 الائتمان: WPBeginner
الائتمان: WPBeginnerخطاف تنشيط مكون WordPress الإضافي هو جزء من التعليمات البرمجية يتم تنفيذه عند تنشيط البرنامج المساعد. يسمح لك بتشغيل جزء من التعليمات البرمجية التي من شأنها إعداد المكون الإضافي الخاص بك وجعله يعمل بشكل صحيح.
يمكنك إخطار المكون الإضافي بأنه قد تم تنشيطه باستخدام وظيفة register_activate_hook الخاصة بالمكوِّن الإضافي. هناك مكون إضافي يتم تحميله في وقت متأخر من المفترض أن يتم تنشيطه ، وكل إجراء يتم إطلاقه قبل تحميله يتم إلغاؤه بواسطته. يمكن تسجيله كسطر واحد من التعليمات البرمجية أو كبناء فئة في الملف الرئيسي. كل تحميل صفحة (عامة أو إدارية) له رابط تنشيط مكون إضافي ، وتسجيله في تلك الصفحة هو مضيعة للوقت والمال. إذا كان WP يرغب في الانتقال إلى OOP ، فيجب عليه الانتقال إلى المكونات الإضافية في حد ذاته ، وإنشاء فئة باستخدام طريقة محددة مسبقًا (على سبيل المثال ، التنشيط) يمكن لـ WP الاتصال بها عند الضرورة.
ما هو خطاف تنشيط التسجيل؟
أعلى ر>. ما هو خطاف تنشيط السجل؟ يتم استخدام خطافات تنشيط السجل لاكتشاف وقت تحميل المكون الإضافي أو تنشيطه. عندما يتم تنشيط المكون الإضافي ، يتم تحميل جميع المكونات الإضافية النشطة ، ويتم تنشيط المكون الإضافي أيضًا. بعد الانتهاء من ربط تنشيط المكون الإضافي ، يتم على الفور إعادة توجيه صفحة تحمل اسم المكون الإضافي. كيف تقوم بإدخال الخطافات في قالب WordPress؟ تحتوي خطاطيف Core على بنية مشابهة للخطافات المخصصة: يتم استخدام كل من add_action () و do_action () و add_filter () / application_filters (). نظرًا لأن أي مكونات إضافية يمكنها إنشاء خطافات مخصصة ، فابدأ أسماء الخطافات الخاصة بك إذا كنت تريد تجنب التعارض مع المكونات الإضافية الأخرى.
كيفية إضافة البرنامج المساعد إلى صفحة ووردبريس
لإضافة مكون إضافي إلى صفحة WordPress ، تحتاج أولاً إلى تسجيل الدخول إلى حساب WordPress الخاص بك. بمجرد تسجيل الدخول ، ستحتاج إلى النقر فوق ارتباط "الإضافات" في الشريط الجانبي الأيسر. في صفحة الملحقات ، ستحتاج إلى النقر فوق الزر "إضافة جديد". في صفحة إضافة جديد ، ستتمكن من البحث عن المكونات الإضافية التي ترغب في تثبيتها. بمجرد العثور على مكون إضافي ترغب في تثبيته ، ستحتاج إلى النقر فوق الزر "التثبيت الآن". بعد تثبيت المكون الإضافي ، ستحتاج إلى النقر فوق الزر "تنشيط".
يعد تطوير المكون الإضافي خيارًا يمكن استخدامه لإضافة وظائف إلى موقع WordPress.org الخاص بك. من ناحية أخرى ، فإن المكون الإضافي عبارة عن مجموعة من التعليمات البرمجية المكتوبة مسبقًا والتي يمكنك إضافتها إلى موقع الويب الخاص بك من أجل تنفيذ ميزة معينة أو تنفيذ مهمة محددة. تعمل بعض المكونات الإضافية بشكل مثالي ، في حين أن البعض الآخر قد لا يعمل ، وقد تجد أن أداء أحدها أفضل من الآخر. طالما قمت بالنقر فوق الزر اختيار ملف ، فسيتم اختيار الملف. سيتم نقلك إلى موقعين مختلفين بعد تثبيت البرنامج. تنص الرسالة الأولى على أنه يجب عليك تنشيط المكون الإضافي ، بينما تنص الرسالة الثانية على أنه يجب عليك العودة إلى صفحة تثبيت المكون الإضافي. في حالة تطلب المكون الإضافي الخاص بك مفتاح API ، يجب عليك أولاً تحديد موقع منطقة إعدادات البرنامج المساعد. هناك بعض المكونات الإضافية التي ستتضمن رابطًا لإعداداتها.

كيفية إظهار البرنامج المساعد في صفحة ووردبريس
لإظهار مكون إضافي على صفحة WordPress ، ستحتاج إلى تعديل رمز قالب WordPress الخاص بك. ستحتاج إلى إضافة مكالمة إلى وظيفة البرنامج المساعد في المكان المناسب في قالب WordPress الخاص بك. لمزيد من التعليمات التفصيلية ، يرجى الرجوع إلى WordPress Codex.
طريقة بسيطة لعرض معلومات المكون الإضافي والسمات على موقع WordPress. التقييمات ، عدد التنزيلات ، تاريخ التحديث الأحدث ، والرموز ليست سوى عدد قليل من بطاقات المعلومات. تم شرح المكون الإضافي WP Plugin Info Card بالتفصيل في هذه المقالة. هناك طريقتان فقط لعرض المعلومات حول المكونات الإضافية والقوالب المستضافة على موقع WordPress.org الرسمي. بعد تحميل المنشور الخاص بك ، يمكن العثور على معاينة لبطاقة المعلومات الخاصة بك في مستعرض ويب. قد يفضل بعض المستخدمين إضافة رمز قصير يدويًا بأنفسهم. تحتوي صفحة الملحقات على قائمة كاملة بمعلمات الرمز القصير. علاوة على ذلك ، قد يكون اختيار الخبراء المكون من 20 مكونًا إضافيًا لبرنامج WordPress ضروريًا لعام 2015 موضع اهتمامك.
كيف تحمي صفحة ووردبريس
يجب اتباع الخطوات التالية لحماية الصفحة. يمكنك العثور على الصفحة التي تريد حمايتها من خلال النقر على أيقونة الصفحات في شريط التنقل الأيمن.
قم بالتمرير لأسفل حتى تجد الرابط الثابت في الزاوية اليمنى.
سيكون هناك عنوان URL Slug للصفحة ، والذي يجب عليك إزالته إذا قمت بإضافة كلمة مرور لصفحة WordPress.
لحماية صفحة ، انقر فوق زر حماية الصفحة.
تم الآن التحقق من كلمة مرور WordPress الخاصة بك.
إذا كنت تريد حفظ التغييرات ، فانقر فوق "موافق".
الآن ، يجب على أولئك الذين يحاولون الوصول إلى الصفحة المحمية إدخال كلمة مرور WordPress الخاصة بهم قبل التمكن من عرضها.
قم بتثبيت البرنامج المساعد WordPress يدويًا
هناك بعض الأسباب التي قد تدفعك إلى تثبيت مكون WordPress الإضافي يدويًا. ربما تحاول تثبيت مكون إضافي غير متوفر في دليل مكونات WordPress ، أو ربما تحاول تثبيت مكون إضافي غير متوافق مع إصدار WordPress الحالي. مهما كان السبب ، فإن تثبيت مكون WordPress الإضافي يدويًا يعد عملية سهلة نسبيًا. لتثبيت مكون إضافي لبرنامج WordPress يدويًا ، ستحتاج أولاً إلى تنزيل ملفات المكون الإضافي على جهاز الكمبيوتر الخاص بك. بعد ذلك ، ستحتاج إلى تحميل ملفات المكونات الإضافية إلى موقع WordPress الخاص بك. أخيرًا ، ستحتاج إلى تنشيط المكون الإضافي. يعد تثبيت مكون WordPress الإضافي يدويًا عملية سهلة نسبيًا ، ولكن من المهم التأكد من تحميل ملفات المكون الإضافي إلى الموقع الصحيح على موقع WordPress الخاص بك. إذا لم تكن متأكدًا من مكان تحميل ملفات المكون الإضافي ، فيمكنك دائمًا الاتصال بمضيف WordPress للحصول على المساعدة.
تم تصميم منصة WordPress لجذب الكتاب الذين ليسوا على دراية بالتكنولوجيا. لتثبيت مكون WordPress الإضافي بشكل صحيح ، يجب أن تتعلم أولاً كيفية القيام بذلك. يحتوي دليل تثبيت WordPress على مجموعة واسعة من مكونات WordPress الإضافية غير المضمنة. من الأهمية بمكان أن تكون المكونات الإضافية محدثة وتعمل بشكل صحيح. توظف شركة Automattic ، الشركة التي تمتلك WordPress ، ما يقرب من 1500 شخص ، على الرغم من أنهم لا يعملون جميعًا في الموقع. إذا لم يتم تحديث المكون الإضافي منذ تحديث WordPress السابق ، فقد ترغب في التحقق من موقع الويب الخاص به للحصول على مزيد من المعلومات. يمكنك بسهولة تثبيت مكونات WordPress الإضافية باستخدام الطريقة اليدوية ، ولكن يجب أن تكون لديك خبرة في تثبيتات WordPress اليدوية.
كيفية تثبيت ملحقات WordPress
لتثبيت إضافة WordPress ، انتقل إلى الواجهة الخلفية لـ WordPress وانقر فوق الزر "إضافة جديد" ، ثم انقر فوق الزر "تحميل المكون الإضافي". يجب تثبيت المكون الإضافي بعد تحديد ملف ZIP ، وبعد ذلك يجب النقر فوق زر التثبيت الآن للمتابعة. إذا فشل التثبيت ، يرجى الرجوع إلى وثائق البرنامج المساعد لمزيد من المعلومات.
