5 نصائح لإضافة نموذج الاشتراك في النشرة الإخبارية إلى تذييل موقع WordPress الخاص بك
نشرت: 2022-09-30تعد إضافة نموذج الاشتراك في النشرة الإخبارية في تذييل موقع WordPress الخاص بك طريقة رائعة لتشجيع الزوار على الاشتراك في قائمتك البريدية. هناك عدة طرق مختلفة يمكنك اتباعها لإضافة نموذج إلى تذييل الصفحة ، اعتمادًا على سمة WordPress التي تستخدمها وما إذا كنت مرتاحًا للعمل مع الكود أم لا. إذا كنت تستخدم سمة تحتوي على نموذج اشتراك في الرسائل الإخبارية ، مثل Genesis Framework ، فيمكنك ببساطة إضافة الرمز المختصر لموفر القائمة البريدية إلى منطقة عنصر واجهة المستخدم في التذييل. إذا لم يكن القالب الخاص بك يحتوي على نموذج مضمن ، فيمكنك استخدام مكون WordPress الإضافي مثل MailChimp لـ WordPress لإنشاء نموذج تسجيل. بمجرد تثبيت البرنامج المساعد وتنشيطه ، ستحتاج إلى إنشاء حساب MailChimp وإضافة مفتاح API الخاص بك إلى إعدادات البرنامج المساعد. بعد ذلك ، يمكنك إنشاء نموذج تسجيل وإضافته إلى تذييل الصفحة باستخدام الأداة أو عن طريق إضافة الرمز القصير إلى عنصر واجهة مستخدم نصي. إذا كنت مرتاحًا للعمل مع الكود ، فيمكنك أيضًا إضافة نموذج إلى تذييل الصفحة عن طريق إضافة كود HTML مباشرة إلى قالب WordPress الخاص بك. ومع ذلك ، لا ينصح بهذا للمبتدئين لأنه يمكن بسهولة كسر موقع الويب الخاص بك إذا لم يتم بشكل صحيح. تعد إضافة نموذج الاشتراك في النشرة الإخبارية إلى تذييل موقع WordPress الخاص بك طريقة رائعة لتشجيع الزوار على الاشتراك في قائمتك البريدية. كيف
كيف أقوم بإضافة رسالة إخبارية إلى تذييل WordPress؟
انتقل إلى لوحة إدارة WordPress للوصول. يمكن الوصول إلى رابط "الإضافات" بالنقر على "إضافة جديد" في العمود الأيمن. عن طريق كتابة "رسالة إخبارية" في مربع "بحث عن المكونات الإضافية ..." ، يمكنك العثور على المكونات الإضافية. حدد المكون الإضافي للنشرة الإخبارية من القائمة المنسدلة ، ثم انقر فوق "التثبيت الآن".
كيفية تعطيل أو تحرير الرسائل الإخبارية في كتل نصية
يرجى أن تضع في اعتبارك أنه يمكنك تعطيل الرمز المختصر للرسائل الإخبارية عن طريق حذفه من كتلة النص. يسمح لك رمز القلم الرصاص في الزاوية اليمنى العليا بتعديل رسالة إخبارية. يمكن أيضًا استخدام Ctrl E (Mac: Command E) لتحرير الرسالة الإخبارية ، بينما يمكن استخدام Ctrl A (Mac: Command A) لتحديد كل النص.
كيف يمكنني تشغيل الرسائل الإخبارية في WordPress؟
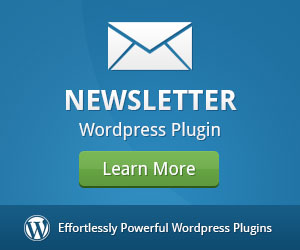 الائتمان: tribulant.com
الائتمان: tribulant.comلتشغيل الرسائل الإخبارية في WordPress ، ستحتاج أولاً إلى تثبيت وتفعيل المكون الإضافي MailPoet. بمجرد تنشيط المكون الإضافي ، ستحتاج إلى إنشاء رسالة إخبارية في صفحة إعدادات MailPoet. بعد إنشاء رسالتك الإخبارية ، ستحتاج إلى إضافة نموذج اشتراك إلى موقع WordPress الخاص بك. يمكنك القيام بذلك عن طريق الانتقال إلى صفحة إعدادات MailPoet واختيار علامة التبويب "نماذج". من هنا ، ستتمكن من إنشاء نموذج اشتراك وإضافته إلى موقع WordPress الخاص بك.
من حيث سهولة الاستخدام والقوة ، يعد WeMail واحدًا من أبسط وأقوى المكونات الإضافية للرسائل الإخبارية. يمكنك استخدامه كمستخدم WordPress أو SaaS (برنامج كخدمة). يتوفر عدد كبير من المكونات الإضافية للرسائل الإخبارية في مستودع WordPress. العامل الأكثر أهمية هو عدد المشتركين والميزانية التي لديك. قبل إرسال رسالتك الإخبارية ، يجب عليك أولاً إعداد weMail ، والذي يستغرق خمس خطوات. مع سهولة تخصيص رسالتك الإخبارية ، يمكنك إضافة أو إزالة الصور ، وكذلك أي شيء آخر ترغب في نقل رسالتك. يمكنك اختيار قالب ومعاينته قبل إرساله ، ويمكنك تخصيصه حسب متطلباتك.
إذا كان لديك بالفعل weMail في WordPress ، فستتمكن من ملء قوائمك بأشخاص حقيقيين وآفاق حقيقية في أي وقت من الأوقات. لا توجد طريقة أفضل لتنمية قائمة بريدك الإلكتروني من النماذج والنوافذ المنبثقة ومسارات التحويل. حدد weMail من لوحة تحكم WordPress واتبع التعليمات التي تظهر على الشاشة. من خلال تحديد خيار القائمة ، يمكنك إنشاء قائمة جديدة. المكوّن الإضافي للتسويق عبر البريد الإلكتروني هو أداة تسويق بريد إلكتروني آلية تُستخدم لإنشاء رسائل إخبارية. من المفيد إرسال حملات تسويق عامة عبر البريد الإلكتروني أو رسائل إخبارية إلى الأشخاص الذين اشتركوا في قائمة البريد الإلكتروني الخاصة بك. يأتي المكوِّن الإضافي المجاني للرسائل الإخبارية ، مثل weMail ، مع خطة متميزة للمستخدمين المتقدمين. فيما يلي بعض من أفضل أدوات التسويق عبر الرسائل الإخبارية والبريد الإلكتروني المتاحة الآن.
البرنامج المساعد للنشرة الإخبارية: كيفية التثبيت والاستخدام
بعد تثبيت المكون الإضافي للرسائل الإخبارية ، سيظهر في قائمة البرنامج المساعد على الجانب الأيسر من شاشة WordPress. بمجرد النقر فوقه ، سيتم نقلك إلى صفحة حيث سيُطلب منك إدخال عنوان بريدك الإلكتروني. بعد ذلك ، يمكنك تحديد الرسائل الإخبارية التي تريد تلقي إشعارات بها.
كيف أقوم بإضافة رمز قصير للنشرة الإخبارية في WordPress؟
تعد إضافة رمز قصير للنشرة الإخبارية في WordPress أمرًا بسيطًا. ما عليك سوى الانتقال إلى صفحة الأدوات في منطقة إدارة WordPress وإضافة أداة الرسائل الإخبارية إلى الشريط الجانبي. ثم انسخ الرمز المختصر من إعدادات عنصر واجهة المستخدم والصقه في المنشور أو الصفحة حيث تريد ظهور الرسالة الإخبارية.

يقوم المكون الإضافي WordPress Newsletter بتحليل جميع رسائل البريد الإلكتروني المرسلة عبر المكون الإضافي باستخدام طريقة تبحث عن متغيرات ديناميكية معينة في المحتوى. يستخدم هذا الرمز المختصر للإشارة إلى تاريخ نشر الرسالة الإخبارية متى ظهرت في محتوى الرسالة الإخبارية. لديه القدرة على تحديد تنسيق التاريخ مع إضافة معلمة التنسيق. يمكنك معرفة عدد المشتركين في قاعدة البيانات بالإضافة إلى الصورة المميزة للمنشور الحالي باستخدام الرموز المختصرة للرسائل الإخبارية أدناه. يحتوي كل حقل في قائمتك البريدية على متغير ديناميكي خاص به يسمح لك بتغيير تخطيط الرسائل الإخبارية الخاصة بك لتتوافق مع تفضيلات المشتركين لديك. في هذه الحالة ، إذا قمت بإنشاء حقل بعنوان "تاريخ الميلاد" ، فستقوم لاحقًا بإدراج المتغير الديناميكي [wpmlfield name = Birth_date] في رسالة إخبارية لإنشاء قيمة الحقل المخصصة لكل مشترك. هناك طريقة بسيطة لتضمين مقتطفات من منشورات WordPress الخاصة بك في رسالتك الإخبارية. يحدد جميع المعلمات من أجل إنشاء رمز قصير يضيف رمزًا قصيرًا ببساطة. يمكنك استخدام هذه الميزة بالنقر فوق أيقونة المغلف الأبيض أعلى TinyMCE.
كيفية إنشاء وإدارة رسالة إخبارية في WordPress
بعد إنشاء رسالتك الإخبارية ، يمكنك إدارة المشتركين ومعلومات الاتصال الخاصة بالمشتركين وحتى إرسال الرسائل الإخبارية تلقائيًا. المغناطيس الرئيسي هو وسيلة ممتازة لزيادة قائمة المشتركين في الرسائل الإخبارية الخاصة بك وتوليد شعور بالإلحاح. إذا كنت بحاجة إلى مساعدة في تصميم رسالتك الإخبارية ، فإن WordPress لديه فريق من الخبراء المطلعين الذين يسعدهم مساعدتك.
كيفية تحرير الرسائل الإخبارية في WordPress
بافتراض أنك ترغب في الحصول على نصائح حول كيفية تحرير رسالة إخبارية في WordPress: 1. لتعديل رسالة إخبارية موجودة في WordPress ، انتقل إلى صفحة "النشرة الإخبارية" وانقر على الرسالة الإخبارية التي ترغب في تحريرها. 2. في صفحة تحرير الرسالة الإخبارية ، يمكنك إجراء تغييرات على عنوان الرسالة الإخبارية ومحتواها ونموذجها. 3. لحفظ التغييرات ، انقر فوق الزر "تحديث".
يبدو استخدام خدمات البريد الإلكتروني مثل Mailchimp أو Sendinblue خطوة إلى الوراء. الوقت المستغرق لإكمال كل شيء يتراوح من 2-3x أطول. تعرف على كيفية نشر الرسائل الإخبارية في محرر كتلة حديث وتوفير الوقت في هذا الدرس. يعد محرر قوالب WordPress أداة ممتازة لنسخ البيانات ولصقها من مستندات Google. ستتلقى منشورًا كاملاً بتنسيق في غضون ثوانٍ قليلة. الإضافة الإخبارية Newsletter Glue هي أكثر المكونات الإضافية للنشرة الإخبارية في WordPress مباشرة لإنشاء الرسائل الإخبارية. يتيح لك محرر المنشورات إنشاء مدونات بالإضافة إلى رسائل إخبارية.
عند الانتهاء من الرسائل الإخبارية عبر البريد الإلكتروني ، انقر فوق "نشر" والبدء في إرسالها. سيبدو تطبيق WordPress الخاص بك رائعًا بغض النظر عن أي شيء ، وسيكون برنامج ESP الخاص بك موثوقًا به من حيث سهولة الاستخدام وإمكانية التسليم. باستخدام محرر الكتلة ، يمكن للمدونة أو النشرة الإخبارية إظهار المحتوى أو إخفاؤه. يعد إرسال الرسائل الإخبارية إحدى حالات الاستخدام العديدة لمحرر الكتلة ، وهو متاح بعدد من اللغات. يمكنك بسهولة نشر الرسائل الإخبارية باستخدام المكون الإضافي المجاني Newsletter Glue ، مما يجعل من السهل القيام بذلك في WordPress. اجعل رسالتك الإخبارية أكثر احترافية باستخدام مجموعات الرسائل الإخبارية المخصصة لدينا.
كيفية إنشاء Newslette من Sendinblue
يجب عليك الآن إنشاء حساب Sendinblue من أجل استخدام المكون الإضافي Sendinblue Newsletter . يجب على المشتركين تقديم هذه المعلومات لإرسال رسائل إخبارية وتتبع اشتراكاتهم. ستتمكن من إكمال الخطوات التالية بعد إنشاء حسابك. أدخل اسم المستخدم وكلمة المرور الخاصين بك على SendinBlue. انتقل إلى علامة التبويب "الإعدادات". يمكن الوصول إلى علامة التبويب "النشرة الإخبارية" هنا. لإنشاء رسالة إخبارية جديدة ، انتقل إلى صفحة "إنشاء رسالة إخبارية جديدة". لإنشاء رسالة إخبارية ، أدخل اسمك وعنوان بريدك الإلكتروني في الحقول المناسبة وانقر فوق الزر "إنشاء رسالة إخبارية". يمكنك الآن تحديد "بيانات المشترك" من القائمة المنسدلة. في علامة التبويب هذه ، سترى كل ما تحتاج لمعرفته حول رسالتك الإخبارية. يمكنك تتبع عدد الأشخاص الذين اشتركوا في رسالتك الإخبارية ، وعدد الأشخاص الذين ألغوا اشتراكهم ، وعدد الأشخاص الذين اختاروا عدم الاشتراك. يمكن أيضًا رؤية عدد الأشخاص الذين نقروا على موقع الويب الخاص بك نتيجة رسالتك الإخبارية. يتوفر الآن خيار "إرسال رسائل البريد الإلكتروني". يمكن أيضًا استخدام زر "تتبع الإحصائيات" لتتبع أداء رسالتك الإخبارية. يمكنك حساب عدد الأشخاص الذين فتحوا رسالتك الإخبارية ، ونقروا للوصول إلى موقع الويب الخاص بك منها ، وألغوا الاشتراك فيها في هذا التقرير.
