如何安装 WordPress 主题(4 种方法)
已发表: 2020-07-30选择 WordPress 主题,尤其是高级主题,是您在新 WordPress 网站上要做的第一件事。 这意味着学习如何安装 WordPress 主题对于您网站的成功至关重要。
在这篇文章中,我们将介绍在您的网站上安装 WordPress 主题的四种不同方式:
- 方法 1:从 WordPress.org 安装 WordPress 主题
- 方法 2:通过 WordPress Dashboard 安装 WordPress 主题
- 方法 3:通过 cPanel 安装 WordPress 主题
- 方法四:通过 FTP 客户端安装 WordPress 主题
方法 #1:从 WordPress.org 安装 WordPress 主题
许多 WordPress 主题可以从 WordPress 网站的后端免费安装。 它们可在 WordPress.org 的主题存储库中找到,其中包含越来越多的数千个主题。
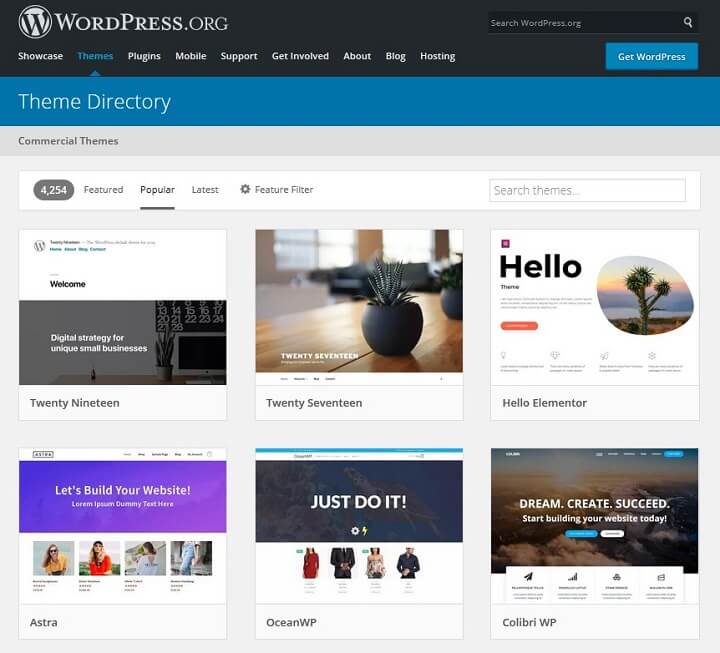
除了免费之外,这些主题的好处在于您知道它们是使用最佳实践编码的,因为每个主题在被允许进入存储库之前都经过了严格的筛选过程。
第 1 步:检查主题统计信息
如果您感兴趣的主题有统计数据,请看一看。
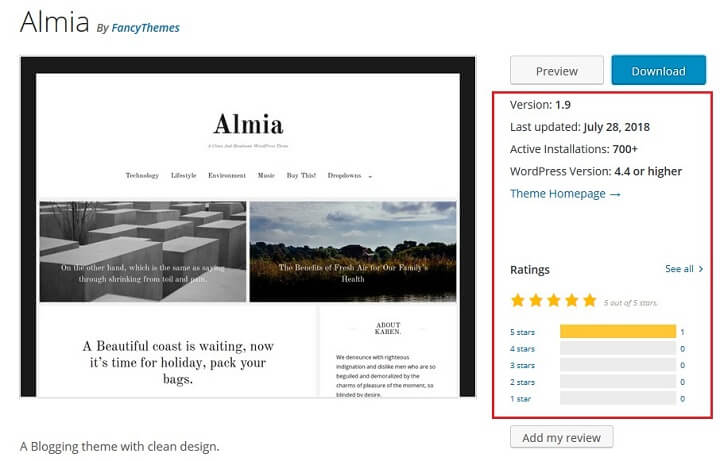
确保主题已在过去两年内更新。 这确保了它与对 WordPress 核心所做的更新兼容,尤其是安全补丁。
您还应该考虑主题的平均星级并阅读其评论和支持论坛。
正如您在上面的 Almia 主题中看到的那样,它已在去年更新,适用于 WordPress 4.4 及更高版本,只有 5 颗星。
第 2 步:在 WordPress 管理员中找到主题
一旦您知道要安装哪个主题,请登录您的 WordPress 站点并转到外观>主题。 然后,单击顶部的添加新按钮。
在搜索栏中输入主题的名称。
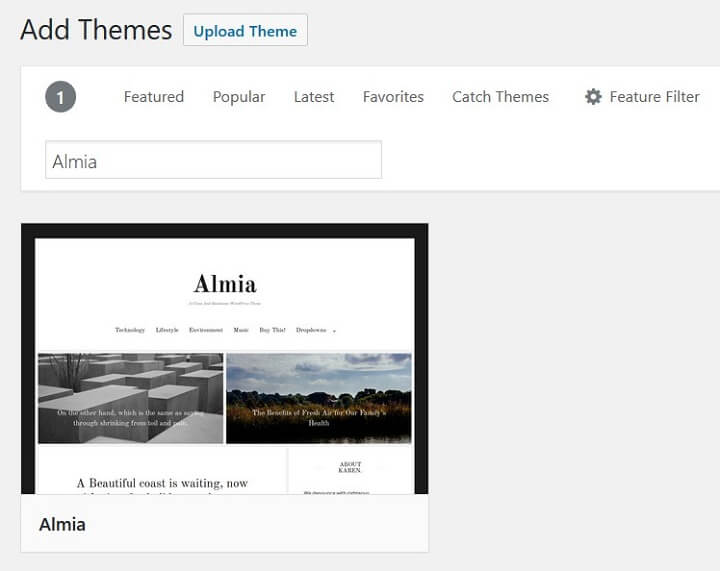
如果您还没有决定要使用免费的 WordPress 主题,您还可以使用此目录来发现主题。
第 3 步:安装并激活主题
找到要安装的主题后,将鼠标悬停在其上并单击安装。
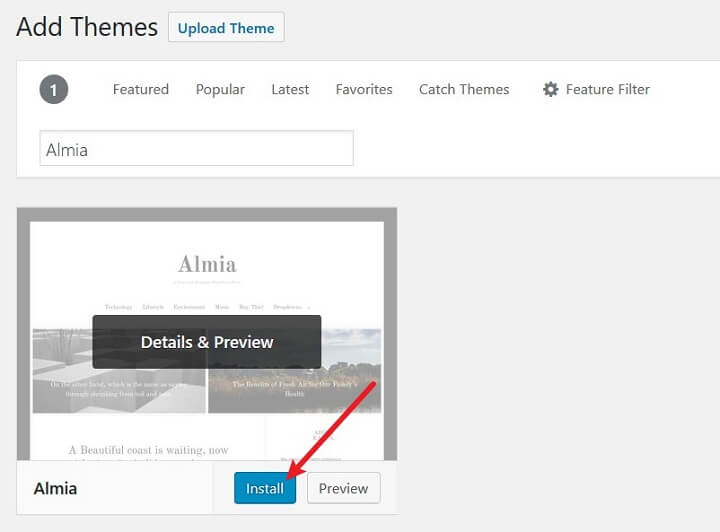
安装完成后,安装按钮将自行转换为激活按钮。 单击此按钮以激活您网站上的主题。 您还可以转到外观>主题,单击主题,然后从那里激活它。
您的新主题现在正在您的 WordPress 网站上使用。
方法 #2:通过 WordPress 管理员安装 WordPress 主题
由于您可能会感兴趣的许多主题都是高级主题,并且在 WordPress.org 上不可用,因此您需要了解用于在您的网站上安装主题的最流行方法。
如果您使用直接从开发者网站下载的免费主题,这也是您需要使用的方法。
第 1 步:下载主题的 ZIP 文件夹
无论您从哪里获得主题,您都将获得一份 ZIP 格式的副本。 这是通过 WordPress 后端上传主题和插件时必须提供的格式。
如果您购买主题时没有下载链接,请检查您的收件箱以查看是否已通过电子邮件发送给您。 当您在购买它的网站上登录您的帐户时,您也应该能够下载它。
第 2 步:将主题上传到 WordPress 管理员
导航到外观>主题>添加新主题,然后单击顶部的上传主题按钮。
单击浏览并在您保存主题的任何位置(例如,您的桌面、外部 USB 驱动器等)查找主题的 zip 文件。 您也可以将其拖到上传框。
当它在那里时,您会看到它和一个标有立即安装的新按钮。
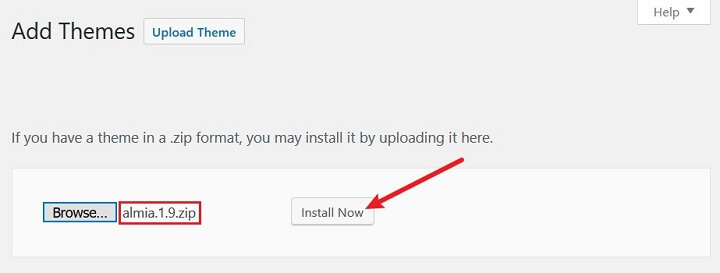
第 3 步:安装并激活主题
将主题的压缩版本添加到选择文件框后,单击立即安装。 您将被重定向到一个页面,该页面包含主题安装进度的简单说明。
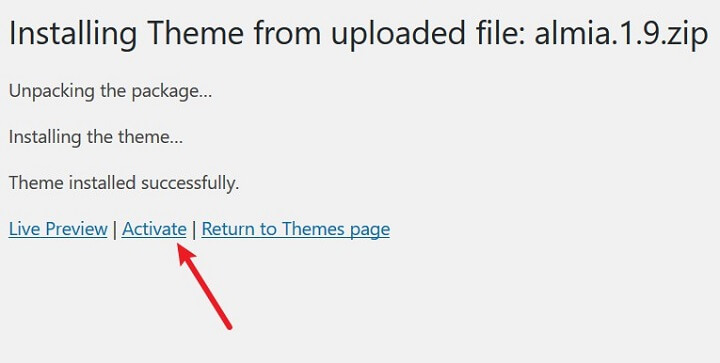
单击此页面上的激活链接以激活主题。 您还可以转到外观>主题,单击主题,然后从那里激活它。
现在您的主题正在您的 WordPress 网站上使用。
方法 #3:在 cPanel 中安装 WordPress 主题
如果由于某种原因您无法通过 WordPress 的后端上传您的主题,您仍然可以通过访问您网站的文件系统并将其安装在那里来安装它。
您的站点由几个不同的组件组成,文件系统就是其中之一。 事实上,您在站点上安装的所有主题都包含在名为“主题”的文件夹中。
这是您需要访问的文件夹才能在您的站点上手动安装主题。
第 1 步:下载主题的 ZIP 文件夹
无论您从哪里获得主题,您都将获得一份 ZIP 格式的副本。 这是通过 WordPress 后端上传主题和插件时必须提供的格式。
如果您购买主题时没有下载链接,请检查您的收件箱以查看是否已通过电子邮件发送给您。 当您在购买它的网站上登录您的帐户时,您也应该能够下载它。
第 2 步:访问 cPanel
接下来,如果您的主机使用它,请访问 cPanel。 cPanel 是一个主机控制面板,可让您从主机的仪表板轻松管理站点的多个方面。
并非所有主机都支持 cPanel。 有些提供自己的控制面板,但仍为您提供访问文件系统的方式。 cPanel 和这些替代控制面板最常被共享主机使用。
其他主机,即 WP Engine 等托管 WordPress 主机,根本不提供访问文件系统的方法。 如果是这种情况,您无法使用此方法在您的网站上安装主题。
一个使用 cPanel 的常见 WordPress 主机是 SiteGround。 要访问 cPanel,您只需登录您的主机帐户,单击“我的帐户”选项卡,然后单击红色的转到 cPanel按钮。
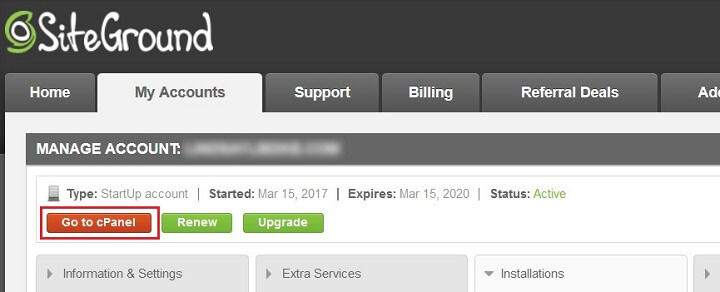
如果您无法找到他们的 cPanel 访问点或其等效控制面板,请查阅您的主机的文档。
第 3 步:打开文件管理器应用程序
您的 cPanel 版本可能与本教程中显示的版本不同,但不要担心。 它们的功能或多或少都相同。
cPanel 应用程序分为几个不同的类别。 向下滚动到文件类别,然后单击文件管理器。

当您尝试打开应用程序时,应该会出现一个弹出窗口。 选择Web 根目录 (public_html/www) 。

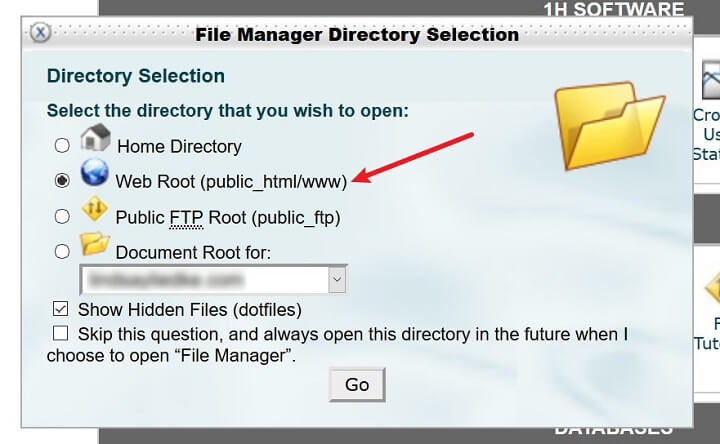
然后,单击Go进入文件管理器。
第 4 步:将主题上传到主题文件夹
您在文件管理器中看到的文件和文件夹是您站点文件系统的一部分。 如果您看到名为“wp-admin”和“wp-content”的文件夹,那么您来对地方了。 双击 wp-content 文件夹将其打开,然后对 Themes 文件夹执行相同操作。
执行此操作时,您将看到您网站上已存在的所有 WordPress 主题的主题文件。
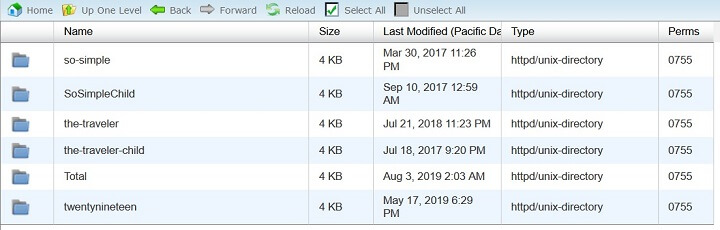
现在是时候上传您的新主题了。
文件管理器的上传器只能上传文件,这就是为什么你需要它的压缩版本,即使文件系统本身使用提取版本的主题。
单击位于文件管理器顶部的上传按钮,这会将您重定向到新屏幕。
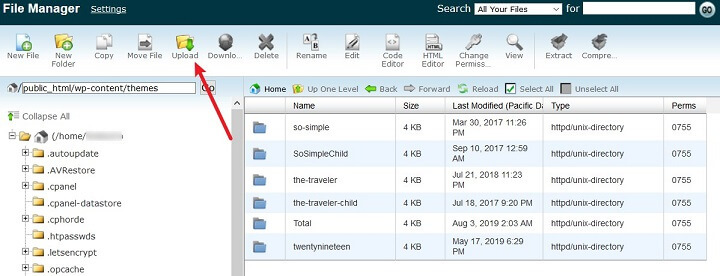
在这个新屏幕上单击浏览,然后选择文件,然后选择您的主题的 ZIP 文件夹进行上传。
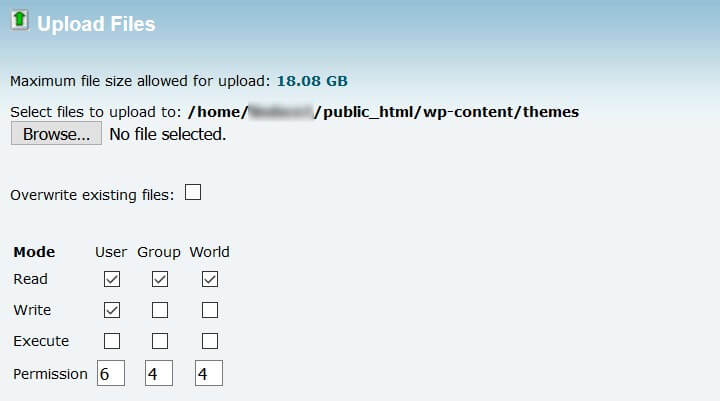
由于位于屏幕右下角的进度条,上传者会在完成时通知您。
当您看到它显示Complete时,单击Go Back链接以返回到您的文件系统。
第 5 步:提取并激活主题
您的主题文件夹需要提取的主题版本才能正常工作。
为此,请选择主题的压缩版本,然后单击提取按钮。
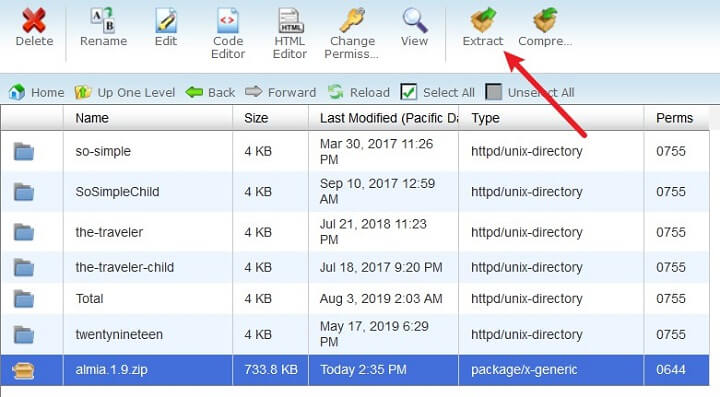
出现模式窗口时单击提取文件,并在提取过程完成后刷新页面。
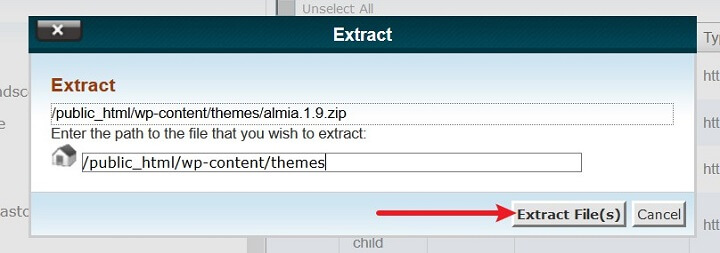
您现在可以从主题文件夹中安全地删除主题的压缩版本。
要激活您新上传和提取的主题文件,请登录您的 WordPress 网站并转到外观>主题。
在这里,您将看到您网站上当前处于活动状态的主题,以及您刚刚上传的新主题。 单击激活以切换主题并开始使用新主题。
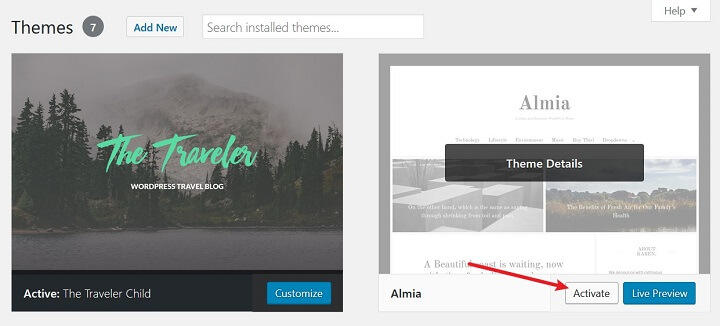
方法 #4:通过 FTP 安装 WordPress 主题
如果您无法通过 WordPress 的后端上传您的主题,并且您的主机没有为您提供访问文件系统的方式,您可以随时使用 FTP 客户端。 这将允许您使用 FTP 服务器应用程序从计算机访问站点的文件系统。
在本教程中,我们将使用流行且免费的 FTP 客户端 — FileZilla。
第 1 步:提取主题的 ZIP 文件夹
无论您从哪里获得主题,您都将获得一份 ZIP 格式的副本。 这是通过 WordPress 后端上传主题和插件时必须提供的格式。
如果您购买主题时没有下载链接,请检查您的收件箱以查看是否已通过电子邮件发送给您。 当您在购买它的网站上登录您的帐户时,您也应该能够下载它。
由于 FileZilla 允许您将文件夹上传到文件系统,因此您可以提取主题文件并将它们保存在桌面或外部 USB 驱动器上以供后续步骤使用。
第 2 步:安装 FileZilla
接下来,您需要在您的计算机上安装 FileZilla。 前往应用程序的主页并单击灰色的“下载 FileZilla 客户端”按钮。
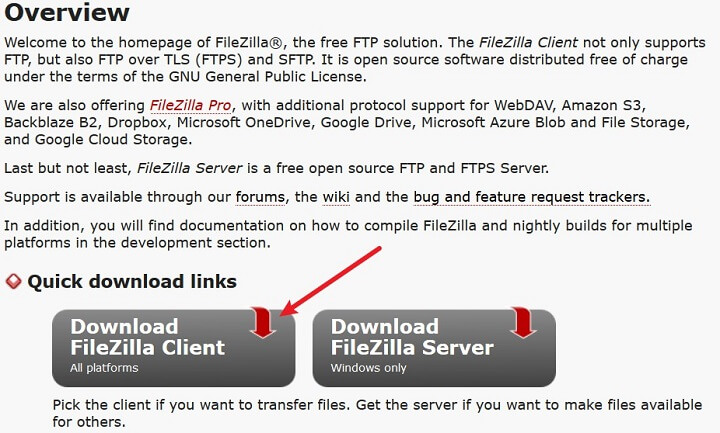
这会将您重定向到一个新页面,该页面会根据您的操作系统自动检测您需要的版本。 之后单击绿色的下载 FileZilla 客户端按钮以安装 FTP 客户端。
第 3 步:通过 FileZilla 访问您网站的文件
当 FileZilla 准备就绪时,您需要输入主机的 FTP 凭据才能将其连接到您的站点。

这些与您用于访问 cPanel 的登录凭据相同。 如果您不确定要使用哪些凭据,请务必查阅主机的文档以获取帮助。
以下是共享主机的一些典型的 cPanel 友好凭据:
- 主机:没有“www”的域名
- 用户名: cPanel 用户名
- 密码: cPanel密码
- 端口: 21
输入 FTP 凭据后,单击Quickconnect 。
第 4 步:将您的主题上传到主题文件夹
登录后,查看 FileZilla 底部的两个面板。
使用左边的那个在您的计算机文件系统中找到您的主题的提取版本。
使用右侧的打开您网站的主题文件夹(双击打开文件夹)。 执行此操作时,您将看到列出的 Themes 文件夹的现有内容。
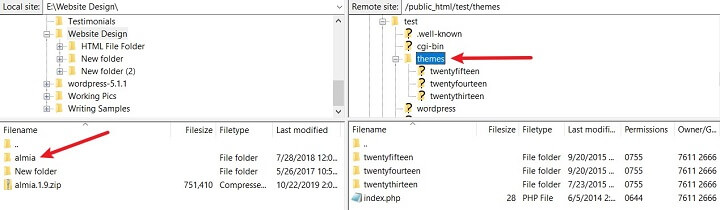
将提取的文件夹从左侧面板拖到右侧面板中的主题文件夹中。
等待底部的状态框说传输完成。 然后,单击 FileZilla 顶部的刷新按钮。
要激活您新上传的主题,请登录您的 WordPress 网站并转到外观>主题。
在这里,您将看到您网站上当前处于活动状态的主题,以及您刚刚上传的新主题。 单击激活以切换主题并开始使用新主题。
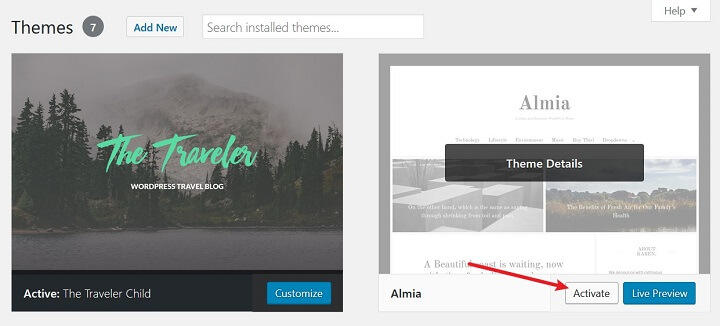
最后的想法
你有它! 您现在知道安装 WordPress 主题的四种不同方法。
最后,您使用哪种方法在您的网站上安装 WordPress 主题并不重要。 只需使用您认为最简单的策略,然后从那里开始。
如果您想继续您的 WordPress 培训,请务必查看我们关于 WordPress 中用户角色的教程,以确保合适的人员可以访问您网站的后端,并且只有您授权的人员才能进行更改。
在您的网站上安装 WordPress 主题时,您更喜欢使用哪种方法? 我们很乐意在下面的评论中听到所有关于它的信息!
