9 分钟完成完整的 WordPress 管理教程
已发表: 2022-06-25如果您刚刚创建了一个 WordPress 网站并且想知道管理仪表板是如何工作的,那么您可以在这里找到答案。
WordPress 管理仪表板是整个网站的支柱。 在这里,您可以生成和管理内容、通过添加插件使功能多样化、通过应用主题更改样式等等。
简而言之,它是您几乎可以为您的网站做任何事情的地方。
在这个 WordPress 管理教程中,我们将向您展示管理面板的所有功能,以便您可以完全控制它。
让我们开始吧!
- 访问 WordPress 管理仪表板
- #1 仪表板
- #2 帖子
- #3 媒体
- #4 页
- #5 评论
- #6 外观
- #7 插件
- #8 用户
- #9 工具
- #10 设置
访问 WordPress 管理仪表板
要访问 WordPress 管理仪表板,请执行以下步骤:
- 将/wp-admin添加到您网站的 URL: https ://yourdomain.com/wp-admin
如果您尚未登录,WordPress 会自动将您重定向到管理员登录页面:
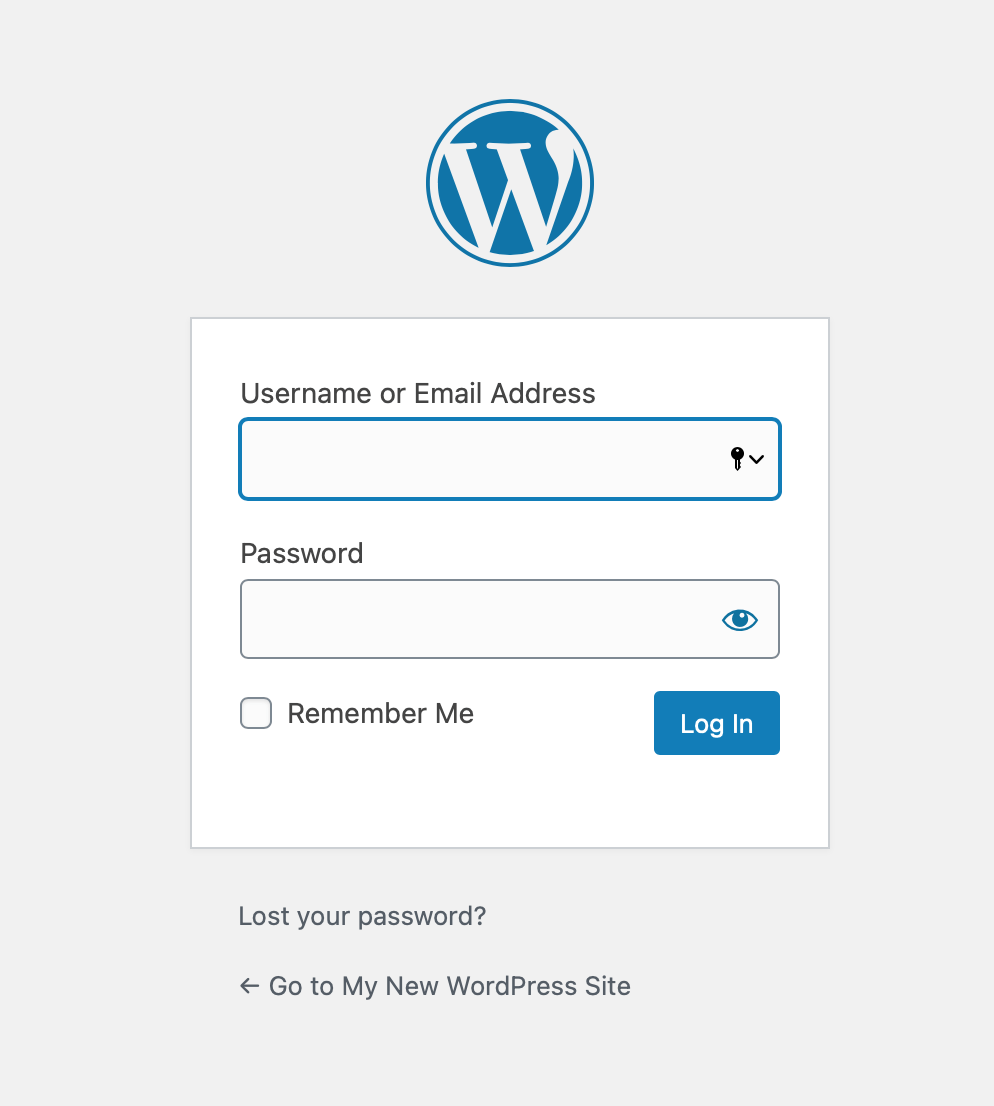
2. 成功登录后,您将看到 WordPress 管理仪表板:

现在,我们将一一清楚地解释它的功能。
#1 仪表板
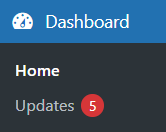
家
登录后,您将被自动重定向到仪表板下拉菜单下的主页部分。
在主屏幕上,WordPress 会告诉您是否有任何新版本。 单击请立即更新以将您的站点升级到最新版本的 WordPress。

如果您的版本是最新的,则此消息是不可见的。
默认情况下,WordPress 在主页上提供 6 个小部件:
- 欢迎使用 WordPress:在此门中设置新站点时,WordPress 提供了一些常见任务的快速链接。 例如,自定义您的网站、更改主题、配置小部件、管理菜单、打开/关闭评论等。
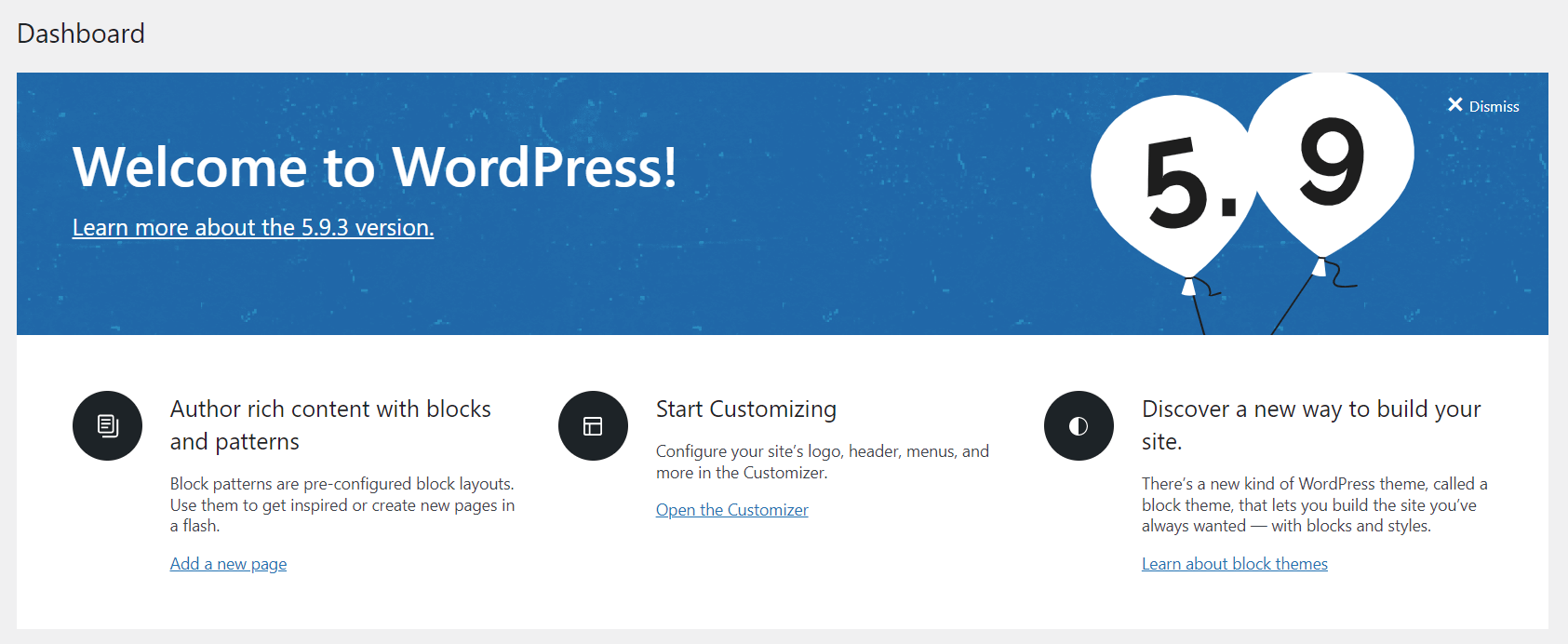
2.站点健康状态:此选项卡显示有关站点性能和安全性的重要信息。 WordPress 会通知您任何其他需要您注意的事情。
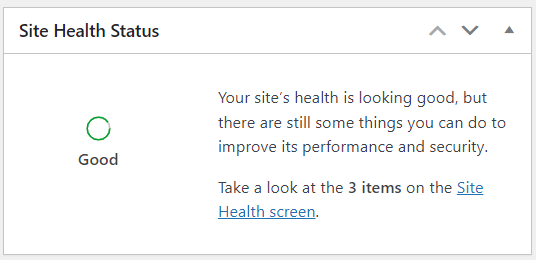
3.概览:此小部件为您提供有关您网站上的帖子、页面和评论数量的统计信息。
此小部件底部的声明显示您正在运行的 WordPress 版本和主题版本。 如果有任何新版本,将出现更新按钮。 只需单击它即可升级到最新版本。
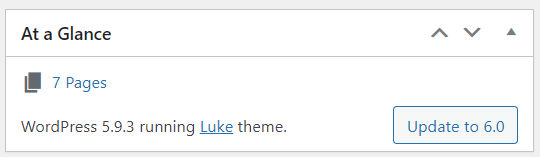
4.活动:此选项卡显示即将发布的预定帖子、最近发布的帖子以及对您的帖子的新评论。 它还允许您编辑它们。

5.快速草稿:此小部件可让您快速草拟新帖子。 只需输入帖子标题、上传媒体、输入内容、添加标签,然后按“保存草稿”按钮。
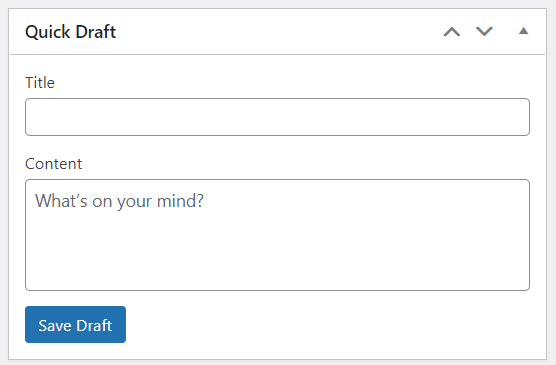
6. WordPress 活动和新闻:在此选项卡中,您可以找到即将举行的本地活动列表以及来自官方 WordPress 博客的最新消息。

可以拖放上面提到的 6 个框来重新排列它们:
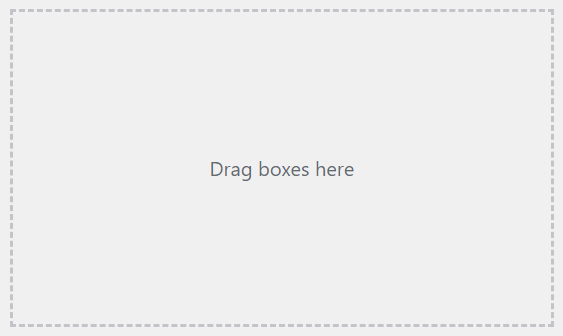
如果您不想再使用某些元素,WordPress 允许您隐藏它们以简化您的工作流程。 去做吧:
- 单击右上角的屏幕选项按钮。
2. 在屏幕选项下拉菜单中,取消选中多余的框。

3. 再次按屏幕选项关闭面板。
更新
更新屏幕提供自动安装 WordPress 升级或下载完成手动升级所需文件的链接。
在本节中,您可以找到有关以下内容的信息:
- 您当前的 WordPress 版本、更新和设置自动更新。
- 您需要更新的插件或主题。
单击更新按钮将您的 WordPress 站点、插件和主题升级到最新版本。
请注意,始终保持您的 WordPress 网站是最新的很重要。
#2 帖子
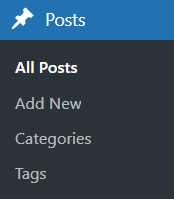
所有帖子
您将在此处看到所有已发布、预定和草稿的帖子,甚至是已删除的帖子。 您还可以直接在此页面上对这些博客进行更改,例如添加新的、编辑、删除、预览、搜索文章等。
添新
您有什么博客想法吗? 导航到此部分以立即开始新帖子。
类别
类别通常用于对相关帖子进行分组,例如 WordPress 提示、WordPress 插件等。
这样,您可以轻松地对帖子进行分类,并确保为访问者提供更好的网络导航。 换句话说,类别使您或您的读者更容易找到目标内容。
在“类别”菜单中,您可以添加新类别、按层次组织它们以及删除它们。
标签
标签类似于类别,但更窄且不分层。 简单来说,标签有助于将帖子分类为比类别更具体的主题。
查看我们的文章以区分类别和标签。
采取与类别相同的步骤来添加、编辑和删除标签。
#3 媒体
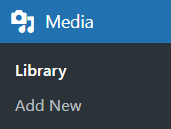
图书馆
库包含您直接上传到存储库或在编写帖子和页面时插入的图像、视频、音频和文档。 在这里,您可以在一处添加、修改和管理您的文件。
它允许两种类型的视图:简单的可视网格视图和传统的列表视图。 通过单击屏幕左上角的图标在这些视图之间切换。


添新
要将新媒体添加到您的媒体库,您可以从计算机拖放文件,或单击选择文件并选择要上传的文件。
#4 页

所有页面
一般来说,页面类似于帖子,因为它们都有标题和内容,但它们并不完全相同。
帖子在您的博客主页上按时间倒序显示,通常从最新到最旧。 相反,页面是不按时间顺序排列的。 About 和 Contact 页面就是典型的例子。
为了清楚起见,请参阅我们关于页面和帖子的博客。
“所有页面”部分可让您查看所有已发布和草稿的页面,甚至包括您之前移至回收站的页面。 它还使您能够管理和改进您的页面。
添新
创建新页面从未如此简单。 只需单击“添加新”按钮,您就可以为您的 WordPress 网站制定页面和子页面。
#5 评论
当您接受对您的页面或帖子的评论时,WordPress 会在您的内容下方插入一些文本框。 然后您的网站访问者可以通过这些框提交他们的评论。
评论仪表板可让您查看所有待处理、已批准、垃圾邮件和垃圾评论。 每当您批准评论时,它都会出现在讨论的内容下方。 WordPress 还支持回复、编辑、标记为垃圾邮件和自动阻止评论。
#6 外观

主题
想知道在哪里探索和激活您最喜欢的主题? 在这里,您有权自定义当前主题,删除、更新和预览主题,然后再激活最合适的主题。
定制
当您选择自定义选项时,WordPress 将导航到主题定制器。 您将能够编辑当前安装的主题的一些附加功能。 这些功能包括网站标题、标语、颜色、标题图片、背景图片、导航、小部件、静态首页等。
最酷的是您可以实时预览您的更改。 但是每个主题的定制器都会有所不同。 仅当活动主题支持此功能时才可用。
请记住,即使是最轻微的定制也会影响用户体验。 确保在使用之前仔细测试您的更改。
小部件
一个主题通常至少有 1 或 2 个侧边栏。 侧边栏中的每个部分都称为一个小部件,您可以添加、删除和重新排列。
WordPress 接受通过小部件屏幕在侧边栏中配置小部件。 一些主题甚至提供了在页眉和页脚中自定义小部件的选项。
菜单
菜单面板可帮助您创建自定义菜单,帮助访问者浏览您的网站。 有必要有一个简化的导航菜单,以避免混淆您的访问者和加载缓慢。
在Menus中,您可以添加不同的项目,即帖子、类别或自定义链接到您选择的 URL。 然后选择菜单项的顺序及其层次结构。
您可能对我们的指南感兴趣,了解如何在登录 WordPress 时显示不同的菜单。
标题
在标题屏幕中,如果您当前的主题支持,您可以通过上传和配置图像来自定义主题的标题。
主题文件编辑器
此工具使您能够查看和编辑保存在主题模板和样式表文件中的代码:
- 在 WordPress 管理仪表板中,导航到Appearance 。
- 选择主题文件编辑器。
- 在右上角的下拉菜单中选择要编辑的主题。
- 单击选择。
- 选择您要编辑的特定主题文件。
- 对 HTML 进行更改。
- 按更新文件。

但是,干扰源代码可能会使您的网站面临风险。 因此,如果您对自己的代码知识有信心,请仅编辑主题文件。
#7 插件

已安装的插件
有时 WordPress 的内置功能是不够的。 您应该使用更高级的功能来创新您的网站。 这就是插件成为完美解决方案的时候,因为它们为您的网站配备了额外的功能。
在Installed Plugins屏幕中,表格按字母顺序按行列出了所有插件。 您可以直接激活、停用、更新、编辑和删除已安装的插件。
添新
只需几个步骤,即可在此处发现、安装和激活您最喜爱的插件。 您可以浏览 WordPress 插件存储库并按关键字搜索您正在寻找的插件。 它还允许通过您已经从插件开发人员那里下载的.zip文件上传插件。
额外提示:如果您希望防止未经授权访问您上传的文件,PDA 插件将是不可或缺的助手。 如果您希望密码保护您的内容,我们强烈推荐 PPWP 插件。
插件文件编辑器
与主题文件编辑器类似,插件文件编辑器授权您调整插件的 PHP 代码。
请注意,您将对原始代码进行修改。 如果操作不当,可能会导致您的插件甚至整个网站崩溃。 与插件开发团队联系以帮助您。
#8 用户

所有用户
此面板显示按用户名顺序列出的所有用户的表格。 它让您了解他们的用户名、电子邮件、角色和过去的活动。
此外,它还有助于添加、更改和删除您网站的用户。 您可以搜索用户并对选定的用户组进行批量更改。
添新
在此面板中,您可以将新用户及其角色添加到您的站点。 WordPress 现在有 6 个预定义角色:超级管理员、管理员、编辑、作者、贡献者和订阅者。 每个角色都被授予执行一组特定任务的权限。 因此,请确保为您的用户分配适当的角色。
轮廓
您可以在此处管理和更改您的个人信息。 它还鼓励您根据自己的喜好个性化外观和感觉。
#9 工具
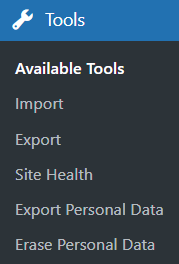
工具组件负责:
- 将类别转换为标签,反之亦然。
- 将来自其他站点或主机的数据导入您的站点,包括内容、评论、用户等。
- 将数据从您的站点导出到您的计算机。
- 详细检查您网站的问题,以便进行改进。
- 将用户的个人数据导出为.zip文件。 输入用户名或电子邮件地址后,将向该用户发送一封电子邮件以确认请求。
- 删除用户的个人数据。
#10 设置

一般的
常规面板控制您网站的一些最基本的配置设置:标题、标语、URL 地址、电子邮件地址、成员资格、语言、时区等。每当您更改这些设置时,请记住选择保存更改按钮以将它们保存在数据库中。
写作
有必要使用“写作”选项卡来管理您在撰写新帖子时使用的界面。 这些设置控制 WordPress 在添加和编辑帖子、页面和自定义帖子类型方面的功能。 有几个可选功能,例如远程发布、通过电子邮件发布和更新服务。
阅读
阅读部分包含的选项很少,但仍然发挥着重要作用。 您可以将帖子或页面设置为博客的首页,并确定显示的数量。 此外,您可以调整联合提要功能,以决定将您网站的信息发送到读者的 Web 浏览器或其他应用程序的方式。
讨论
使用讨论设置,您将能够允许评论、接受 pingbacks 和 trackbacks,以及阻止垃圾邮件。 在此屏幕上,您可以控制您的博客在何种情况下通过电子邮件通知提醒您网站上的任何特定事件。
开始使用我们的 WordPress 管理员教程!
我们知道,当您刚开始使用 WordPress 时,这很困难。 有很多新概念要学习,尤其是如果您不精通技术。
前方的路不会一帆风顺。 我们希望我们的 WordPress 管理员教程可以帮助您解决一些最初的困难。 一旦您熟悉了基本的 WordPress 术语,接下来的阶段就会变得更加顺畅。
是时候练习这个 WordPress 管理教程了,现在就让这个节目上路吧!
