12 lucruri de făcut după instalarea WordPress [listă de verificare]
Publicat: 2021-02-23![12 lucruri de făcut după instalarea WordPress [listă de verificare] 1](/uploads/article/4290/N3zCTbL7yzSA1wkj.png)
WordPress este cel mai popular CMS. WordPress alimentează mai mult de 40% site-uri de pe web.
Dacă ați instalat WordPress pe gazda dvs. web, ați făcut o treabă grozavă. Dar instalarea WordPress abia începe, trebuie să mai faci câteva lucruri după instalarea WordPress.
În această postare, voi împărtăși o listă de lucruri de făcut după instalarea WordPress. O puteți considera ca pe o listă de verificare.
Dacă tocmai ați instalat WordPress, dar nu știți ce faceți în continuare, această listă de verificare este pentru dvs. De fiecare dată când încep un nou blog WordPress, urmăresc această listă de verificare.
- 1. Activați pluginul Akismet
- 2. Ștergeți conținutul eșantionului
- 3. Setați titlul, sloganul și fusul orar
- 4. Alegeți WWW sau Non-WWW
- 5. Schimbați-vă tema implicită
- 6. Adăugați pictogramă și sigla site-ului
- 7. Instalați pluginuri esențiale
- 8. Actualizați-vă profilul de utilizator
- 9. Conectați-vă site-ul cu Google Analytics și Search Console
- 10. Adăugați widgeturi în bara laterală
- 11. Adăugați noi categorii
- 12. Creați pagini esențiale
Să ne afundăm în detalii.
1. Activați pluginul Akismet
Dacă sunteți nou în WordPress, este posibil să nu fiți conștient de spamurile de comentarii și trackback. Aceste lucruri sunt chiar enervante.
Dar vestea bună este că WordPress are un plugin preinstalat numit Akismet care te ajută să scapi de aceste spam-uri.
Tot ce trebuie să faceți este să activați pluginul și să introduceți cheia API. Acum accesați Tabloul de bord WordPress > Pluginuri > Pluginuri instalate și activați pluginul Akismet.
![12 lucruri de făcut după instalarea WordPress [listă de verificare] 2](/uploads/article/4290/FpWXhHblRqeR3deY.png)
Pentru a vă activa contul Akismet, trebuie să utilizați o cheie API. Iată cum să configurați Akismet cu cheie API gratuită .
2. Ștergeți conținutul eșantionului
În mod implicit, WordPress creează câteva exemple de conținut pentru a vă ajuta să înțelegeți diferite lucruri. Ar trebui să le ștergeți imediat înainte de a începe să vă construiți site-ul.
Iată 4 tipuri de conținut care trebuie eliminat.
1. Postare „Hello world” : pentru a elimina acest exemplu de postare, accesați WordPress Dashboard > Posts > All Posts și faceți clic pe „Coș de gunoi” sub Hello world post.
![12 lucruri de făcut după instalarea WordPress [listă de verificare] 3](/uploads/article/4290/PDvisBkiw17hIUUp.png)
2. Pagina „Pagină de exemplu” Pentru a elimina pagina de exemplu, accesați Pagini > Toate paginile și faceți clic pe „Coș de gunoi”. Și va fi șters.
![12 lucruri de făcut după instalarea WordPress [listă de verificare] 4](/uploads/article/4290/lbcPuDmfmJO1edsj.png)
3. „Dl. Comentariu WordPress : Acest comentariu va fi șters automat odată ce ștergeți postarea „Bună lume”.
4. Plugin „Hello Dolly” WordPress vine și cu un plugin implicit numit „Hello Dolly”. Acest plugin nu este necesar.
Pentru a șterge pluginul, accesați Plugins > Pluginuri instalate și faceți clic pe „Șterge”.
![12 lucruri de făcut după instalarea WordPress [listă de verificare] 5](/uploads/article/4290/AWjI4IsaSOqKZIzu.png)
Acest lucru va șterge pluginul.
3. Setați titlul, sloganul și fusul orar
Setarea titlului, sloganului și fusului orar este extrem de ușoară. Dar cei mai mulți dintre începători neglijează aceste lucruri.
Titlul și Sloganul fac mai ușor să înțelegeți despre ce este vorba despre site-ul dvs. Fusul orar adecvat este esențial pentru programarea postărilor.
Puteți seta toate acestea de pe aceeași pagină. Doar accesați Setare > General și introduceți titlul și sloganul site-ului. Dacă nu ești sigur ce să scrii pe Tagline, fă-o mai târziu. Apoi derulați în jos și alegeți un oraș în același fus orar ca și dvs.
![12 lucruri de făcut după instalarea WordPress [listă de verificare] 6](/uploads/article/4290/q4WN7tR8qIxgeLSk.png)
Și faceți clic pe „Salvați modificările”.
4. Alegeți WWW sau Non-WWW
WordPress vă permite să alegeți versiunea WWW sau non-WWW a site-ului dvs. Trebuie să alegeți unul pentru site-ul dvs. Nu există mare diferență între versiune. Dar problema va fi ridicată dacă o schimbați mai târziu.
Dacă alegeți versiunea non-WWW, atunci URL-ul blogului dvs. va fi http://domeniul dvs., iar dacă alegeți WWW, va fi http://www.domeniul dvs..com.
Motorul de căutare le va considera pe ambele drept două adrese distincte. Deci, dacă îl schimbați frecvent, o mulțime de pagini duplicat vor fi create în Google Index. Este foarte dăunător pentru SEO.
Aici, la RoadToBlogging, folosesc versiunea non-WWW. În mod implicit, WordPress îl păstrează ca non-WWW. Dacă doriți să adăugați WWW în blogul dvs. WordPress, mergeți la Setare > General și adăugați WWW la Adresa WordPress și Adresa site-ului.
![12 lucruri de făcut după instalarea WordPress [listă de verificare] 7](/uploads/article/4290/bcrIC7E7nz9aX7iL.png)
Și faceți clic pe „Salvați modificările”.
5. Schimbați-vă tema implicită
Instalarea WordPress vine cu câteva teme WordPress implicite. Acestea sunt bune pentru blogurile personale.
Dar dacă intenționați să creați un blog/site profesional, ar trebui să vă gândiți să utilizați o temă mai bună.
WordPress are o colecție imensă de teme gratuite și premium. Puteți începe cu o temă gratuită când tocmai ați început. Dar dacă doriți să investiți niște bani, atunci alegeți o temă premium.
Iată câteva teme populare WordPress –
- Astra
- GeneratePress
- Divi
- Thrive Teme
- Kadence
Puteți afla despre mai multe teme WordPress aici.
După ce ați găsit tema potrivită pentru site-ul dvs. WordPress, verificați – Cum se instalează o temă WordPress.
6. Adăugați pictogramă și sigla site-ului
O pictogramă de site este o pictogramă mică care apare în principal în filele browserului și marcaje. Iar un logo este designul mic care reprezintă site-ul dvs. pe web. Este esențial să aveți favicon și logo unic pentru a vă crește gradul de cunoaștere a mărcii.

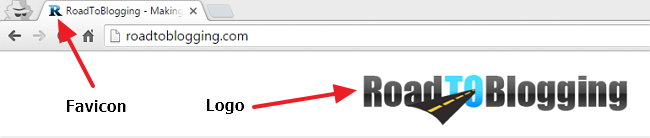
Puteți crea o pictogramă de site utilizând Photoshop sau alte instrumente. Dacă nu aveți abilități de proiectare, puteți utiliza instrumente online precum Favicon.cc sau X-Icon Editor.
Când vine vorba de proiectarea unui logo, o puteți face singur folosind Photoshop sau instrumentele online de creare a logo-ului. În caz contrar, trebuie să angajezi pe cineva care să creeze un logo pentru tine.
Puteți angaja un designer de la Fiverr pentru doar 5 USD. Dacă doriți să investiți mai mulți bani, puteți angaja un designer profesionist de la 99designs.
După ce ați pregătit favicon-ul și logo-ul, accesați WordPress Dashboard > Aspect > Personalize.
![12 lucruri de făcut după instalarea WordPress [listă de verificare] 8](/uploads/article/4290/NYcs4dqavXB8dfTm.png)
Apoi faceți clic pe „Identitatea site-ului”.
![12 lucruri de făcut după instalarea WordPress [listă de verificare] 9](/uploads/article/4290/WuUIJnc8IrWG7Xiw.png)
Apoi încărcați sigla și pictograma site-ului.
![12 lucruri de făcut după instalarea WordPress [listă de verificare] 10](/uploads/article/4290/bjBddDZVi3Kpe7Ho.png)
Doar faceți clic pe „Publicați” și ați terminat.
7. Instalați pluginuri esențiale
Cel mai bun lucru despre WordPress este că puteți face aproape totul în WordPress folosind un plugin.
Asta înseamnă că nu trebuie să aveți abilități de codare pentru a adăuga funcționalități în WordPress. Și există un plugin pentru orice doriți să realizați.
Cu toate acestea, există unele pluginuri WordPress comune, care sunt esențiale pentru aproape orice tip de site WordPress. Iată câteva plugin-uri esențiale -
- Rank Math (plugin SEO all-in-one)
- Ultimate Blocks (extinde funcționalitatea editorului WordPress)
- Elementor (Cel mai bun generator de pagini WordPress)
- Social Snap (cel mai bun plugin de partajare socială)
- Thrive Leads (plugin pentru crearea listelor)
- Formulare fluente (plugin pentru formularul de contact)
- WP Table Builder (plugin pentru Table Builder)
- W3 Total Cache (plugin pentru cache WordPress)
- VaultPress (serviciu de rezervă)
Citește și: Peste 20 de pluginuri și instrumente WordPress esențiale pentru bloggeri
8. Actualizați-vă profilul de utilizator
Având informații biografice și poza de profil îi ajută pe cititorii să afle mai multe despre tine și să intre în legătură cu tine.
Pentru a vă actualiza profilul de utilizator, accesați WordPress Dashboard > Users > Profile. Apoi introduceți numele, informațiile de contact, informațiile biografice etc. Trebuie să vă creați un cont Gravatar pentru a vă afișa fotografia de profil.
![12 lucruri de făcut după instalarea WordPress [listă de verificare] 11](/uploads/article/4290/0rYyycewA3PnEb6K.png)
Informațiile dvs. biografice și fotografia de profil vor fi afișate sub fiecare postare de blog ca aceasta -
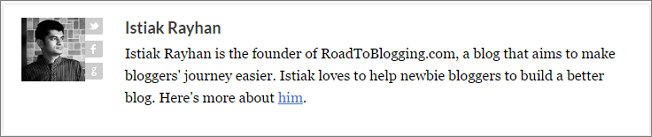
De asemenea, puteți utiliza un plugin pentru caseta de autor, cum ar fi Fancier Author Box sau Fancyest Author Box, pentru a vă face profilul mai atractiv.
9. Conectați-vă site-ul cu Google Analytics și Search Console
Google Analytics și Search Console sunt instrumentele obligatorii pentru proprietarii de site-uri. Google Analytics vă urmărește vizitatorii, iar Search Console vă ajută să vă monitorizați performanța site-ului în Căutarea Google. Ambele sunt gratuite.
Trebuie să vă conectați site-ul la Google Analytics și Search Console pentru a urmări performanța site-ului.
- Cum se configurează Google Analytics pe WordPress
- Cum se creează un Sitemap în WordPress
- Cum să trimiteți Sitemap la Google Search Console
10. Adăugați widgeturi în bara laterală
Aproape toate temele WordPress au o bară laterală pregătită pentru widget-uri. Este plasat în mod normal în partea dreaptă sau stângă a paginii web. Puteți adăuga widget-uri Social Media, widget-uri Postări recente, widget-ul Facebook Like Box etc. în bara laterală.
WordPress are câteva widget-uri încorporate. Și majoritatea temelor premium WordPress adaugă și widget-uri suplimentare pe site-ul tău WordPress.
Pentru a adăuga un widget în bara laterală, accesați Tabloul de bord WordPress > Aspect > Widgeturi. Apoi trageți un widget (pe care doriți să îl adăugați) din „Widget-uri disponibile” în „Bară laterală”. Faceți clic pe widget și configurați setarea widgetului.
![12 lucruri de făcut după instalarea WordPress [listă de verificare] 12](/uploads/article/4290/yq8xePlt1C5vyncl.png)
Puteți instala mai multe widget-uri din WordPress Plugin Directory sau CodeCanyon.
11. Adăugați noi categorii
Deși puteți adăuga o categorie nouă atunci când scrieți o postare, este recomandat să adăugați toate categoriile înainte de a publica postările. Vă va ajuta să vă planificați corect postările.
Pentru a adăuga categorii, accesați Tabloul de bord WordPress > Postări > Categorii. Apoi introduceți numele categoriei, slug-ul (URL) și descrierea. Și faceți clic pe „Adăugați o nouă categorie”.
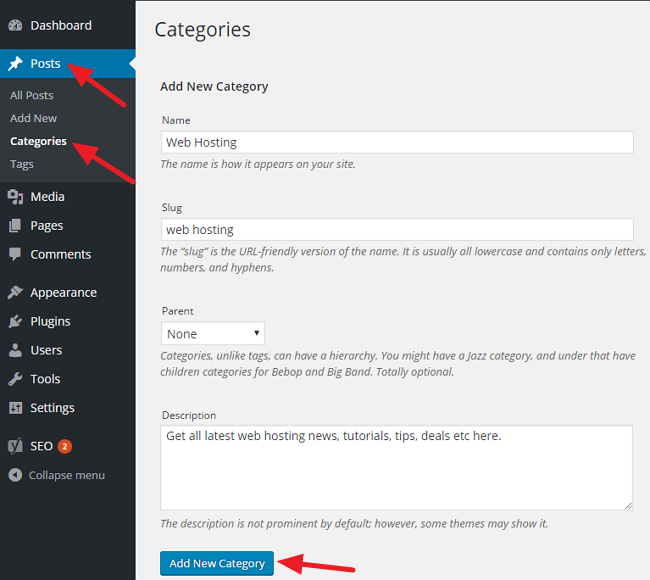
12. Creați pagini esențiale
Ca orice site web, site-urile WordPress au nevoie de câteva pagini esențiale. Ar trebui să construiți aceste pagini înainte de a publica postări. Aceste pagini variază de la nișă la nișă.
Iată trei pagini importante pe care ar trebui să le construiți imediat.
- Despre
- a lua legatura
- Politica de Confidențialitate
Este randul tau
Deci, acestea sunt lucrurile pe care ar trebui să le faceți după instalarea WordPress.
Dacă v-ați confruntat cu probleme legate de aceste lucruri, anunțați-ne printr-un comentariu.
Cu toate acestea, dacă ați găsit această postare utilă, ajutați-mă distribuind această postare pe Facebook, Twitter sau LinkedIn.
