Directorul de pluginuri WordPress
Publicat: 2022-09-29Presupunând că vă referiți la Directorul de pluginuri WordPress: Directorul de pluginuri WordPress este un director central de pluginuri pentru sistemul de gestionare a conținutului WordPress. Directorul este disponibil pe web la WordPress.org/plugins. Directorul de pluginuri este un director central accesibil public de plugin-uri pentru sistemul de gestionare a conținutului WordPress. Directorul de pluginuri WordPress este un director central de pluginuri pentru sistemul de gestionare a conținutului WordPress. Directorul de pluginuri WordPress este cel mai mare director de pluginuri WordPress gratuite și open source. Directorul este întreținut de comunitatea WordPress și este o resursă excelentă pentru oricine caută pluginuri pentru a extinde funcționalitatea site-ului lor WordPress.
Pașii din acest articol vă vor ghida prin procesul de adăugare a pluginului dvs. WordPress la directorul de pluginuri WordPress. Pentru mulți utilizatori, Directorul de pluginuri WordPress este locul în care să caute pluginuri pentru site-ul lor. O modalitate de a da înapoi comunității este de a contribui cu pluginuri la director. Trebuie să editați fișierul readme al pluginului dvs. pentru a explica cum funcționează. Dacă introduceți câmpurile „Stable” și „Testat până la”, se afișează versiunea pluginului. De asemenea, este o idee bună să utilizați validatorul oficial Readme. Echipa de pluginuri vă va notifica prin e-mail odată ce cererea dvs. a fost aprobată.
Dacă includeți depozitul Subversion (SVN) în e-mailul dvs., pluginul va fi găzduit acolo. Pentru a încărca pluginul, veți avea nevoie de un client SVN instalat pe computer. Utilizatorii Windows pot folosi și TortoiseSVn, SilkSVN și Versions (gratuit). Există multe asemănări între procesele din aplicațiile enumerate mai sus și din SVN în sine. sincronizarea are loc atunci când vă schimbați folderul local și directorul subversiune de pe computer. După încărcarea fișierelor în portbagaj, va trebui să le etichetați la o versiune. Puteți crea un dosar nou care să conțină numărul versiunii și folderul etichete prin deschiderea acestuia.
Pluginul pe care îl dezvoltăm folosește versiunea 1.0 ca exemplu de cod. Verificați dacă antetul pluginului dvs. este în concordanță cu numărul versiunii. Dimensiunea imaginii ar trebui să varieze de la 125 la 250 de pixeli. Vă rugăm să utilizați fișiere JPEG sau PNG dacă doriți să le utilizați. Puteți adăuga până la două capturi de ecran la copia locală a directorului de pluginuri WordPress al pluginului dvs. WordPress. Făcând clic pe butonul Adăugați, puteți adăuga noi fișiere de active în depozitul dvs. Următorul pas este să vă încărcați fișierele în directorul pluginului WordPress cu pictograma Commit.
Conținutul unui subfolder de plug-in poate fi un singur fișier sau o colecție de fișiere (de exemplu, fișiere de configurare, fișiere JSP sau fișiere ASP.NET).
Puteți crea un plugin pur și simplu creând un folder și apoi un singur fișier care conține tot conținutul necesar. Dosarul awesomeplugin poate fi găsit în folderul WP-content/plugins. Fișierul dvs. awesomeplugin va fi localizat în acest nou folder.
PHP folosește __DIR_MAIN pentru a găsi directorul de lucru curent pentru cod. Când apelați constanta sau funcția dintr-o altă locație, returnează calea directorului pluginului dvs.
Funcția plugin_dir_path() returnează calea directorului la care este legat fișierul.
Cum găsesc directorul de pluginuri în WordPress?
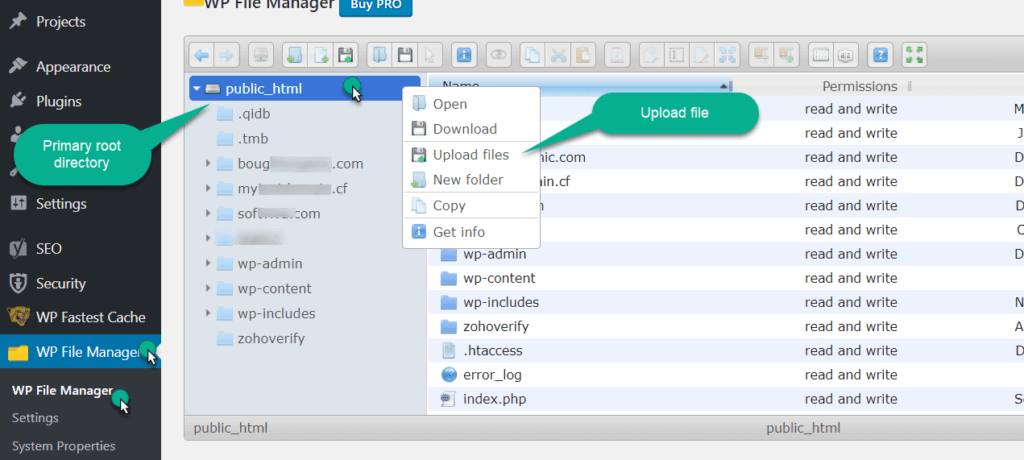 Credit: www.hitechwork.com
Credit: www.hitechwork.comPentru a găsi directorul de pluginuri în WordPress, va trebui să vă accesați site-ul prin FTP și să navigați la folderul /wp-content/. Odată ce vă aflați în folderul /wp-content/, veți vedea un folder numit /plugins/. Acesta este directorul în care sunt stocate toate pluginurile pentru site-ul dvs. WordPress.
Unde sunt stocate pluginurile?
Imaginile, JS, CSS și alte fișiere statice utilizate de plugin sunt stocate în directorul de pluginuri. Când încărcați fișiere pe site-ul web WordPress, fișierele utilizatorului sunt salvate în folderul specific pluginului din directorul conținut/ încărcări WordPress.
Cum îmi găsesc numele pluginurilor WordPress?
Selectați Inspectare din meniu, apoi Surse > WP-Content vă va arăta stilul. Vă rugăm să includeți numele temei, autorul și o foaie CSS care descrie tema. Folderul Plugins conține pluginurile care sunt instalate în prezent în WP-Content.
Cum găsesc calea unui folder WordPress?
Get_stylesheet_directory() este folosit pentru a găsi calea absolută către directorul temei copil. În loc să utilizați get_stylesheet_directory_uri() pentru a obține URI-ul directorului foii de stil, utilizați get_stylesheet_ directory_uri pentru a prelua URI-ul directorului.
Unde sunt stocate pluginurile?
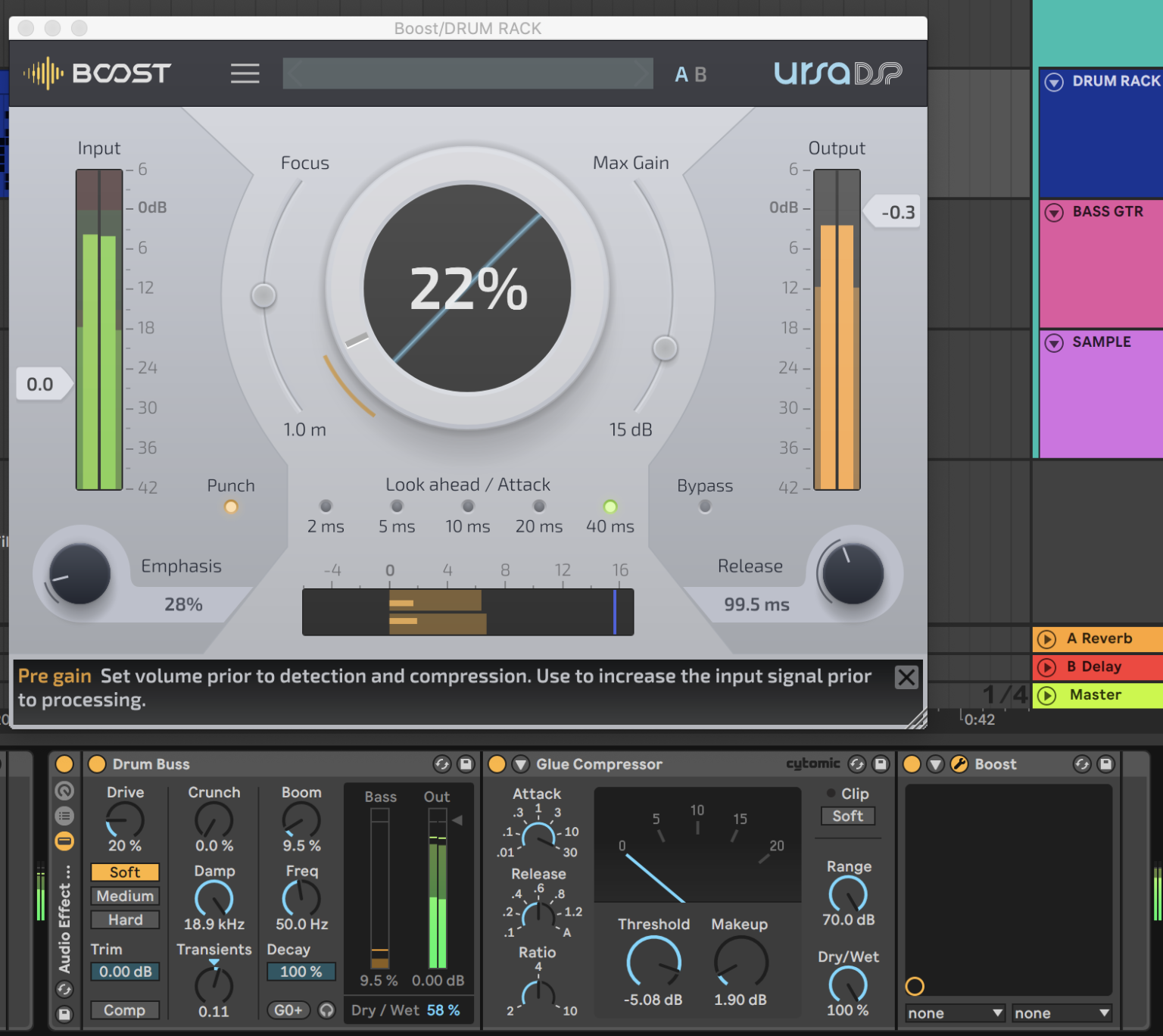 Credit: attackmagazine.com
Credit: attackmagazine.comMajoritatea pluginurilor sunt stocate într-o locație centrală de pe computer, de obicei într-un folder „plugin-uri” sau „extensii”. Acest lucru facilitează găsirea și instalarea acestora. Unele plugin-uri pot fi incluse cu browserul dvs. web sau cu editorul de text, în timp ce altele ar putea fi nevoie să fie descărcate și instalate separat.
Odată cu adăugarea directoarelor centralizate de fișiere și foldere ale WordPress, toate fișierele și folderele sunt acum ușor accesibile dintr-o singură locație. Puteți organiza, edita și gestiona toate pluginurile dvs. în acest fel. Înțelegerea modului în care fișierele WordPress sunt organizate și clasificate este o modalitate excelentă de a începe rezolvarea problemelor WordPress. Fiecărui utilizator i se atribuie un director în care sunt stocate fișierele și folderele sale. Ca rezultat, fiecare site WordPress va avea aceeași structură de bază. Pluginurile WordPress pot fi actualizate cu ușurință fără a fi nevoie să utilizați directoare de fișiere sau comenzi de intrare. Când faceți upgrade, datele pe care ați muncit atât de mult să le creați sunt șterse.
Cum să găsiți pluginuri în Firefox
Profilul dvs. de utilizator Firefox conține un folder care conține pluginuri.

Cum îmi găsesc directorul WordPress?
Dosarul „public_html” conține toate fișierele directorului rădăcină WordPress. Fișierele de bază ale WordPress, cum ar fi administratorul WordPress, vor fi accesibile. Folosind PHP ca limbaj de cod sau funcționalitatea de cod a Temelor sau Pluginurilor instalate.
Site-urile WordPress sunt în esență alcătuite din mai multe fișiere, fiecare dintre ele având propriile sale proprietăți unice. Toate fișierele se referă la directorul rădăcină WordPress , care se află în partea de sus a listei. Când puteți localiza directorul rădăcină al unui site web WordPress, puteți căuta și accesa cu ușurință alte directoare de fișiere pentru a găsi sursa problemei. Puteți accesa cu ușurință fișierele WordPress făcând clic pe subdirectoarele din partea de sus a directorului rădăcină. Directorul rădăcină al WordPress poate fi accesat folosind o varietate de metode. Utilizarea unei conexiuni FTP din tabloul de bord este cea mai simplă și cea mai comună modalitate de a începe cu cpanel. FileZilla, un client care poate fi utilizat cu clienții FTP, este un bun exemplu în acest sens.
Una dintre cele mai simple moduri de a găsi fișiere pe site-ul dvs. este să accesați directorul rădăcină WordPress din tabloul de bord administrativ. Un plugin terță parte poate fi, de asemenea, utilizat pentru a accesa directorul și fișierele dvs. WordPress. Înainte de a face acest lucru, este esențial să faceți backup site-ului dvs. WordPress folosind ghidul nostru despre cum să faceți acest lucru. Pluginul File Manager vă permite să editați fișiere WordPress din directorul rădăcină. Acest plugin are peste 700.000 de utilizatori activi și este extrem de popular. Este o modalitate mai convenabilă de a găsi și accesa directorul WordPress decât FTP sau CAF.
Structura directorului pluginului WordPress
Directorul de pluginuri WordPress este directorul oficial pentru pluginurile WordPress. Este un director de pluginuri open source care sunt disponibile pentru utilizare de oricine. Directorul este împărțit în categorii și fiecare plugin are propria pagină cu informații despre plugin, inclusiv o descriere, o listă de funcții și link-uri către site-ul web al autorului pluginului și forumuri de asistență.
Demonstrăm cum să structurați un plugin WordPress în această secțiune, precum și evidențiem câteva standarde de codare care fac pluginul simplu de întreținut și ușor de citit. Codul pentru Share on Social Project, precum și testele unitare, sunt disponibile pe GitHub. Va fi un proiect pregătit pentru Eclipse pe care îl putem importa în Eclipse. Toate modulele din Share on Social sunt construite cu clase, care este singurul fișier care este necesar. În fișierul principal, folosim o singură funcție setup_sos_plugin() pentru a configura pluginul setup_sos_. Această funcție, precum și omologul său, servește drept bază pentru plugin. Când folosim is__administrator(), putem vedea dacă ne aflăm în ecranul de administrare sau pe site.
Ar trebui să folosim clase în loc să folosim numele metodelor ca un conflict de nume, deoarece putem numi metodele fără a folosi numele metodei. De-a lungul tutorialului, vom trece peste structura și fișierele pluginului, precum și codul care este folosit pentru a-l construi. Setați mai întâi o variabilă de domeniu de clasă în $sos_shortcode. Când creăm o clasă nouă, folosim setup() pentru a efectua sarcini de inițializare, cum ar fi adăugarea de acțiuni, filtre, coduri scurte și adăugarea altor clase și module. Toate fișierele de clasă ale pluginurilor sunt în aceeași barcă. Folosim – (liniuță) în numele fișierelor în acest caz pentru a indica faptul că fișierele sunt fișiere de clasă, așa cum facem în class-admin.php și prefix class-. Când vine vorba de funcții și funcții variabile, cazul cămilă este folosit în JavaScript ca și în processLocker.
Următoarele sunt folosite la crearea variabilelor, funcțiilor și metodelor. $share_name este abrevierea simbolului $subliniere. În următorul capitol, vom trece peste fișierul principal al pluginurilor și vom discuta în detaliu cum funcționează clasele PHP.
Care este structura folderului pluginului?
Fișierul principal este cel mai important dintre toate pluginurile. Când încărcați pluginul, fișierul Omeka se încarcă de fapt și conține toate cârligele și filtrele. Fișierul principal de plugin trebuie să fie numit la fel ca folderul de plugin. Puteți adăuga php la sfârșit într-un script PHP.
Ce este o structură de director WordPress?
Fișierele WordPress sunt organizate în foldere ierarhice, care este o metodă comună de organizare a fișierelor. Instalarea WordPress este de obicei localizată în directorul rădăcină, care este cunoscut și sub numele de public_html sau public_html, și orice altceva este accesibil acolo. Directorul rădăcină WordPress conține trei foldere principale: WordPress, WordPress și WP-includes.
De ce nu ar trebui să puneți niciodată fișierele WordPress în subdirectoare
Dezvoltatorii de pluginuri și teme ar trebui să aibă codul și fișierele în directoarele de pluginuri și, respectiv, teme. Pentru a se asigura că cazurile și rezultatele lor de testare sunt vizibile, testerii WordPress.org trebuie să creeze un director de testare. Încărcați instalarea WordPress, setările de personalizare și fișierele plugin-uri și teme în folderul wp-content al administratorului.
Subdirectoarele nu sunt recomandate pentru niciunul dintre aceste tipuri de conținut, deoarece pot face căutarea fișierelor mai dificilă. pluginurile și temele, de exemplu, nu ar trebui să creeze subdirectoare numite „încărcări” sau „depanare”. Ar trebui să puteți accesa fișierele din folderul de conținut WordPress pentru toți vizitatorii, indiferent de tipul de plugin sau de tema pe care au instalat-o.
Cum creez un director de pluginuri în WordPress?
Pentru a începe să lucrați cu pluginul dvs., creați o copie locală și apoi încărcați fișierele în folderul trunk. Dosarul de etichete trebuie acum deschis și un dosar nou trebuie creat în interior. Acest folder ar trebui să fie numit cu un nume de versiune. Asigurați-vă că este în concordanță cu antetul pluginului.
