Cum să schimbați structura coloanelor temei dvs. WordPress
Publicat: 2022-10-19Dacă doriți să schimbați structura coloanelor temei dvs. WordPress, mai întâi trebuie să înțelegeți cum sunt așezate în prezent coloanele temei dvs. Majoritatea temelor WordPress au o coloană de conținut principal și o coloană din bara laterală. Coloana de conținut principal este de obicei mai largă decât coloana din bara laterală. Unele teme au trei coloane, cu coloana de conținut principal în mijloc și cele două coloane din bara laterală de ambele părți. Alte teme au mai multe coloane din bara laterală. Odată ce știți cum sunt așezate în prezent coloanele temei dvs., puteți începe să schimbați structura coloanei. Cel mai simplu mod de a face acest lucru este cu un plugin precum Columns Manager. Cu Managerul de coloane, puteți modifica cu ușurință lățimea coloanelor și chiar puteți adăuga coloane noi. De asemenea, vă puteți rearanja coloanele, astfel încât coloana de conținut principal să fie în stânga sau în dreapta, în loc să fie în mijloc. Dacă nu doriți să utilizați un plugin, puteți modifica și structura coloanei prin editarea fișierului CSS al temei. Cu toate acestea, aceasta este o tehnică mai avansată și nu este recomandată începătorilor. După ce ați modificat structura coloanelor, vă recomandăm să schimbați modul în care conținutul este afișat în acele coloane. De exemplu, poate doriți să schimbați ordinea în care sunt afișate postările dvs. sau poate doriți să afișați conținut diferit în coloane diferite. Puteți face acest lucru prin editarea fișierelor șablon ale temei dvs. Din nou, aceasta este o tehnică mai avansată și nu este recomandată începătorilor. După ce ați făcut modificările, asigurați-vă că le salvați și le încărcați pe server. Apoi, verificați-vă site-ul pentru a vă asigura că totul arată așa cum doriți.
Cum schimb aspectul coloanei în WordPress?
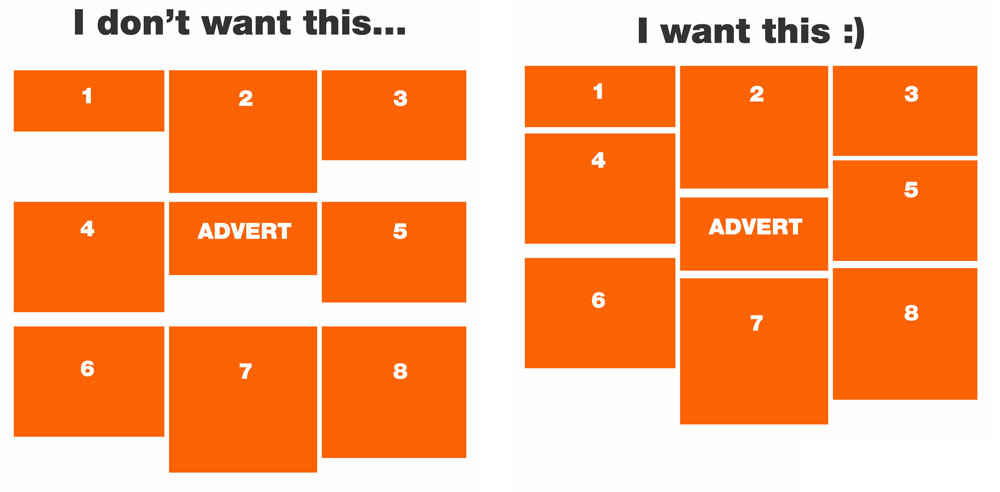
În WordPress, puteți modifica aspectul coloanei mergând la secțiunea „Aspect” și apoi făcând clic pe „Editor”. De aici, veți putea edita codul CSS pentru site-ul dvs. web. Dacă nu sunteți familiarizat cu CSS, poate doriți să angajați un profesionist care să vă ajute în acest sens.
Două coloane în aspectul unei singure pagini, un link cu titlu și celelalte resurse, sau aceasta este o problemă de design personalizat? Nu înțeleg CSS, dar dacă asta poate fi o soluție, voi încerca. Iată a doua soluție pentru următoarele două coloane:. Nu are sens să folosești un tabel când nu ai nevoie de două coloane, deoarece tema pe care o folosești are deja două coloane. Vă rog, încă o dată, reveniți la soluția mea pe două coloane . Dacă a doua coloană a scăzut sub prima, ar fi putut fi o eroare tipografică sau de procedură cu lățimea sau umplutura. Pentru a actualiza orice element din afara zonei de text principale a postărilor, a paginilor statice și a widget-urilor de text, trebuie mai întâi să instalați Upgrade-ul de design personalizat.
Puteți schimba acest lucru punând următoarele în etichetele de deschidere td. Sunt trei butoane. Orice vrei sa faci. Dacă puneți lățimea și umplutura în același div, va trebui să schimbați umplutura. Deoarece nu specificați dacă foaia de stil specifică o lățime maximă (chiar dacă aceasta nu funcționează în mod normal în IE7), stipulația dvs. este mai impunătoare. Unui dintre noi îi lipsește ceva, ceea ce cred. Care este cel mai bun mod de a scrie un cod cu două coloane într-o temă cu lățime flexibilă?
Pentru utilizatorul care este preocupat de compatibilitate, cel mai bine este să ajusteze lățimea DIV, mai degrabă decât valorile de umplutură. Există mai multe opțiuni pentru a rezolva aceste probleme, dar nu putem avea cel mai bun HTML5 semantic. Sunt complet de acord cu tine. Cunoașterea lățimii de bandă maximă dorită este un avantaj enorm.
Adăugați coloane la conținutul dvs. WordPress pentru un aspect ușor de navigat
Puteți folosi WordPress pentru a crea bloguri și site-uri web. Este simplu de configurat și utilizat și poate găzdui cu ușurință conținut dintr-o gamă largă de surse. Aceasta este o caracteristică excelentă a WordPress, la fel ca și aspectul coloanelor. Dacă aveți coloane în conținut, este mai ușor de citit și de navigat. După ce ați selectat toate blocurile pe care doriți să le creați coloane, faceți clic pe ele și trageți-le pentru a începe să vă completați conținutul. Făcând clic pe pictograma bloc din bara de instrumente din stânga, o puteți selecta. Sub lista „Transformați în”, selectați „Coloane”. Numărul de coloane pe care doriți să le inserați depinde acum de dvs. Pentru a modifica înălțimea și lățimea coloanei , accesați zona „Detalii bloc” a tabloului de bord. Deși puteți adăuga coloane într-un mod simplu, poate fi necesar să le formatați într-un mod diferit. Mutând cursorul între două blocuri de pe pagină în timp ce vă aflați în editorul de postări, le puteți adăuga. Blocul de formatare trebuie acum selectat. Va trebui să alegeți lățimea și înălțimea coloanelor pentru a insera un bloc. Acum că aveți aceste opțiuni, vă puteți formata coloanele așa cum doriți.

Cum formatez o coloană în WordPress?
Pentru a formata o coloană în WordPress, va trebui mai întâi să creați o nouă coloană. Pentru a face acest lucru, faceți clic pe butonul „Coloane” din editorul WordPress. Aceasta va afișa o fereastră pop-up în care puteți alege numărul de coloane pe care doriți să le creați. După ce ați ales numărul de coloane, faceți clic pe butonul „OK”. În continuare, va trebui să selectați textul pe care doriți să îl plasați în fiecare coloană. Pentru a face acest lucru, faceți clic pe fila „Text” din editorul WordPress. Apoi, faceți clic din nou pe butonul „Coloane”. De data aceasta, selectați numărul de coloane pe care doriți să le utilizați. După ce ați selectat numărul de coloane, faceți clic pe butonul „OK”. În cele din urmă, va trebui să formatați textul din fiecare coloană. Pentru a face acest lucru, faceți clic pe butonul „Format” din editorul WordPress. Va apărea o fereastră pop-up în care puteți alege fontul, dimensiunea și culoarea textului. După ce ați făcut selecțiile, faceți clic pe butonul „OK”.
În calitate de client Supsystic, utilizatorii noștri pot folosi Simple Data Table Generator pentru a crea o varietate de opțiuni și acțiuni. Nu există o limită a numărului de funcții pe care acest plugin le poate face și nici nu se limitează la crearea de tabele de date pe site-urile WordPress. După cum sa menționat anterior, veți învăța cum să formatați tabelul fără a atinge linia de cod urmând pașii de mai jos. Plugin-ul WordPress Data Table Generator are un design simplu, cu elemente de administrare ușoare, precum și un panou clar care vă permite să schimbați tipurile de tabele pe care le generați. Acest tabel poate include orice tip de date, inclusiv formule. Numărul de coloane pe care le aveți, tipul de conținut pe care îl aveți și dimensiunea tabelului contează. Nu ar exista nicio barieră în calea navigației, iar designul ar fi simplu de utilizat pe orice dispozitiv, inclusiv tablete, telefoane mobile și laptopuri.
Adăugarea unei noi coloane în WordPress – The Hard Way
WordPress: Adăugarea unei noi coloane la cadru este dificilă. Odată ce vă aflați în editorul de postări, vi se va solicita să mutați cursorul între două blocuri de pe pagina dvs., pentru care va trebui să faceți clic pe butonul „adăugați bloc”. După aceea, va apărea blocul de coloane și trebuie să îl alegeți din meniul care a fost acum afișat. Dacă doriți să adăugați o nouă coloană, faceți clic pe butonul „adăugați” și apoi selectați blocul „coloane” din meniul care apare acum. Vă rugăm să introduceți numărul de coloane de care aveți nevoie în această nouă fereastră. Va trebui să adăugați conținut la fiecare dintre coloane de îndată ce ați terminat acest pas.
Coloane WordPress
Coloanele sunt o modalitate excelentă de a adăuga organizare și interes vizual site-ului dvs. WordPress. În mod implicit, WordPress vine cu un aspect cu două coloane, dar puteți adăuga cu ușurință mai multe coloane sau puteți modifica numărul de coloane pe rând. Pentru a adăuga coloane, adăugați pur și simplu numărul dorit de coduri scurte de coloane la postarea sau pagina dvs. De exemplu, pentru a adăuga trei coloane, ați folosi următorul cod scurt: [coloană] [coloană]Prima coloană[/coloană] [coloană]A doua coloană[/coloană] [coloană]A treia coloană[/coloană] [/coloană].
