WordPressビデオ、サイトでの自動再生にショートコードを使用、FAQ。
公開: 2021-10-23開示:この投稿にはアフィリエイトリンクが含まれています。 この投稿の製品へのリンクをクリックすると、報酬を受け取る場合があります。 私の広告ポリシーの説明については、このページをご覧ください。 読んでくれてありがとう!
コンテンツ
- 自動再生にWordPressビデオショートコードを使用する。
- WordPressの自動再生ショートコードとは何ですか?
- 自動再生せずにWordPressの投稿にビデオを追加するにはどうすればよいですか?
- YouTubeビデオの自動再生を無効にする方法は?
- サイトで動画を自動再生するためにショートコードを使用するのはなぜですか?
- サイトでの自動再生にWordPressビデオショートコードを使用することに関するFAQ。
- WordPressビデオショートコード自動再生、結論。
自動再生にWordPressビデオショートコードを使用する。
サイトに自動再生機能用のWordPressビデオショートコードを追加する方法をお探しですか? このブログ投稿では、自動再生プラグインでWordPressビデオショートコードを使用して、サイトで機能させる方法を紹介します。
ビデオショートコードプラグインを追加するには、広告バナーとして使用することから、ブログ投稿を開始する前にビデオイントロを追加することまで、さまざまな用途があります。これも非常に簡単です。
コードはWordPressエディターの上部にあるフォーマットバーにあり、再生するサイトにコードをコピーして貼り付けるだけです。
したがって、あまり手間をかけずにフレーバーを追加する方法を探している場合は、以下のこのプラグインと他のプラグインがまさに必要なものかもしれません。
詳細情報が必要ですか? ショートコードを追加し、WordPressサイトでビデオの自動再生を有効にするために、この1つの特定のプラグインを使用する方法についてのこの投稿を読んでください。
WordPressの自動再生ショートコードとは何ですか?
WordPressビデオのショートコードの自動再生により、ユーザーはWordPressビデオをブログで自動的に再生できます。
これは、このビデオ自動再生機能や他のビデオ機能を可能にするhtmlリンクをWordPressサイトに挿入することで機能します。 それについての最もよい部分は、1つのプラグインおよび/またはいくつかのショートコードでこれらすべてを行うことができるということです!
自動再生せずにWordPressの投稿にビデオを追加するにはどうすればよいですか?
自動再生せずにWordPressビデオを追加する場合は、WordPressビデオのショートコードを使用し、コードの一部に「自動再生」を含めないでください。
これにより、投稿の自動再生が自動的に防止されます。 繰り返しになりますが、以下のプラグインを使用すると、これをすばやく簡単に行うことができます。
YouTubeビデオの自動再生を無効にする方法は?
デフォルトでは、WordPressのYouTubeビデオは自動再生されます。 自動再生を無効にするには、WordPressツールバーの[設定]リンクをクリックして、Youtube自動再生のWordPressプラグイン設定に移動するだけです。 ここでは、WordPressビデオショートコードyoutube自動再生を無効にすることができます。
自動再生機能でビデオショートコードを使用できるWordPressプラグインの場合は、WordPressプラグインディレクトリをチェックして、これを可能にするWordPressプラグインを見つけてください。
WordPressビデオショートコードの自動再生に役立つプラグインがいくつかあります。 ただし、以下の方法は、ビデオショートコードと自動再生コントロールをサイトに追加するための最良かつ最も簡単な方法です。
WordPressビデオショートコードの自動再生を可能にするWordPressプラグインの1つは、WPYouTubeLyteです。 このWordPressプラグインは、WordPressビデオショートコードyoutubeを使用して、自動再生機能を備えたビデオを追加できるようにします。
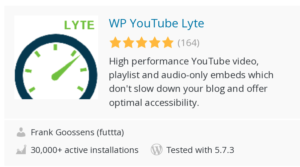
WP YouTube Lyte WordPressプラグインを使用すると、WordPressビデオショートコードyoutubeでWordPressビデオショートコード自動再生を追加できます。
WP YouTube Lyte WordPressプラグインについて:
WP YouTube Lyte WordPressプラグインを使用すると、WordPressビデオショートコードをWordPressサイトですばやく簡単に自動再生できます。
ビデオショートコードを使用してブログ投稿に貼り付けるだけで、自動再生機能を備えたWordPressビデオを追加できます。
このWordPressプラグインでは、自動再生機能なしでWordPressビデオショートコードを使用することもできます。
自動再生でWordPressビデオショートコードを可能にするWordPressプラグインの詳細については、 WP YouTubeLyteWordPressプラグインにアクセスしてください。
サイトで動画を自動再生するためにショートコードを使用するのはなぜですか?
WordPressビデオプラグインは、WordPressサイトを強化するための優れた方法です。 自動再生機能が必要な場合は、ビデオを自動再生するためのWordPressショートコードを使用するのが最適です。 ショートコードは使いやすく、WordPressを使用すると、最新のユーザーでも非常に簡単に使用できます。
–これはWordPressショートコード自動再生ビデオの例です。

–動画の自動再生を無効にする場合は、このWordPressショートコードを元の投稿から削除してください。
または、ページの読み込み時に動画を自動再生する場合は、WordPress動画を表示する投稿にこのWordPressショートコードを追加するだけです。
ただし、自動再生機能を制御する最も簡単な方法は、WordPressビデオプラグインを使用することです。 これは、WordPressサイトを強化するための優れた方法でもあります。
自動再生機能が必要な場合は、ビデオの自動再生にWordPressのショートコードを使用するだけです。
WordPressコードを手動で入力したり、追加の手順を実行したりする必要はありません。 上記のWordPressプラグインがすべてを処理します。 各WordPressビデオ内のチェックボックスを使用して自動再生を無効にすることもできます。

ショートコードは使いやすく、WordPressを使用すると、最新のユーザーでも非常に簡単に使用できます。
サイトでの自動再生にWordPressビデオショートコードを使用することに関するFAQ。
Q: WordPressビデオショートコードとは何ですか?
A:WordPressビデオショートコードを使用すると、Webサイトにビデオを挿入できます。 これは、動物に関する記事があり、たとえばさまざまな犬種のビデオを使用したい場合に非常に便利です。
私が使用することをお勧めするWordPressWPYouTube Lyteプラグインには、WordPressビデオの投稿を簡単かつ効果的にするために必要なすべての機能があります。
Q: WordPressプラグインをどのように使用しますか?
A:YouTubeでWordPressプラグインの使用方法に関する役立つビデオをたくさん見つけることができますが、ここでもいくつかの基本的な情報を提供します。
まず、このプラグインをダウンロードしてインストールします(一度だけ実行する必要があります):WordPressビデオショートコードプラグイン
WordPressプラグインをインストールしたら、WordPressダッシュボードの「プラグイン」の下にあります。
次に、Webサイトに追加するビデオを選択します。[メディアの追加]をクリックして、そこからアップロードするか(簡単です)、YouTubeビデオのリンクを貼り付けます。
その後、「設定」に移動して、WordPressビデオのショートコード形式を選択できます。
–ワイドスクリーンの場合はワイドスクリーン(16:11)
–ポートレート(携帯電話、タブレットなど)
WordPressビデオの自動再生機能を設定することもできるので、訪問者のために自動的に再生されます。
Q: WordPressビデオのショートコードのヒントはありますか?
A:はい! WordPressビデオがWebサイトのすべてのページで自動的に再生されるようにする場合(20秒より長い場合)、自動再生には上記のWordPressプラグインを使用することをお勧めします。
Q: WP YouTube Lyteプラグインをどのように使用しますか?
A:WP YouTube Lyteプラグインは、使いやすいWordPressビデオショートコードです。 あなたがしなければならないのはあなたのWordPress埋め込みビデオのURLを入力することです、そしてそれは彼らのWordPressビデオショートコードのために正しい投稿サムネイルを自動的に引き込みます!
Q:このWordPressビデオショートコードの使用を開始するにはどうすればよいですか?
A:WordPressビデオショートコードの使用を開始するには、最初にWPYouTubeLyteプラグインをインストールしてアクティブ化する必要があります。 その後、WordPressの投稿エディターに移動します。 このページには、すべてのWordPressビデオショートコード設定を入力できる新しいセクションがあります。
Q: WordPressビデオのショートコード設定を入力するにはどうすればよいですか?
A:WordPressビデオのショートコード設定を入力するには、最初に[WPYouTubeLyte]ボタンをクリックします。
次に、WordPressの投稿サムネイルとWordPressの埋め込みコードを選択します。
次のステップは、このWordPressビデオショートコードを表示するWordPressページを確認することです。
最後に、「WordPressビデオショートコードの挿入」ボタンをクリックすると、WordPressビデオショートコードの動作が表示されます。
自動再生にWPYouTubeLyteを使用するにはどうすればよいですか?
WP YouTube Lyteは、ショートコードを使用してYouTube動画をWordPressの投稿やページに埋め込むWordPressプラグインです。 誰かがあなたのページや投稿にアクセスしたときに自動的に再生したい場合は、このプラグインを使用してビデオを自動再生することもできます。 サイトでWordPressビデオの自動再生を有効にするには:
–WordPressの投稿またはページにwp-youtubelyteショートコードを追加します
–自動再生とオプションのコントロールのオプションを設定します。 VideoJSプレーヤーなどの他のWordPressビデオプラグインを使用することもできます。 唯一の違いは、WP YouTube Lyteを使用してWordPressビデオを追加する場合、「LinkURL」WordPressビデオショートコードフィールドにYouTubeリンクを入力する必要があることです。
VideoJSプレーヤーを使用するWordPressビデオプラグインは、WordPressメディアライブラリから直接WordPressビデオを埋め込みます。
WP YouTube Lyte WordPressプラグインは、WordPressプラグインセクションのWordPress.orgプラグインリポジトリから無料でダウンロードできます。
手動でダウンロードする代わりに、ダッシュボードで「wp-youtubelyte」を検索し、WordPress管理パネルからインストールできます。
WordPressビデオショートコード自動再生、結論。
自動再生用のWordPressビデオショートコードを追加することは、ユーザーが[再生]をクリックしなくてもビデオを追加するための優れた方法です。 このオプションは、投稿エディタで[動画]をクリックし、動画の種類(YouTube、Vimeo、または動画のURL)を選択することで見つけることができます。
これにより、特定のビデオをどのように表示するかについて2つのオプションが提供されます。 1つは「自動再生」というラベルが付いています。これは、誰かがマウスカーソルでスクロールすると再生を開始することを意味します。
もう1つは「クリックして再生」と言っているので、視聴する前にボタンを押す必要があります。
自動再生にWordPressビデオショートコードを使用する方法もいくつかあります。
ブログの投稿や記事に含めて、下にスクロールした読者が自分で何もクリックしなくても、読んでいる内容を確認して聞くことができるようにすることをお勧めします。
または、YouTubeチャンネルを持っていて、そこからサイトにアクセスしているユーザーが、ページにアクセスするとすぐに動画の1つを自動的に視聴し始めたいと考えているかもしれません。
自動再生にWordPressビデオショートコードを使用することに関するいくつかの関連するFAQにも回答したことを願っています。
ビデオを追加したり、ショートコードを使用したり、プラグインを使用して自動再生を有効または無効にしたりする可能性はほぼ無限です。 ただし、ショートコードを使用して自動再生ビデオを有効または無効にするだけで十分な場合は、WPYouTubeLyteでうまくいくはずです。
