多種多様なWordPressユーザー WordPressテンプレートの設定と使用方法は少し気が遠くなる可能性があります
公開: 2022-11-08WordPress テンプレートを初めて使用する場合は、知っておくべきことがいくつかあります。 WordPress テンプレートは、基になるコードを編集することなく、サイトのルック アンド フィールを変更する優れた方法です。 ただし、テンプレートはさまざまな WordPress ユーザーが使用できるように設計されているため、設定して使用するのは少し難しい場合があります。 WordPress テンプレートの使用について知っておくべきことがいくつかあります。 1. WordPress テンプレートは、無料テーマとプレミアム テーマで利用できます。 2. WordPress テンプレートは通常、WordPress テーマと同じ方法でインストールされます。 3. インストールしたら、他の WordPress テーマと同じように、 WordPress テンプレートをアクティブ化して使用できます。 4. 一部の WordPress テンプレートでは、サイトのルック アンド フィールをカスタマイズするためにコードを編集する必要がある場合があります。 5. ただし、テンプレートは一般ユーザーが使用するように設計されているため、
WordPress テーマのテンプレートは、特定のページまたはページ グループの外観を決定するファイルです。 テンプレートは、WordPress の投稿やページに表示されるコンテンツを指定する HTML および CSS コードを含むファイルです。 新規ユーザーの間で、用語テンプレートと WordPress テーマの間に大きな混乱が生じる可能性があります。 ページ テンプレートを使用して、特定のページまたはページのグループを作成できます。 WordPress テンプレートは階層で編成されているため、テーマに特定のテンプレートがない場合、WordPress はテーマに対応するために常に階層を上に移動します。 各テンプレートのタグを使用して、1 つのテンプレートを別のテンプレートにリンクし、それらが互いに共同作業できるようにすることができます。 SeedProd WordPress テーマ ビルダー プラグインは、それに最適なプラグインです。
これを使用すると、美しい Web サイトのレイアウトを作成したり、カスタム テーマを作成したりできます。 テンプレートのいずれかをクリックすると、SeedProd のビジュアル エディターが投稿テンプレートを開きます。 テンプレートのプレビューを表示しながら、新しいブロックとセクションをテンプレートに追加できる 2 列のレイアウトになっています。
WordPress Web サイトの各ページは、固有の種類のテンプレート ファイルによって区別されます。 テーマは、ページ、投稿、最新ニュース、カレンダー、メディア ファイル用の個別のテンプレートなど、さまざまな方法でカスタマイズできます。
WordPress サイトのファイル テンプレートは、Web 上でのサイトの表示方法を制御するファイルです。 Web ブラウザーに送信するために、ファイルは WordPress MySQL データベースに表示される HTML コードを生成します。
WordPress でテンプレートをどのように使用しますか?
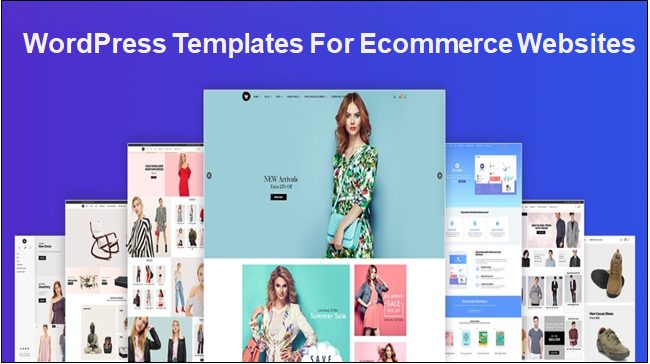
WordPress でテンプレートを使用する方法は 2 つあります。 最初の方法は、オンラインまたは WordPress テーマで見つけられる既製のテンプレートを使用することです。 2 番目の方法は、独自のカスタム テンプレートを作成することです。
WordPress テーマの作成は、4 つの主要なテンプレートのおかげで簡単なプロセスです。 すべての WordPress テーマはヘッダー テンプレートから始まります。 メイン インデックス テンプレートを WordPress ブログ モジュールと組み合わせると、ブログ投稿をデータベースからドラッグしてブログに挿入できます。 サイドバー テンプレートは、テーマ用に選択したテンプレート タグを使用します。 デフォルトの Twenty Ten に表示されるテンプレートの右側にサイドバーがあります。 メイン インデックス テンプレートがサイドバー テンプレートを呼び出すのと同様に、サイドバー テンプレートもメイン インデックス テンプレートを呼び出します。 フッター テンプレートは、Web サイトに関する情報を含むページの下部に表示されます。
WordPress でカスタム ページ テンプレートを作成する方法
page-template.php ファイルを選択したら、それを使用して WordPress サイトを作成できます。 好みに合わせて編集したら、保存します。 新しいページ テンプレートを有効にするには、[外観] に移動します。 テンプレートは、「ページ設定」に移動して、「テーマオプション」セクションで選択できます。
WordPressテーマとWordPressテンプレートの違いは何ですか?
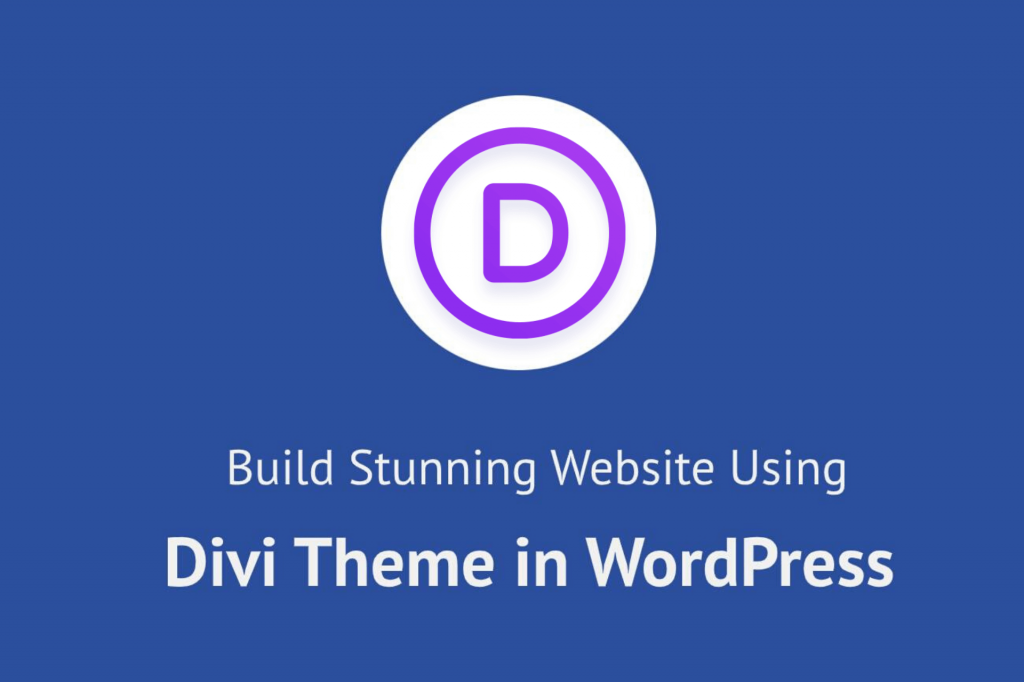
WordPress テーマとテンプレートの違いは何ですか? 簡単に言うと、WordPress テーマと WordPress テンプレートは、それぞれのページ数によって異なります。 テーマとテンプレートは Web サイトのデザインにおける重要なコンポーネントであり、それぞれが 1 つのページのレイアウトに影響を与えます。
ほとんどの WordPress ユーザーは、「テーマ」と「テンプレート」という用語になじみがありません。 テーマ設定には、Web サイトのアイデンティティ、ヘッダーとフッター、タイポグラフィ、配置、サイズ変更、およびその他の機能が含まれます。 テンプレートは、テーマと単一ページ レイアウトで使用できます。 WordPress ページ エディターを使用して、各ページにテンプレートを適用できます。 テンプレートは、ヘッダー、ブログ投稿のデザイン、フッター、ブログ リストのデザインなど、さまざまな形式で利用できます。 デフォルトでは、どのテーマにもテンプレート オプションが含まれています。 WordPress の右側のパネルでページ属性を選択するだけです。
WordPressテーマにはいくつのテンプレートがありますか?
WordPress にはテンプレートが付属していますか? 通常、テーマには別のテンプレートが付属しています。 1 つのみ使用できるテーマとは対照的に、テンプレートは複数の Web サイトにインストールして使用できます。 シンプルなレイアウトは、テーマの一部であり、サイトの外観を定義する WordPress テンプレートです。 テーマとテンプレートの違いは何ですか? たとえば、テンプレートは 1 つの部屋のレイアウトを表し、スタイル ファイルは家のデザイン全体を表します。 その結果、テーマは Web サイト全体のデザインであり、テンプレートは 1 つのページのデザインです。 テンプレートはテーマ ファイルであるため、コピーする必要があります。 WordPress テーマにはいくつのテンプレートがありますか? テーマ ディレクトリで利用可能な何千もの WordPress テーマ オプションに圧倒され、サイトに最適な無料の WordPress テーマがわからない場合、Web サイトに適切な選択をするのは難しい場合があります。 ワードプレスのテンプレートとは? WordPress では、テンプレートを使用してコンテンツを構成します。 WordPress テーマは、Web サイトの特定の投稿またはページに適用して外観を変更できるファイルを生成します。 テンプレートにはいくつかの異なるタイプがあります。
WordPressを使用するために知っておくべきことは何ですか?
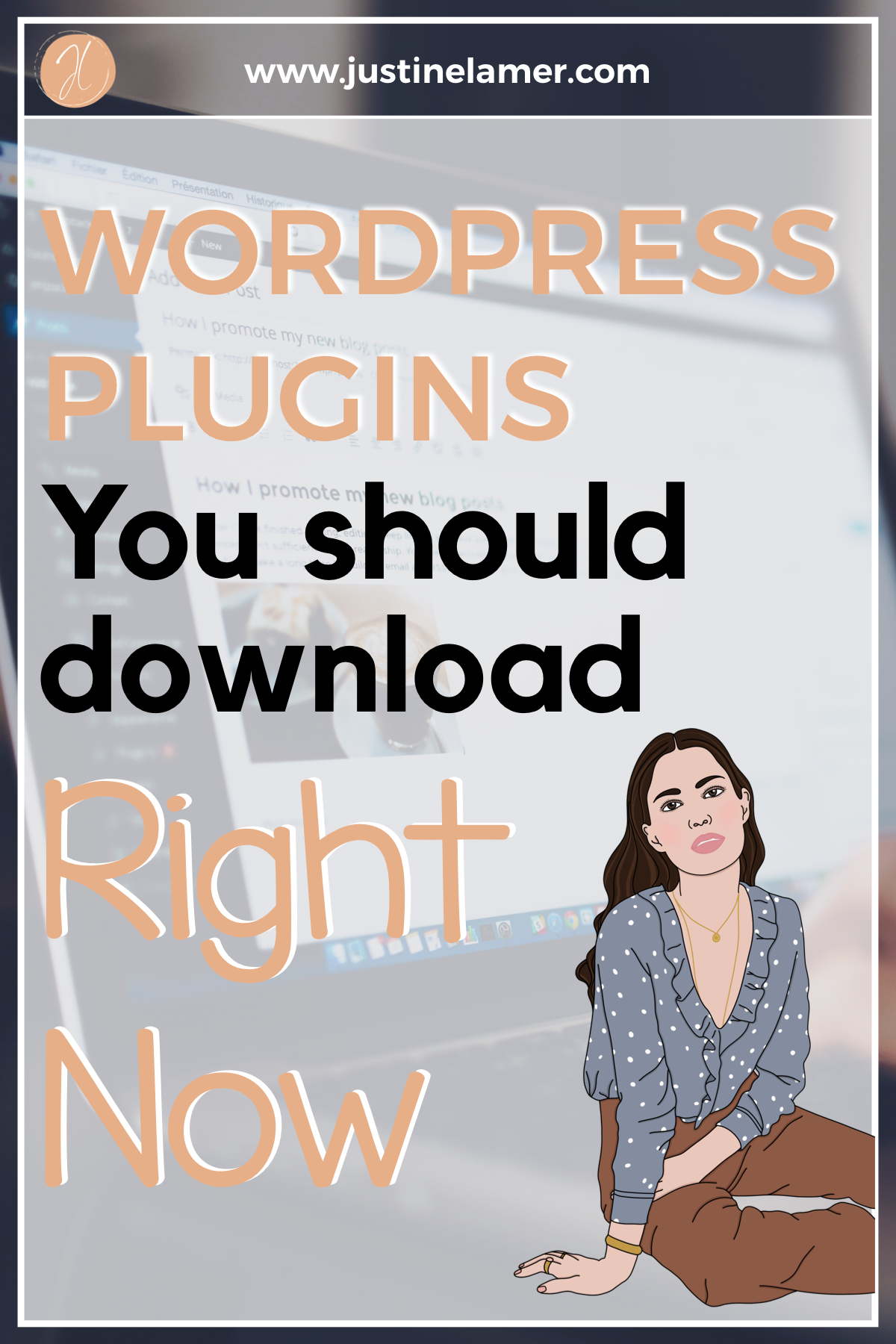
WordPress を使用する場合は、HTML、CSS、および PHP でコーディングする方法を知っている必要があります。 また、WordPress のコードベースに精通し、WordPress の仕組みをよく理解している必要があります。 さらに、テーマ、プラグイン、ウィジェットなど、WordPress エコシステムの基本を理解しておくと役に立ちます。
WordPress は、インターネット上のすべての Web サイトの 43% を支えているオープンソースのコンテンツ管理システム (CMS) です。 システムは使いやすいですが、必ずしも使いやすいとは限りません。 以前にこのプラットフォームを使用したことがない場合は、それで Web サイトを開始することに圧倒されるかもしれません。 通常、テーマのカスタマイズには多大な労力が伴います。 適切なツールがあれば、ウェブサイトは最初のウェブサイトとして最適です。 複雑さを増す可能性のあるもう 1 つの問題は、WordPress のセキュリティです。 さまざまな YouTube チャンネルやブログをフォローすることで、WordPress を管理しやすくすることができます。
WordPress と Squarespace の比較をご覧ください。 WordPress は、世界で最も人気のある Web サイト開発プラットフォームです。 オープンソースの CMS プラットフォームである WordPress のユーザー インターフェイスは、非常にユーザー フレンドリーです。 これは初心者向けのプラットフォームですが、学習曲線も伴います。 WordPress の基礎を学ぶために時間をかけることは価値があります。 最初は、威圧的に見えるかもしれません。
WordPressでテンプレートをカスタマイズする方法
簡単に言えば、WordPress テーマをカスタマイズできるということです。 WordPress ダッシュボード > [外観] > [テーマ] に移動するだけで、インストールしたテーマを表示するページがダッシュボードに表示されます。 カスタマイズ オプションをクリックすると、テーマのカスタマイズ オプションが自動的に有効になります。

5 つの簡単なステップで WordPress テーマをカスタマイズする方法を学びます。 WordPress テーマのカスタマイズには多くのオプションがあります。 この投稿では、どちらがあなたに適しているかを判断するのを支援し、それを安全に実行するための戦略を提供します. WordPress カスタマイザーの使用は、WordPress テーマをカスタマイズする最も簡単な方法の 1 つです。 選択したテーマに応じて、さまざまな方法でテーマを変更できます。 外観にテーマ エディター オプションがあります。 ページ ビルダーを使用すると、Web サイトのデザインを選択するのと同じくらい簡単です。
ページ ビルダー プラグインと互換性のあるテーマを使用すると、提供されるさまざまなデザイン オプションを使用して、希望するルック アンド フィールを作成できます。 テーマ フレームワークは、ページ ビルダーとは対照的に、連携して動作するテーマのコレクションです。 各 WordPress テーマには、サイトのスタイルを設定するために必要なすべてのコードを含むスタイルシートがあります。 たとえば、必要に応じてテーマのスタイルシートで色を変更できます。 このクラスを使用して、ページ上の特定の要素またはさまざまな要素またはクラスを対象とする新しい CSS を作成できます。 テーマのファイルの大部分はテンプレート ファイルです。 投稿タイプ、ページ、またはアーカイブでのコンテンツの出力方法を変更する場合は、これらのファイルのいずれかを編集する必要があります。
サイトを壊さないようにコードを編集するためのベスト プラクティス セクションをご案内します。 WordPress テーマのコードを変更する場合、または変更を加えるために子テーマを作成する場合は、テーマをインストールし、ライブ サイトからコンテンツをコピーして、WordPress のローカル インストールで開発作業を行う必要があります。 CSS (スタイルシート用) と PHP (他のテーマ用) の使用方法を知っている場合にのみ、コードを編集できます。 ライブ サイトを作成したら、新しいテーマをアップロードしてアクティブ化する必要があります。 すべてが正常に機能していれば、すぐに変更に取りかかることができるはずです。 訪問者が Web サイトをナビゲートするのをできるだけ簡単にします。 テーマへの変更は、モバイル プラットフォームとデスクトップ プラットフォームの両方に適用することが重要です。
アクセシビリティ チェックを使用して、Web サイトが障害のある人を差別していないことを確認してください。 続行する前に、PHP、CSS、または JavaScript の要件があるかどうかを確認してください。 WordPress テーマが適切にコーディングされていて、コードがそれと一致している場合は、準拠に向かっています。
WordPress テンプレートを編集する方法
テーマはさまざまな方法でカスタマイズでき、テンプレートは投稿エディターで編集できます。 テーマ カスタマイザーは、すべての WordPress Web サイトで利用できるデフォルトの WordPress 機能です。 WordPress 管理エリアの [外観] メニューからアクセスできます。 左側のサイドバーに移動して、WordPress 管理パネルの設定を変更できます。 現在のテーマのメニューにカスタマイザー インターフェイスが表示されます。
カスタム ページ テンプレート
カスタム ページ テンプレートは、ユーザーが作成する WordPress ページ テンプレートで、WordPress サイトの特定のページまたはページ グループのデザインを変更するために使用できます。 カスタム ページ テンプレートを使用すると、デフォルトの WordPress テンプレートでは作成できない独自のページ デザインを作成できます。
ページ テンプレートを使用して、構造上のバリエーションや高度にカスタマイズされた機能を Web サイトに追加することができます。 新しいユーザー向けに作成するのは簡単ですが、経験豊富な専門家を忙しくさせる可能性もあります. ページ テンプレートを使用すると、Web サイトの構造を変更したり、新しい機能を追加したりできます。 ページ テンプレートの場合は、すべてを制御できます。 ヘッダー、フッター、その他の要素など、必要な場合はページ要素を呼び出す必要があります。 ページ上での投稿の順序をユーザーが選択できるようにするページ テンプレートの作成方法について説明します。 私のお気に入りのプラグインの 1 つである Advanced Custom Fields は、私たちを大いに助けてくれます。
独自のページ テンプレートを作成するのは、時間がかかり、退屈な場合があります。 CustomPress を使用すると、圧倒されて退屈な作業に費やす時間を減らすことができます。 CustomPress のインストールと構成に関する情報は、CustomPress ページの [使用状況] タブにあります。 開始する前に、問題が発生しないようにページ テンプレートを計画する必要があります。 CustomPress を有効にすると、スーパー管理者はページ テンプレートまたはカスタム投稿タイプのみを生成できます。 プラグインが有効になっている各サイトは、サイトごとに有効になっている場合、独自の投稿タイプとテンプレートを作成できます。 通常、Capability Type は投稿に設定され、カスタム投稿テンプレートを作成できます。
デフォルトの投稿タイプを変更するには、[投稿タイプ] タブに移動し、[投稿タイプを追加] ボタンをクリックします。 架空のプラグイン ビジネスとして、プラグインのバージョンなど、いくつかのオプションをエディターに追加できるようにする必要があります。 このカスタム フィールドをエディタに表示させたくないすべての投稿タイプまたはページ テンプレートを、[カスタム フィールドの追加] セクションから選択します。 [フィールド タイプ] セクションで、ユーザーがこのフィールドに情報を入力する方法を入力します。 PHP コードまたはショートコードを使用してカスタム フィールドを追加すると、エディターに表示されますが、追加するまでページには表示されません。 コードは /WP-content/themes/your-theme/single-post_name/ にあります。 ショートコードを使用する場合は、使用するページ エディターに貼り付けるだけです。 CSS を使用してフィールドをカスタマイズすると、ニーズに合わせてフィールドの外観を変更できます。
PHP 埋め込みコードは、カスタム <div> タグでラップする必要があります。 その後、新しく作成したクラス名を使用して、テーマのスタイルのフィールドをカスタマイズできます。 CSS ファイル。 この機能を、カスタマイズされた CSS および Javascript と組み合わせることで、優れた Web サイトを作成できます。
テンプレート テンプレートの編集
テンプレートを編集する最適な方法は、使用している特定のテンプレートと個人的な好みによって異なるため、この質問に対する万能の答えはありません。 ただし、テンプレートを編集する際に留意すべき一般的なヒントがいくつかあります。
– テンプレートの全体的な構造に注意を払い、すべての要素が正しい順序になっていることを確認してください。
– テンプレートが読みやすく、理解しやすいものであることを確認してください。 明確で簡潔な言葉を使用し、専門用語の使用は避けてください。
– 見出し、フォント サイズ、箇条書きなど、書式の使用に一貫性を持たせる。
– スペルミスや間違ったコードなどのエラーをチェックします。
– テンプレートをテストして、意図したとおりに機能することを確認します。
Word テンプレートは、次の手順に従って更新できます。ファイルを開き、必要な変更を加えて、テンプレートを保存します。 ギャラリーで再利用できるブロックは、再利用可能なコンテンツまたはその他のドキュメント コンポーネントです。 ビルディング ブロックは、テンプレートを介して保存および配布することもできます。 [ファイル] をクリックします。 [デザイン モード] セクションは [開発] タブの [コントロール] セクションにあり、使用するコントロールを選択できます。 リッチ テキスト コンテンツ コントロールを使用すると、テキストを太字または斜体に書式設定したり、複数の段落を入力したりできます。 [コンボ ボックスのプロパティ] または [ドロップダウン リストのプロパティ] の下にある [追加] をクリックして、コンボ ボックスにオプションのリストを作成します。
ボイラープレート テキストの各バージョンにリッチ テキスト コンテンツ コントロールを追加する場合は、文書パーツ ギャラリー コントロールを使用します。 テンプレート内の個々のコンテンツ コントロールに保護を追加して、誰かが特定のコントロールを編集または削除できないようにすることができます。 [開発] タブから [プロパティ] タブをクリックし、次に [コントロール] タブ、最後に [グループ] タブをクリックします。 [ロック] では、[コンテンツ コントロールのプロパティ] ダイアログ ボックスで次のオプションのいずれかを選択できます。 パスワードに大文字と小文字、数字、および記号を使用して、強力なパスワードを作成します。 パスワードを使用しない場合は、誰でも編集制限を変更できます。
テンプレートでの画像編集
エディター テンプレートのスケルトンは、特定の種類のドキュメントを表し、生成に使用される形式 (XHTML など) で表されます。 最終的なドキュメントの形式を決定するには、ターゲット言語と呼ばれる XML 言語を使用する必要があります。
画像を編集するには、編集セクションに移動します。
使用するレイヤーを変更します。 画像を置き換えるには、[画像ツール] メニューから選択します。 元の画像または作成した画像を使用できます。 あなたのデザインでそれを見ることができるようになりました。
