WordPress記事テンプレートの使い方
公開: 2022-11-07WordPress のファンである場合、またはこの素晴らしいコンテンツ管理システムについて学び始めたばかりである場合、WordPress 記事テンプレートの作成方法を疑問に思うかもしれません。 これにはさまざまな方法がありますが、最も簡単な方法の 1 つを紹介します。 WordPress 記事テンプレートを作成することは、ワークフローを合理化し、記事がブランドと一致していることを確認するための優れた方法です。 テンプレートを作成すると、記事のルック アンド フィールが統一され、よりプロフェッショナルで読みやすくなります。 WordPress 記事テンプレートを作成するには、いくつかの方法があります。 最も簡単な方法の 1 つは、WordPress Article Templates などのプラグインを使用することです。 このプラグインを使用すると、テンプレートのライブラリから既製のテンプレートを選択したり、独自のカスタム テンプレートを作成したりできます。 WordPress 記事テンプレートを作成するもう 1 つの優れた方法は、テーマを使用することです。 多くのテーマには、使用できる既製のテンプレートが付属しており、独自のカスタム テンプレートを作成することもできます。 テンプレートの作成方法がわからない場合は、オンラインで役立つチュートリアルがたくさんあります。 WordPress の記事テンプレートを用意したら、記事の作成を開始できます。 これを行うには、WordPress 管理エリアで新しい投稿を作成し、ドロップダウン メニューからテンプレートを選択します。 ここまでできたら、記事を書き始めることができます。 記事を書き終えたら、下書きとして保存するか、すぐに公開できます。 下書きとして保存することを選択した場合は、後で戻って必要に応じて編集できます。 すぐに公開することを選択した場合、記事は Web サイトで公開されます。 以上で、WordPress 記事テンプレートの作成は完了です。 これらの簡単な手順に従うことで、時間を節約し、記事とブランドの一貫性を維持するのに役立つ、プロフェッショナルな外観の記事を作成できます。
WordPress でコンテンツ テンプレートを使用するにはどうすればよいですか?
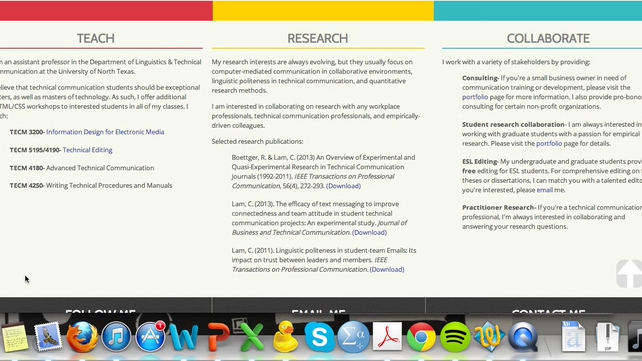
WordPress でコンテンツ テンプレートを使用するには、まずContent Template Manager プラグインをインストールして有効にする必要があります。 プラグインを有効にすると、WordPress 管理画面の [コンテンツ テンプレート] > [新規追加] に移動して、コンテンツ テンプレートを作成できます。 テンプレートのタイトルを入力し、WordPress エディターを使用して、テンプレートに含めるコンテンツを追加します。 テンプレートに満足したら、それを保存して、サイトの任意の投稿またはページに割り当てることができます。
コンテンツ テンプレートは HTML の事前知識を必要とせず、マウスを 1 回または 2 回クリックするだけで簡単にカスタマイズできます。 テンプレートを使用して、アフィリエイト バナー、ZIP ファイル、またはその他のさまざまなものを作成できます。 TinyMCE テンプレートでビジュアル エディタとテキスト エディタを使用できます。 この WordPress コンテンツ テンプレート プラグインは、さまざまなビジネスのニーズに合わせてカスタマイズできるため、さまざまな Web サイトのコンテンツを作成するのに最適です。 必要に応じて、任意のフォームをショートコードに変換する TinyMCE テンプレートのリストから選択できます。 一方、このコードは、テンプレートのテキストまたはコーディングを編集できないものに変換します。 その結果、テンプレートを使用した投稿を編集できなくなります。
WordPress カスタム投稿テンプレートを作成すると、時間を節約し、コンテンツの一貫性を保つことができます。 TinyMCE テンプレートでは、ショートコードとカスタム投稿タイプの両方がサポートされています。 AdSense 用の新しいショートコードを作成し、それを構成して、表示するテンプレートを作成しました。

コンテンツ テンプレート WordPress とは?
テンプレートは、コンテンツが WordPress ページにどのように表示されるかの構造を提供します。 Web サイトのコンテンツの表示方法を制御するためにWordPress テーマが生成するファイル。
投稿テンプレートの利点
ただし、コンテンツを公開する際の時間と労力を節約したい場合は、投稿テンプレートが適しています。 その結果、あなたがしなければならないことは、空白を埋めることだけであり、残りは自動的に処理されます。 公開可能な投稿を準備しました。 投稿を検討している場合に検討すべきいくつかのテンプレート オプションを次に示します。 ・お気に入りの本へのエントリー。 あなたのレストランの経験とおすすめを共有してください。 好きな映画と好きな理由。 多数の投稿テンプレートが用意されているので、創造性を発揮して、ニーズに最も適したものを選択してください。
WordPress で独自のテンプレートを使用できますか?
カスタム ページ テンプレートは、他の WordPress テーマ ファイルと同じファイルです。 このファイルには、必要な HTML、テンプレート タグ、または PHP コードが含まれています。 カスタム ページの作成を開始するには、テーマで提供されているページ テンプレートをコピーして貼り付けるだけです。 FTP クライアントを起動してから、テーマ フォルダに移動する必要があります。
WordPress で投稿テンプレートを取得するにはどうすればよいですか?
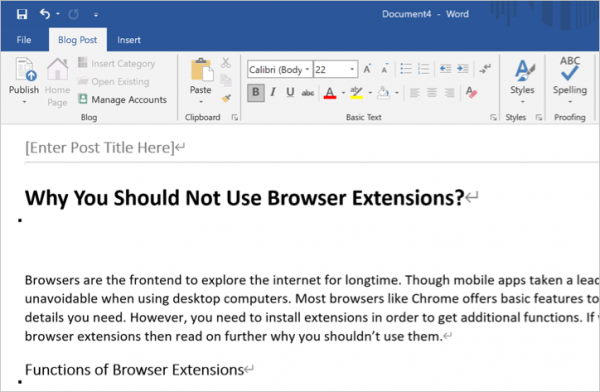
WordPress コントロール パネルに戻ることができます。 「投稿」セクションの「投稿」をクリックすると、投稿のタイトルが表示されます。 新しい [投稿テンプレート] ボックスが表示され、ドロップダウン メニューからテンプレートを選択できます。 その後、「更新」メニューから「更新」を選択します。
Post Custom Templates Lite プラグインを使用すると、あらゆるテーマに完全にユニークなルック アンド フィールを作成できます。 ユーザーは、属性を追加したり、投稿を完全にカスタマイズしたりして、ドラッグ アンド ドロップ インターフェイスで簡単に投稿をカスタマイズできます。 色、フォント、またはその他の重要な要素に基づいて投稿をさまざまなカテゴリに分類することで、サイトはよりパーソナライズされた外観になります. Post Custom Templates Lite プラグインを使用すると、さまざまなテンプレートから好きなものを作成できます。 さまざまなオプションが利用可能で、要件に応じてコンテンツを変更できます。 プラグインには、すぐに使用できる 2 つのテンプレートが付属しています。 テンプレート ビルダーを使用して、さらに多くのカスタム シングル ポスト プレートを作成できます。
OTW Grid Manager にタイトルを入力し、好みに応じて行を追加すると、テンプレートのタイトルを追加できます。 ステップ 4 では、テンプレートを使用して、Web サイトでの外観に基づいてサイドバーを作成します。 WordPress には、投稿テンプレートのカスタマイズに役立つ多数のプラグインが用意されています。 すべてのシングルポスト要素を同じ場所に配置するテンプレートを作成できます。 Elementor Theme Builder の助けを借りてこれを行うことができ、プログラマーである必要はありません。 Gutenberg テンプレート ライブラリ プラグインを使用すると、さまざまなレイアウトで投稿とページを作成できます。 追加のオプションはありませんが、これは比較的簡単に使用できます。
ほとんどの WordPress テーマで単一の投稿オプションにアクセスできます。 使用可能なオプションの 1 つをクリックするだけで使用できます。 上記のプラグインは、単一の投稿テンプレートを作成できる唯一のプラグインです。 間違いに気づいた場合は、コメント欄でお知らせください。
