WordPressアカウントにテーマをアップロードする方法
公開: 2022-11-05テーマを個人の WordPress アカウントにアップロードする方法について説明した記事が必要だとします。最初に WordPress アカウントを作成すると、デフォルトのテーマが与えられます。 このテーマは一部のユーザーに適している場合もありますが、独自のテーマをアップロードすることを好むユーザーもいます。 テーマを WordPress アカウントにアップロードするプロセスは比較的単純で、わずか数ステップで完了します。 まず、WordPress アカウントにログインする必要があります。 ログインしたら、左側のメニューにある「外観」タブをクリックします。 「外観」メニューから、「テーマ」オプションをクリックします。 「テーマ」ページには、いくつかのデフォルトの WordPress テーマと、以前にアップロードしたテーマが表示されます。 新しいテーマをアップロードするには、ページの上部にある [新規追加] ボタンをクリックします。 「新規追加」ページでは、WordPress テーマ ディレクトリでテーマを検索するか、コンピューターからテーマをアップロードできます。 テーマを検索する場合は、利用可能なオプションを参照して、興味のあるテーマをプレビューできます。気に入ったテーマが見つかったら、[インストール] ボタンをクリックします。 コンピューターからテーマをアップロードする場合は、[テーマのアップロード] ボタンをクリックします。 「テーマのアップロード」ページで、コンピューターからテーマ ファイルを選択し、「今すぐインストール」ボタンをクリックする必要があります。 テーマがインストールされたら、「アクティブ化」ボタンをクリックしてアクティブ化できます。
このガイドを使用して、テーマを WordPress.com サイトに追加する方法を学びます。 あらゆる種類の Web サイトのテーマ オプションが存在します。 これらの一般的なヒントを使用して、各テーマを開始できます。 テーマのインストールまたはカスタマイズについてサポートが必要な場合は、テーマのサポート チームにお問い合わせください。
ビジネスプランなしでWordPressにテーマをアップロードできますか.

WordPress.com でテーマをアップロードしたり、プラグインをインストールしたりするには、299 ドルの年間ビジネス プランにアップグレードする必要があります。 ビジネス プランなしで WordPress のテーマとプラグインをインストールするのは、既存の Web サイトを WordPress.com から WordPress.org (自己ホスト型ホスティングを提供するプラットフォーム) に移行するのと同じくらい簡単です。
WordPress.com または WordPress.org はあなたのビジネスに適していますか?
WordPress.com は、さまざまな機能とセキュリティを提供する優れた無料サービスです。 これらの機能を使用するには、事業計画が必要です。 WordPress.org は無料の Web サイトであり、事業計画は必要ありません。 ただし、カスタム テーマやプラグインなど、WordPress.org の特定の機能を組み込みたい場合は、ビジネス プランを作成する必要があります。
無料の WordPress アカウントにテーマをアップロードできますか?
いいえ、無料の WordPress アカウントにテーマをアップロードすることはできません。 テーマをアップロードするには、セルフホストの WordPress.org アカウントが必要です。
WordPress.com ではカスタム テーマは許可されていません。 別のサービスで WordPress サイトをホストする場合は、カスタム テーマが必要になります。 テーマを使用して、ページ上でのコンテンツの編成方法や、追加または削除できる要素や設定を制御できます。 サイトをどのように表示したいかがわからない場合、WordPress.com には無料のテーマが豊富に用意されています。 無料のテーマを選択すると、才能のあるコーダーやデザイナーと一緒にアイデアを開発できる場合があります。 ただし、将来、いくつかの変更または追加を行う必要がある場合があります。
WordPress にテーマをインストールするには料金を支払う必要がありますか?
WordPress ディレクトリにある多数の無料テーマから選択するか、サードパーティのサイトからプレミアム テーマをインストールできます。
新しい WordPress テーマをインストールして使用する方法
WordPress ダッシュボードに移動し、インストール済みのテーマのリストからインストール済みのテーマを選択します。 テーマを選択すると、そのすべての機能と設定を表示できるようになります。 設定の場合は、カーソルをその上に置くと、それが何であるかを示すポップアップが表示されます。
自分の Web サイトで WordPress テーマを使用できますか?
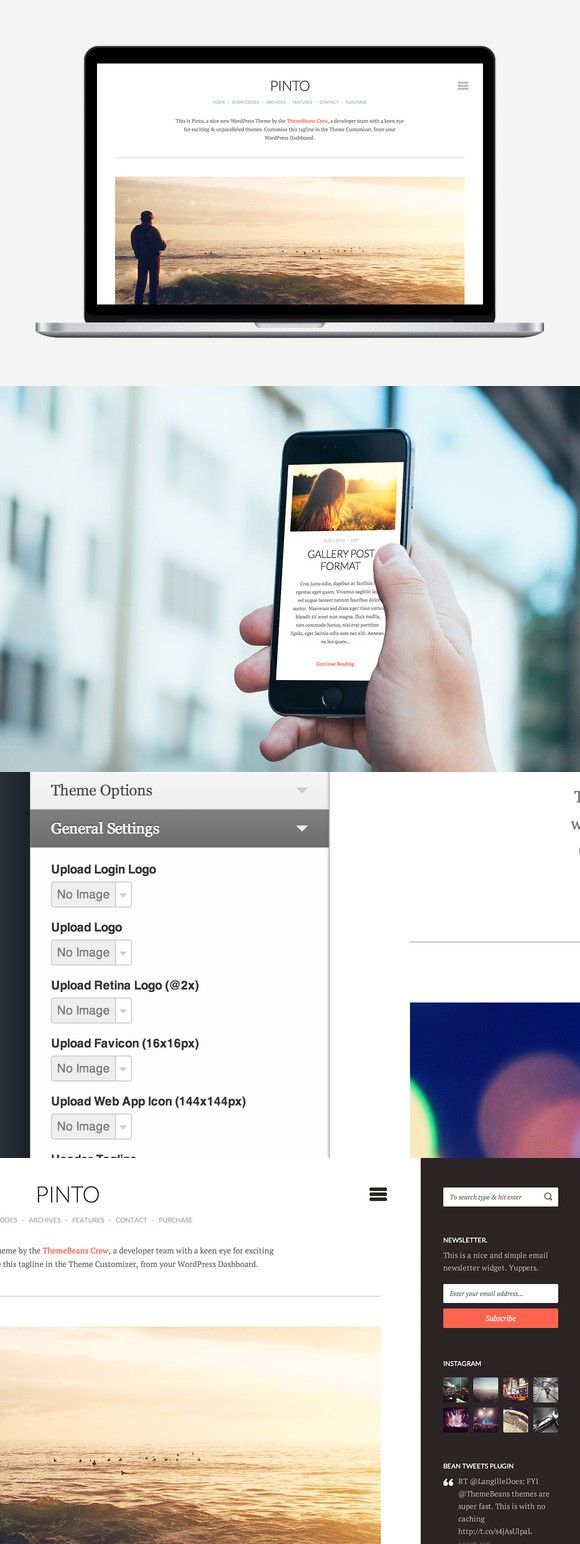
独自のドメイン名を購入して設定し、プラグインとテーマをアップロードしてインストールし、Web サイトのコードを編集し、Web サイトのセキュリティを管理する必要があります。 WordPress.org は無料で使用できますが、それ以外はすべて有料です。
WordPress サイトでは、簡単にページを追加したり、ブログを更新したり、新しいコンテンツを Web サイトに追加したりできます。 選択したテーマは、有料または無料のいずれかです。 好みのキーワード検索からテンプレートを選択します。 テーマは、WordPress テンプレートのマーケットプレイスに送信され、開発者によって使用されます。 次のステップでは、WordPress テーマをインストールする方法を学びます。 選択したテーマがニーズに合っていることを確認してください。 付属の場合は、Web サイトの子テーマを選択します。

この方法でテーマをカスタマイズすることはできますが、バラバラになる心配はありません。 テーマは、デモ データ、投稿、ページ、テンプレートなどの既製のアイテムをダミー コンテンツからインポートします。 WordPress ダッシュボードでは、メディア アイテム、ページ、投稿、その他のコンテンツをいつでも追加できます。 テンプレートを画像で使用するかどうかは問題ではありません。 そのためのライセンスを持っているかどうかは問題ではありません。
WordPressサイトのドメイン名を取得する方法
WordPress サイトでドメイン名を使用する場合は、WP Engine または GoDaddy を使用して行うことができます。 WordPress は、ホスティングとドメイン名を含む有料プランも提供しています。
WordPressでカスタムテーマをアップロードする方法
WordPress でカスタム テーマをアップロードするには、まずソースからテーマをダウンロードする必要があります。 テーマをダウンロードしたら、それを解凍し、テーマ フォルダーを WordPress インストールの /wp-content/themes/ フォルダーにアップロードする必要があります。 テーマ フォルダがアップロードされたら、WordPress 管理パネルに移動し、[外観] -> [テーマ] ページに移動する必要があります。 このページに、新しいテーマがリストされているはずです。 [アクティブ化] リンクをクリックするだけで、新しいテーマを使用できます。
WordPress テーマのインストールとアップロードは非常に簡単です。 テーマを作成するのに、プログラミングや Web デザインの経験は必要ありません。 WordPress ディレクトリには 5,700 以上のテーマがあります。 成功するには、競合他社との差別化だけでなく、カスタマイズ可能なよりユニークなデザインを提供するという理由から、プレミアム テーマを使用する必要があります。 管理ダッシュボードは、テーマを WordPress に追加する最も便利で簡単な方法です。 共有ホスティング プランまたはマネージド WordPress ホスティング プランをお持ちの場合は、CPanel にアクセスできます。 CPanel を使用すると、Web サイトのホスティング アカウント、電子メール アカウント、データベースを 1 か所で管理できます。
CPanel にアクセスできない場合は、FTP クライアントがテーマをアップロードする最良の方法です。 テーマ ファイルを右クリックして [抽出] を選択すると、ファイルを抽出できます。 WordPress Web サイトのダッシュボードのテーマ セクションで確認できるようになりました。 [アクティブ化] をクリックすると、新しいテーマがインストールされます。
ワードプレスのテーマ
Web 上には、文字通り何千もの異なる WordPress テーマが用意されています。 WordPress サイトに最適なテーマを見つけるのは大変な作業ですが、時間をかけてニーズに合ったテーマを見つけることは間違いなく価値があります。 WordPress のテーマを選択するときは、まず作成するサイトの種類を決定する必要があります。 シンプルなブログテーマ、または完全に機能する Web サイトを作成できるより複雑なテーマをお探しですか? 作成するサイトのタイプを決定したら、テーマに必要な特定の機能を調べて、検索を絞り込むことができます。 たとえば、検索エンジン向けに最適化されたテーマが必要な場合は、SEO に適した機能を含むテーマを探す必要があります。 無料のWordPressテーマを見つけることができる場所もたくさんあります. ただし、無料のテーマが常に最高品質であるとは限らないことを覚えておくことが重要です。そのため、テーマをダウンロードする前に調査を行うことが重要です.
統計によると、WordPress は世界で最も人気のあるコンテンツ管理システム (CMS) です。 レポートによると、すべての Web ページの 41% が WordPress などの CMS を使用しています。 このソフトウェアを使用すると、ほぼすべてのタイプの Web サイトを作成でき、非常に用途が広いです。 WordPress テーマは、Web サイトの構築に使用できる、事前に設計および構築されたレイアウトです。 WordPress サイトをパーソナライズするために Web 開発者である必要はありません。任意のテーマを使用して個人的なタッチを追加できます。 ThemeForest には、クリエイターのコミュニティによって作成された、世界中のさまざまな WordPress テーマがあります。
WordPress テーマは、ブログや Web サイトをパーソナライズする優れた方法です。 プレミアム オプションを含む 30,000 を超えるテーマから選択できるので、自分に合ったテーマを簡単に見つけることができます。 さらに、テーマは定期的に更新されるため、最新で応答性が高いことを確認できます。
テーマファイル
テーマファイルは 2 種類に分類されます。 ini ファイルには、Windows デスクトップに表示できる視覚要素が含まれています。 すべてのセクションの名前は括弧で囲まれています。
テーマ ファイルは、悪用可能なファイルを使用して悪用される可能性があります。 テーマ ファイルは、オペレーティング システムの外観を変更するためのツールとして機能します。 テーマ ファイルに含めることができるテーマがいくつかあります。 テーマ セクションでは、テーマの表示名を指定し、ログオン背景を作成するオプションがあります。 他のファイルを使用して、テーマ ファイルが何かのアイコンであることを指定できます。 テーマ ファイルに対して ShellExecute を実行すると、テーマがデフォルトに変更されます。 非表示にしないと、コントロール パネル ウィンドウが開きます。 この変更されたテーマ ファイルは、一度レンダリングされると 3 つのフォントをレンダリングします。
Windows でのテーマ ファイルの場所
テーマ ファイルは、次の場所にあります。
%localappdata%* -Windows 10 C:Users%username%AppData%Local%Microsoft%WindowsThemes%br Windir%27s Windows 7 Theme C: /Documents and Settings/All Users/Application Data/Microsoft Windows/Themes
