WordPressで変更を元に戻す方法
公開: 2022-03-09WordPress Webサイトは、中小企業、初心者のWebデザイナー、およびオンラインプレゼンスを必要とするすべての人に非常に人気があります。 セットアップと使用が簡単で、実際に多くの機能を提供します。 使用できるテンプレートも多数あり、Webサイトを好みに合わせて調整できます。 ただし、WordPressで変更を元に戻す方法を学ぶことも重要です。 これは、サイトに変更を加えて気が変わった場合に役立ちます。 または、いくつかの設定を変更し、サイトが正しく機能していないため、以前のバージョンに戻したい場合があります。
変更を加える前に
Webサイトで何かを変更する前に、実行することをお勧めするいくつかの手順があります。 行った変更によって望ましくない結果が生じる場合があります。そのため、準備しておくことをお勧めします。 ただし、すでに何かを台無しにしていて、WordPressの変更を元に戻す方法を知りたいだけの状況になっている可能性があります。 あなたは当然のことながらあなたのサイトを修正することを切望していますが、それでも少し時間を取っていくつかの準備をすることができます。
あなたのウェブサイトのバックアップをとることは良いことです。 理想的には、サイトの動作バージョンのバックアップをすでに作成している必要があります。 他のすべてがうまくいかず、変更を元に戻すことができない場合は、いつでもサイトを以前のバージョンに復元できます。 バックアップがない場合でも、Webサイトの現在の状態を保存することを検討することをお勧めします。
いくつかのバックアップソリューションを検討してください
Webサイトのファイルにアクセスする人が複数いる場合は、バックアップ用のクラウドストレージを検討できます。 困っている場合は、15 GBのデータを保存できるため、Googleドライブを使用できます。 ほとんどのWordPressWebサイトが2GBを超えることはめったにないため、Googleが提供するストレージにサイトを快適に収めることができるはずです。 Webサイトがこれらの制限を超えている場合は、メディアファイルが大きいことが原因である可能性があります。 ビデオは特に保存が難しい場合があるため、他の場所でホストすることをお勧めします。 たとえば、 YouTubeに会社のプロフィールを作成し、そこに動画をアップロードできます。 WordPressサイトに完全なビデオを掲載する代わりに、YouTubeからビデオを埋め込むことができます。 安全すぎることは決してないので、オフラインバージョンも作成することをお勧めします。
サイトに変更を加えることを妨げる可能性のある別の問題は、キャッシュの問題である可能性があります。 機能的なバックアップコピーがあると仮定すると、続行する前にWordPressキャッシュをクリアすることをお勧めします。 キャッシュは、サイトの更新されたバージョンを保存します。 これは、現在のバージョンを見ていることを知らせるのに役立ちます。

最も一般的な状況でWordPressの変更を元に戻す方法は次のとおりです。
元に戻すボタン
これは、単純なテキストまたは画像の編集を行う場合に適したオプションです。 [元に戻す]ボタンと[やり直し]ボタンは非常に基本的な機能を実行しますが、文字通りの命の恩人になることができます。 これらは左上隅にあり、サイトのコンテンツを編集するときに実行したアクションを取り戻すことができます。
改訂
WordPressのこのシンプルな機能を知らない人が多いことに驚かされることがよくあります。 WordPressで作業している間、進行状況は自動的に保存されます。 [リビジョン]ボタンを使用すると、以前に保存した状態に戻ることができます。 リビジョンは画面の右側に表示されます。 WordPressは時々あなたの仕事を自動保存しますが、それでもあなたのドラフトを手動で保存することは良い考えです。 [リビジョン]タブが空になることがあるため、これは重要です。つまり、元に戻すことができる以前のバージョンがないことを意味します。 また、大きな変更を加える前に作業内容を保存して、問題が発生した場合のフォールバックオプションを利用できるようにする必要があります。 自動保存は常に1つしか存在できないため、自動保存のみに依存するのは難しい場合があります。 これは、この機能を使用することによってのみ、これまで戻ることができることを意味します。

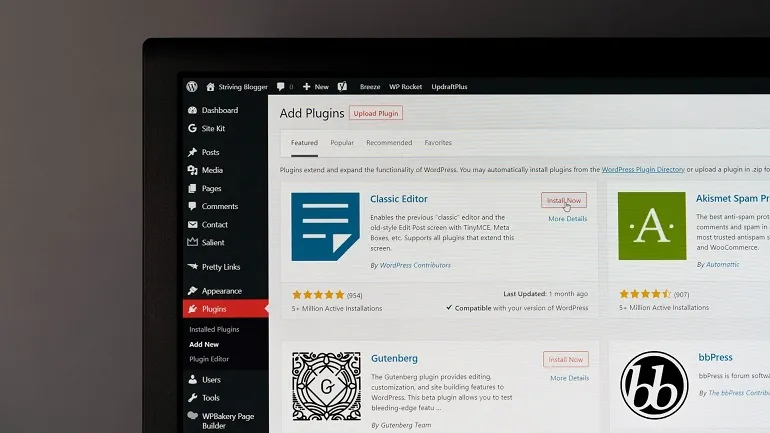
WordPressバックアッププラグイン
あなたはいつでもあなたのワードプレスサイトをバックアップするためにサードパーティのプラグインを使用することを選ぶことができます。 プラグインを使用して削除されたページを復元することもでき、それらの多くには追加機能があります。 WordPress内でバックアップを利用できるようにしておくと、頭痛の種を大幅に減らすことができます。 残念ながら、他の形式のバックアップと同様に、バックアップの作成後に行った変更はすべて失われます。
ゴミ箱と下書きフォルダを確認してください
これを認めるのはばかげていると感じるかもしれませんが、自分の作品が思ったフォルダにない場合があります。 誤って投稿またはページを削除した場合、30日間ゴミ箱に残ります。 その期間が終了した後、WordPressはページを完全に削除するので、あまりにも長い間ページの復元を延期しないでください。 既存のページに変更を加えて公開するのを忘れた場合–作業内容は下書きフォルダにある可能性があります。
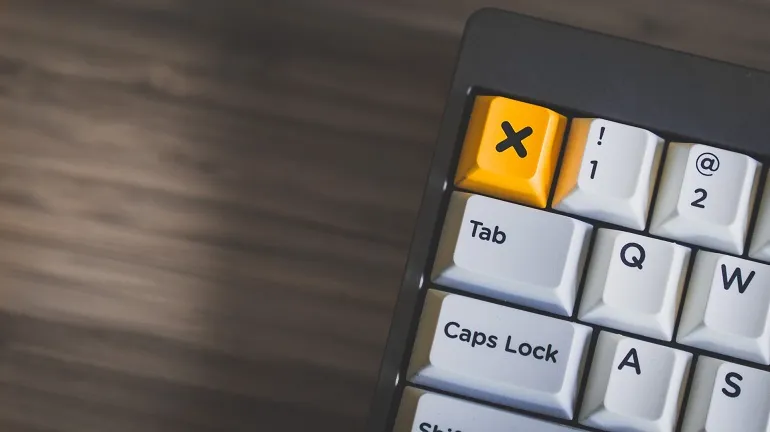
これが役に立たない場合はどうなりますか?
おそらく、私たちが提供したソリューションではカバーされていないWordPressの問題に直面しています。 WPFullCareからWordPressWebサイトの専門家に連絡することができ、追加のサポートを提供できることをうれしく思います。 私たちは、メンテナンス、セキュリティの面倒を見るのを手伝うことができ、あなたのウェブサイトのオフサイトバックアップを提供することさえできます。
場合によっては、ステップをたどるだけで、直面していた問題を解決できることがあります。 サイトに現在の変更を加えるために何をしたかを正確に知っていますか? バックアップコピーを試して、同じ手順を実行して何が起こるかを確認できます。 場合によっては、間違いを元に戻そうとするよりも、最初からやり直すほうが簡単な場合があります。
結論
パニックに陥る前に、落ち着いて利用可能なすべてのオプションを使い果たすことは常に良い考えです。 作業を元に戻す方法はたくさんありますが、WordPressで変更を元に戻す方法を知っていても、怠惰になることはありません。 サイトで何かを変更する前によく考え、重要なファイルのバックアップを常に多数用意してください。 少しの準備と計画があれば、サイトに何が起こっても、気が狂うことはありません。
