XAMPPにWordPressをインストールする方法
公開: 2022-10-02ローカル コンピューターに WordPress をインストールする場合は、XAMPP をインストールすることで実行できます。 XAMPP は、Apache Friends によって開発された無料のオープンソースのクロスプラットフォーム Web サーバー ソリューション スタック パッケージであり、主に Apache HTTP サーバー、MariaDB データベース、PHP および Perl プログラミング言語で記述されたスクリプトのインタープリターで構成されています。 WordPress を XAMPP にインストールするには、まず XAMPP をダウンロードしてコンピューターにインストールする必要があります。 XAMPP をインストールしたら、WordPress.org Web サイトから WordPress をダウンロードできます。 WordPress をダウンロードしたら、WordPress ファイルを XAMPP インストール ディレクトリの「htdocs」フォルダに抽出する必要があります。 次に、WordPress 用のデータベースを作成する必要があります。 これを行うには、XAMPP コントロール パネルの「phpMyAdmin」リンクに移動します。 phpMyAdmin に入ったら、[データベース] タブをクリックし、[データベースの作成] フィールドに WordPress データベースの名前を入力します。 データベースを作成したら、WordPress のインストール ディレクトリにある「wp-config.php」ファイルを編集する必要があります。 wp-config.php ファイルの次の行を変更する必要があります: define('DB_NAME', 'database_name_here'); define('DB_USER', 'ルート'); define('DB_PASSWORD', 'password_here'); define('DB_HOST', 'localhost'); wp-config.php ファイルを保存したら、Web ブラウザーで「http://localhost/wordpress」URL に移動して、WordPress のインストールを実行できます。 WordPressのインストール画面の指示に従って、インストールを完了してください。
WordPressをローカル開発環境として使用する場合、XAMPPを使用してホームエリアで開発できます。 これには、イントラネットと同じ方法で Web サーバーを実行するために使用できる多くのツールとサービスが含まれています。 このレッスンでは、XAMPP を使用して WordPress を最初から最後までインストールする方法を学習します。 プロセスが終了するまでに、サイトはコンピュータ上でライブになり、実行されます。 WordPress をインストールするには、まずサイトのデータベースを作成する必要があります。 XAMPP と WordPress をダウンロードしてインストールしたら、コンテンツの作成を開始できます。 WordPress のすべての機能を理解するには、最初に 1 つのページを作成する必要があります。
名前を選択できますが、Web サイトにアクセスしたときにすぐに注目を集める名前を提案します。 左側のサイドバーにはさまざまな画面が含まれ、中央には他の画面からの情報が含まれています。 画面の右上隅に表示されるツールバーは、使用している Windows のバージョンによって異なる場合があります。 すべてのインストールと構成が完了すると、セットアップ時間なしで、投稿、ページ、および WordPress Web サイト全体を作成できるようになります。
WordPress ローカルホスト プラグインをインストールするにはどうすればよいですか?
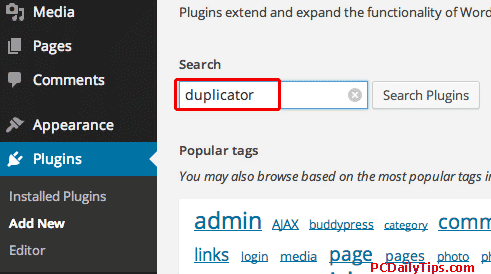 クレジット: www.pcdailytips.com
クレジット: www.pcdailytips.comWordPress プラグインをローカルホストにインストールすることは、新しいプラグインやサイトの変更を公開する前にテストするための優れた方法です。 ローカルホストにプラグインをインストールするには、プラグイン ファイルをダウンロードしてローカルホストの /wp-content/plugins/ ディレクトリに展開します。 ファイルが配置されたら、WordPress 管理パネルにログインし、プラグイン ページに移動します。 ここから、新しいプラグインが一覧表示されます。 [Activate] ボタンをクリックして、プラグインを有効にします。
WordPress はすぐに localhost にインストールできます。 いくつかの簡単な手順に従うだけで、何もする必要はありません。 そのタスクには(使いやすさのために)MAMPが使用されています。 MAMP は、すべてのプラットフォームで動作するように設計された Web サーバー ソリューション スタック パッケージです。 WordPress は PHP で記述されているため、プラットフォームの開発が必要です。 WordPress サイトのデータを保存するには、データベースが必要です。 WordPress は、ローカルホストにインストールする前に、WordPress の公式 Web サイトからダウンロードする必要があります。
MAMP の htdocs ( WordPress ファイルの名前) の localhost/wordpress リンクをクリックし、ブラウザのアドレス バーに入力します。 サーバーは、コンピューターで MAMP を実行し、[サーバーの開始] をクリックして起動できます。 管理者は、サイトの名前、アドレス、タイトル、ユーザー名、パスワード、および電子メール アドレスを変更できます。 このページには、データベース名 (ステップ 3 で作成したデータベース) が含まれている必要があります。 MAMP のインストール成功ページでは、ユーザー名とパスワードの両方が「root」アカウントであることを指定しています。 インストールを完了するには、ページの下部にある [インストールを実行] ボタンをクリックしてから、下部にある [送信] ボタンをクリックします。 これで、コンピューター上の WordPress Web サイトでやりたいことを何でもできるようになりました。
WordPress をローカルにインストールする方法
WordPress などの一般的なコンテンツ管理システム (CMS) を使用すると、Web サイトをゼロから作成したり、既存の Web サイトに大幅な変更を加えることができます。 WordPress をローカルにインストールすると、新しい機能をテストし、プロジェクトを開発してから実行に移すことができます。 WordPress ファイルにアクセスするには、コンピューターの localhost ホストにいる必要があります。 まだ持っていない場合は、ブラウザのアドレス バーに localhost/wordpress と入力します。 最後のいくつかの手順を完了すると、WordPress のインストールを開始できます。 次に、「続行」という見出しの下で、使用する言語を選択します。
Xampp を使用して Mac に WordPress をインストールする
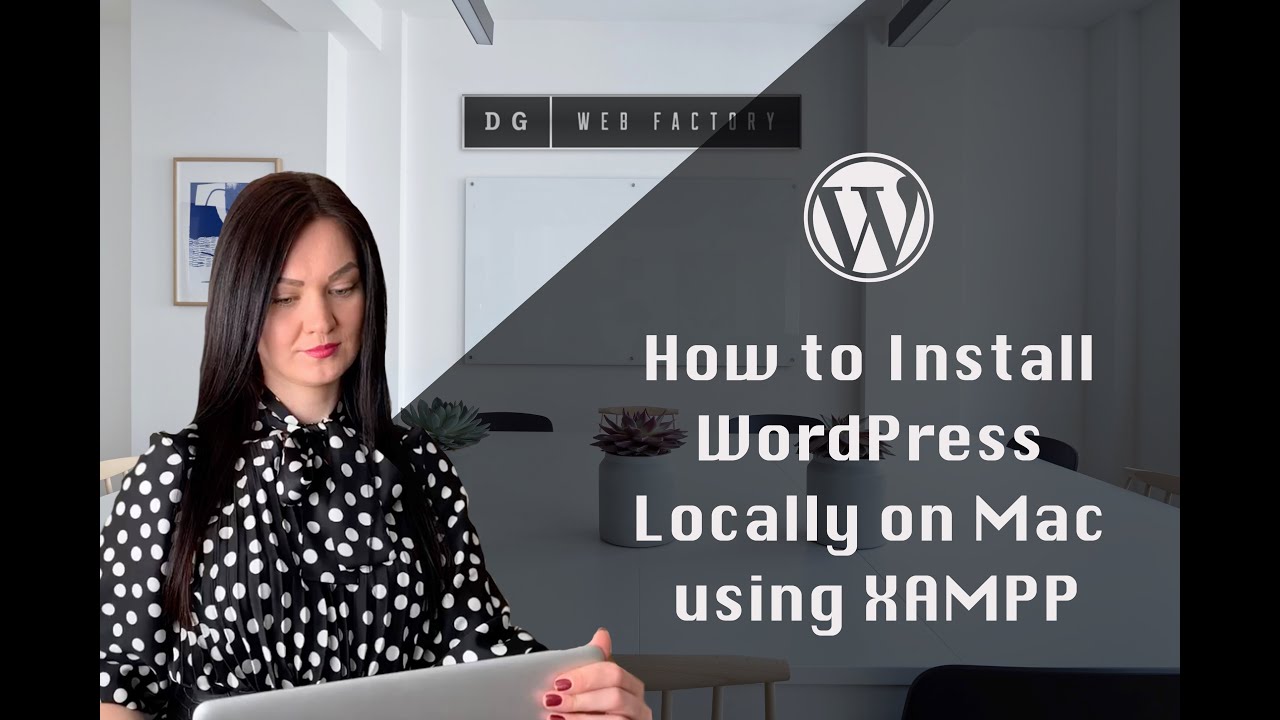 クレジット: YouTube
クレジット: YouTubeXAMPP がインストールされていると仮定して、XAMPP コントロール パネルを開き、Apache と MySQL を起動します。 次に、MySQL サーバー上に WordPress 用のデータベースを作成します。 これは、XAMPP に付属の phpMyAdmin ツールを使用して行うことができます。 データベースが作成されたら、WordPress の最新バージョンを http://wordpress.org/ からダウンロードし、ローカルの WordPress ディレクトリにファイルを解凍します。 WordPress ディレクトリで、wp-config-sample.php ファイルの名前を wp-config.php に変更し、お気に入りのテキスト エディターで開きます。 データベース名、データベースのユーザー名、およびデータベースのパスワードでファイルを更新します。 ファイルを保存して閉じます。 これで、http://localhost/wordpress にアクセスして、Web ブラウザーで WordPress サイトを開くことができます。 WordPress インストール スクリプトを実行するように求められます。 画面の指示に従ってインストールを完了します。
MAMP や XAMPP などのローカル サーバー環境セットアップ ツールを使用して、Mac OS X に WordPress をインストールすることを常にお勧めします。 お使いのコンピューターは、WordPress サイトまたはブログを構築するのに最適な場所であり、準備ができたらサイトをサーバーに転送することができます。 公開前に WordPress をオンラインでテストするリスクはありません。 WordPress が正しく機能するには、PHP および MySQL ベースである必要があります。 これが、WordPress 用のデータベースを作成するために XAMPP for Mac をインストールする必要がある理由です。 [ネットワーク] タブにアクセスする前に、まず localhost のポート転送を有効にする必要があります。 ローカルの WordPress フォルダーにある wp-config-sample.php ファイルが表示されるはずです。

WordPress データベースを使用するには、このファイルを変更して接続を追加します。 WordPress は、Safari や Chrome など、Mac の任意のブラウザーからアクセスできます。 デフォルトのデータベース ユーザーを使用したくない場合は、phpMyAdmin を使用してデータベースを手動で追加することもできます。 もう 1 つの優れた代替手段である MAMP は、Mac OS X で利用でき、WordPress サイトの作成に使用できます。
Xampp WordPress パス
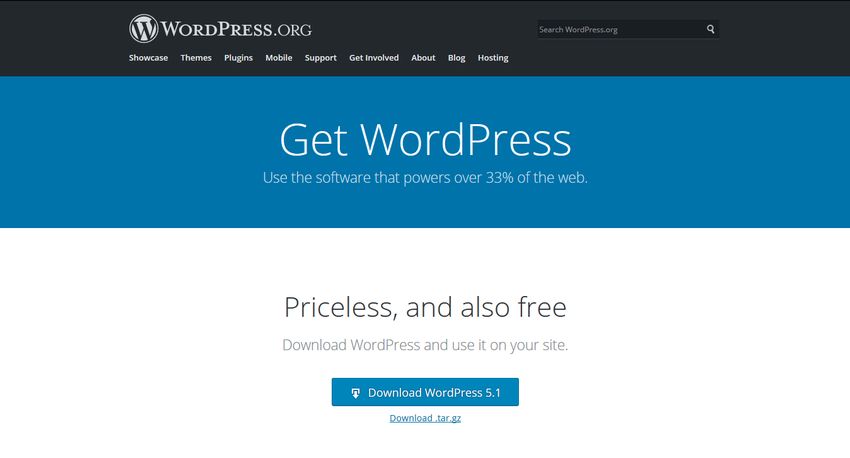 クレジット: www.developerdrive.com
クレジット: www.developerdrive.comXampp は、Apache Friends によって開発された無料のオープンソースのクロスプラットフォーム Web サーバー ソリューション スタック パッケージであり、主に Apache HTTP サーバー、MariaDB データベース、PHP および Perl プログラミング言語で記述されたスクリプトのインタープリターで構成されています。 WordPress は、PHP と MySQL に基づく無料のオープン ソース コンテンツ管理システム (CMS) です。 WordPress は Web サーバーにインストールされます。Web サーバーは、インターネット ホスティング サービスの一部であるか、それ自体がネットワーク ホストである可能性があります。 最初のシナリオの例は WordPress.com のようなサービスで、2 番目のシナリオはソフトウェア パッケージ WordPress.org を実行しているコンピューターです。 ローカル コンピューターは、シングル ユーザーのテストおよび開発目的で使用できます。 WordPress ソフトウェアは、GPLv2 (またはそれ以降) ライセンスの下でリリースされています。 Xampp wordpress パスは、WordPress ファイルがサーバーに保存されている場所を指します。 デフォルトでは、WordPress はすべてのファイルを /wp-content/ ディレクトリに保存します。 ただし、wp-config.php ファイルを編集することで、WordPress ファイルの場所を変更できます。
WordPress Web サイトは、XAMPP を使用してローカルで構築されます。 XAMPP パッケージには、ローカルの WordPress サイトを実行するために必要なすべての機能が含まれています。 Windows、Mac、および Linux ベースのコンピューターには、それを使用するオプションがあります。 このページのインストール ウィザードとインターフェイスは、使用しているオペレーティング システムによって異なる場合があります。 XAMPP は、MySQL をデータベース サーバーとして、Apache Web サーバーをローカル サーバーとして実行することをサポートします。 wordpress フォルダーの名前を Web サイトまたはその他の場所に変更することをお勧めします。 そうすることで、ローカル Web サイトをすばやく特定できます。
お気に入りの Web ブラウザーを開き、アドレス バーで選択した URL に移動します。 Windows または Linux では、WordPress 構成ファイル WP-config.php をサイトのルート フォルダーにダウンロードしてインストールする必要があります。 先ほどコピーした元のテキストを貼り付けるには、ファイルを開いて貼り付けます。 次のステップは、ファイルを保存してから、前のステップからWordPress インストールを再インストールすることです。 Web サイトのインストール中にパスワードを忘れた場合は、/localhost/website1/wp-advance/ に移動してユーザー名とパスワードを入力することでログインできます。 WPBeginner サブスクライバーは、ホスティングの大幅な割引に加えて、Bluehost から無料のドメイン名を受け取ります。 この記事を読むと、XAMPP を使用してローカルの WordPress サイトを作成する方法を学ぶことができます。 Windows では WAVP の使用を検討することも、Mac では MAMP の使用を検討することもできます。
WordPress サイトのコンテンツをインポートする簡単な手順
予想通り、Bitnami は新しい WordPress Web サイトに XAMPP アプリ フォルダー C:/xampp/apps/wordpress (http://127.0.0.1/wordpress/) を使用して WordPress をインストールしました。すべての WordPress ファイルは htdocs フォルダーにあります。
インポート ツールを使用して外部 Web サイトからコンテンツをインポートする。
WordPress インストールをインポートするには、ダッシュボードに移動します。 WordPress を選択したら、利用可能なインポート プラグインのリストの下部にある [今すぐインストール] ボタンをクリックします。 また、プラグインを有効にして、[インポーターの実行] オプションを使用してインポートすることもできます。
Bitnami for XAMPP モジュールを Windows、Linux、または Mac OS X にインストールする場合、インストール ディレクトリは通常、Windows では C:/xampp、Linux では /opt/lampp、Mac OS X では /Applications/XAMPP で、MySQL ルート パスワードを使用します。
ローカルホストに WordPress をインストールする方法
WordPress をローカルホストにインストールすることは、新しい WordPress サイトを開発およびテストするための優れた方法です。 次の簡単な手順に従って、ローカルホストで WordPress を起動して実行します。 1. WordPress をダウンロードしてインストールする 2. WordPress サイト用の新しいデータベースを作成する 3. 新しいデータベースに接続するようにWordPress を構成する 4. ローカルホストに WordPress をインストールする 5. 以上です。 http://localhost/wordpress で WordPress サイトにアクセスできるようになりました。
ほとんどの場合、WordPress Web サイト開発プロセスの最初のステップは、WordPress を Windows または Mac コンピューターにインストールすることです。 多くのローカルホスト サーバー アプリが利用可能であり、それらはすべてうまく機能します。 このチュートリアルでは、XAMPP を使用して WordPress をローカルホストにインストールします。 Windows では、XAMPP をWordPress localhostにインストールする方法を紹介します。 手順は Windows ビデオで示されますが、Mac での手順は非常に似ています。 インストールプロセスは、完全に無痛ではないにしても、比較的簡単です。 Apache と MySQL で問題が発生した場合は、次のセクションにスキップしないでください。
このステップバイステップ ガイドでは、WordPress をローカル コンピューターにインストールするプロセスを順を追って説明します。 最初にフォルダーを解凍すると、C:/xampp/htdocs ファイルを起動できます。 これは、XAMPP を Mac OS X レジストリに登録するために使用される形式です: Applications/XAMPP/htdocs。 この手順では、フォルダーの名前を testwebsite に変更し、データベースを作成する必要があります。 開始するには、タイトル、パスポート、および電子メール アドレスを選択する必要があります。その後、WordPress がローカル サーバーで実行されます。
