WordPressにカスタムテーマをインストールする方法
公開: 2022-10-30カスタムテーマを WordPress にインストールするのは比較的簡単なプロセスです。 ただし、すべてのテーマが WordPress と互換性があるわけではなく、一部のテーマは正しく機能するために追加の手順が必要になる場合があることに注意してください。 以下は、WordPress にカスタム テーマをインストールするために必要な基本的な手順です。 1. テーマ ファイルをダウンロードします。 2. テーマ ファイルをコンピュータのディレクトリに抽出します。 3. テーマ ファイルを WordPress サイトの「/wp-content/themes/」ディレクトリにアップロードします。 4. WordPress 管理パネルの「外観」セクションからテーマを有効にします。 それだけです! 上記の手順を実行した後、カスタム テーマを WordPress サイトで実行する必要があります。
新しい WordPress サイトを開発するための最後のステップは、テーマの選択です。 テーマは、公式ディレクトリまたはサードパーティの開発者からダウンロードできます。 無料のテーマの大部分は、コードをいじりたい人に最適です。 特定のニーズに合わせて調整された有料テーマを使用すると、より多くの機能とサポートを利用できます。 公式の WordPress テーマ ディレクトリには、何千もの無料および有料の WordPress テーマが用意されています。 テーマ検索機能は、利用可能なオプションを絞り込むのに役立ちます。 プレミアムまたはサードパーティのテーマを支払う必要がある可能性があります.
Web サイトでテーマを使用する前に、まずテーマをインストールしてアクティブ化する必要があります。 WordPress テーマ ディレクトリにあるものとは別のテーマを購入した場合は、インストールする前にアップロードする必要があります。 ファイル転送プロトコル (FTP) を使用して、テーマをインストールできます。 上級ユーザーの場合は、この方法でテーマをインストールすることは避けてください。 次の手順は、FTP に新しいテーマを手動で追加するのに役立ちます。 WordPress を使用している場合は、テーマを使用してサイトの外観を簡単に変更できます。 新しいテーマをアップグレードまたは追加する前に、ウェブサイトがバックアップされていることを確認してください。
自分でダウンロードすることで、WordPress テーマ アップローダーを使用せずに WordPress テーマを取得できます。 テーマは、インストール後に [アクティブ化] ボタンをクリックして Web サイトに適用できます。 子テーマは、親テーマのように機能する WordPress テーマです。 子テーマを使用すると、コードとデザインを維持しながらテーマを変更できます。 最速のWordPressテーマは何ですか? Web サイトの読み込みが遅いと、ページ ランクが低下します。 現時点で利用可能なオプションはいくつかありますが、最新のものは、1.1 秒で実行される GeneratePress と、0.9 秒の速度を持つ Astra です。 適切なテーマの選択方法については、こちらをご覧ください。
WordPress に独自のテーマをアップロードできますか?
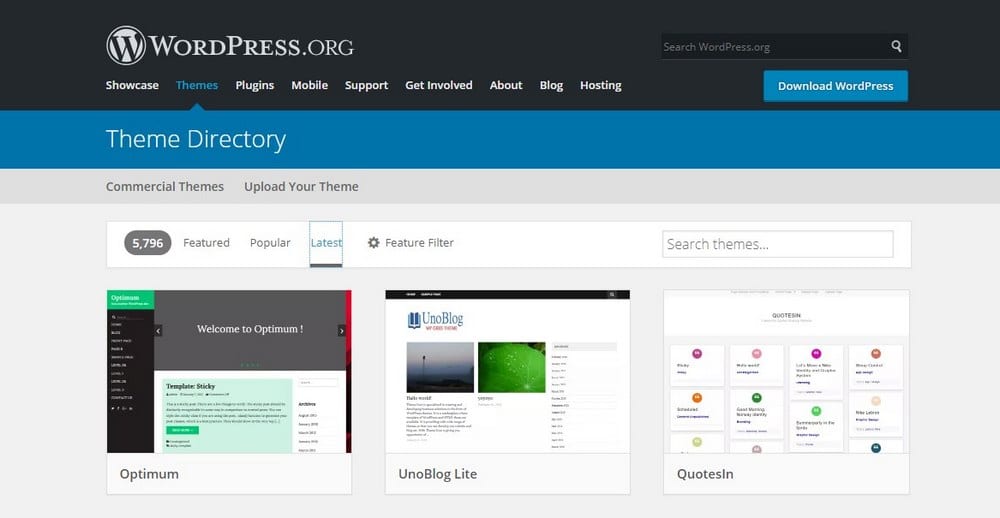
はい、WordPress に独自のテーマをアップロードできます。 WordPress 管理パネルからアップロードするか、FTP クライアントを使用してアップロードできます。
この段階的なビデオでは、テーマを WordPress.com サイトにアップロードする方法を学びます。 さまざまな Web サイト用に何千もの異なるテーマがあります。 一般に、これらのヒントは、各テーマを開始する際に役立ちます。 テーマのインストールと構成についてサポートが必要な場合は、テーマのサポート チームにお問い合わせください。
WordPress サイトに新しいテーマを追加する方法
WordPress 管理画面で [外観] を選択すると、WordPress サイトに新しいテーマを追加できます。 サイトにログインし、右上隅にある [外観] をクリックします。 左側の列に、[テーマ] 列と [新規追加] 列がそれぞれ表示されます。
[新規追加] をクリックすると、WordPress テーマ ディレクトリのテーマのリストが表示されます。 WordPress.com 管理画面から直接テーマをインストールする場合と同様に、WordPress テーマをコンピュータにダウンロードするか、標準のファイル アップロード方法を使用して WordPress サイトにアップロードすることができます。 本番環境でテーマを使用する場合は、WordPress.com ビジネス プランを購入する必要があります。
WordPress 無料で自分のテーマをアップロードできますか?
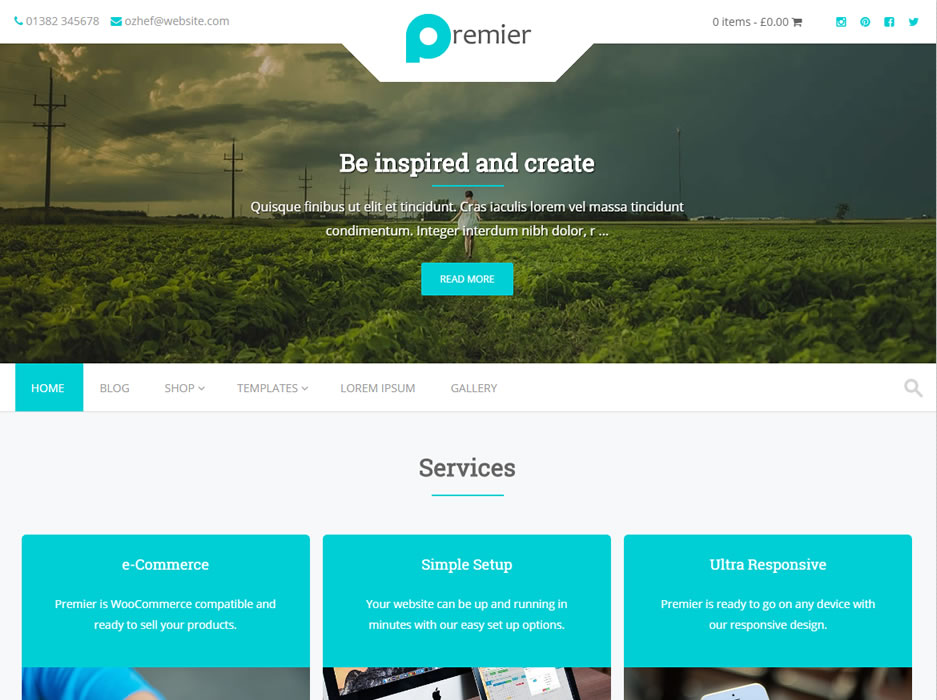
カスタム テーマとサード パーティのテーマは許可されておらず、独自のテーマを作成することはできません。 そのために使用できるのはワードプレスのみです。 有料ホスティングでは、ORG がインストールされます。 このサイトを変更してアップグレードすることはできません。
WordPress.com アカウントをお持ちの場合、独自のカスタム テーマを作成することはできません。 カスタム テーマを使用するには、まず WordPress サイトを別のサービスでホストする必要があります。 テーマは、ページ上でのコンテンツの配置方法や、カスタマイズ可能な要素または設定を管理できます。 サイトをどのように見せたいかわからない場合は、WordPress.com で無料のテーマを参照することをお勧めします。 あなたのビジョンは、無料のテーマの制約を順守できる有能なコーダーまたはデザイナーの助けを借りて構築される場合があります。 ただし、時間が経つにつれて、サイトをアップグレードしたり、少しカスタマイズしたりすることがあります。
自分のテーマをアップロードするにはどうすればよいですか?
ストアの FTP サーバーに接続し、web/assets/templates/ FTP フォルダーからテーマ フォルダーをアップロードします。 デスクトップからファイル名をドラッグ アンド ドロップすると、名前を変更できます。 状況のニーズに基づいて変更を加えます。 名前を変更して編集したテーマ フォルダが FTP フォルダにアップロードされると、それを取得できます。
ビジネスプランなしでWordPressにテーマをアップロードできますか.
まず、テーマをアップロードするか、WordPress.com にプラグインをインストールするには、年間 299 ドルの WordPress.com ビジネス プランにアップグレードする必要があります。 ビジネスプランがある場合にのみ、既存の Web サイトにテーマとプラグインをインストールできます。 既存の Web サイトを WordPress.com から WordPress.org に移行する必要があります。

プラグイン開発者が WordPress.com ではなく WordPress.org 向けに開発すべき理由
プラグイン開発者は、WordPress プラットフォームを介してプラグインを配布する許可を WordPress.com に要求してきましたが、WordPress.com はまだ要求を許可していません。 WordPress.com は、プラグインのエコシステムを独自のプラットフォームから切り離したいと述べています。 ただし、このポリシーは将来変更される可能性があるため、プラグイン開発者は WordPress.org などの他のプラットフォームを介してプラグインを配布する必要があります。 WordPress.org のプラグイン ディレクトリは、WordPress.org によって提出され、承認されたプラグインのリストです。 そのため、WordPress.org プラグイン ディレクトリから入手できないプラグインを使用する場合は、まずそれを見つけてインストールする必要があります。 このプロセスは時間がかかりイライラするものであり、 WordPress.com のインストールと互換性のあるプラグインを見つけるのが難しい場合があります。 WordPress.com プラットフォームを通じてプラグインを配布する場合は、WordPress.com プラットフォームではなく、WordPress.org 向けに開発することを検討してください。 これにより、WordPress.com は WordPress.org プラグイン ディレクトリへのアクセスに対してプラグイン開発者に課金することでプラグイン エコシステムを収益化し、WordPress.org プラットフォームを通じてプラグインを配布することができます。 WordPress.com は初心者ブロガーにとって優れたプラットフォームですが、製品の配布を検討しているプラグイン開発者にとっては最良の選択ではないかもしれません. WordPress.org 経由でプラグインを配布したいプラグイン開発者は、WordPress.com がプラグイン エコシステムを収益化するための優れたプラットフォームである WordPress.com よりも WordPress.org を使用する方がよいでしょう。
WordPressにテーマをアップロードする方法
WordPress サイトにテーマをアップロードするには、いくつかの簡単な手順に従う必要があります。 まず、ソースからテーマをダウンロードする必要があります。 ダウンロードしたら、解凍してテーマフォルダーを WordPress サイトにアップロードできます。 その後、テーマを有効にするだけで準備完了です。
CpanelにWordPressテーマをインストールする方法
インストールする WordPress テーマを既にダウンロードしていると仮定すると、以下の手順に従って cPanel にインストールできます。 1. cPanel アカウントにログインします。 2. [ファイル] セクションで、[ファイル マネージャー] アイコンをクリックします。 3. 新しいポップアップ ウィンドウが表示されます。 WordPress テーマをインストールするディレクトリを選択します。 通常、これは「public_html」ディレクトリです。 次に、「移動」ボタンをクリックします。 4. 選択したディレクトリ内に、WordPress テーマ用の新しいディレクトリを作成します。 たとえば、「wordpress-theme」という名前を付けることができます。 5. 次に、 WordPress テーマ ファイルを新しく作成したディレクトリにアップロードする必要があります。 これを行うには、コンピューターから cPanel のファイル マネージャーのディレクトリにファイルをドラッグ アンド ドロップするか、上部のナビゲーション バーにある [アップロード] ボタンをクリックして、コンピューター上の WordPress テーマ ファイルを選択します。 6. WordPress テーマ ファイルがアップロードされたら、WordPress ダッシュボードの [外観] セクションに移動して、テーマを有効にすることができます。
WordPress テーマをインストールするには、最初に CC の WordPress インストール ディレクトリに WordPress インストールを作成する必要があります。Web ホスティング アカウントの Hosting Manager には、CPanel へのリンクが含まれています。 WordPress ダッシュボードを使用して WordPress テーマをインストールするのは非常に簡単です。 WordPress の経験がない場合は、プレミアム テーマを強くお勧めします。 Bluehost ホスティング アカウントをお持ちの場合は、Bluehost ポータルから [Advanced] を選択します。 ファイル マネージャーに移動し、[パブリック FTP ルート] を選択します。 テーマのアップロードに使用しているパスが正しいことを確認してください。 ドメインのテーマは /public_html/yourdomain.com/WP-content/themes です。
Zip から WordPress テーマをインストールする方法
ZIP ファイルから WordPress テーマをインストールするのは、すばやく簡単なプロセスです。 まず、インストールするテーマの ZIP ファイルをダウンロードする必要があります。 次に、WordPress サイトにログインして、「外観」セクションに移動する必要があります。 「外観」セクションに、「新しいテーマを追加」ボタンが表示されます。 そのボタンをクリックしてから、「テーマのアップロード」ボタンをクリックします。 次に、ダウンロードした ZIP ファイルを選択し、[今すぐインストール] ボタンをクリックする必要があります。 テーマをインストールしたら、それをアクティブ化する必要があります。
WordPress Web サイトの大部分は、公式の WordPress リポジトリからの無料のテーマで構築するべきではありません。 代わりに、カスタム テーマ (そのうちの 2 つをお勧めします) が最適なオプションです。 プレミアム テーマは、ZIP ファイルに似たファイルです。 ファイルを解凍するには、1 つの圧縮ファイルに圧縮されています。
Zip ファイルから WordPress テーマを更新するにはどうすればよいですか?
外観を選択します。 画面上部の「アップロード」ボタンをクリックすると、ファイルをアップロードできます。 [参照] ボタンをクリックすると、コンピューター ファイルが表示され、ダウンロードした拡張機能の ZIP ファイルが見つかります。
