WordPressで画像のサイズを変更する方法
公開: 2022-10-31WordPress テーマの投稿の設定よりも画像を大きくしたい場合は、HTML を使用して行うことができます。 WordPress の投稿エディターで、[テキスト] タブをクリックします。 これにより、投稿の HTML コードが表示されます。 コード内で大きくしたい画像を見つけます。 その周りに「img」タグが付いている可能性があります。 イメージ タグ内に、幅と高さの属性が表示されます。 例: 幅=「500」 高さ=「300」。 これらの値を変更して、画像を大きくしたり小さくしたりできます。 たとえば、画像を 2 倍の大きさにしたい場合は、幅を「1000」に、高さを「600」に変更します。 変更を加えたら、投稿の [更新] または [公開] をクリックして表示し、変更を確認します。
WordPress で画像が小さくなるのはなぜですか?
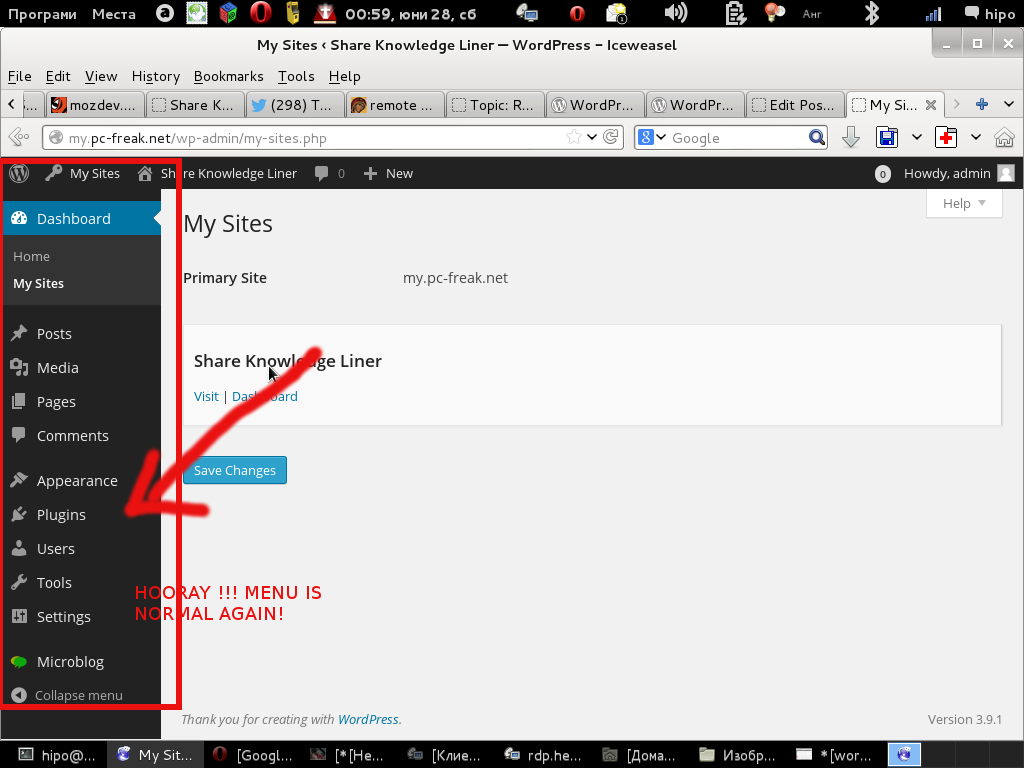
WordPress に写真をアップロードすると、さまざまな用途に合わせてさまざまなサイズの画像が自動的に生成されます。 デフォルトでは、WordPress はこれらの画像の最大幅と高さを設定しており、アップロードされたこれらのサイズより大きい画像は、最大サイズに収まるように自動的にサイズ変更されます。 画像のサイズが自動的に小さいサイズに変更される場合は、画像の幅と高さの最大サイズがデフォルト設定から変更されている可能性があります。
WordPress 用にあらかじめパッケージ化された 3 つの画像サイズがあります。 サムネイル、中、大、またはフルサイズの画像を選択します。 別の行動方針を追求することを選択した場合、ニーズを満たさないオプションが表示されます。 カスタム WordPress 画像を挿入するにはどうすればよいですか? はい、できます。 WordPress の画像サイズを扱う必要がある場合、難しい場合があります。 デフォルトの WordPress 画像サイズを変更するには、2 つのオプションがあります。 以前の画像サイズに問題がある場合は、Regenerate というプラグインを使用できます。 この記事が適切な画像とサイズを見つけるのに役立つことを願っています。
WordPress 投稿の画像サイズ
ブログ記事の画像を使用する場合は、1200 x 630 ピクセルを使用する必要があります。 WordPress ヘッダー画像は 1048 x 250 ピクセル以下にすることをお勧めします。 アイキャッチ画像は、横向きモードで 1200 x 900 ピクセル、縦向きモードで 900 x 1200 ピクセルにする必要があります。 背景の画像は 1920 x 1080 ピクセルにする必要があります。
ブログに最適な画像のサイズは? ブログ記事のデザインについて考える必要があります。 コンテンツの幅がわかりません。 解決策は簡単に把握できます。 私たちの画像は、640 x 840 から 840 x 840 までのサイズでダウンロードでき、利用可能なスペースに収まるように調整できます。 その主な機能は、画像の幅と高さが互いにどのように関連しているかを表すことです。 一貫したイメージを維持したい場合は、写真の縦横比を考慮してください。
通常、高品質のディスプレイは、低品質のディスプレイよりもピクセル密度が高くなります。 通常の画像の 2 倍のサイズの画像をアップロードして、Retina 対応にすることができます。 画像を拡大すると、結果がぼやけます。 画像の品質が大幅に低下するのを防ぐために、画像を再サンプリングすると、画像に新しい情報が追加されます。 Adobe Photoshop のこの機能にはサブスクリプションが必要です。 Photopea には、無料のオンライン フォト エディターに必要なすべての Photoshop 機能が備わっています。 画像 SEOのこの側面を無視しないことが重要です。
新しい世代の形式で画像を保存する場合は、圧縮ツールが役立つ場合があります。 ストックフォトを使用する場合、不要なサイズ変更が発生しないように、画像のサイズが適切であることを確認することが重要です。 Unsplash、Pexels、Pixabay などのプラグインを使用すると、画像のサイズを自動的に変更して圧縮できます。
投稿サイズの写真のサイズは?
1080i は 1350 x 1080 の解像度で使用できます。平方フィートは 1080 x 1080 です。少なくとも 4 つのアスペクト比がサポートされています: 1.91:1、4:5 (標準)、および 2:26。 画像の幅は 1080 ピクセル、高さは 566 ~ 1350 ピクセル (横向きか縦向きかによって異なります)、解像度は 1080 x 566 または 1235 x 050 ピクセルである必要があります。
WordPress の画像のサイズを変更する必要がありますか?
それは簡単です。WordPress は画像のサイズを自動的に変更して帯域幅を節約し、手動で画像を調整する必要がないようにします。 ホームページで画像スライダーを使用する場合は、投稿のサムネイル用に別の画像サイズが必要になります。
WordPress にアップロードする前に画像のサイズを変更するにはどうすればよいですか?
「プレビュー」アプリでデスクトップの写真をクリックすると、すべてのデスクトップの写真をプレビューできます。 メニュー バーの [ツール] ボタンをクリックすると、[サイズの調整...] を選択できます。 幅または高さの新しいサイズをピクセル単位で選択すると、寸法は変わりません。

ブログ記事の画像サイズ
ブログ投稿を作成するときは、画像のサイズを考慮することが重要です。 画像が大きすぎると、ページのスペースを取りすぎて、投稿が乱雑に見える可能性があります。 一方で、小さすぎるとはっきりと見えない場合があります。 画像がブログ投稿に適したサイズになるように、この 2 つのバランスを見つけてください。
理想的なブログ画像サイズは 1280 x 720 で、注目の投稿画像サイズは 300 x 200 です。画像サイズは 800 x 400 から 800 x 600 に縮小することもできます。これらの画像は、Photoshop などの一般的なソフトウェア プログラムを使用して生成できます。イラストレーター、Canva。 通常、ブログ投稿には 4 ~ 5 個の画像で十分です。 Google では、WebP (Web Picture) を Web サイトの画像形式として使用することを強くお勧めします。 WebP 画像は JPEG 画像よりサイズが 40% ~ 45% 小さく、同じ画像出力を生成し、はるかに高速に読み込みます。 PNG (Portable Network Graphic) は、ロゴ、アイコン、または透明なイメージに使用できるイメージのタイプです。
GIF (Graphics Interchange Format) ファイルは、ビデオ ファイルよりもサイズが小さく、便利です。 Web サイトやブログのユーザーは、WebP 画像を使用してより高速なオンライン エクスペリエンスを期待できます。 Chrome、Firefox、Opera などのほとんどのブラウザーは WebP 画像をサポートしているため、簡単に使用できます。 Litespeech キャッシュ プラグインは、すべての Web サイト キャッシングのニーズに対して単一のソリューションを提供するため、Web サイトのパフォーマンスを向上させるための唯一の最も重要なツールです。 Canva は、ブログ記事の作成に使用する画像処理ツールです。 Web サイトからダウンロードした場合、画像は JPEG または PNG ファイル形式でのみ利用できます。 その画像をブログにアップロードすると、Litespeed キャッシュが画像を適切な形式に変換します。 WebP 画像を Web サイトで使用する場合、長所と短所があるようです。
ブログ画像の理想的なサイズ
ブログの画像を作成するときは、全体像を把握することが重要です。 ブログ投稿に 1200 × 630 ピクセルを超える画像が含まれている場合、スペースが大量に消費されますが、300 KB 未満の画像はスクロールできません。 ただし、どのブログでも、見栄えの良いブログ画像の推奨サイズがいくつかあります。 ブログの画像に最適なサイズは 2400×1600 ピクセルです。 この作品のサイズは、どのブログにも快適に収まり、どのデバイスでも見栄えがします。 トリミングを避けるために、画像の幅が 2000 ピクセル以上であることを確認してください。 フルスクリーンの背景画像を使用している場合は、切り捨てられないように幅が 2000 ピクセル以上であることを確認してください。
WordPress の画像サイズ制限
サムネイルは、最大解像度 150 x 150 ピクセルおよび最大解像度 300 x 300 ピクセルの画像のコレクションです。 大きな解像度があります (最大 1024×1024 ピクセル)。 この画像は、元のサイズの 100 倍以上にする必要があります。
Web サイトの最も重要な部分は画像であり、画像は Web サイトで最も重要な要素です。 画像を小さく保つことの重要性は理解していますが、間違いを犯すこともあります。 あなたのウェブサイト用に 200,000 を超える無料の画像を提供するウェブサイト、Unsplash をチェックしてください。 サイズが 2MB を超える Unsplash の特集画像は、4.672 x 3.104 x 2MB のファイルです。 大きな画像をメディア ライブラリにアップロードする場合、最大画像サイズが設定されているとアップロードされなくなります。 前のスニペットには、WP_handle_upload_prefilter にフックする関数が含まれていました。 フィルタは、画像が WordPress のメディア ライブラリに保存される直前に実行されます。
WordPressサイトの2GBの画像制限
WordPress サイトへの画像のアップロードは、最大 2GB のサイズに制限されています。
WordPress ヒーローの画像サイズ
バナー ヒーロー画像のサイズは 1600 x 500 ピクセルにする必要があります。 鮮明な画像が必要な場合、または大きなディスプレイを表示する大勢の視聴者が必要な場合は、最大 1,800 ピクセルのサイズにする必要がある場合があります。 これにより、ファイル サイズが大きくなり、Web サイトの速度が低下する可能性があることに注意してください。
ヒーローのサイズを正しく設定するには、従うべきガイドラインがいくつかありますが、魔法の数はありません。 北米のブラウザの解像度は、通常 1280 x 1920 ピクセルです。 視聴者が大画面で表示できる多数のデバイスを持っていない限り、通常、幅が 2000 ピクセルを超える画像は必要ありません。
ヒーロー画像の理想的なサイズ
Web サイトを設計するときは、すべてのデバイスが確実に機能するようにしながら、ユーザーを満足させることのバランスを取ることが重要です。 視覚的に魅力的で適切なサイズのヒーロー画像は、この取り組みに役立ちます。 ヒーロー画像は、理想的には Web サイトのサイズにする必要があります。 画像の幅が 1,200 ピクセルを超える場合は、推奨される幅に関係なく、より大きな画面に合わせて拡大する必要があります。 その結果、画像がぼやけて見える場合があります。 ファイル サイズを小さくするには、400 kbps を超える画像を使用することをお勧めします。 パフォーマンスを犠牲にすることなく、Web サイトのデザインは洗練された魅力的なままです。
