Pinterest の画像を WordPress に追加する方法
公開: 2022-09-21Pinterest の画像を WordPress に追加するのは簡単です。 まず、Pinterest から追加する画像を見つけます。 次に、「ピン留め」ボタンをクリックします。 最後に、画像の URL をコピーして、WordPress エディターの「src」フィールドに貼り付けます。 それでおしまい! これで、Pinterest の画像を WordPress に追加する方法がわかりました。
15 億人以上のフォロワーを持つ Pinterest は、新しいアイデアやインスピレーションを発見するための世界有数のウェブサイトです。 WordPress の画像エディターを使用すると、Pinterest の画像を投稿やページにすばやく簡単に追加できます。 WordPress プロフィールに Pinterest の画像を表示するにはどうすればよいですか? インスタグラムでは写真もご覧いただけます。) Pinterest 画像のあるページにのみコードを要求することで、サイトのすべてのページにPinterest コードをロードする必要がなくなり、時間を節約できます。 WordPress の投稿とページのプロセスは同じなので、どちらを選択しても問題ありません。 投稿またはページを公開または編集するときは、テキスト モードを開いたままにしてください (そしてビジュアルに戻ります)。
ピンを画像としてダウンロードすると、ピンをコンピューターやモバイル デバイスに簡単に保存できます。 常にそこにあるので、オフラインでもいつでも見ることができます。 現時点では、画像またはアイデア ピンのみをダウンロードできます。 カルーセルの一部である動画やピンをダウンロードすることはできません。
ページの一番下までスクロールすると、質問に対する回答を見つけることができます。 右にスクロールして、使用権の下にある無料で使用および共有するオプションを選択します。 ダウンロードした画像であれば、任意の画像をピン留めできます。 著作権で保護されなくなった古い写真、古い本、その他のアイテムは、パブリック ドメインに保管しても問題ありません。
Pinterest から画像をダウンロードできなくても心配する必要はありません。 ブラウザには Cookie とキャッシュが必要です。 これを行うには、ブラウザまたはPinterest アプリからすべての Cookie とキャッシュが消去されていることを確認してください。 スマートフォンのストレージが不足しているため、画像をダウンロードできません。
WordPress に Pinterest の画像を埋め込むにはどうすればよいですか?
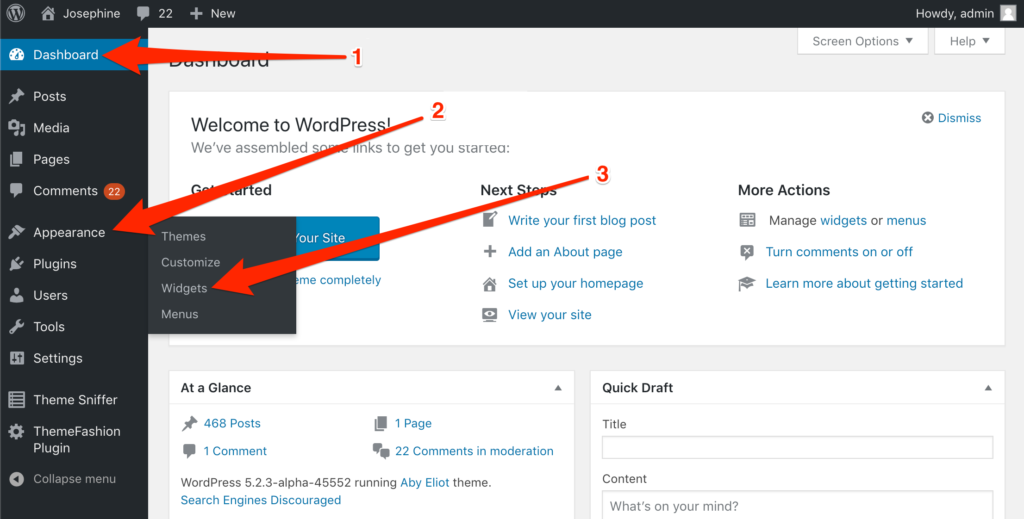 クレジット: logwork.com
クレジット: logwork.comPinterest の画像を WordPress に埋め込むには、まず、Pinterest に埋め込みたい画像を見つける必要があります。 次に、画像の下にある「共有」ボタンをクリックします。 いくつかの共有オプションを含むポップアップ ウィンドウが表示されます。 「埋め込み」オプションをクリックします。 画像を埋め込むコードを含む新しいウィンドウが表示されます。 このコードをコピーして、画像を表示する WordPress 投稿エディターに貼り付けます。
WordPress 用の Pinterest プラグインはありますか?
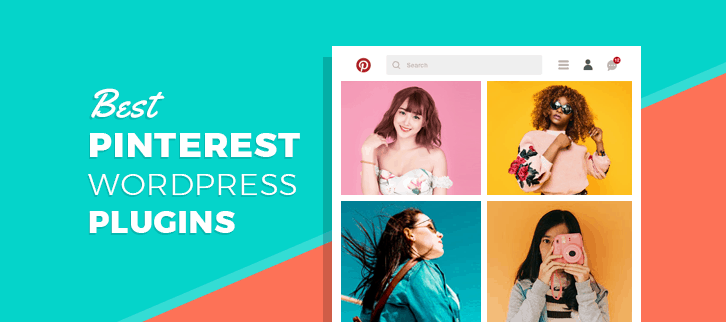 クレジット: www.formget.com
クレジット: www.formget.com現時点では、WordPress 用のPinterest プラグインはありません。 ただし、WordPress に組み込まれている共有ボタンを使用して、WordPress から Pinterest にコンテンツを共有できます。
ブログ投稿に Pinterest の画像を追加する方法
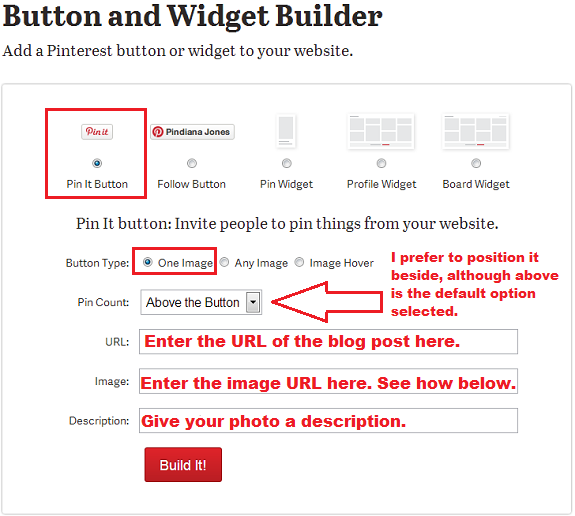 クレジット: morefromyourblog.com
クレジット: morefromyourblog.comPinterest の画像をブログ投稿に追加するのは簡単です。 追加したい画像の「ピン留め」ボタンをクリックしてから、「ピンをブログに追加」ボタンをクリックします。
3 億人以上のユーザーを抱える Pinterest は、インスピレーションやアイデアを見つけるための世界で最も人気のある Web サイトです。 この機能を使用して、WordPress Web サイトに画像を表示できます。 このプロセスは、他のソーシャル ネットワークよりもこのソーシャル ネットワークで実装するのが困難です。 この記事では、WordPress の投稿、ページ、またはカスタム投稿で Pinterest の画像を使用するために知っておくべきことをすべて説明します. Pinterest ピンをウェブサイトに表示するには、まず pinit.js を呼び出してから、ウェブサイトの body タグを閉じる必要があります。 Pinterest で最初に表示されるコードは、選択した Pinterest ピンの URL です。 フッター領域へのコードの挿入をサポートしていない WordPress テーマもありますが、ヘッダーとフッターのプラグインをインストールすることでこれに対処できます。
WordPress を使用すると、Pinterest をサイトに統合できます。これは、そのための優れた方法です。 Jetpack を有効にすると、Pinterest ブロックが WordPress ブロック ライブラリに追加されます。 つまり、Web サイトの本文終了タグに手動でコードを追加する必要はありません。 ユーザーは Jetpack を使用して、Pinterest のボード、プロフィール、ピンを管理できます。
ブログで Pinterest の画像を使用できますか?
ブログでPinterest ピンを使用できますか? はい、プラットフォームの利用規約に従う限り、ブログで Pinterest の画像を使用できます。 気に入った Pinterest の写真は使用せず、代わりにコンピューターにダウンロードしてブログで使用する必要があります (元の写真の許可がない場合)。 ピンの URL を Pinterest ブロックに追加したら、[埋め込み] をクリックしてコンテンツ領域にピンの画像を埋め込むことができます。 ピン、ボード、プロフィールなど、Pinterest のすべての機能をサポートしているため、Jetpack の Pinterest ブロックは業界で最高のブロックの 1 つです。 WordPress ブログに Pinterest ピンの画像をアップロードするにはどうすればよいですか? 他のユーザーと共有するには、WordPress ダッシュボードに移動し、[設定] に移動します。 「有効なサービス」タブに移動し、「共有ボタン」を選択すると、共有ボタンを見つけることができます。 ボタン スタイルのドロップダウン メニューを使用して、「公式ボタン」を選択できます。 その結果、サイトにはよく知られた [Pin It] ボタンが表示されているように見えます。

Pinterest を WordPress にリンクする
Pinterest アカウントを WordPress サイトにリンクするには、Pinterest ウィジェットをサイドバーに追加する必要があります。 ウィジェットを追加すると、Pinterest のユーザー名を入力して、表示するボードを選択できるようになります。
WordPress で Pinterest を使用するのは簡単で、新しいレベルのインタラクティブ性を Web サイトに追加できます。 このガイドは、Pinterest をウェブサイトに統合するための最適なツールを選択するのに役立ちます。 ウェブサイトにピン留めボタンを配置すると、多くの新規訪問者を呼び込むことができます。 WordPress ダッシュボードでは、[設定] に移動して何かを共有できます。 この結果、Pin It ボタンがサイトに表示されます。 この方法が気に入らない場合は、 Pinterest ピンボード ウィジェットを無料でダウンロードできます。
Pinterest WordPress プラグイン
Pinterest をウェブサイトに統合するのに役立つ、いくつかの異なる Pinterest WordPress プラグインが利用可能です。 WP-Pinit と呼ばれる 1 つのプラグインを使用すると、投稿やページに「ピン留め」ボタンを追加して、訪問者が Pinterest でコンテンツを簡単に共有できるようになります。 WP-Pinit には、ウェブサイトの最新のピンを表示するウィジェットも含まれています。 もう 1 つの人気のある Pinterest プラグインは、Pinpress と呼ばれます。 Pinpress を使用すると、投稿やページに「Pin It」ボタンを追加したり、ウェブサイトに「ピンボード」(Pinterest ボードに似ています)を作成したりできます。 Pinpress には、ウェブサイトでの最新のピンを表示するウィジェットも含まれています。 これらのプラグインは両方とも、WordPress プラグイン リポジトリから無料で入手できます。
ウェブサイトに Pinterest ボードを埋め込む
Pinterest ボードをウェブサイトに埋め込むには、まず、埋め込みたい Pinterest のボードに移動します。 次に、ボードの右上隅にある「埋め込み」ボタンをクリックします。 そこから、埋め込みコードをコピーして、Web サイトの HTML に貼り付けることができます。
ワードプレス
WordPress は、ユーザーが Web サイトやブログを作成および管理できるようにする、人気のあるコンテンツ管理システム (CMS) です。 WordPress は世界中の何百万人もの人々に使用されており、多くの企業や組織に人気のある選択肢です。
WordPress の素晴らしい点の 1 つは、Pinterest を含む多くの人気のあるサービスと統合できることです。 Pinterest を使用して、WordPress のコンテンツをフォロワーと共有し、サイトやブログの宣伝に役立てることができます。 WordPress と Pinterest を統合するにはいくつかの方法がありますが、最も一般的なオプションのいくつかを以下で説明します.
Pinboard は現在、2 億人を超えるアクティブ ユーザーを擁し、世界で最も人気のあるソーシャル メディア プラットフォームとなっています。 フォロワーを増やす努力をすれば、あなたのウェブサイトがピンタレスト アカウントとピンタレスト プロフィールへのトラフィックを増やす効果的な方法であることがわかるでしょう。 Pinterest ウェブサイトでのリーチは、さまざまな方法で増やすことができます。 この WordPress と Pinterest のガイドでは、プラグインを使用して Pinterest を WordPress サイトに統合する 4 つの異なる方法について説明します。 また、プラグインを実装する必要なく、同じことの多くを実装できる手動コード メソッドも見ていきます。 3 つの方法はすべて、完全に無料、完全に無料のプラグインを使用します。 AccessPress Pinterest と呼ばれる無料の WordPress プラグインを使用して、Pinterest ボードを WordPress サイトに統合できます。
訪問者が Pinterest であなたをフォローできるようにするシンプルなボタンのみが必要な場合は、Pinterest フォロー ボタンの追加プラグインを使用してください。 同じ機能の多くは、1 つの Pinterest ウィジェット ビルダーで実装できるため、プラグインを必要とせずに同じ機能の多くを組み込むことができます。 ウィジェット ビルダーを使用して、さまざまな Pinterest 埋め込みを作成できます。 正しく機能させるには、head を含むサイトのセクションに短いコード スニペットを追加できる必要があります。 コードに精通していない場合、最も効果的な解決策は、このガイドで概説されているプラグインのいくつかを使用することです.
