WordPress サイトに複数の検索フォームを追加する方法 (コーディング不要)
公開: 2022-06-14WordPress サイトに複数の検索フォームを追加する方法をお探しですか?
サイトで複数の検索フォームを使用することにより、検索結果を絞り込んで、訪問者が探しているものをより速く見つけられるようにすることができます。
このガイドでは、コーディングを必要とせずに、WordPress サイトに複数の検索フォームを数分で追加する方法を紹介します。
これは包括的なガイドであるため、ナビゲートするのに役立つ目次を次に示します。
- サイトに複数の検索フォームを追加する方法
- ステップ 1: SearchWP をインストールしてアクティブ化する
- ステップ 2: 検索エンジンをカスタマイズする
- ステップ 3: 追加の検索エンジンを作成する
- WordPress で複数の検索フォームを作成する方法
- サイトに複数の検索フォームを配置する方法
さぁ、始めよう!
サイトで複数の検索フォームを使用する理由
サイトで複数の検索フォームを使用すると役立つ理由はいくつかあります。
まず、サイトに複数の検索フォームがある場合、訪問者がそのうちの 1 つに気付き、使用する可能性が高くなります。
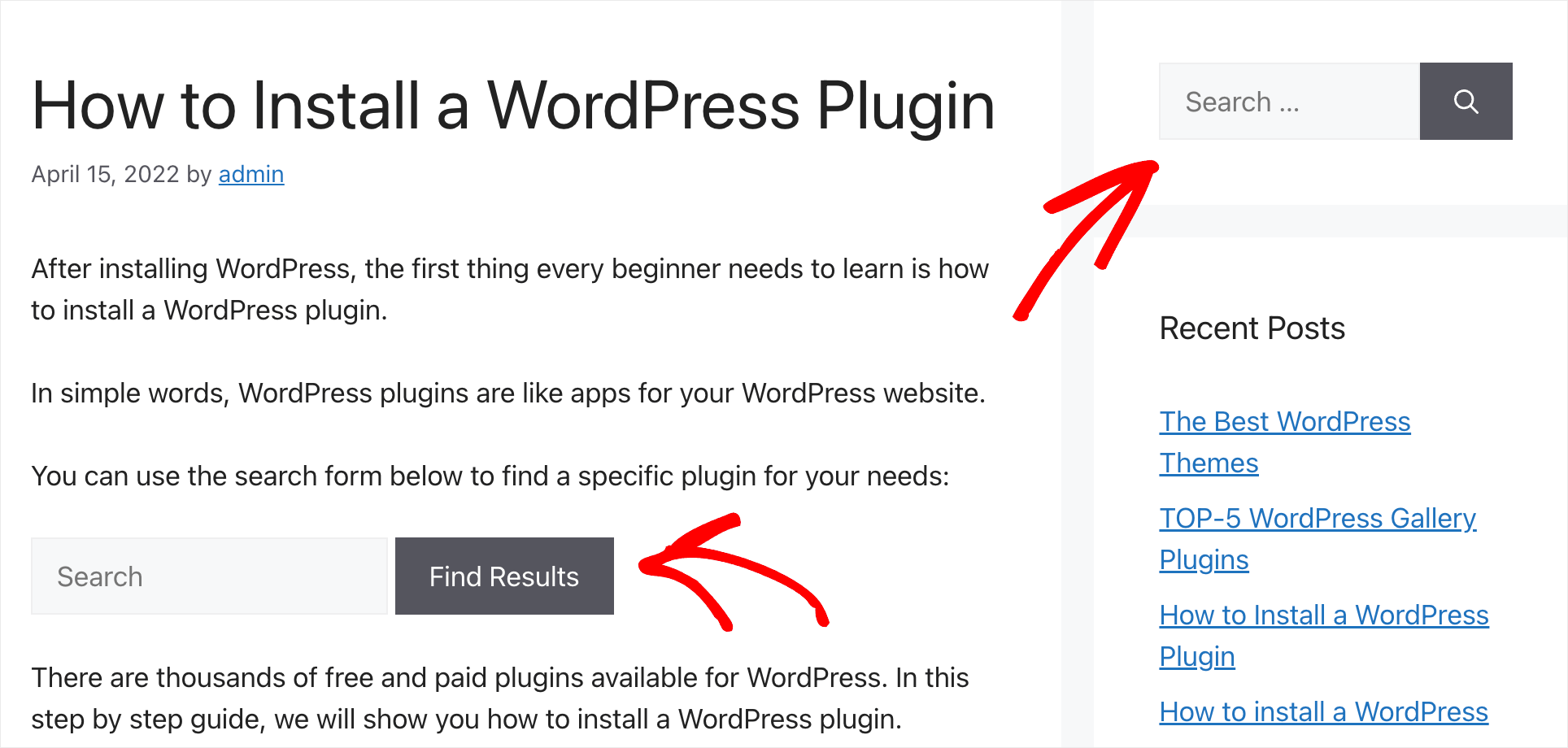
コンテンツの発見可能性が向上し、訪問者がサイトにより多くの時間を費やすようになります.
滞在時間が長ければ長いほど、ニュースレターにサインアップしたり、製品を購入したり、アフィリエイト リンクをクリックしたりする可能性が高くなります。
次に、ニーズに合わせて検索フォームをカスタマイズし、Web サイトのさまざまな領域に配置できます。
たとえば、オンライン ストアのオーナーであれば、特定の製品カテゴリに限定した検索フォームを作成し、それをショーケースのブログ投稿に入れることができます。
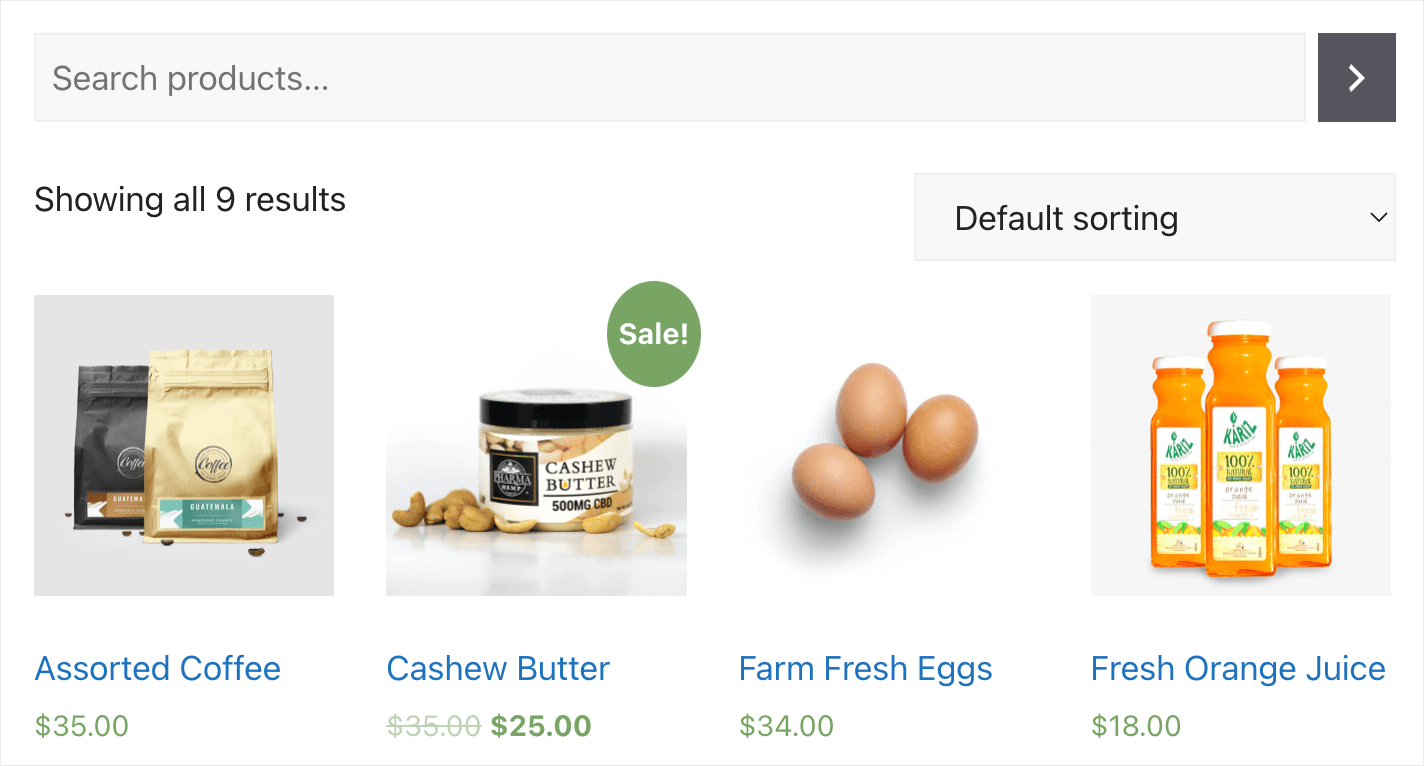
このようにして、顧客に商品を検索してもらい、売り上げを伸ばすことができます。
または、ブロガーの場合は、ページとブログ投稿用に個別の検索フォームを作成してサイトに追加できます。
サイトの検索結果をクリーンアップし、視聴者が適切なコンテンツを見つけやすくするのに役立ちます。
サイトに複数の検索フォームを追加する準備はできましたか? これを行う方法について以下で説明しましょう。
サイトに複数の検索フォームを追加する方法
サイトに複数の検索フォームを追加する最も簡単な方法は、SearchWP のようなプラグインを使用することです。
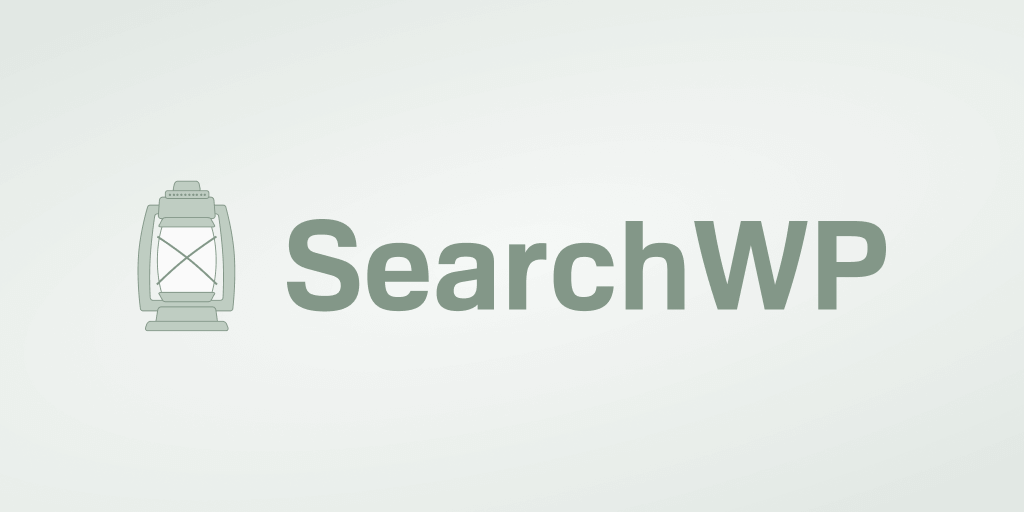
SearchWP は、サイトの検索を完全にカスタマイズできる市場で最高の WordPress プラグインです。
30,000 人を超えるサイト所有者が、検索を改善し、より関連性の高い検索結果を訪問者に提供するために、すでにそれを使用しています。
このプラグインを使用すると、テクノロジーに詳しくなくても、複数の異なる検索フォームを追加して使用できます。
さらに、SearchWP を使用すると、カスタム フィールド、タグ、カテゴリ、およびその他の多くの貴重な投稿属性をサイトで検索可能にすることができます。
そして、それはこのプラグインの素晴らしい機能のほんの一部です. 次の目的にも使用できます。
- 訪問者の検索を追跡します。 SearchWP は、訪問者がサイトで検索した内容に関するデータを収集します。 この貴重な情報を使用して、新しいコンテンツのアイデアを得たり、視聴者をよりよく理解したりすることができます。
- 検索を特定の投稿タイプに限定します。 SearchWP を使用すると、WordPress で特定の投稿タイプまたはカテゴリのみを検索できます。 検索結果を絞り込み、訪問者が適切なコンテンツをより速く見つけられるようにするのに役立ちます。
- 検索結果をライブ モードで表示します。 WordPress は、新しい別のページを開いて結果を表示します。 SearchWP Live Search 拡張機能をインストールして、訪問者にライブ検索結果を表示できます。
- 特定の検索結果を優先します。 SearchWP を使用すると、特定のページを検索結果の上部に配置できます。 このようにして、コンテンツやベストセラー商品を宣伝したり、検索結果の順序を単純にカスタマイズしたりできます.
SearchWP がサイト検索の改善にどれほど強力であるかがわかったので、それを使用して複数の検索フォームをサイトに追加する方法を見てみましょう.
ステップ 1: SearchWP をインストールしてアクティブ化する
開始するには、ここで SearchWP のコピーを入手する必要があります。
次に、SearchWP アカウントにサインインし、プラグインをダウンロードします。
これを行うには、SearchWP アカウントにサインインし、ダッシュボード内の [ダウンロード] タブに移動します。
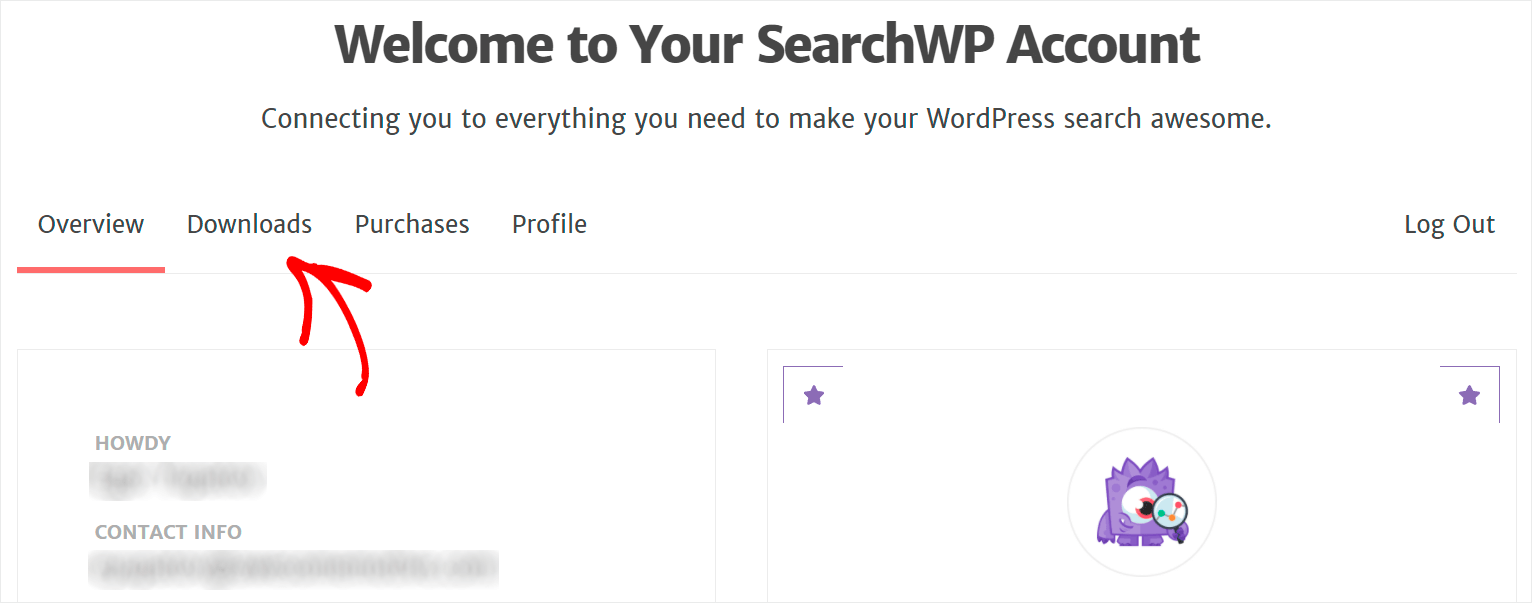
次に、[ SearchWP のダウンロード] ボタンを押して、プラグインの ZIP ファイルのコンピューターへのダウンロードを開始します。
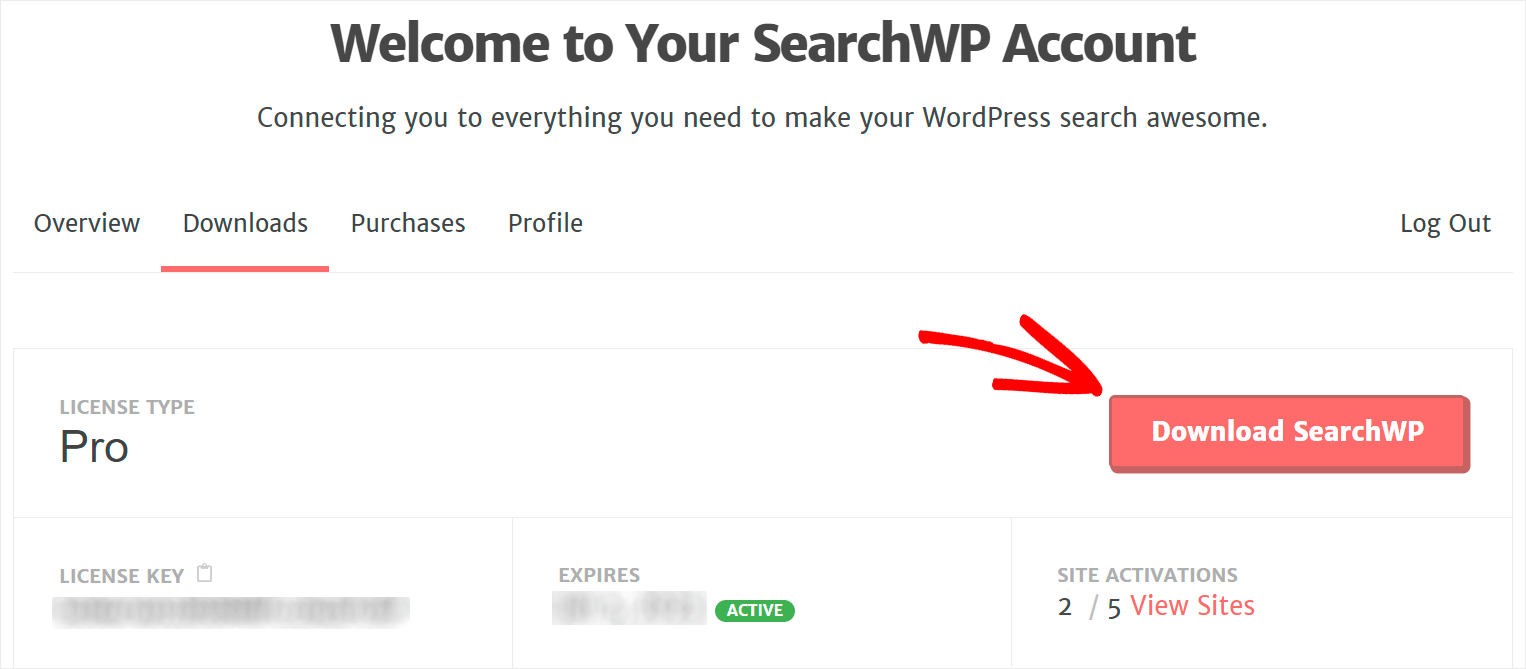
ダウンロード後、同じタブの左下隅にあるプラグイン ライセンス キーをコピーします。
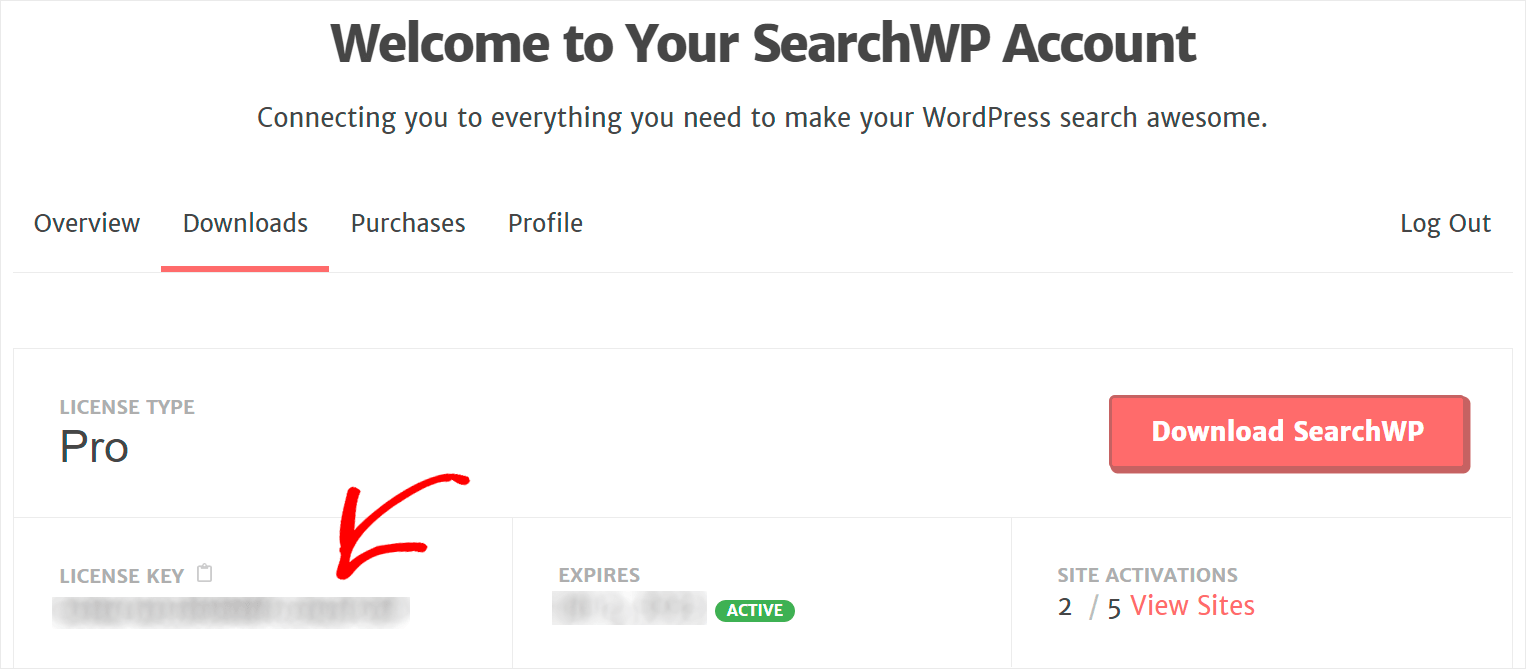
次のステップは、SearchWP ZIP ファイルをサイトにアップロードし、プラグインをインストールすることです。
ヘルプが必要な場合は、WordPress プラグインのインストール方法のステップバイステップ ガイドをご覧ください。
SearchWP をインストールしたら、ライセンス キーでアクティブ化する必要があります。
開始するには、WordPress ダッシュボードに移動し、上部パネルの SearchWP ボタンにカーソルを合わせます。
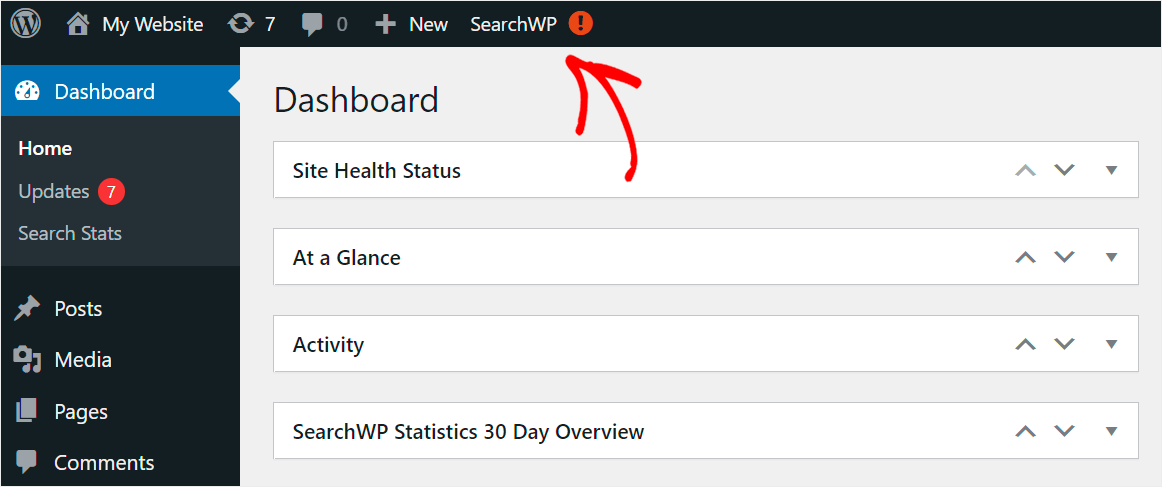
次に、ドロップダウン メニューから [ Activate License ] オプションを選択します。
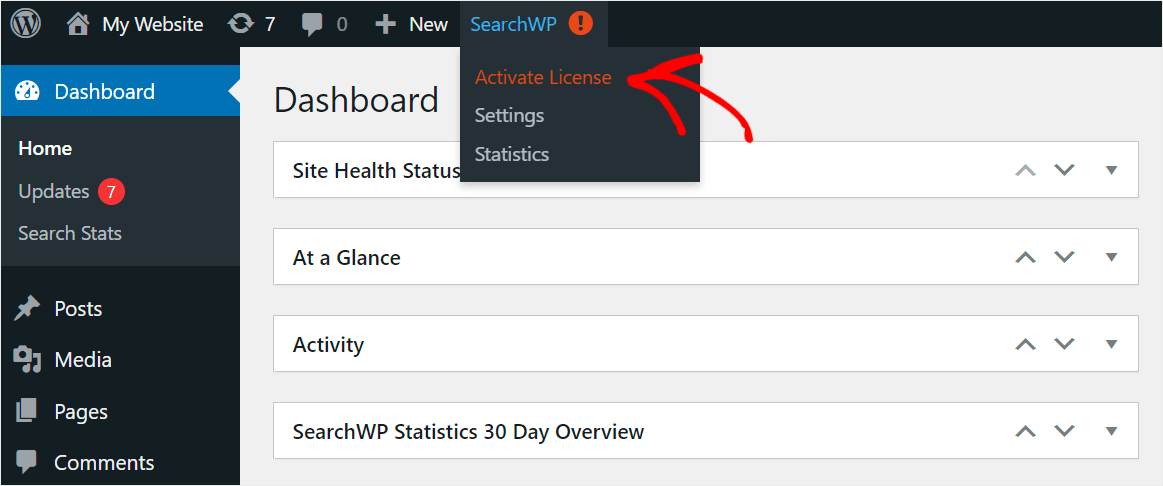
[ライセンス] ページに移動したら、SearchWP ライセンス キーを [ライセンス] フィールドに貼り付け、 [アクティブ化] を押します。
![[アクティブ化] をクリックします - SearchWP click Activate](/uploads/article/13147/02q8Yt9ZhaAmAngj.png)
次のステップに進み、追加の検索エンジンを作成する準備が整いました。
ステップ 2: 検索エンジンをカスタマイズする
開始するには、[エンジン] タブに移動します。
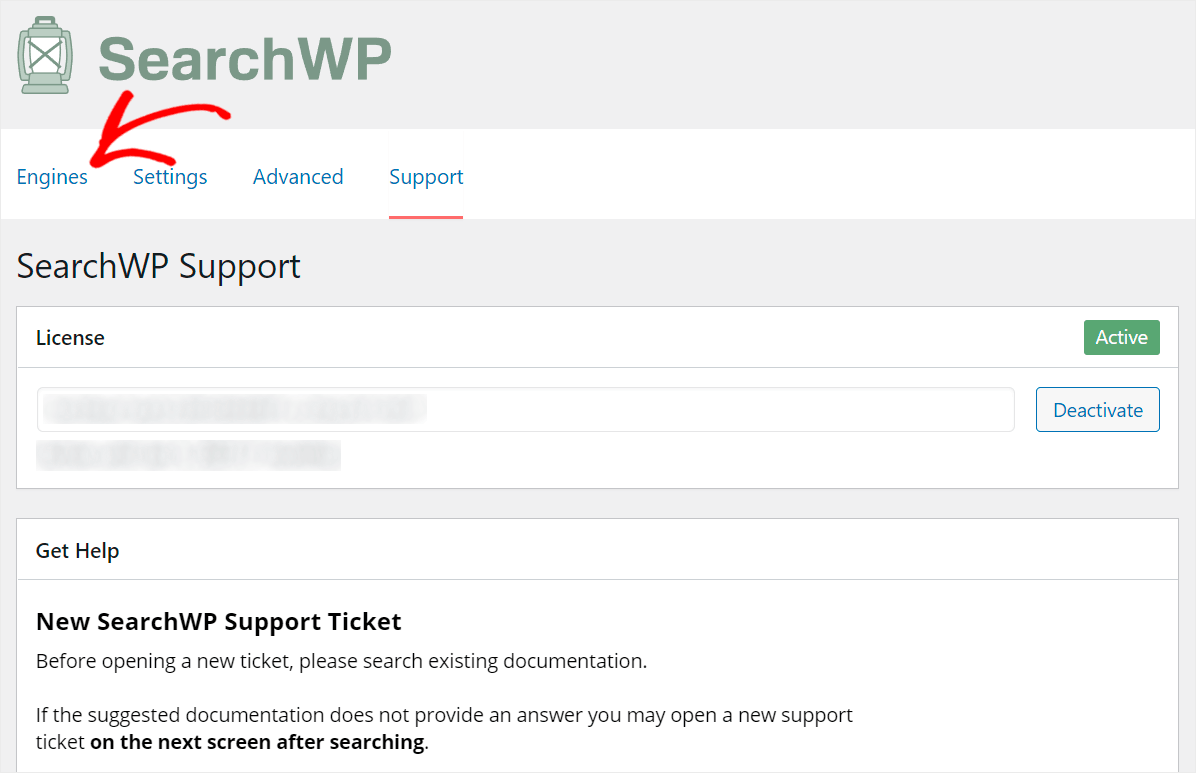
このタブでは、検索エンジンの管理、カスタマイズ、新しい検索エンジンの追加を行うことができます。
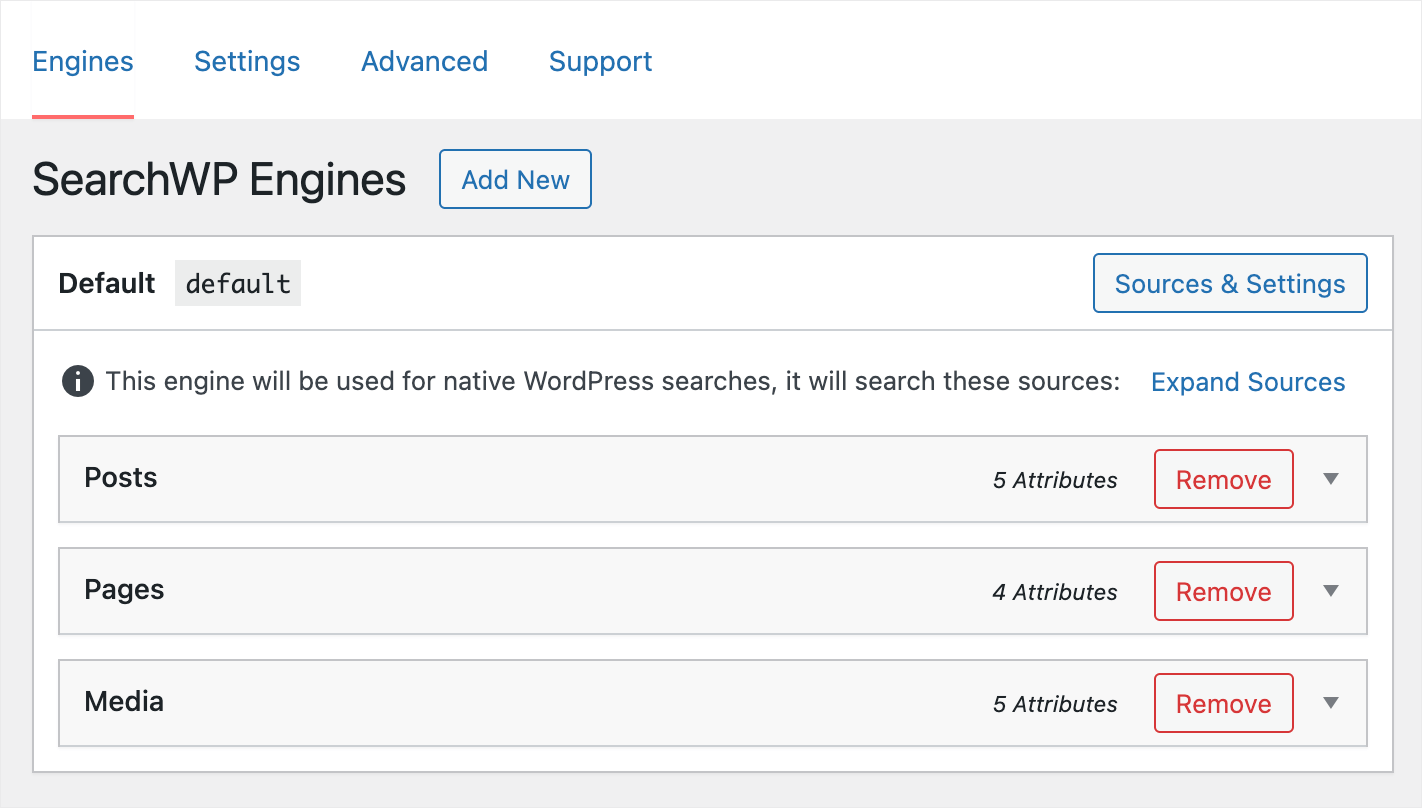
検索エンジンとは、WordPress が検索を実行する際に従う一連のルールです。
これらのルールをカスタマイズすることで、サイトでの検索の動作を完全に変更できます。
たとえば、カスタム投稿フィールドを検索可能にしたり、検索を特定のカテゴリに限定したりできます。

ご覧のとおり、デフォルトの検索ソースはPosts 、 Pages 、およびMediaの 3 つです。
それらのいずれかのカスタマイズを開始するには、それをクリックしてその設定を表示します。
たとえば、投稿検索ソースの設定を見てみましょう。

ここで、 Title 、 Content 、 Slug 、 Excerptなどの投稿属性の関連性の重みを調整できます。

属性の重みが低いほど、WordPress が検索を実行する際の優先度が低くなります。
たとえば、スラッグとも呼ばれる投稿 URL にあまり注意を払わないようにしましょう。
これを行うには、 Slug属性の横にある関連性の重みスライダーを一番左に動かします。
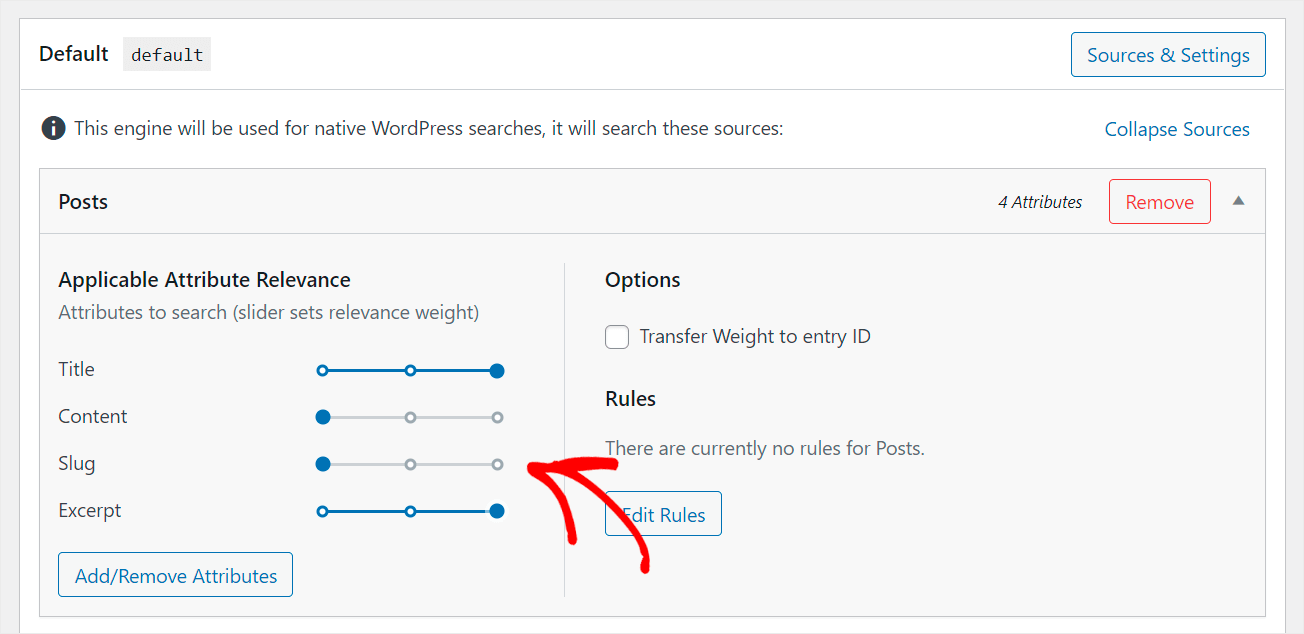
関連性の重みの調整が終了したら、右上隅にある [エンジンを保存] ボタンをクリックして変更を保存します。
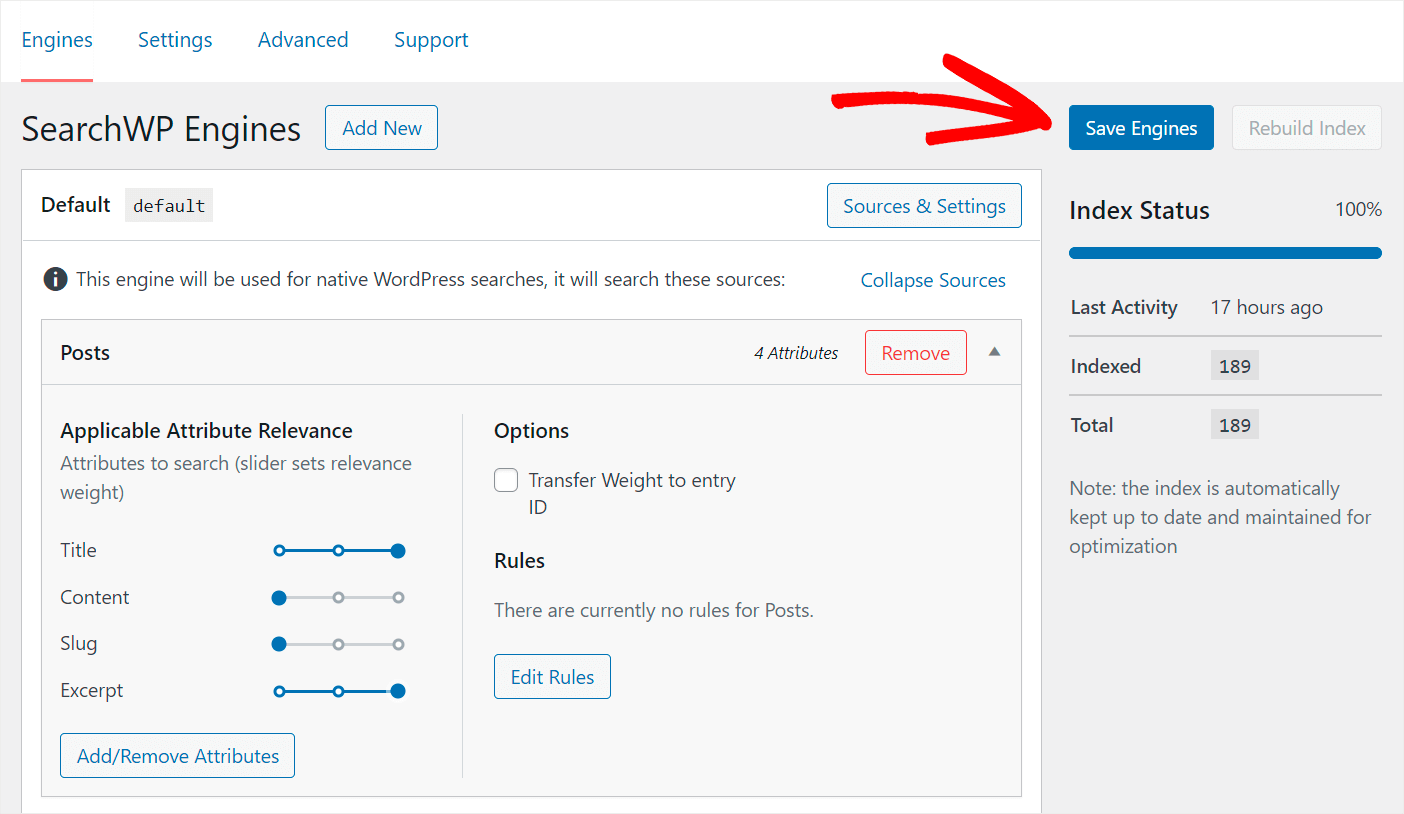
サイト上のすべての既存の検索フォームに関連付けられている既定の検索エンジンの設定を変更しました。
ステップ 3: 追加の検索エンジンを作成する
設定が異なる複数の検索フォームをサイトに追加する場合は、追加の検索エンジンを作成する必要があります。
これを行うには、 SearchWP エンジンの見出しの横にある [新規追加] ボタンをクリックします。
![[新規追加] をクリックします - SearchWP click Add New](/uploads/article/13147/UgffPF6o98YmmZXY.png)
これで 2 つの検索エンジンができ、それらを個別に構成できます。
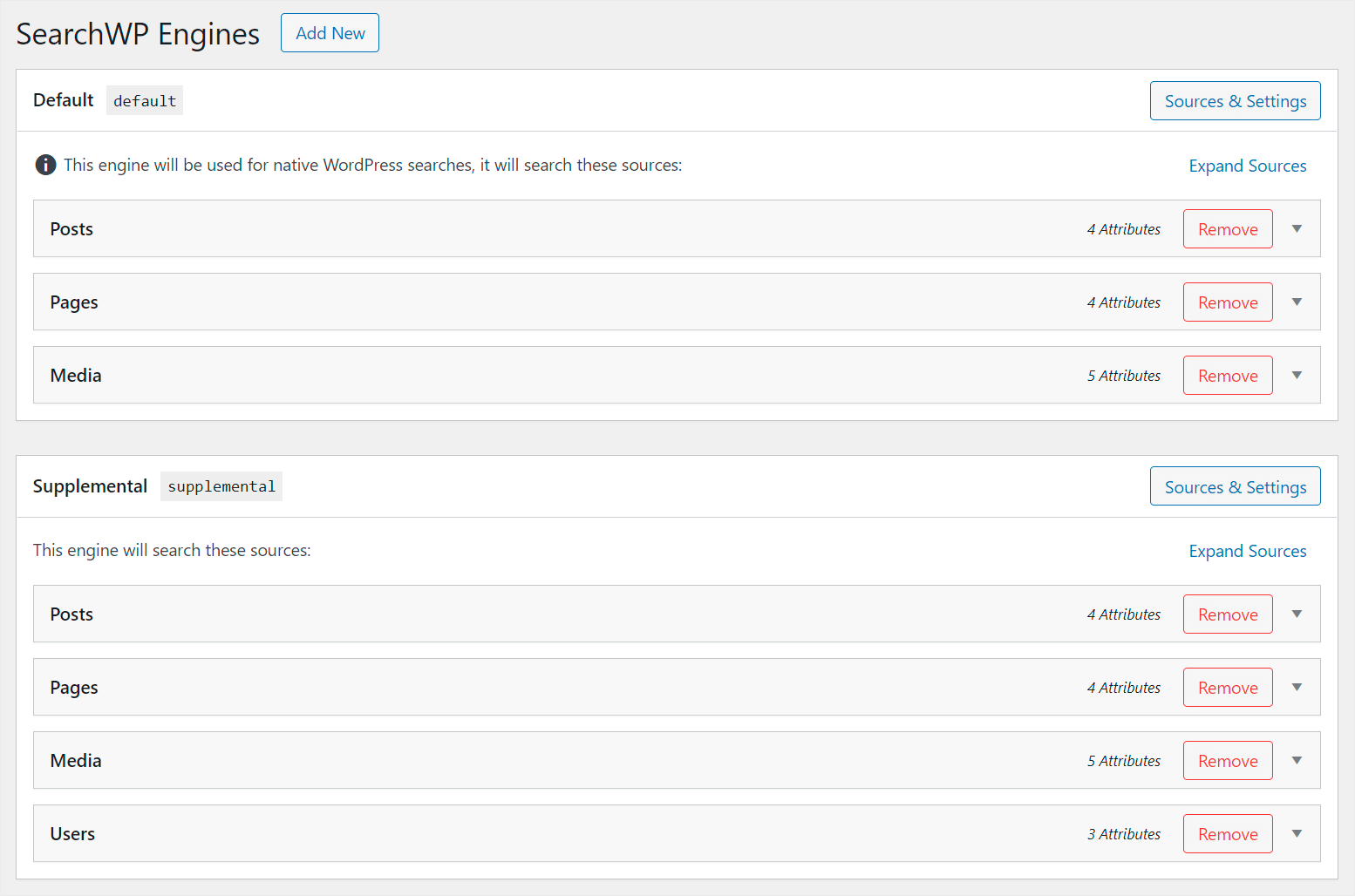
SearchWP を使用すると、作成した検索エンジンをサイトの特定の検索フォームにリンクできます。
このようにして、独自の設定セットで個々の検索フォームを作成し、好きな場所に配置できます。
最も一般的な例を見てみましょう。
WordPress で複数の検索フォームを作成する方法
SearchWP を使用すると、ニーズに合わせてさまざまなカスタム検索フォームを作成できます。
カスタム投稿タイプ検索フォームを作成する
カスタム投稿タイプは、WordPress ユーザーの間で非常に人気があります。 それらを使用して、通常の投稿やページを超えてコンテンツを公開できます.
たとえば、レビュー、レシピ、特売品などです。
訪問者がカスタム投稿を見つけやすくする最善の方法は、訪問者専用の別の検索フォームを追加することです。
クーポンを検索できるWPBeginnerサイトのフォームの例を次に示します。
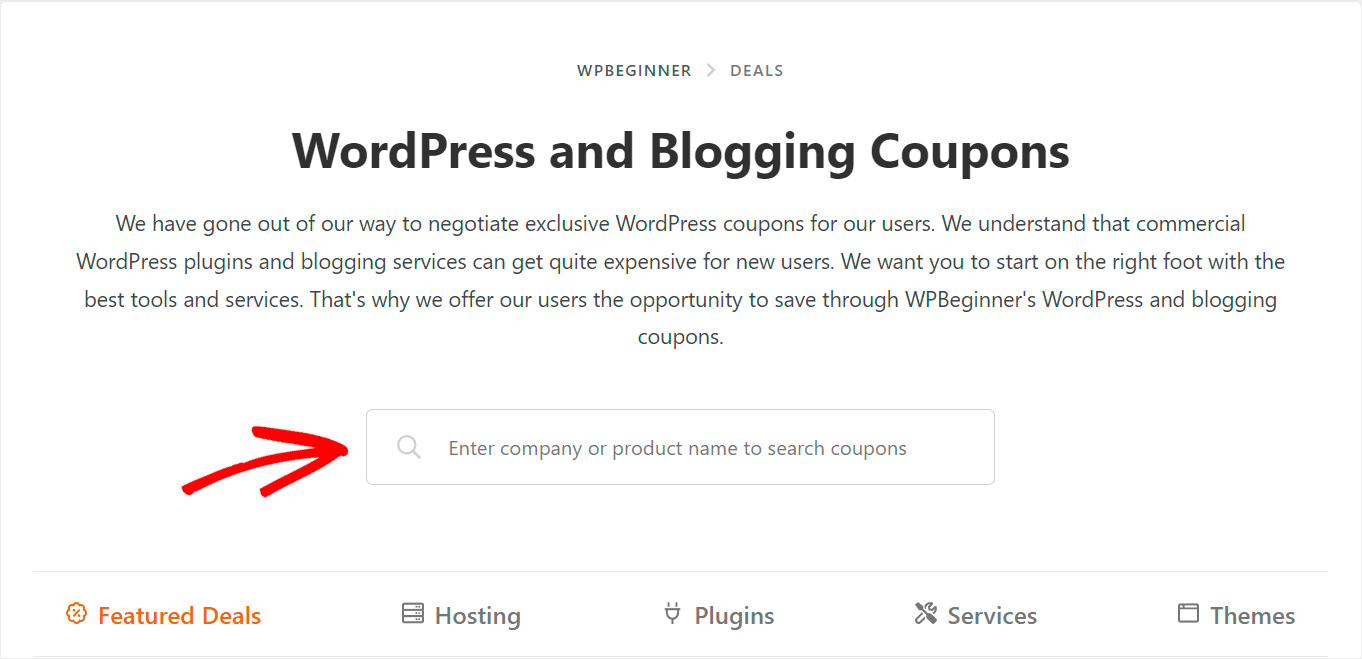
詳細については、カスタム投稿タイプ用の WordPress 検索フォームを作成する方法に関する段階的なチュートリアルをご覧ください。
カテゴリ検索フォームを作成する
サイトにカテゴリ検索フォームを追加すると、訪問者は検索したいカテゴリを選択できるようになります。
このようにして、より関連性の高い検索結果を取得し、探しているものをより迅速に見つけることができます。

詳細については、WordPress でカテゴリ別に検索する方法に関するガイドを参照してください。
カスタム ページを作成して検索フォームを投稿する
デフォルトでは、WordPress はサイトの検索クエリに一致するすべての投稿とページを検索します。
しかし、それらの一部を検索結果に表示したくない場合はどうすればよいでしょうか?
たとえば、機密コンテンツや有料コンテンツを含む投稿がある場合があります。 または、チェックアウト、サイトマップ、連絡先など、検索結果に表示されるべきではないページ。
この問題を解決する最善の方法は、カスタム ページと投稿検索フォームを追加することです。
このようにして、特定のコンテンツを検索結果から除外して、訪問者の邪魔にならないようにすることができます。
詳細については、WordPress でサイト検索結果からページを除外する方法に関する詳細なチュートリアルをご覧ください。
サイトに複数の検索フォームを配置する方法
複数の検索フォームを作成する方法を学習したら、それらをサイトに配置する方法を見てみましょう。
ナビゲーション メニューに検索フォームを追加する
ナビゲーション メニューは、サイトに検索フォームを配置するのに最適な場所の 1 つです。
これはサイトの中で最も目立つ部分であるため、訪問者が見逃す可能性は低くなります。
そのため、サイトのコンテンツを検索する際に問題が発生することはありません。
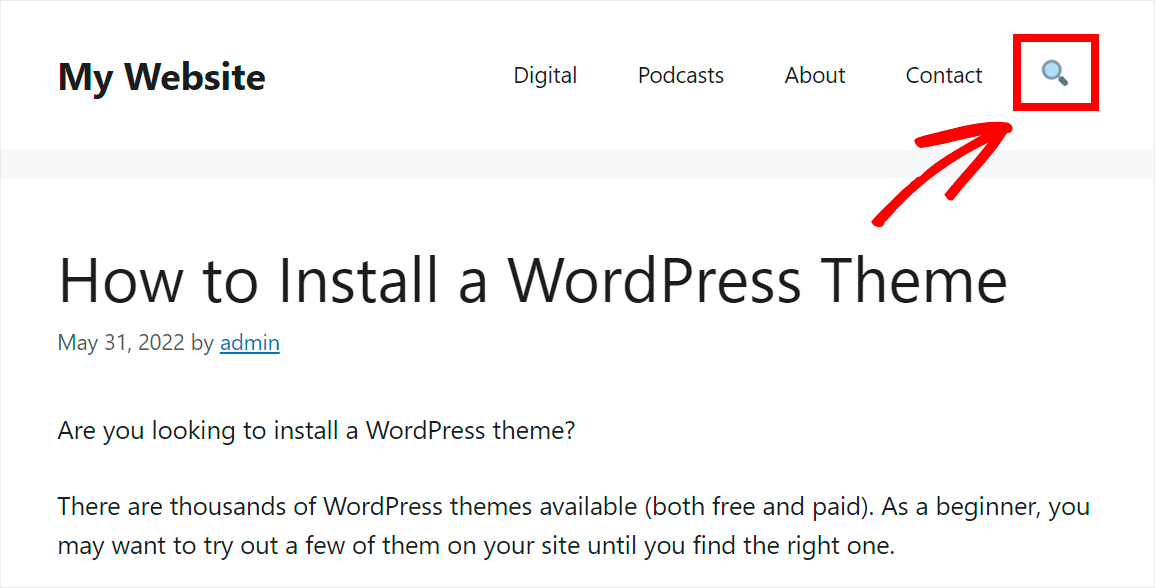
詳細については、WordPress メニューに検索バーを追加する方法に関するステップバイステップ ガイドをご覧ください。
サイドバーに検索フォームを追加する
サイドバーは、サイトに検索フォームを配置するもう 1 つの優れた場所です。 これは、メイン コンテンツ以外の情報を表示できる特定の領域です。
サイトのサイドバーに検索フォームを配置することで、訪問者がそれに気づき、検索を実行するよう促すことができます。
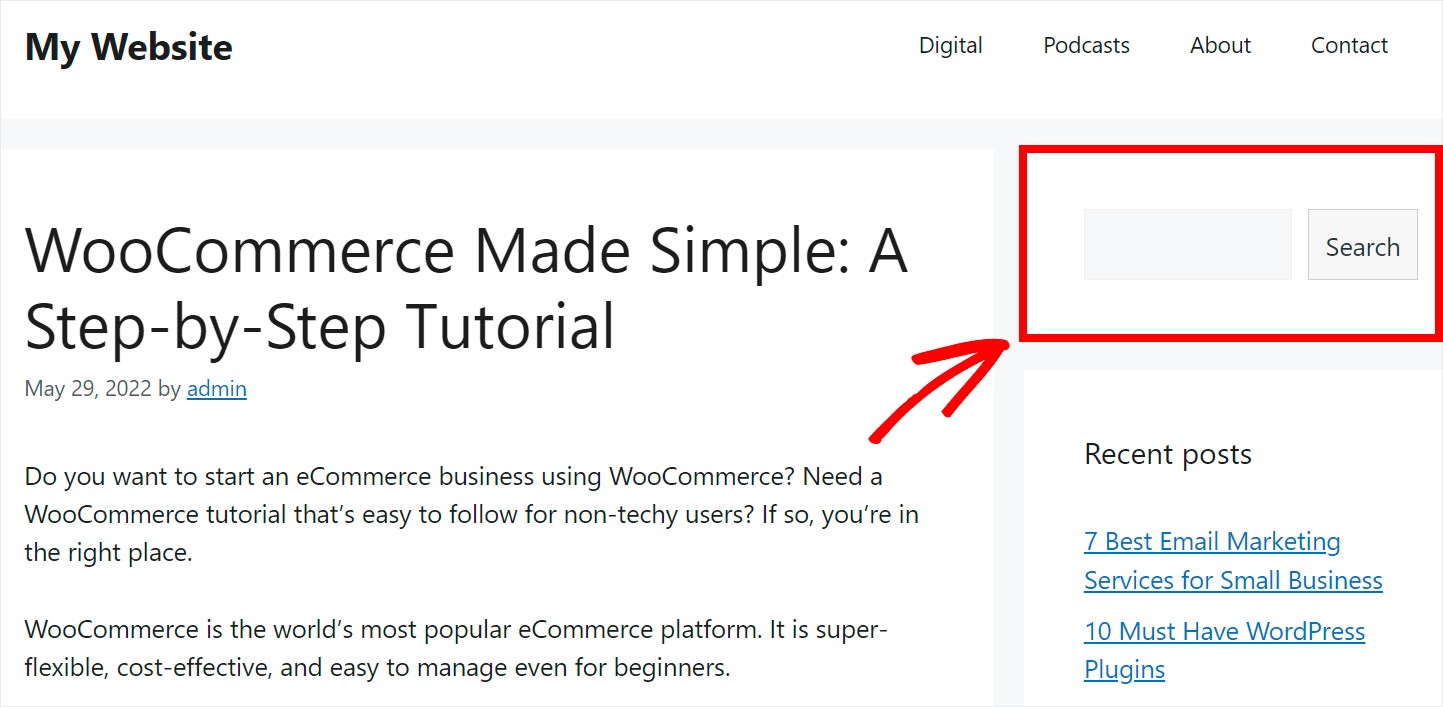
その方法の詳細については、検索バーをウィジェットとして追加する方法に関するステップバイステップ ガイドを参照してください。
投稿とページ内に検索フォームを追加する
投稿やページに検索バーを追加することは、訪問者にサイトの探索を促す優れた方法です。
たとえば、オンライン ストアのオーナーであれば、ショーケースの記事に追加できます。
このようにして、顧客はショーケースの閲覧に気を取られることなく、すぐに製品を検索できます。
または、ブロガーの場合は、投稿に検索フォームを追加して、記事のトピックに関連する詳細情報を読者に表示するよう提案できます。
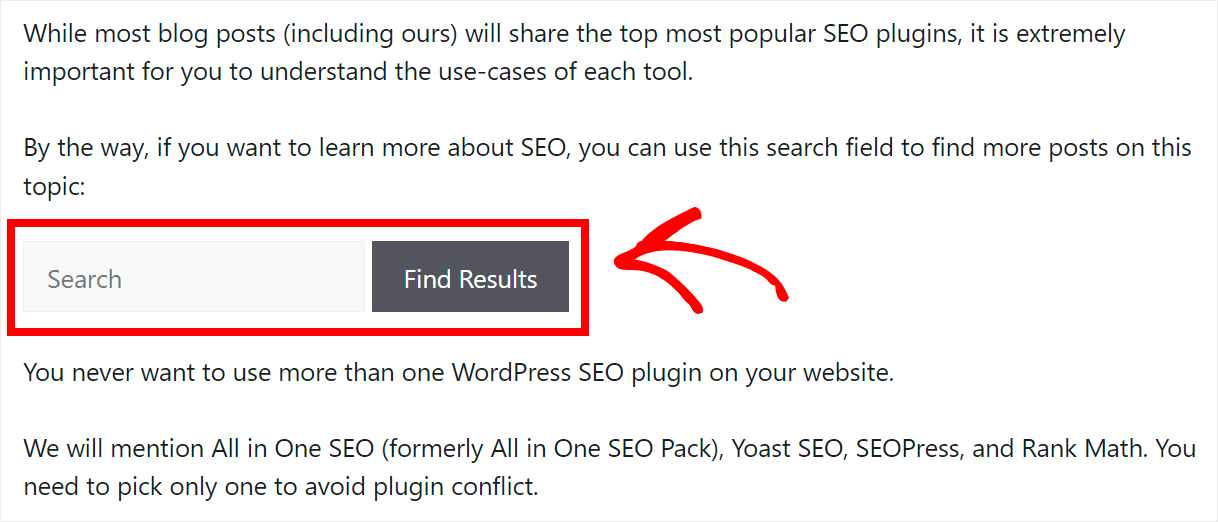
詳細については、いくつかの簡単な手順でショートコードを使用して WordPress 検索バーを追加する方法に関するガイドを参照してください。
この記事では、WordPress サイトに複数の検索フォームを追加する方法を学びました。 このようにして、より関連性の高い検索結果を訪問者に提供し、ページビューを増やすことができます。
コーディングせずにサイトに複数の検索フォームを追加する準備ができている場合は、ここで SearchWP を開始できます。
訪問者が特定の著者によって書かれた投稿を検索できるようにしたいですか? WordPress の検索結果に作成者を追加する方法のステップバイステップのチュートリアルをご覧ください。
サイトの検索結果の現在の順序に満足していませんか? WordPress詳細ガイドの検索結果の順番を変更する方法に従ってください。
