WordPress ブログ投稿用に 2 つの異なるテンプレートを使用できます
公開: 2022-10-09WordPress ブログ投稿用に 2 つの異なるテンプレートを使用する理由はいくつかあります。 ブログ記事をサイトの他のページとは異なるレイアウトにしたい場合があります。 または、特定の種類の投稿用に別のテンプレートが必要な場合もあります。 理由が何であれ、ブログ投稿用の 2 つ目のテンプレートを簡単に作成できます。 ブログ投稿用の 2 つ目のテンプレートを作成するには、WordPress テーマで新しいファイルを作成する必要があります。 新しいファイルは、single-{post-type}.php という名前にする必要があります。{post-type} は、テンプレートを作成する投稿タイプの名前です。 たとえば、ブログ投稿用の 2 つ目のテンプレートを作成する場合は、ファイルに single-post.php という名前を付けます。 新しいファイルを作成したら、既存のテンプレート ファイルからコードをコピーして、好みに合わせて変更できます。 完了したら、ファイルを保存し、WordPress テーマ ディレクトリにアップロードします。 これで、新しいブログ投稿を作成するときに、投稿エディターのドロップダウン メニューから新しいテンプレートを選択できるようになります。
カテゴリごとに異なるテンプレート投稿を使用することで、各カテゴリに固有の Web サイトを作成できます。 さまざまなフォント、設定、およびレイアウトを使用して、コンテンツをより理解しやすくすることができます。 エレガント テーマ ブログには、Divi レイアウト パック専用に作成された無料のブログ投稿レイアウトが多数含まれています。 [投稿] (既定のタブ) で [特定のカテゴリの投稿] を選択し、画面の指示に従って [投稿] を選択します。 このオプションにカーソルを合わせると、カテゴリのリストが表示されます。 各テンプレートを割り当てるカテゴリを選択して保存することもできます。 一度に別のユーザーに割り当てることもできます。
Divi テーマ ビルダーを使用すると、あらゆるカテゴリのブログ投稿テンプレートを簡単に作成できます。 テンプレートからカテゴリを削除することができます。 カテゴリ名がないか、リストから除外されているカテゴリには、デフォルトのテンプレートが与えられます。 フィードバックがあればお知らせください。 カテゴリごとに異なるテンプレートを使用していますか? 改善できるよう、この件についてご意見をお聞かせください。
WordPress で複数のテンプレートを使用できますか?
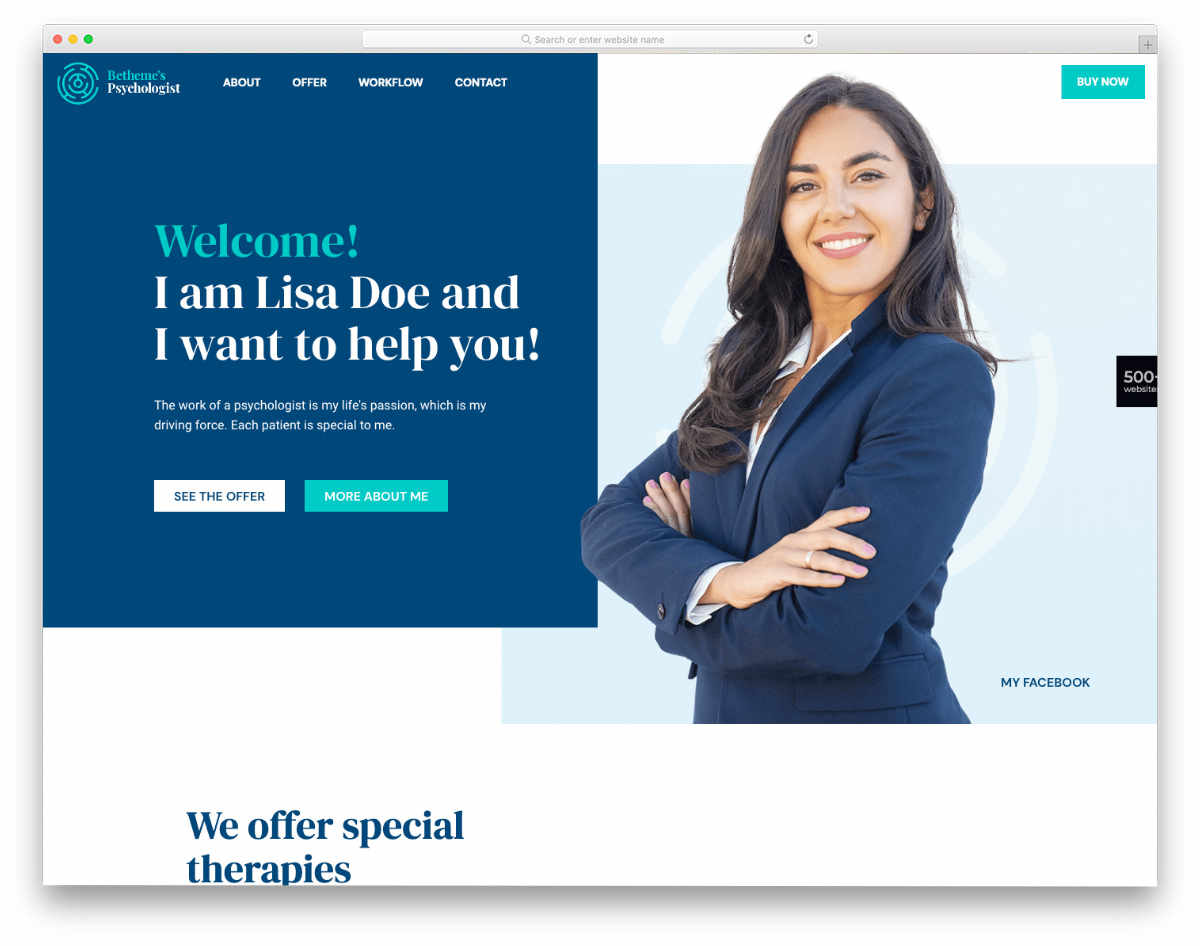
複数のテーマ プラグインは、[設定] > [サイトのホームページ] に移動して、ホームページで使用できます。 ドロップダウン メニューを使用して、Web サイトのホームページ テーマを変更できます。 テーマを選択したら、[すべての変更を保存] をクリックしてすべてを保存できます。
1 つのサイトに複数の WordPress テーマを用意するのは本当に良い考えですか?
同じサイトで利用できる WordPress テーマがいくつかあります。 ただし、同じ Web サイトに 2 つの WordPress テーマを使用することはお勧めできません。 WordPress システムは、インストールされた複数のテーマをサポートするように設計されていますが、アクティブなテーマは常に 1 つだけです。 1 つのテーマでいくつのテンプレートを作成できますか? 1 つのテーマにはいくつのテンプレートが格納されていますか? テーマには、無制限の数のテンプレートを含めることができます。 WordPress ページと他のページの違いは何ですか? このプラグインには、さまざまな機能が含まれています。 テーマ オプションは、すべての投稿とページに追加することも、各投稿とページに特定のテーマを追加することもできます。 ホームページを自分好みにカスタマイズすることもできます。 たとえば、ホームページと投稿がある場合、2 つまたは 3 つのテーマを使用できます。

1 つの WordPress テーマにはいくつのテンプレートを含めることができますか?
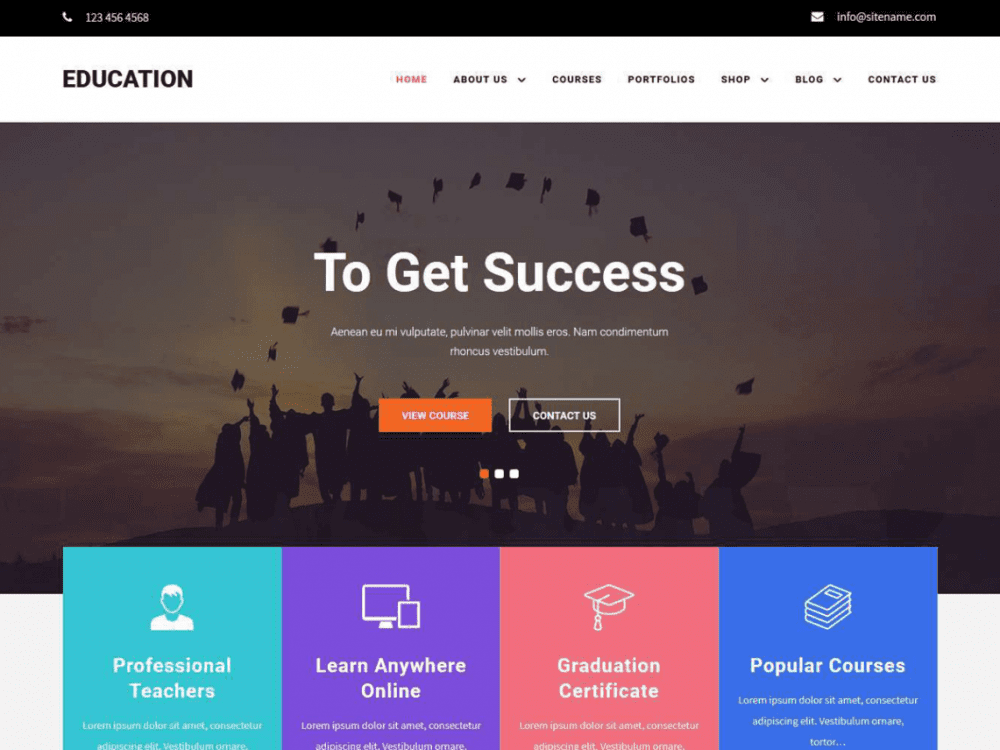
たとえば、テーマには、ページ、投稿、最新ニュース、カレンダー、およびメディア ファイル用の個別のテンプレートを含めることができます。 その結果、ページ テンプレートを単一の投稿、ページ セクション、または一連のページに適用できます。 ページのグループなど、特定の形式に従ってページを作成できます。
WordPressのテーマを切り替えることはできますか?
外観に移動すると、ページの下部に移動できます。 このセクションは、WordPress 管理パネルの左側のサイドバーにあります。 新しい WordPress テーマを作成するには、使用したいテーマにマウス カーソルを合わせて [有効化] ボタンを押します。
どの WordPress テーマを選択しても、すべてのコンテンツは安全に使用できます。 コンテンツはダッシュボードに残るため、移動する必要はありません。 データをバックアップする方法は 2 つあります。プラグインを使用する方法と、ファイルを手動でバックアップする方法です。 すでにサポートされているテーマを使用している場合は、切り替え元の新しいテーマもウィジェット対応であることを確認する必要があります。 新しいテーマには、以前のものとは異なるタイプのウィジェット領域がある可能性が高いです。 アクティブなウィジェットと関連情報を追跡している場合、切り替え時にデータが失われることはありません。 Bluchic テーマをお持ちの場合は、ページのセットアップを簡単にするページ プラグイン (LaunchIt と呼ばれます) があります。 新しい Web サイトのテーマは、Internet Explorer、Firefox、Safari、Google Chrome、Opera などの主要なブラウザーでテストする必要があります。
そのため、ストーリーのテーマを選択するときは、作品のトーンと内容が反映されていることを確認してください。 暗く陰気なストーリーには暗いテーマを使用できますが、気楽なストーリーには明るいテーマを使用できます。
テーマを決定したら、ストーリーのルック アンド フィールを編集するオプションがあります。 プログラムを使用して、さまざまなフォントの種類、色、およびレイアウト デザインを作成できます。 デバイスの設計に最適なオプションを選択し、試してみてください。
最後に、作品の最初に著作権表示と要約を含め、自己紹介セクションにストーリーの Web サイトまたはブログへのリンクを必ず含めてください。
ストーリーのムードを設定するときは、作品のトーンと内容を反映したテーマを選択してください。
コンテンツを失うことなく Web サイトのテーマを変更できますか?
サイトのそのセクションにテーマを再適用する必要がないため、すべてのコンテンツをそこに保持する必要があります。 新しい WordPress テーマをカスタマイズする最も簡単な方法は、Web サイトが思いどおりになるまで、単純に開始することです。
WordPressのテーマを変更するとSEOに影響はありますか?
私の意見では、WordPress のテーマを変更すると、SEO に大きな影響を与えます。 テーマ駆動型 SEO は、Web サイトのデザイン、速度、フォーマット、およびデータ構造にとって重要です。 テーマを変更すると、ランキングを改善または維持できる場合があります。
