Cara Membuat Formulir Kontak Dengan Beberapa Alamat Email
Diterbitkan: 2022-05-04Apakah Anda membuat formulir kontak dengan beberapa alamat email untuk mengirim pemberitahuan?
Dalam banyak kasus, Anda mungkin ingin mengirim pemberitahuan pengiriman formulir ke anggota tim Anda yang berbeda.
Atau Anda mungkin ingin membuat pesan pemberitahuan terpisah seluruhnya untuk kelompok orang yang berbeda (pelanggan dan tim Anda).
Apa pun tujuan Anda, kami akan menunjukkan cara membuat formulir kontak WordPress dengan beberapa alamat email.
Dalam Artikel Ini
- Mengapa Saya Harus Menambahkan Beberapa Alamat Email ke Formulir Kontak WordPress?
- Cara Membuat Formulir Kontak WordPress Dengan Beberapa Alamat Email
- Menginstal WPForms
- Membuat Formulir WordPress
- Kasus 1: Siapkan Pemberitahuan Tunggal untuk Beberapa Alamat Email
- Kasus 2: Email Beberapa Penerima Dengan Carbon Copy
- Kasus 3: Penerima Email Khusus Berdasarkan Respons Formulir
- Kasus 4: Notifikasi Terpisah untuk Penerima Berbeda
- Konfigurasikan SMTP untuk Memastikan Keterkiriman Pemberitahuan
Mengapa Saya Harus Menambahkan Beberapa Alamat Email ke Formulir Kontak WordPress?
Ada berbagai kemungkinan skenario di mana Anda mungkin ingin menambahkan beberapa alamat email ke formulir kontak Anda:
- Mengirim email ke anggota tim yang berbeda: Mungkin ada beberapa orang yang bertanggung jawab atas email di tim Anda. Masuk akal bahwa mereka semua harus mendapatkan pemberitahuan ketika pengguna mengirimkan formulir di situs Anda.
- Mengirim pemberitahuan yang disesuaikan ke kelompok orang yang berbeda: Adalah umum untuk menyiapkan satu pemberitahuan untuk tim Anda sendiri ketika pengguna mengirimkan formulir dan pemberitahuan terpisah untuk pengunjung yang mengirimkannya. Dengan cara ini, kedua belah pihak bisa mendapatkan notifikasi yang disesuaikan agar berguna bagi mereka.
- Mengirim ke penerima yang berbeda berdasarkan respons pengguna: Terkadang, masuk akal untuk mengirim pemberitahuan ke penerima tertentu hanya jika pengguna memberikan respons tertentu saat mengirimkan formulir.
Untungnya, kami hanya memerlukan satu plugin formulir kontak untuk mencakup semua skenario pemberitahuan ini – WPForms.
Cara Membuat Formulir Kontak WordPress Dengan Beberapa Alamat Email
Kita akan melihat beberapa cara untuk mencapai tujuan ini.
Mari selami tutorialnya.
Menginstal WPForms
Anda akan memerlukan plugin pembuat formulir yang memiliki fleksibilitas yang cukup untuk memungkinkan pengaturan beberapa alamat email. Kami merekomendasikan WPForms karena memungkinkan Anda menambahkan beberapa alamat email dengan berbagai cara. Dan itu membuat prosesnya sangat sederhana!
Untuk memulai, dapatkan WPForms Pro. Anda dapat melihat panduan dokumen ini jika Anda memerlukan bantuan untuk menginstal WPForms di situs Anda.
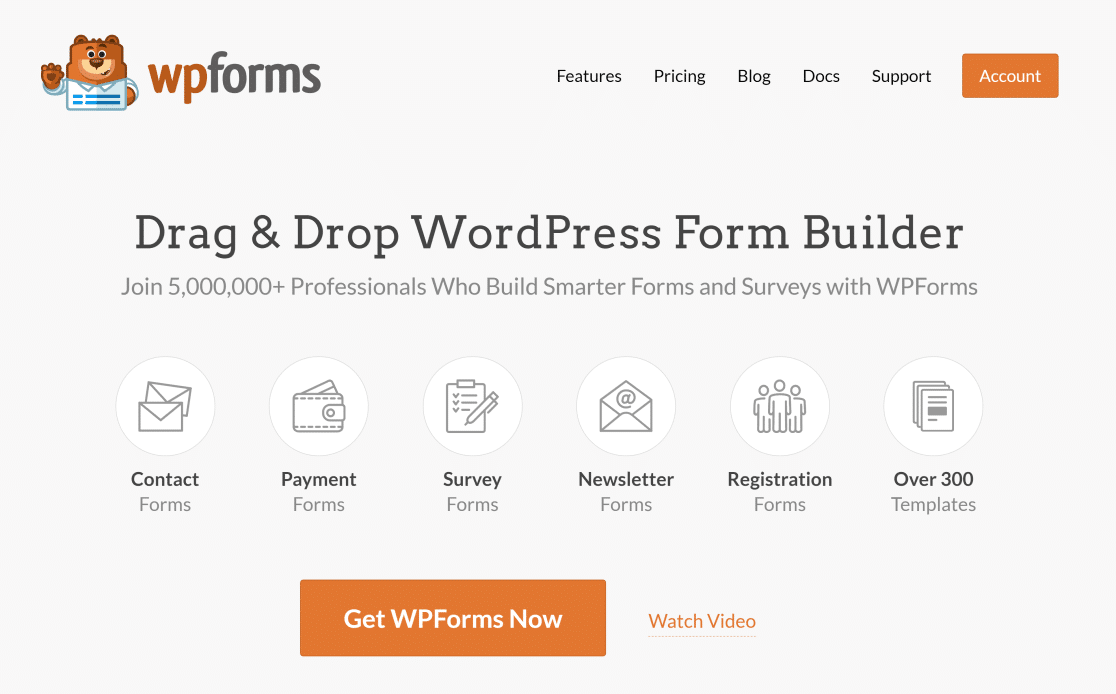
Selanjutnya, kita akan membuat formulir di mana kita dapat menambahkan beberapa alamat email.
Membuat Formulir WordPress
Setelah WPforms diinstal di situs Anda, Anda dapat mulai membuat formulir baru dan menyertakan alamat email penerima.
Untuk membuat formulir, klik WPForms »Tambah Baru.

Anda sekarang akan melihat layar pembuat formulir WPForm. Di sini, beri nama formulir Anda sehingga Anda dapat dengan mudah kembali ke sana nanti jika perlu. Kemudian, pilih template dari opsi yang tersedia.
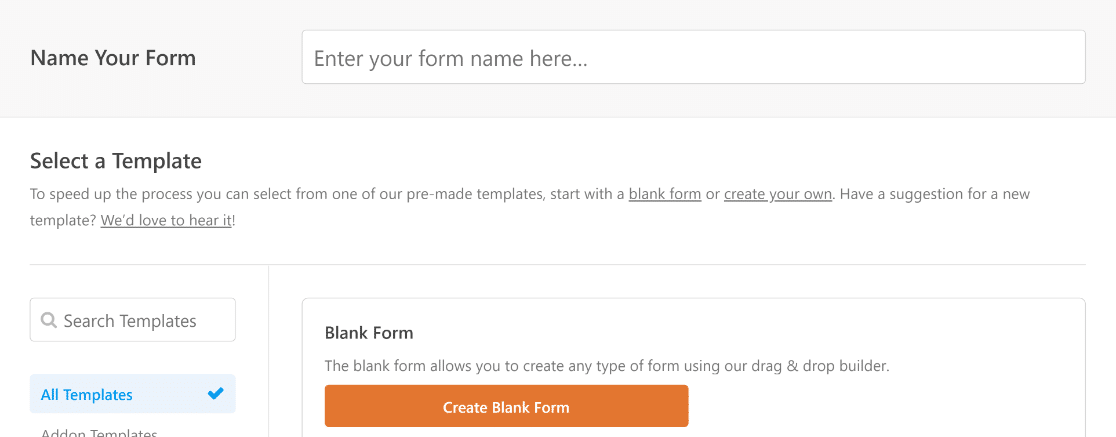
Setelah Anda memilih template, itu akan dimuat dalam beberapa detik. Anda dapat menyesuaikan formulir menggunakan bidang seret dan lepas.
Setelah selesai menyesuaikan formulir, Anda dapat melanjutkan ke langkah berikutnya untuk menyiapkan alamat email pemberitahuan.
Kami akan menunjukkan kepada Anda 4 kasus terpisah untuk menambahkan beberapa alamat email ke formulir kontak Anda.
Kasus 1: Siapkan Pemberitahuan Tunggal untuk Beberapa Alamat Email
Merupakan persyaratan umum untuk mengirimkan pemberitahuan formulir yang sama ke banyak orang. Dengan WPForms, ini sangat mudah dilakukan.
Dari layar pembuat formulir Anda, buka Pengaturan »Pemberitahuan .
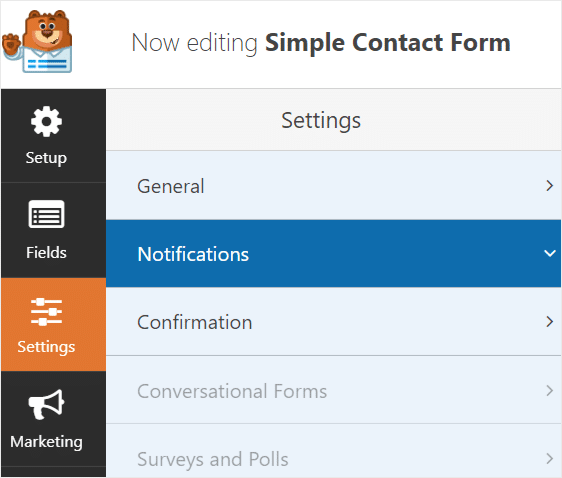
Di sini, masukkan alamat email semua orang yang ingin Anda kirimi pemberitahuan di dalam bidang Kirim Ke Alamat Email. Setiap alamat email harus dipisahkan dengan koma seperti yang ditunjukkan pada contoh di bawah ini.
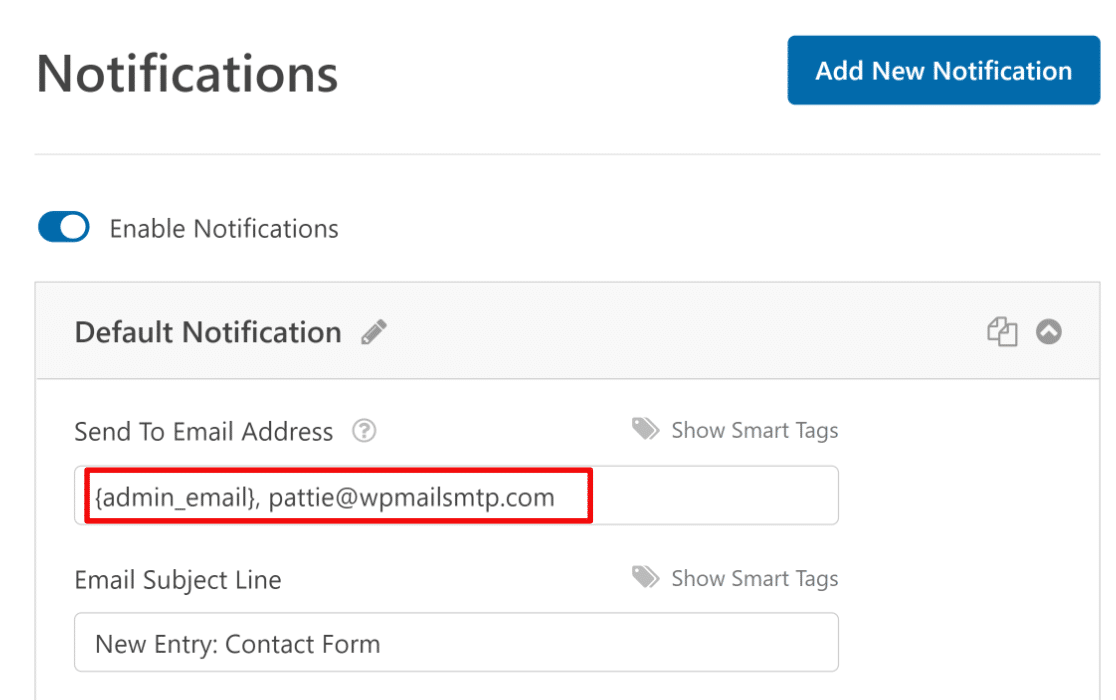
Catatan: Anda dapat menggunakan tag cerdas dan alamat email lengkap di bidang. Pada contoh di atas, ada tag pintar untuk alamat email admin dan alamat email lengkap untuk orang lain.
Jika mau, Anda juga dapat menyesuaikan baris subjek email dan pesan notifikasi dari sini. Untuk detail lebih lanjut, lihat panduan dokumen ini tentang menyiapkan pemberitahuan WPForms.
Kasus 2: Email Beberapa Penerima Dengan Carbon Copy
Dalam metode di atas, setiap penerima akan menerima salinan pemberitahuannya sendiri-sendiri.
Artinya penerima tidak dapat melihat orang lain yang juga telah menerima notifikasi yang sama. Mereka juga tidak dapat menggunakan fitur balas semua untuk membalas semua orang ini, karena mereka hanya akan melihat satu alamat email (Dari Email).
Tetapi Anda dapat mengaktifkan fitur Carbon Copy WPForms untuk memungkinkan setiap penerima menanggapi semua pihak lain yang menerima pemberitahuan formulir yang sama.
Anda dapat memasukkan bidang CC ke dalam pengaturan pemberitahuan formulir Anda dengan masuk ke WPForms »Pengaturan dan memilih tab Email .
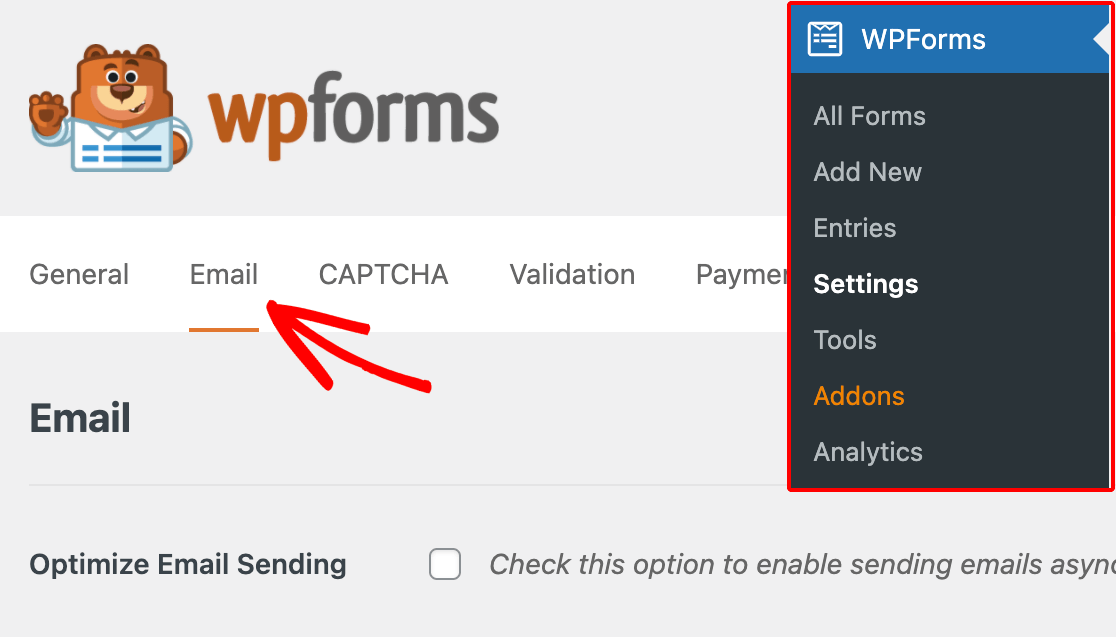
Anda akan menemukan pengaturan Carbon Copy di bagian bawah halaman ini. Centang opsi Carbon Copy dan klik Save Settings untuk mengaktifkannya.
Kembali ke area notifikasi formulir Anda. Anda sekarang akan melihat bidang CC tepat di bawah bidang Kirim Ke Alamat Email. Seperti sebelumnya, Anda dapat memasukkan beberapa alamat email di bidang CC yang dipisahkan dengan koma.
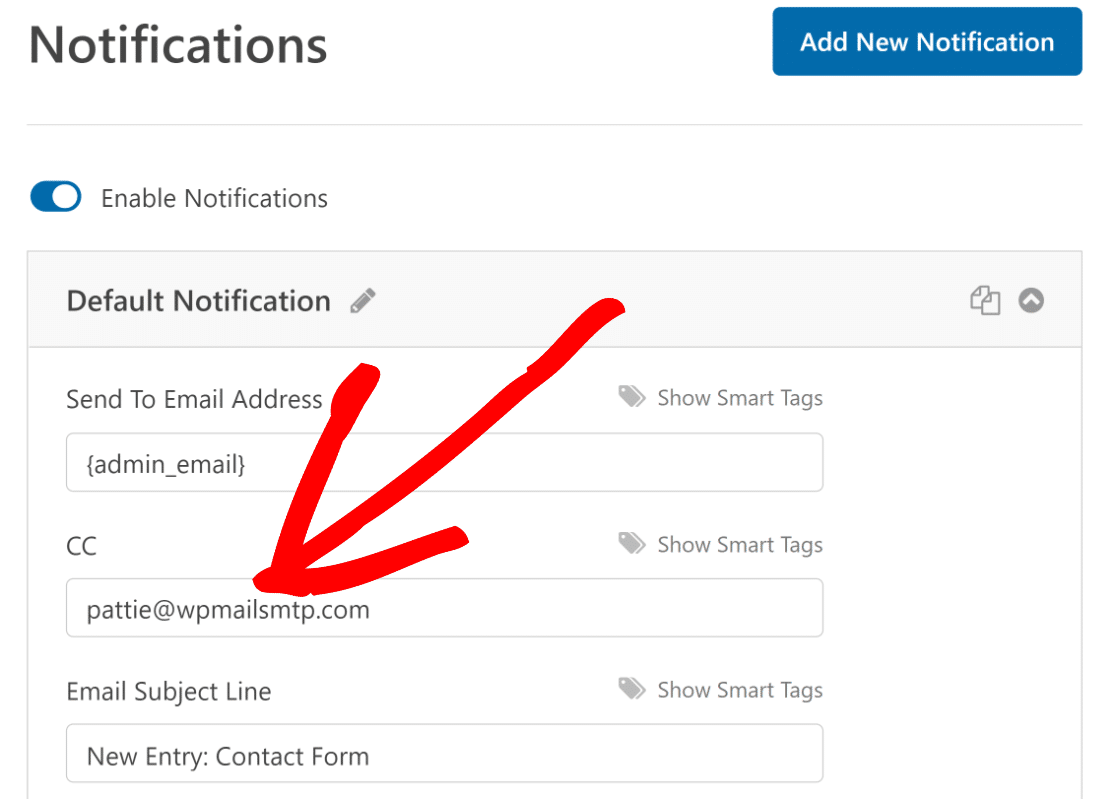
Sekarang, penerima Anda akan dapat menggunakan fitur balas semua layanan email mereka untuk mengirim balasan ke semua orang lain yang telah menerima pemberitahuan ini.
Saat menggunakan bidang CC, lebih baik untuk memasukkan hanya satu alamat email di bidang Kirim Ke Alamat Email. Anda dapat menambahkan alamat email semua penerima lain di bidang CC sehingga hanya satu salinan email yang dikirim ke setiap penerima.

Kasus 3: Penerima Email Khusus Berdasarkan Respons Formulir
Misalkan Anda ingin mengirim pemberitahuan formulir ke anggota tim Anda yang berbeda tergantung pada jawaban yang diberikan oleh pengguna yang mengirimkan formulir.
Anda dapat dengan mudah melakukan ini menggunakan fitur logika kondisional WPForm.
Pada contoh di bawah, kami telah membuat formulir kontak yang meminta pengguna untuk menentukan departemen dukungan mana yang ingin mereka hubungi.
Berdasarkan tanggapan mereka, pemberitahuan formulir hanya akan dikirim ke orang yang menangani email untuk departemen tersebut.
Jika pengguna ingin menghubungi departemen prapenjualan, kami dapat mengatur pemberitahuan terpisah dengan Alamat Kirim Ke Email dan detail lain yang terkait dengan departemen tersebut.
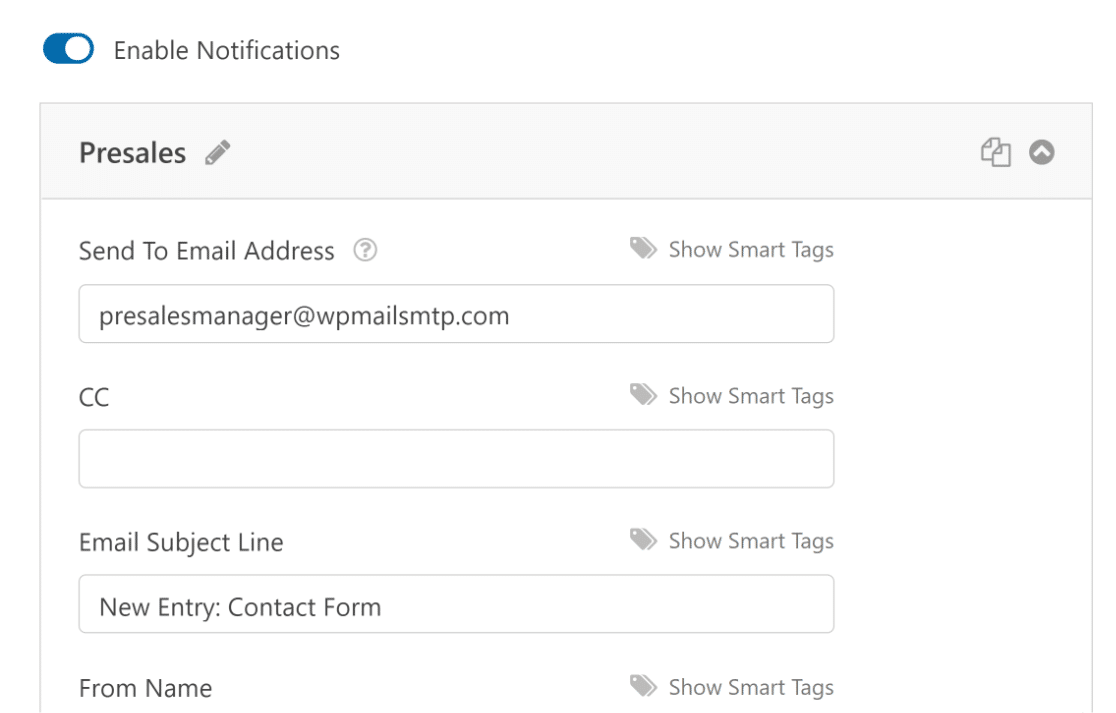
Setelah Anda menyesuaikan email, gulir ke bawah dan gunakan tombol sakelar di sebelah Aktifkan Logika Bersyarat .

Sekarang, gunakan menu tarik-turun sederhana untuk membuat aturan yang menentukan kapan pemberitahuan harus dikirim ke penerima tertentu.

Setelah menyiapkan aturan notifikasi pintar, buka bagian atas halaman pengaturan notifikasi formulir.
Klik Tambah Pemberitahuan Baru dan ulangi proses yang sama lagi untuk mengatur pemberitahuan terpisah untuk penerima lain tergantung pada jawaban pengguna yang berbeda (seperti pengguna yang ingin menghubungi departemen dukungan yang berbeda).
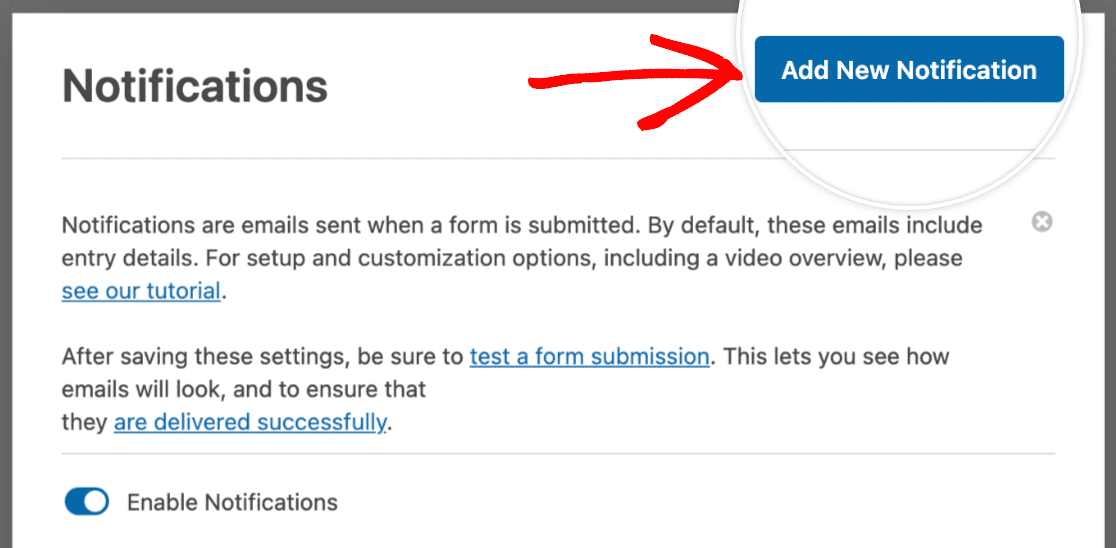
Selanjutnya, kita akan melihat pengaturan notifikasi yang sepenuhnya terpisah untuk penerima yang berbeda.
Kasus 4: Notifikasi Terpisah untuk Penerima Berbeda
Dengan WPForms, Anda juga dapat membuat notifikasi khusus untuk penerima atau grup orang yang berbeda.
Misalnya, mari kita buat pemberitahuan formulir untuk dikirim ke admin saat pengguna mengirimkan formulir dan pemberitahuan lain untuk dikirim ke pengguna saat mengisi formulir.
Untuk notifikasi pertama, sesuaikan notifikasi default seperti biasa dan masukkan alamat email penerima yang dituju di kolom Send To Email Address.
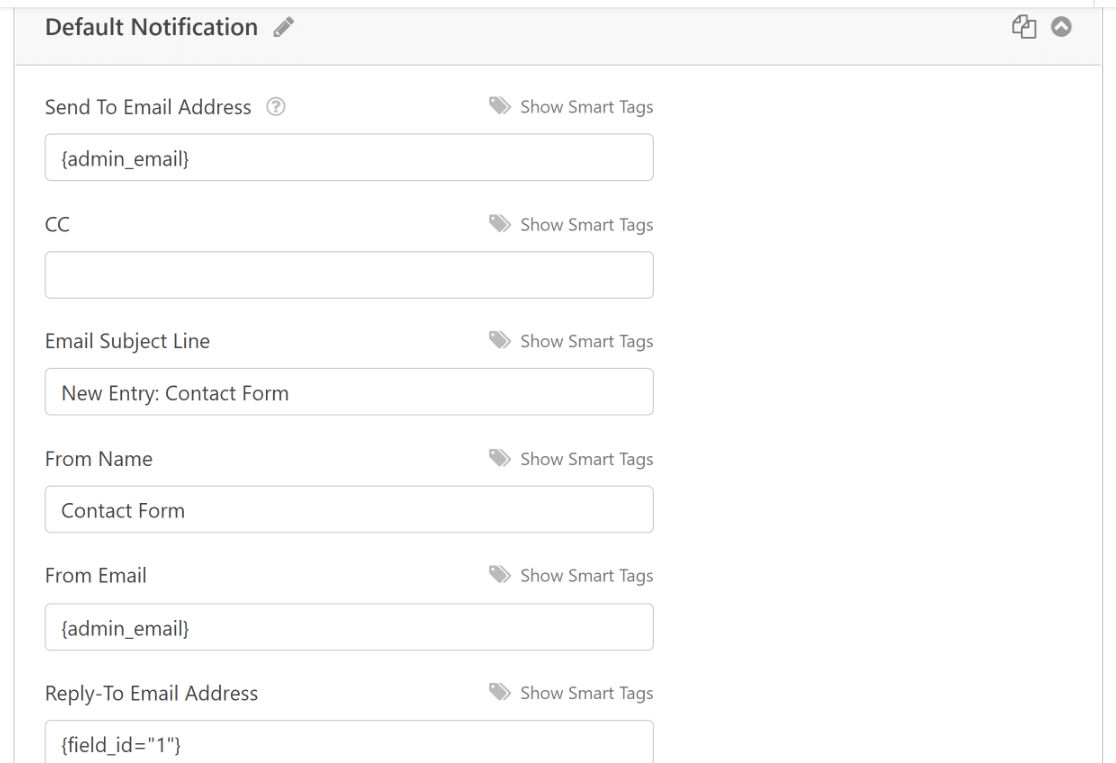
Selanjutnya, klik Add New Notification di bagian atas dan beri nama notifikasi kedua Anda.
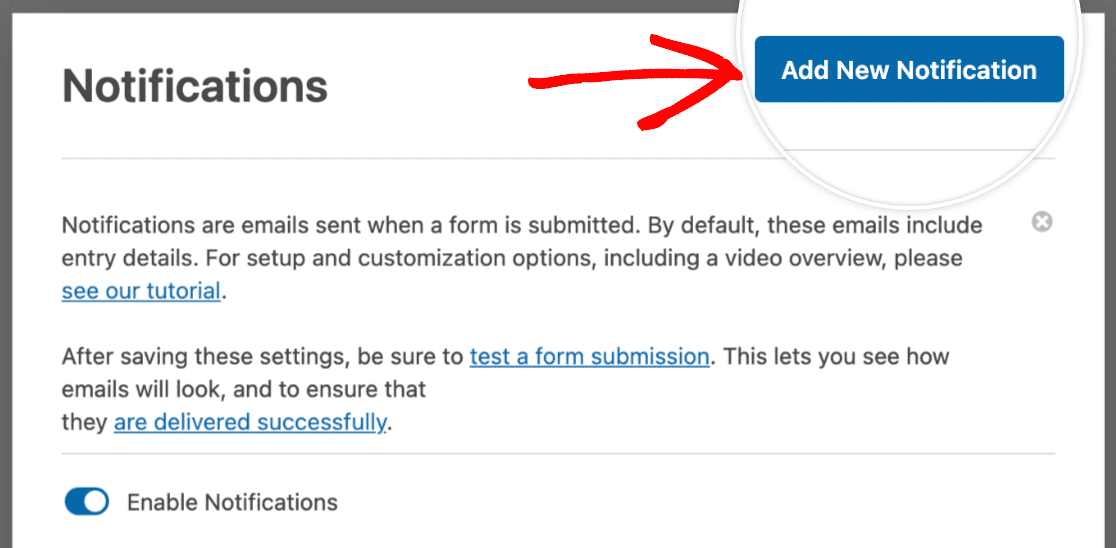
Sekarang, sesuaikan pesan email dan masukkan alamat email penerima yang dituju di bidang Kirim Ke Alamat Email.
Karena kami ingin mengirimkan pemberitahuan ini kepada pengguna yang mengirimkan formulir, kami akan menggunakan tag cerdas untuk menggunakan email yang mereka berikan di formulir sebagai penerima.
Untuk melakukannya, klik tautan Tampilkan Tag Cerdas di bidang Kirim Ke Alamat Email .
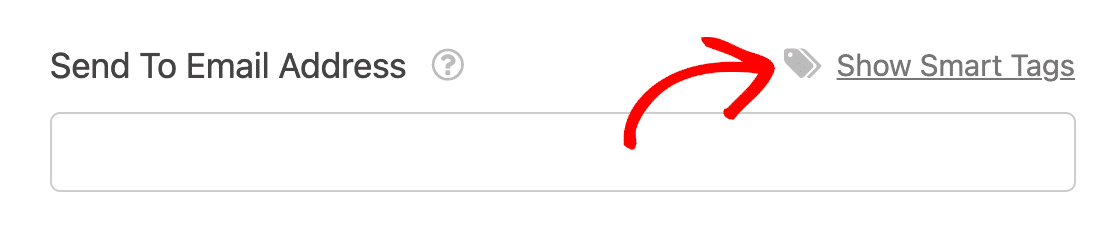
Menu tarik-turun sekarang akan terbuka dengan beberapa tag pintar berbeda yang tersedia. Temukan dan klik Email untuk menyisipkan tag cerdas yang sesuai untuk bidang Email di dalam bidang Kirim Ke Alamat Email.
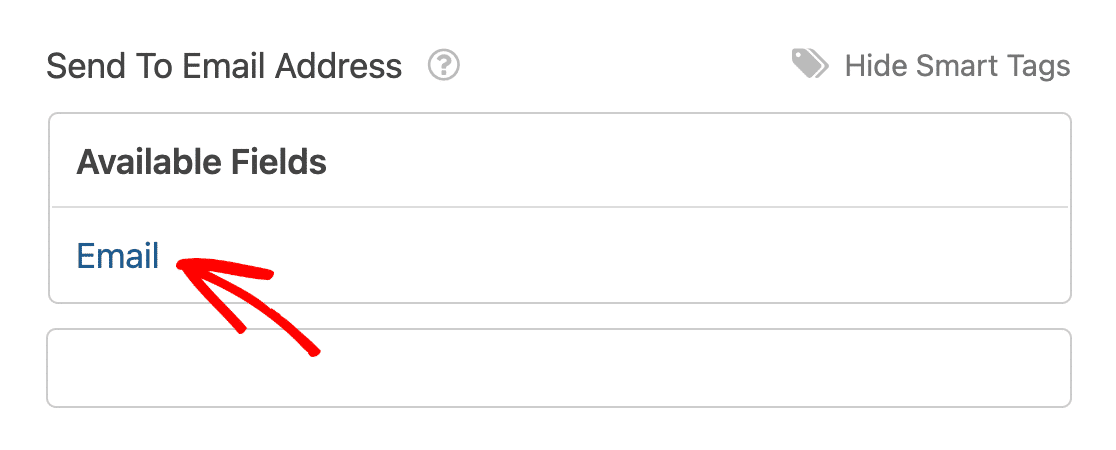
Sekarang, WPForms akan secara otomatis mengirimkan pemberitahuan ke alamat email yang diisi pengguna saat pengiriman formulir.
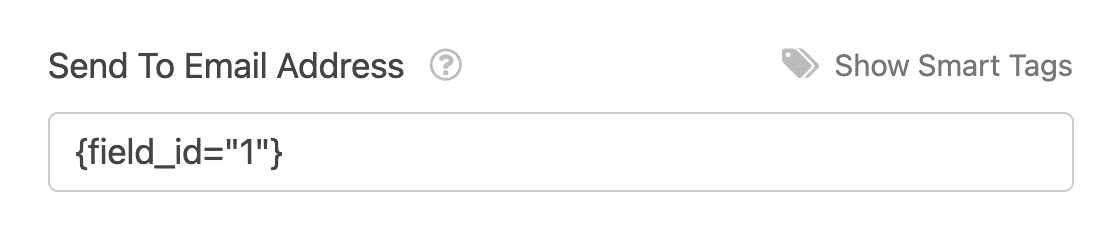
Pastikan untuk menyesuaikan baris subjek, pesan, dan detail lainnya untuk relevansi dengan penerima pemberitahuan kedua Anda (dalam contoh kami, itu adalah orang yang mengirim formulir).

Kami sudah selesai menyiapkan pemberitahuan formulir dengan beberapa alamat email. Tetapi bagaimana jika Anda menghadapi masalah pengiriman email? Dalam hal ini, tidak ada yang akan dapat menerima notifikasi Anda sama sekali!
Pada langkah berikutnya, kami akan menunjukkan kepada Anda cara menangani masalah email apa pun yang mungkin Anda miliki di situs WordPress Anda.
Konfigurasikan SMTP untuk Memastikan Keterkiriman Pemberitahuan
Email WordPress sering gagal terkirim jika Anda menggunakan fungsi email default PHP untuk email keluar.
Jadi, Anda dapat memiliki pemberitahuan formulir yang paling disesuaikan dengan sempurna, tetapi itu tidak akan berguna bagi Anda jika gagal terkirim.
Untungnya, Anda dapat memperbaiki sebagian besar masalah dengan WordPress yang tidak mengirim email menggunakan WP Mail SMTP.
Silakan dan instal WP Mail SMTP di situs Anda dan hubungkan dengan mailer Anda. Setup Wizard kami membuatnya sangat mudah untuk menghubungkan email WordPress Anda dengan penyedia layanan surat.
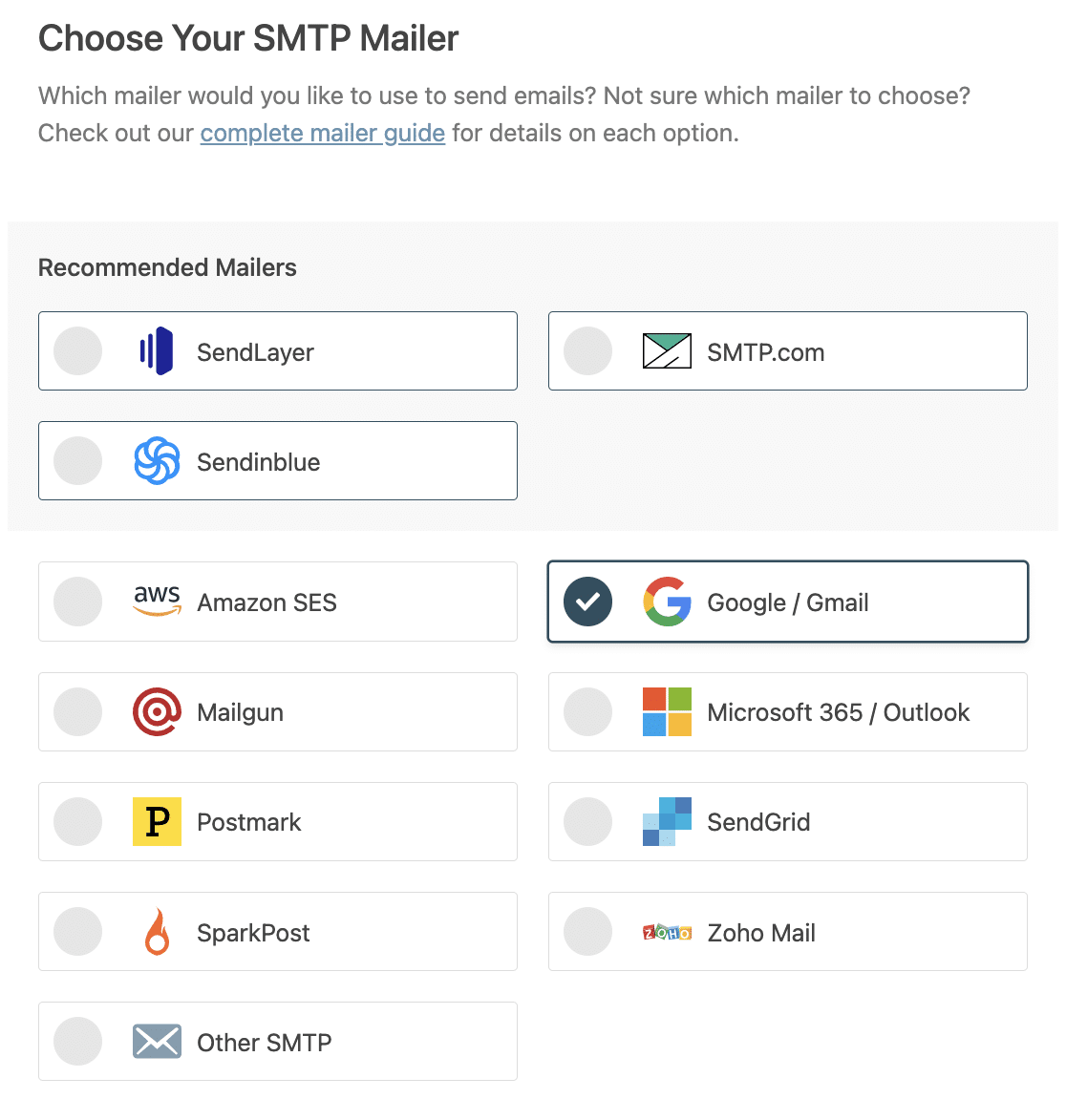
Setelah Anda menyiapkan WP Mail SMTP di situs Anda, pemberitahuan formulir yang kami buat sebelumnya akan mulai dikirim tanpa masalah.
Dan itu saja! Anda sekarang dapat membuat formulir kontak WordPress dengan beberapa alamat email dalam berbagai skenario yang berbeda. Gunakan kemampuan WPForms ini untuk keuntungan Anda untuk mendapatkan hasil maksimal dari pemberitahuan formulir.
Selanjutnya, Hentikan Spam Formulir Kontak
WPForms memiliki pencegahan formulir kontak tingkat lanjut yang terpasang di dalamnya. Lihat posting kami tentang cara menghentikan spam formulir kontak untuk mempelajari bagaimana Anda dapat menggunakan WPForms untuk melawan entri spam.
Juga, jangan lupa untuk melihat panduan terperinci kami tentang praktik terbaik email reset kata sandi.
Perbaiki Email WordPress Anda Sekarang
Siap untuk memperbaiki email Anda? Mulailah hari ini dengan plugin SMTP WordPress terbaik. WP Mail SMTP Elite mencakup Pengaturan Sarung Tangan Putih lengkap dan menawarkan jaminan uang kembali 14 hari.
Jika artikel ini membantu Anda, silakan ikuti kami di Facebook dan Twitter untuk tips dan tutorial WordPress lainnya.
