Cara Menambahkan Kategori Tingkat Atas Baru Di WordPress
Diterbitkan: 2022-09-17Jika Anda ingin menambahkan kategori tingkat atas baru di WordPress, Anda harus mengunjungi halaman Posting > Kategori. Di sini Anda akan dapat memasukkan nama, slug, dan deskripsi untuk kategori baru Anda. Setelah Anda puas dengan pengaturan Anda, cukup klik tombol “Tambah Kategori Baru” untuk membuat kategori Anda.
Ada beberapa kategori dan tag yang dapat digunakan untuk mengatur posting WordPress Anda. Subbagian bahkan dapat dibuat untuk memajukan organisasi. Menggunakan kategori dan subkategori di situs web Anda dapat membantu Anda menargetkan konten yang paling diminati pembaca Anda. Tujuan dari layanan mereka adalah untuk membuat struktur situs yang semantik dan bermakna. Di panel Pos di sisi kanan, Anda akan menemukan tab Kategori . Anda dapat menambahkan kategori baru dengan mengklik tautan 'Tambahkan Kategori Baru'. Metode ini memungkinkan Anda untuk mengedit slug (URL) kategori Anda.
Selain menghapus dan mengganti nama kategori, Anda juga dapat memberikan deskripsi kepada mereka. WordPress memungkinkan Anda mengubah awalan /category/ pada URL kategori dengan cepat dan mudah. Konten halaman Anda bermakna dan membantu pengunjung dan mesin pencari dalam menentukan tentang apa itu. Anda bahkan dapat menghapusnya sepenuhnya selama Anda tidak melepas bagian apa pun. Beberapa URL halaman arsip kategori WordPress dapat dihapus jika nama kategori kategori WordPress dihapus. Anda dapat mengubahnya untuk menampilkan kategori anak (subkategori) di bawah kategori induknya jika Anda mau. Untuk melakukannya, Anda harus terlebih dahulu mengaktifkan opsi Tampilkan hierarki di pengaturan widget yang dijelaskan di atas. Setelah menu ditambahkan, itu dapat ditampilkan di header, sidebar, footer, dan tempat lainnya.
Apa Itu Kategori Induk Di WordPress?
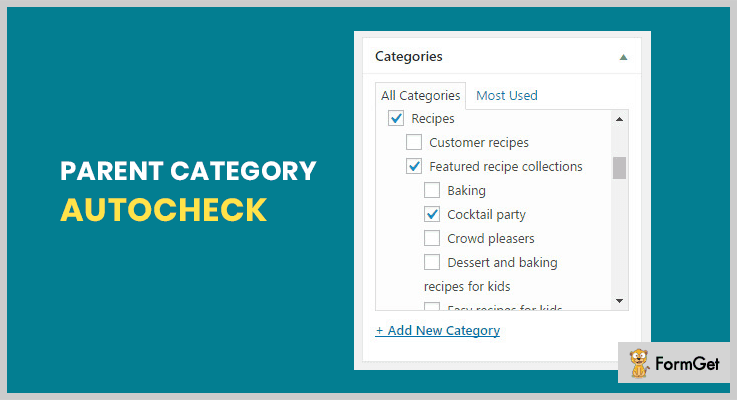 Kredit: www.formget.com
Kredit: www.formget.comDengan membuka panel pengaturan dan menggulir ke bawah ke tab Kategori, Anda dapat dengan mudah memilih kategori yang ingin Anda edit. Setelah mengklik tombol 'Tambahkan Kategori Baru', ketikkan nama untuk kategori anak Anda . Setelah itu, Anda harus memilih kategori yang ingin Anda gunakan sebagai orang tua anak Anda dari menu tarik-turun.
Cara Membuat Kategori Di WordPress
Yang harus Anda lakukan adalah mengisi formulir dan membuat kategori. Dengan membuka halaman Posting > Kategori, Anda dapat membuat kategori dengan memilih tab di sisi kiri. Untuk menambahkan kategori baru, masukkan nama kategori, URL kategori (jika menggunakan kategori khusus URL), dan deskripsi kategori .
Bagaimana Saya Mengubah Kategori Induk Di WordPress?
Pilih Postingan dari menu tarik-turun. Setelah itu, pilih Edit dari menu di sebelah kanan kategori apa pun (sorot elips (tiga titik) untuk setiap kategori).
Klik di sini untuk mengedit atau menghapus kategori. Isi nama kategori anak Anda saat Anda memilih kategori induk dari menu tarik-turun. Sangat penting bahwa sub-kategori diperiksa di pos itu sendiri daripada induknya. Silakan masukkan kode berikut untuk mendapatkan kategori anak. Anda dapat mengulang array $categories, membuat markup Anda. Setiap kategori memiliki opsi untuk memiliki jumlah kategori anak yang tidak terbatas. Jika kiriman berada dalam kategori anak, halaman arsip kategori induk dapat ditampilkan di konten kiriman. Jika Anda perlu menggunakan solusi umum untuk kategori induk dan anak, periksa di tingkat mana pun untuk melihat apakah kombinasinya cocok.
Cara Membuat Kategori Untuk Blog WordPress Anda
Kategori harus dibuat di awal blog WordPress untuk mengatur posting Anda. Pengguna dapat dengan mudah menemukan konten Anda dengan memasukkan kategori. Buat kategori baru dengan membuka Postingan, lalu masukkan nama kategori baru . Semua Postingan harus dicentang di kotak di sebelahnya. Kemudian, dari menu tarik-turun, pilih menu tarik-turun 'Tindakan massal', lalu 'Terapkan'. Di sini, Anda akan menemukan bagian baru yang didedikasikan untuk alat pengeditan massal. Saat Anda ingin menambahkan posting ke kategori, cukup buka posting yang ingin Anda tambahkan, lalu klik tautan "Tambahkan ke kategori". Ketika Anda mengkliknya, Anda akan dibawa ke layar baru di mana Anda dapat memasukkan nama dan deskripsi kategori. Anda juga dapat memilih kategori kiriman induk di preferensi kiriman. Setelah Anda menambahkan posting ke kategori, Anda dapat mengubah deskripsi kategori dan kategori induk. Anda harus terlebih dahulu menavigasi ke pos yang ingin Anda edit, lalu klik tombol 'Edit'. Halaman detail posting terlihat. Untuk mengubah deskripsi kategori atau kategori induk, navigasikan ke halaman detail. Saat mengedit kategori atau membuat yang baru, tindakan massal dapat digunakan untuk menerapkan perubahan ke grup posting tertentu secepat mungkin.
Bagaimana Saya Menambahkan Kategori Ke Halaman WordPress?
Bagian Halaman dapat digunakan untuk menambahkan kategori. Pilih kategori dari dashboard WordPress Anda dan masukkan karakter 'Name' dan 'Slug'. Saat Anda menggulir ke bawah setelah itu, 'Kategori Induk' untuk kategori Anda akan muncul. Setelah Anda memasukkan semua detail ini, klik tombol 'Tambahkan Kategori Baru'.
Dengan penerapan halaman baru dan editor posting WordPress, fungsi kedua halaman ini telah berubah secara dramatis. Sekarang editor WYSIWYG titik-dan-klik. Editor blok, yang terkenal tetapi relatif mudah digunakan, sekarang tersedia. Ada beberapa fitur di editor baru yang mungkin sulit dipahami pengguna. Lebih mudah bagi pelanggan dan klien untuk menemukan produk dan layanan Anda jika Halaman Anda diatur. Kategori yang Anda pilih untuk WordPress dapat berdampak besar pada cara Anda menggunakan situs. Jika Anda belum melakukannya, pastikan Anda menggunakan Kategori di situs WordPress Anda sekarang.
Bagaimana Saya Menambahkan Kategori Di WordPress?
Buat kategori baru dengan masuk ke dasbor admin WordPress Anda dan buka Posting. Nama kategori baru, siput, deskripsi, dan item induk apa yang harus Anda sertakan harus dikirimkan kepada kami. Anda dapat menambahkan kategori dengan mengklik Tambah Kategori . Arahkan mouse Anda ke atas kategori dan pilih Hapus jika Anda ingin menghapusnya dari daftar Anda.
Membuat Kategori Di WordPress
Menggunakan kategori WordPress dapat membantu Anda mengatur konten Anda. Mereka dapat digunakan untuk mengelompokkan posting berdasarkan topik, untuk menemukan posting tertentu, atau untuk menemukan posting yang terkait dengan topik tertentu. Demikian pula, kategori adalah cara terbaik untuk menemukan posting yang terkait dengan topik tertentu. Saat Anda membuat kategori baru di WordPress, Anda memiliki opsi untuk langsung memposting beberapa artikel. WordPress secara otomatis membuat template kategori untuk Anda. Setelah itu, Anda dapat menyesuaikan template untuk memenuhi kebutuhan spesifik Anda. Anda dapat menambahkan posting ke kategori menggunakan berbagai metode setelah Anda membuatnya. Untuk mengakses layar Posts di area admin WordPress, Anda harus terlebih dahulu menavigasi ke menu kategori di sisi kiri area admin WordPress. Area admin WordPress juga memiliki layar Add New Post, di mana Anda dapat menambahkan posting baru ke sebuah kategori. Anda dapat menggunakan layar ini untuk menambahkan posting ke kategori, yang akan ditambahkan ke halaman depan kategori. Layar Tambahkan Posting Baru di area admin WordPress juga dapat digunakan untuk menambahkan postingan ke kategori tertentu. Mengatur konten Anda dalam kategori adalah cara yang efektif untuk melakukannya.

Apa Perbedaan Antara Halaman Dan Kategori Di WordPress?
Posting harus dibagikan di media sosial, sedangkan halaman tidak boleh. Halaman di situs bersifat hierarkis dan diatur berdasarkan kategori, sedangkan posting diatur berdasarkan tag dan kategori.
3 Tips Untuk Menulis Postingan Blog yang Lebih Baik
Saat membuat posting blog, Anda harus mempertimbangkan apa yang dicari audiens target Anda. Jika Anda seorang dokter gigi, misalnya, Anda mungkin ingin menulis tentang prosedur gigi, produk gigi, asuransi gigi, dan perawatan gigi. Profesional medis harus menulis tentang prosedur medis, asuransi kesehatan, peralatan medis, dan perawatan medis jika mereka berlatih.
Posting blog Anda harus ditulis dalam format yang jelas, ringkas, dan mudah dibaca, dan sangat penting untuk mengingat hal ini. Audiens target Anda akan dapat menentukan informasi apa yang mereka butuhkan dan memutuskan apakah akan mengunjungi situs Anda atau tidak setelah membaca informasi ini.
Sangat penting bahwa konten situs web Anda diatur dengan baik dan mudah dibaca jika Anda ingin meningkatkan pengoptimalan mesin telusurnya. Akibatnya, posting blog Anda harus ditulis dalam format yang jelas, ringkas, dan mudah dibaca, dan halaman konten di situs web Anda harus dibagi ke dalam kategori yang relevan dengan target pasar Anda.
Tidak ada angka yang ideal, tetapi di antara tiga dan lima kategori, Anda memiliki cakupan yang cukup tanpa menjadi kewalahan. Blogger cenderung memilih lima hingga delapan kategori, sedangkan situs berita mungkin memiliki lebih dari sepuluh. Anda dapat memilih nomor. Lakukan yang terbaik untuk memikirkan apa yang Anda lakukan, apa yang Anda lakukan, dan bagaimana Anda akan mencapainya.
Bagaimana Saya Menemukan Kategori Orang Tua Dan Anak Di WordPress?
Ada beberapa cara berbeda untuk menemukan kategori induk dan anak di WordPress. Salah satu caranya adalah dengan pergi ke halaman Kategori di area admin WordPress dan melihat hierarki kategori di sana. Cara lain adalah dengan menggunakan plugin seperti Kategori Daftar Periksa Pohon untuk membantu Anda memvisualisasikan struktur kategori .
Cara Menampilkan Semua Kategori Anak Dari Kategori Induk Di WordPress
Untuk menampilkan semua kategori anak dari kategori induk di WordPress, Anda dapat menggunakan kode berikut:
$args = array(
'induk' => $kucing
);
$kategori = get_kategori( $args );
foreach ( $kategori sebagai $kategori ) {
gema '' . $kategori->nama . ' ';
}
Tampilkan Opsi Hirarki Mengaktifkan Kategori Orang Tua dan Anak
Untuk mengakses fitur 'Tampilkan hierarki', buka pengaturan widget dalam contoh ini. Saat Anda mengklik 'Perbarui', Anda juga harus menekan tombol 'Perbarui'. Kategori induk Anda sekarang harus bersarang di bawah kategori anak Anda di situs web Anda. Jika Anda tidak melihat perubahan bilah sisi di cache WordPress, itu mungkin karena Anda tidak mengaturnya dengan benar. Plugin harus diaktifkan agar hanya menampilkan kategori induk pada halaman kategori di WordPress. Pada submenu 'Widget' dari 'Tampilan', Anda akan menemukan jenis widget baru yang disebut ' Sub Kategori .' Anda juga dapat menyertakan satu atau lebih ini di area tampilan widget tema Anda. Buat daftar semua widget yang ingin Anda gunakan dan bagaimana tampilannya.
Cara Menambahkan Posting Ke Kategori Di WordPress
Pilih Postingan dari daftar. Kemudian, pada tab Tindakan Massal, klik Edit, lalu, pada postingan yang ingin Anda tambahkan ke kategori, klik Tambahkan. Postingan yang dipilih akan menampilkan bagian baru di mana Anda dapat mengubah pengaturan. Ada juga subkategori seperti kategori.
Di bagian ini, Anda akan mempelajari cara menambahkan kategori dan menugaskan postingan satu sama lain. Sangat mudah untuk menambahkan kategori ke WordPress. Anda sudah dua langkah lagi untuk mengkategorikan konten Anda. Pada slugs bar, isikan nama kategori, slugs, dan nama kategori (subkategori). Saatnya untuk memulai kategori WordPress. Sub-kategori dapat ditambahkan dengan mengikuti langkah-langkah di bawah ini. Dimungkinkan untuk memindahkan posting dari satu kategori ke kategori lain, atau dimungkinkan untuk memindahkan posting dari satu kategori ke kategori lain menggunakan tindakan massal. Untuk mengatur pembaruan, cukup klik tombol Perbarui, dan kiriman akan dikelompokkan ke dalam kategori tertentu.
Cara Membuat Kategori Di WordPress
Untuk membuat kategori di WordPress, Anda harus terlebih dahulu masuk ke akun WordPress Anda. Setelah Anda masuk, Anda harus mengarahkan kursor ke tab "Postingan" di bilah sisi kiri dan kemudian klik item sub-menu "Kategori".
Pada halaman Kategori, Anda akan dapat melihat kategori yang sudah ada yang telah dibuat. Untuk membuat kategori baru, cukup masukkan nama kategori di kolom “Tambah Kategori Baru” lalu klik tombol “Tambah Kategori Baru”.
Setelah Anda membuat kategori, Anda kemudian dapat menetapkannya ke pos dengan mengedit pos dan memilih kategori dari menu tarik-turun "Kategori".
Menggunakan kategori WordPress adalah cara sederhana untuk mengatur posting Anda. Kategori induk dan anak memungkinkan Anda untuk menyusun posting Anda dengan cara yang lebih hierarkis. Dalam hal ini, Anda dapat menempatkan posting Anda di salah satu kategori. Setelah Anda membuat struktur kategori, Anda dapat menambahkan posting ke dalamnya.
Menambahkan Kategori Baru ke Situs WordPress Anda
Untuk menambahkan kategori baru, pertama-tama masukkan nama di bidang teks, lalu pilih kategori dari daftar di sebelah kanan. Anda juga dapat mengklik tombol Select a Category untuk menelusuri semua kategori yang tersedia di situs WordPress Anda. Jika Anda tidak menemukan apa yang Anda cari, Anda dapat menambahkan kategori lain.
Jika Anda telah selesai melakukan perubahan, klik kembali tombol Simpan Perubahan untuk menyelesaikan pembuatannya.
Cara Menampilkan Kategori Dan Subkategori Di WordPress
Untuk menampilkan kategori dan subkategorinya di WordPress, Anda dapat menggunakan widget “Category”. Widget ini akan mencantumkan semua kategori dan subkategori situs Anda. Anda juga dapat menggunakan kode pendek "Kategori" untuk menampilkan kategori tertentu dan subkategorinya.
Menggunakan WP, Anda dapat mengatur posting Anda berdasarkan kategori dan subkategori. Jika Anda menampilkan subkategori pada kategori, pengunjung akan dapat dengan mudah menavigasi posting yang disubkategorikan. Sebelum menampilkan subkategori di halaman arsip kategori, Anda harus membuat paket kode terpisah untuk setiap subkategori. Jika tema Anda tidak menyertakan category.html atau archive.html, kemungkinan besar Anda menggunakan kerangka kerja tema WordPress. Kemudian, tepat sebelum loop, Anda dapat menambahkan kode berikut ke category.php. Saat Anda membuka halaman kategori, Anda akan melihat daftar subkategori. Halaman kategori Olahraga, misalnya, di situs demo kami, berisi tautan ke subkategori NFL, NBA, dan MLB. Navigasi situs web Anda menjadi lebih mudah dengan fitur ini.
