Comment mettre à jour le thème WordPress sans perdre la personnalisation
Publié: 2022-07-28WordPress est le meilleur CMS pour de nombreuses raisons, et la mise à jour continue des thèmes en fait partie. Mais ces mises à jour peuvent être effrayantes pour de nombreux utilisateurs s'ils ne savent pas comment fonctionne la mise à jour de WordPress . Et cela pousse à mettre à jour le thème WordPress sans penser à perdre la personnalisation.
Dans cet article, nous décrirons l'ensemble du processus de mise à jour et essaierons de vous aider à comprendre les mises à jour dont vous avez réellement besoin. Nous discuterons également de la manière dont vous pouvez gérer n'importe quelle mise à jour sans perdre aucune personnalisation .
Personnalisations du thème
Les thèmes ont leur personnalisateur recommandé. Vous pouvez également utiliser Gutenberg, Classic Editor et d'autres constructeurs pour personnaliser le site.
Si vous n'utilisez que ces personnalisateurs, vous n'avez pas à vous soucier des mises à jour. Vous pouvez mettre à jour avec une mise à jour générale en seulement 3 étapes .
Si vous êtes développeur ou programmeur, vous pouvez modifier le fichier CSS du thème ou ajouter d'autres fonctionnalités. Dans ce cas, chaque fois que vous mettez à jour le thème, toute votre personnalisation disparaîtra instantanément. Peu importe à quel point vous essayez, vous ne pouvez pas le récupérer.
C'est un cauchemar pour tout propriétaire de site, n'est-ce pas ?
Vous ne voulez certainement pas regarder ce cauchemar. Vous devez donc mettre à jour le thème WordPress sans perdre la personnalisation.
Dans ce cas, la meilleure option est de créer un thème enfant . Ne vous inquiétez pas, nous allons vous montrer comment créer un thème enfant WordPress. Passons en revue les processus !
Comment mettre à jour le thème WordPress sans perdre la personnalisation
1. Mise à jour générale - 3 étapes seulement
Étape 1 : Passez le pointeur de la souris sur l' apparence et vous trouverez un tas d'options. Parmi ces options, cliquez sur la première option nommée Thèmes.

Étape 2 : Vous y trouverez les thèmes que vous avez téléchargés. Choisissez le thème que vous souhaitez mettre à jour et cliquez sur Mettre à jour maintenant .
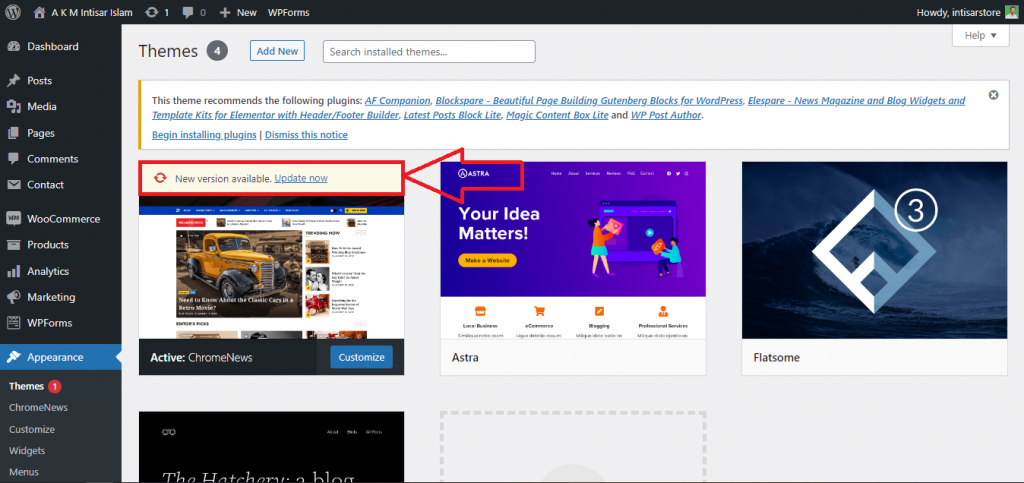
Étape 3 : En fonction de votre appareil et de votre connexion Internet, cela prendra un certain temps. Généralement, il faut moins d'une minute pour télécharger et devenir efficace. Ne rechargez pas ou ne quittez pas la page pendant le processus d'installation ; cela peut indiquer que WordPress n'est pas disponible pour la maintenance.
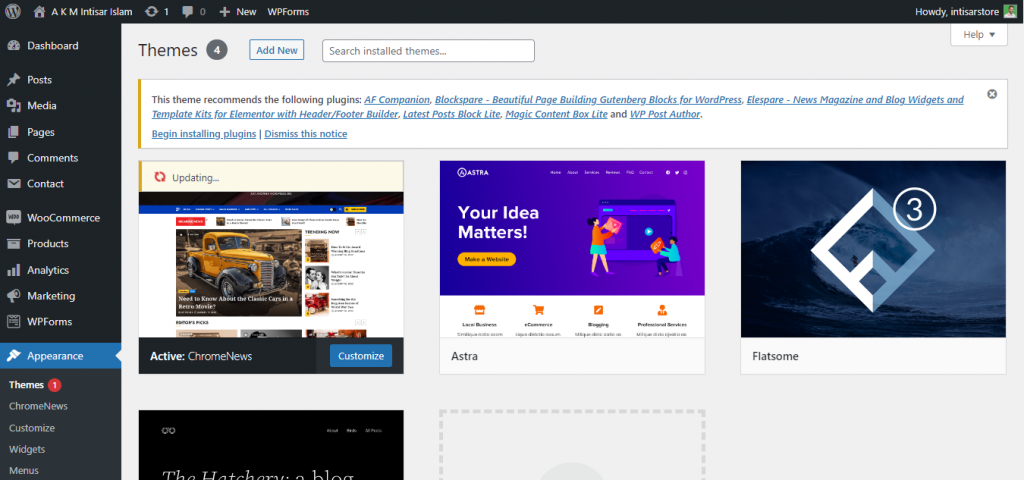
Une fois la mise à niveau réussie, vous verrez une coche verte avec Mis à jour !
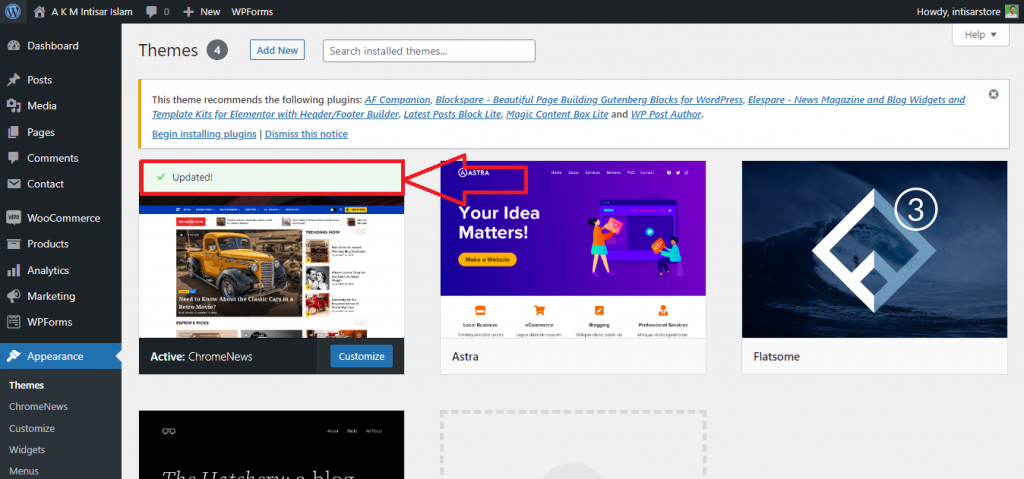
C'est tout. Votre thème est mis à jour et vos personnalisations avec les constructeurs sont sécurisées.
2. Utilisation du thème enfant - Comment créer un thème enfant à l'aide d'un plugin
Lorsque vous personnalisez le fichier CSS ou PHP principal du thème, vous devriez envisager de créer un thème enfant de votre thème actuel. Si vous ne le connaissez pas, ne vous inquiétez pas. Nous verrons comment créer un thème enfant .
Qu'est-ce qu'un thème enfant ?
Un thème enfant est un sous-ensemble du thème original. Il offre des fonctionnalités similaires au thème actuel mais apparaît avec un nom de thème différent. Les thèmes enfants sont principalement utilisés pour la personnalisation du thème.
Si vous souhaitez personnaliser votre site Web WordPress, vous devez modifier le fichier de thème enfant au lieu du fichier de thème principal. Car après une mise à jour, vous perdrez vos personnalisations existantes si vous modifiez le fichier du thème principal. En revanche, la personnalisation du thème enfant ne sera jamais affectée après une quelconque mise à jour. Si vous avez un thème parent, vous devez savoir comment copier le thème parent dans le thème enfant dans WordPress.
Voici un guide étape par étape sur la façon dont vous pouvez créer facilement un thème enfant.
Étape 1 : Placez le pointeur sur Plugins et vous trouverez trois options. Parmi eux, cliquez sur l'option Ajouter nouveau.
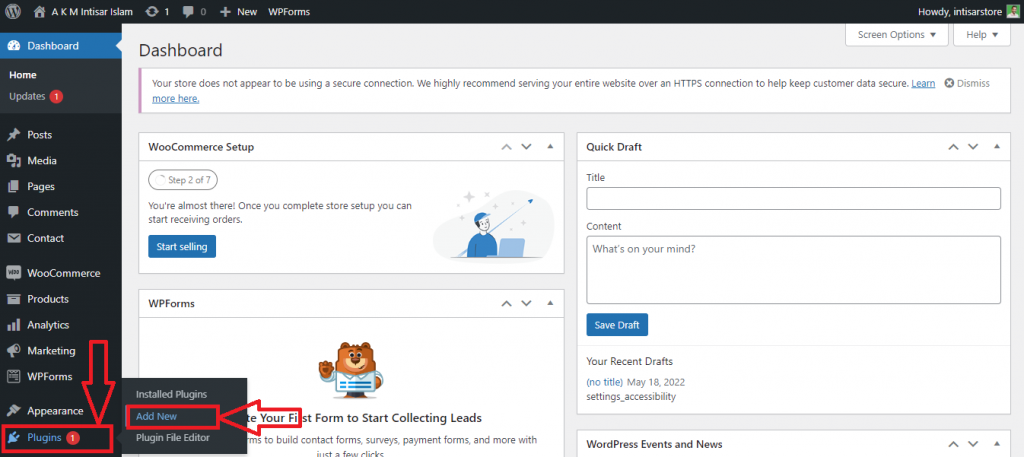
Étape 2 : Une nouvelle page apparaîtra. Cliquez sur Search Plugins & tapez Child Theme Configurator. Trouvez le plugin à partir de là et cliquez sur l'option Installer maintenant . Une fois l'installation réussie, activez le plugin en cliquant sur le bouton Activer .
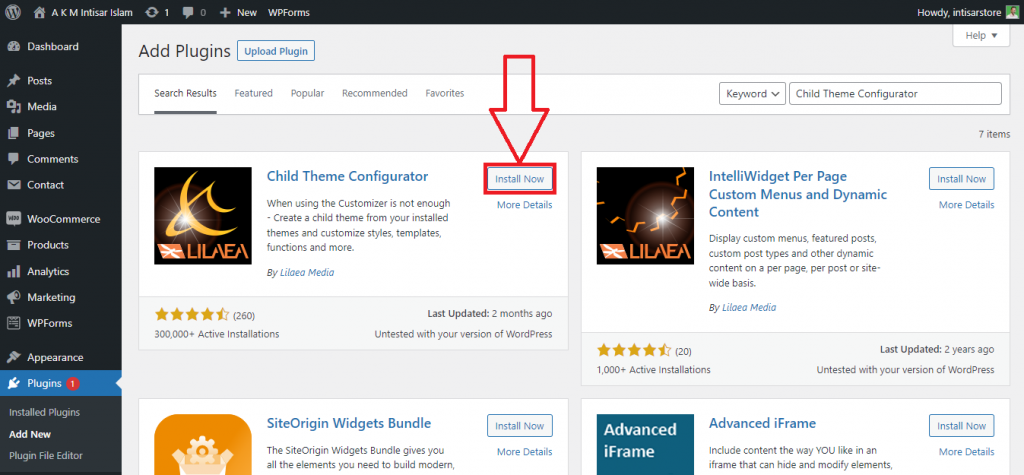
Étape 3 : Après l'activation du plugin, une nouvelle page apparaîtra où vous pourrez trouver tous les plugins installés. Vous verrez que le plugin Child Theme Configurator est activé. Vous pouvez le désactiver à partir d'ici quand vous le souhaitez.
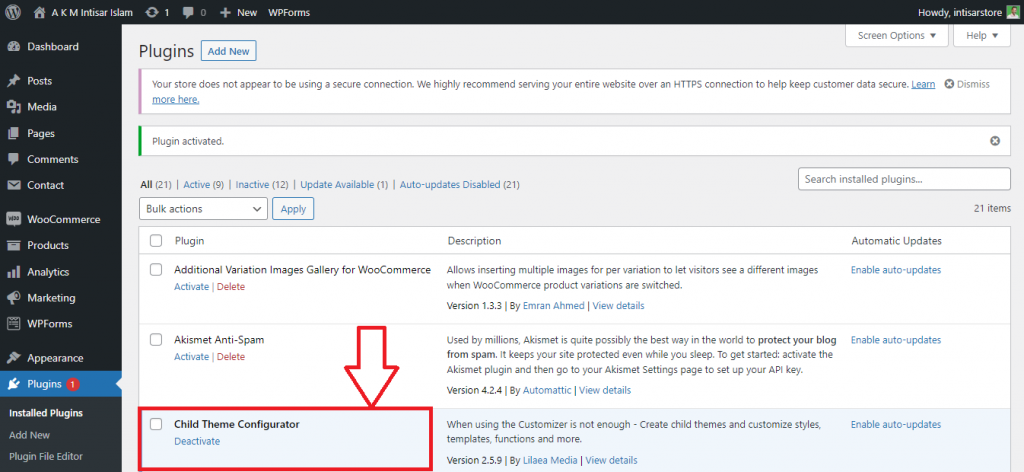
Étape 4 : Passez le pointeur sur Outils , et quelques options apparaîtront, cliquez sur Thèmes enfants .

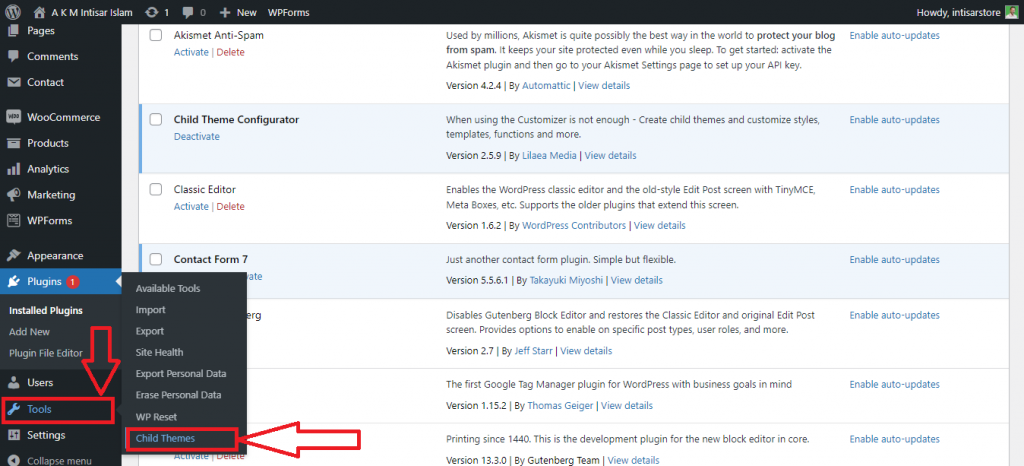
Étape 5 : Une nouvelle section apparaîtra. Ici, vous pouvez choisir le thème enfant du thème que vous souhaitez créer. Cliquez sur la section Sélectionner un thème parent et choisissez-en un parmi les thèmes déjà installés.
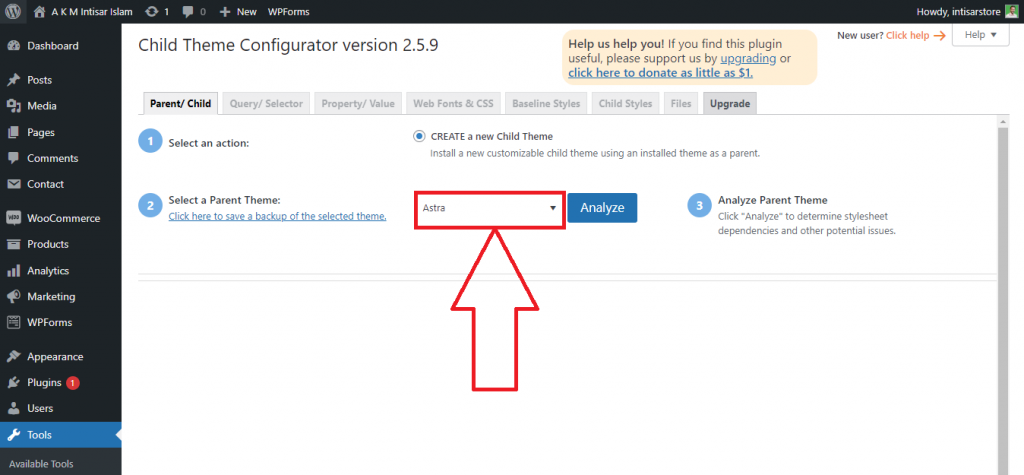
Étape 6 : Après avoir choisi le thème souhaité, cliquez sur le bouton Analyser . À des fins de démonstration, nous avons sélectionné le thème Astra WordPress.
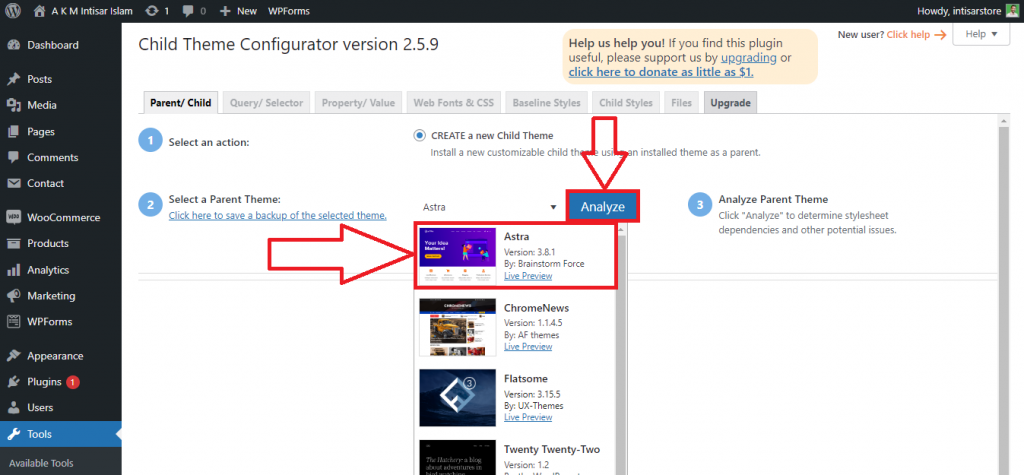
Étape 7 : Après une analyse réussie, vous saurez si ce thème convient à la création d'un thème enfant ou non. Si cela vous convient, vous trouverez plusieurs options de personnalisation, notamment la modification du nom du thème enfant et bien plus encore. Au départ, utilisez le mode par défaut et faites défiler vers le bas. Pour garder le tutoriel court, nous ne changeons rien. Mais vous pouvez toujours explorer les options et sélectionner/désélectionner en fonction de vos besoins.
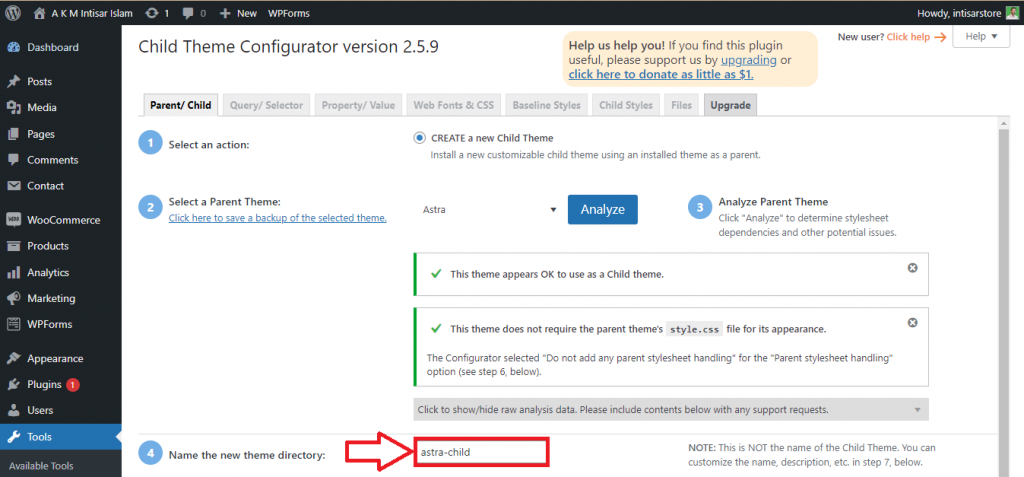
Étape 8 : En bas, vous trouverez une option nommée Créer un nouveau thème enfant . Clique dessus.

Étape 9 : Maintenant, votre thème enfant a été créé. Passez le pointeur sur Apparence et cliquez sur l'option Thèmes.
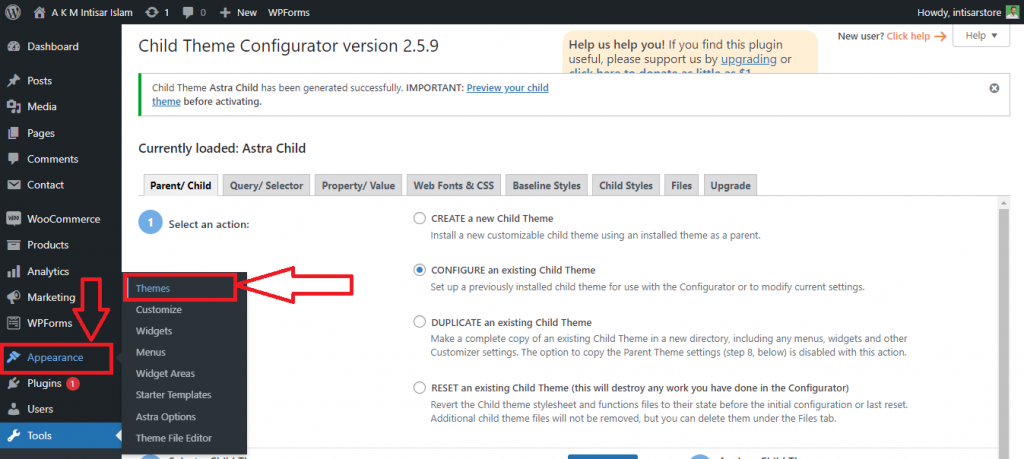
Étape 10 : Vous trouverez la page des thèmes, où tous les thèmes installés sont disponibles. Parmi eux, retrouvez le thème enfant que vous avez créé. Pour activer le thème enfant, placez le pointeur sur le thème enfant et cliquez sur le bouton Activer .
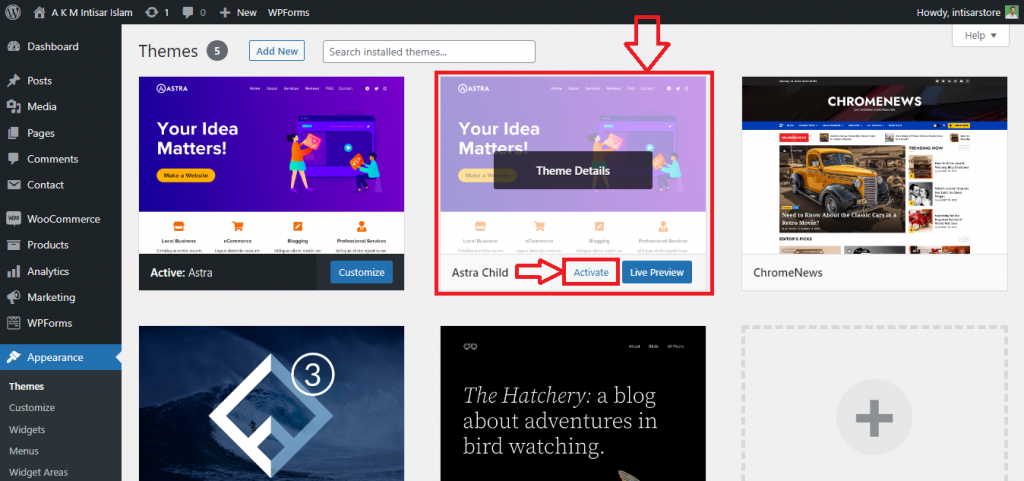
Maintenant, votre thème est activé. Vous pouvez le personnaliser en cliquant sur le bouton Personnaliser .
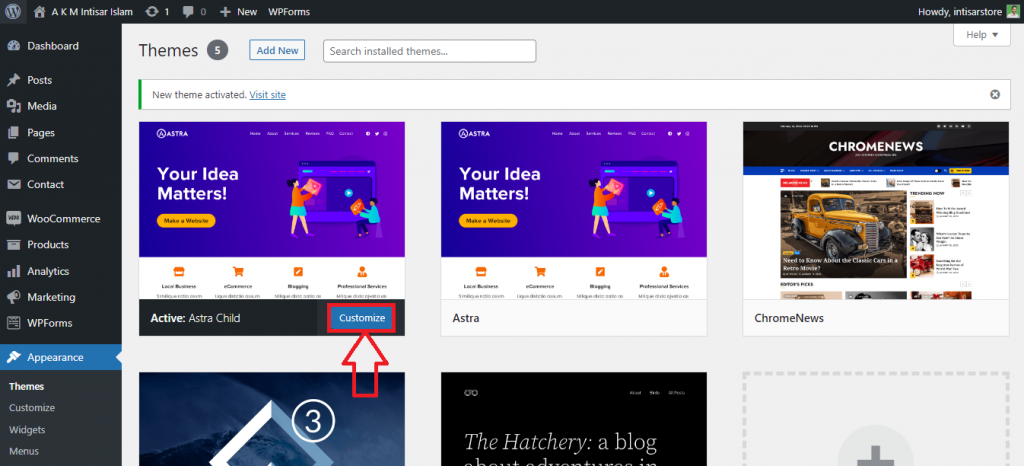
3. Site de clonage – Comment cloner votre site Web WordPress à l'aide d'un plugin
Si vous n'êtes pas assez confiant sur le thème enfant / ne voulez pas utiliser le thème enfant / voulez une double sauvegarde, vous pouvez essayer de cloner votre site. Vous pouvez télécharger le code complet et les actifs sur votre appareil, mais cela nécessite plus d'expertise technique. Si vous gérez un site Web WooCommerce, il devient plus complexe de tout enregistrer sur votre appareil.
Dans ce cas, vous pouvez faire le clonage avec un plugin WordPress. WP Staging est la meilleure option dans ce cas. Il propose de créer un site de développement WordPress pour votre site Web afin que vous ayez la sauvegarde de votre site quoi qu'il arrive.
Conclusion
La personnalisation est une excellente idée. Mais vous devez être prudent avant de personnaliser votre site Web. Une seule erreur peut détruire tout ce que vous avez construit. Parmi ces trois plans, choisissez-en un et mettez à jour le thème WordPress sans perdre la personnalisation.
Ces trois techniques peuvent vous aider à protéger votre site de tout tracas inutile. La mise à jour d'un thème ne sera plus une partie effrayante pour vous. Si vous êtes nouveau et que vous n'avez pas de site Web pour tester cela, vous pouvez essayer ces thèmes de magasin WordPress gratuits qui prennent en charge le thème enfant à des fins de test.
Questions fréquemment posées
Dois-je mettre à jour mon thème WordPress ?
- WordPress recommande de mettre à jour votre thème chaque fois que vous recevez des mises à jour. En outre, ils encouragent la mise à jour régulière des thèmes. Donc oui! vous devez mettre à jour votre thème WordPress pour de meilleures performances.
Que se passera-t-il si je ne mets pas à jour mon thème ?
- La mise à jour d'un thème est toujours recommandée. Vous manquerez de nombreuses nouvelles fonctionnalités et fonctionnalités si vous ne mettez pas à jour votre thème. De plus, vous ne pourrez peut-être pas utiliser de nombreux plugins nécessitant la version mise à jour du thème.
La mise à jour de WordPress affecte-t-elle mon thème ?
Cela dépend de la façon dont vous l'avez personnalisé. Vous perdrez toutes les personnalisations après la mise à jour si vous modifiez le fichier de programme principal. Sinon, vous n'avez pas à vous soucier de la personnalisation.
Comment mettre à jour mon thème WordPress sans perdre de contenu ?
Il y a 3 façons de le faire.
- Mise à jour générale
- Mettre à jour en utilisant le thème enfant
- Cloner votre site avant la mise à jour
Parcourez les détails de cet article pour trouver un tutoriel étape par étape pour tous ces 3 processus.
Combien de temps dure une mise à jour WordPress ?
Cela prend 30 secondes à 10 minutes en fonction de divers facteurs tels que la qualité du code du thème, la taille de la mise à jour, la vitesse d'Internet, le matériel de l'utilisateur, etc.
