Comment augmenter la limite de mémoire WordPress et télécharger la taille maximale
Publié: 2021-01-01Ce guide vous apprend étape par étape comment augmenter la limite de mémoire WordPress, la taille maximale de téléchargement, la taille maximale de publication, le temps d'exécution maximal et les variables d'entrée PHP max.
Remarque : Les méthodes mentionnées ci-dessous peuvent ou non fonctionner sur votre serveur en fonction de vos configurations, des limitations de votre fournisseur d'hébergement et de vos paramètres. En cas de doute, consultez un expert technique WordPress.
Comment augmenter la limite de mémoire WordPress
- Editez le fichier (php.ini) en ajoutant : memory_limit = 256M
- Editez le fichier (wp-config.php) en ajoutant : define ('WP_MEMORY_LIMIT', '256M');
- Editez le fichier (.htaccess) en ajoutant : php_value memory_limit 256M
Apprenez les détails étape par étape ci-dessous.
Qu'est-ce que la limite de mémoire WordPress ?
La limite de mémoire WordPress est la quantité maximale de mémoire (RAM) que votre site Web peut utiliser en même temps. Lorsque votre site atteint la limite de mémoire allouée, vous rencontrez une erreur fatale.
Plusieurs facteurs contribuent à la consommation de votre mémoire. Les plus notables sont votre WordPress lui-même, le thème que vous utilisez et la liste des plugins actifs.
De manière générale, plus votre site Web est grand et complexe, plus il a besoin de mémoire.
Pourquoi ai-je besoin d'augmenter ma limite de mémoire WP ?
La limite de mémoire par défaut pour WordPress est de 32 Mo . Cette limite peut être suffisante pour les petits sites Web avec un nombre limité de plugins et de visiteurs.
Cependant, si vous avez besoin d'installer une démo entièrement fonctionnelle d'un thème premium ou si vous avez une grande liste de plugins personnalisés qui nécessitent une installation, alors augmenter votre limite de mémoire serait une sage décision à prendre.
Fondamentalement, lorsque vous commencez à rencontrer « Erreur fatale : taille de la mémoire épuisée », ce serait le bon moment pour vous d'apporter de telles modifications.
Comment augmenter la limite de mémoire WP ?
Méthode 1 - Modifier la limite de mémoire WP à l'aide du fichier (php.ini)
- Trouvez ou localisez votre fichier php.ini . Si vous ne le trouvez pas, créez simplement votre propre fichier php.ini et placez-le dans le répertoire racine de votre installation WordPress.
- Ouvrez votre fichier php.ini puis modifiez-le à l'aide de votre éditeur préféré.
- Trouvez la ligne : memory_limit = 32M
- Modifiez le 32M ou tout nombre que vous y trouvez à la limite souhaitée (par exemple 256M ).
- Enregistrez vos modifications et redémarrez votre hôte local ou votre serveur.
Remarque 1 : De nombreux fournisseurs d'hébergement partagé vous empêchent d'accéder au fichier php.ini. Cette méthode n'est applicable que si vous avez un accès direct à votre fichier php.ini ou si vous exécutez votre WordPress sur localhost. Il est bon de noter également que cette méthode n'affecte que votre limite de mémoire PHP.
Note 2 : Si vous avez créé votre propre fichier php.ini, alors vous devez ajouter au fichier la ligne de code ci-dessous :
limite_mémoire = 256M
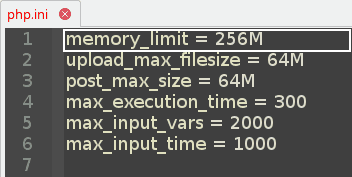
Méthode 2 - Modifier la limite de mémoire WP à l'aide du fichier (wp-config.php)
- Trouvez votre fichier wp-config.php dans le répertoire racine de votre installation WordPress.
- Ouvrez le fichier wp-config.php avec un éditeur de texte puis localisez la ligne qui inclut : define('WP_DEBUG', false);
- Ajoutez ensuite la ligne de code ci-dessous : define ('WP_MEMORY_LIMIT', '256M');
- Enregistrez le fichier wp-config.php puis actualisez votre site Web.
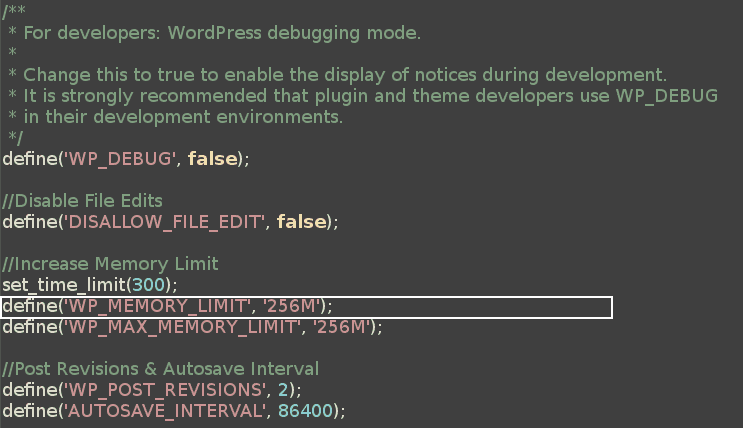
Méthode 3 - Modifier la limite de mémoire WP à l'aide du fichier (.htaccess)
- Recherchez votre fichier .htaccess qui devrait se trouver dans le répertoire racine de votre installation WordPress. Si vous ne le trouvez pas, il se peut qu'il soit caché. Ainsi, assurez-vous de vérifier vos fichiers cachés lors de sa localisation.
- Ouvrez le fichier .htaccess avec un éditeur de texte et ajoutez la ligne de code suivante :
php_value memory_limit 256M - Enregistrez le fichier .htaccess puis actualisez votre site Web.
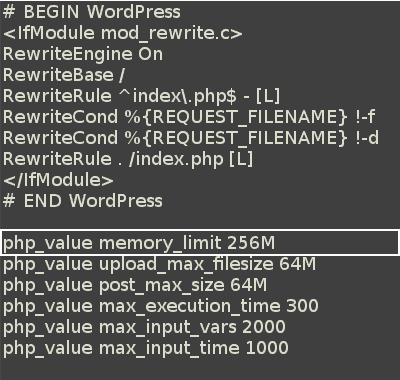
Comment augmenter la taille maximale de téléchargement
- Modifiez le fichier du thème WordPress (functions.php) en ajoutant : @ini_set('upload_max_size' , '64M');
- Modifiez le fichier (php.ini) comme suit :
upload_max_filesize = 64M - Modifiez le fichier (.htaccess) en ajoutant :
php_value upload_max_filesize 64M
Apprenez les détails étape par étape ci-dessous.
Qu'est-ce que la taille maximale de téléchargement ?
Il s'agit de la taille maximale autorisée pour un fichier à télécharger sur votre site Web WordPress. Un fichier peut être un plugin, un thème, une image, un son, une vidéo ou tout autre type de fichier. La taille par défaut est de 2 Mo, ce qui est considéré par de nombreux webmasters comme une limite supérieure très basse pour la taille de fichier de téléchargement autorisée.
Pourquoi ai-je besoin d'augmenter la taille maximale de téléchargement WP ?
Si vous téléchargez de grandes images, des fichiers audio/vidéo ou des fichiers de plug-in qui dépassent la limite par défaut, il vous sera peut-être plus facile d'augmenter la taille maximale de téléchargement de votre fichier ainsi que la taille maximale de votre publication au lieu d'utiliser constamment le gestionnaire FTP.
Comment augmenter la taille maximale de téléchargement WP ?
Méthode 1 - Modifier la taille maximale de téléchargement de fichiers à l'aide du fichier de thème (functions.php)
- Ouvrez vos fichiers de thème et localisez le fichier functions.php . Vous pouvez également contacter votre développeur de thème pour obtenir de l'aide si nécessaire.
- Ajoutez les lignes de code ci-dessous au fichier :
@ini_set('upload_max_size' , '64M'); - Enregistrez le fichier functions.php puis actualisez votre site Web.
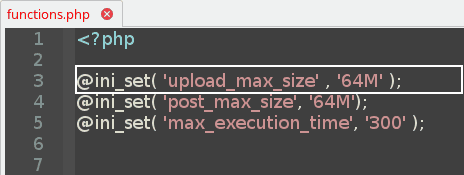
Méthode 2 - Modifier la taille maximale de téléchargement de fichiers à l'aide du fichier (php.ini)
- Trouvez ou localisez votre fichier php.ini. Si vous ne le trouvez pas, créez simplement votre propre fichier php.ini et placez-le dans le répertoire racine de votre installation WordPress.
- Ouvrez votre fichier php.ini puis éditez-le à l'aide de votre éditeur préféré comme suit :
– Trouver la ligne de :
upload_max_filesize = 2M
– Modifiez le 2M ou tout nombre que vous y trouvez à la limite souhaitée (par exemple 64M ).Remarque : Si vous avez créé votre propre fichier php.ini, vous devez ajouter au fichier la ligne de code ci-dessous :
upload_max_filesize = 64M - Enregistrez vos modifications et redémarrez votre hôte local ou votre serveur.
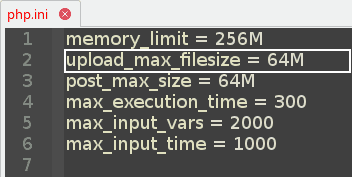
Méthode 3 - Modifier la taille maximale de téléchargement de fichiers à l'aide du fichier (.htaccess)
- Recherchez votre fichier .htaccess qui devrait se trouver dans le répertoire racine de votre installation WordPress. Si vous ne le trouvez pas, il se peut qu'il soit masqué. Ainsi, assurez-vous de vérifier vos fichiers cachés lors de sa localisation.
- Ouvrez le fichier .htaccess avec un éditeur de texte et ajoutez la ligne de code suivante.
php_value upload_max_filesize 64M - Enregistrez le fichier .htaccess puis actualisez votre site Web.
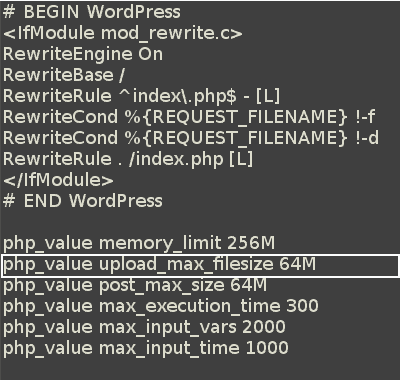
Comment augmenter la taille maximale des publications
- Modifiez le fichier du thème WordPress (functions.php) en ajoutant : @ini_set('post_max_size' , '64M');
- Modifiez le fichier (php.ini) comme suit : post_max_filesize = 64M
- Editez le fichier (.htaccess) en ajoutant : php_value post_max_size 64M
Apprenez les détails étape par étape ci-dessous.
Qu'est-ce que la taille maximale de publication ?
Il s'agit de la taille maximale des données de publication autorisées. Ce paramètre affecte également le téléchargement de fichiers.
Pour télécharger des fichiers volumineux, cette valeur doit être supérieure à upload_max_filesize . De manière générale, memory_limit doit être supérieur à post_max_size .
Pourquoi ai-je besoin d'augmenter la taille maximale des publications ?
Si vous téléchargez de grandes images, des fichiers audio/vidéo ou des plugins qui dépassent la limite par défaut, il vous sera peut-être plus facile d'augmenter la taille maximale de votre message ainsi que la taille maximale de téléchargement de fichiers au lieu d'utiliser constamment le gestionnaire FTP.
Comment augmenter la taille maximale des publications ?
Méthode 1 - Modifier la taille maximale de la publication à l'aide du fichier de thème (functions.php)
- Ouvrez vos fichiers de thème et localisez le fichier functions.php . Vous pouvez également contacter votre développeur de thème pour obtenir de l'aide si nécessaire.
- Ajoutez les lignes de code ci-dessous au fichier :
@ini_set( 'post_max_size', '64M'); - Enregistrez le fichier functions.php puis actualisez votre site Web.
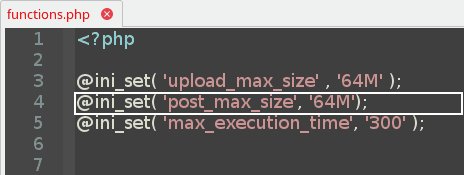
Méthode 2 - Modifier la taille maximale de téléchargement de fichiers à l'aide du fichier (php.ini)
- Trouvez ou localisez votre fichier php.ini. Si vous ne le trouvez pas, créez simplement votre propre fichier php.ini et placez-le dans le répertoire racine de votre installation WordPress.
- Ouvrez votre fichier php.ini puis éditez-le à l'aide de votre éditeur préféré comme suit :
– Trouver la ligne de :
post_max_size = 32M
– Modifiez le 32M ou tout nombre que vous y trouvez à la limite souhaitée (par exemple 64M ).Remarque : Si vous avez créé votre propre fichier php.ini, vous devez ajouter au fichier la ligne de code ci-dessous :
post_max_size = 64M - Enregistrez vos modifications et redémarrez votre hôte local ou votre serveur.
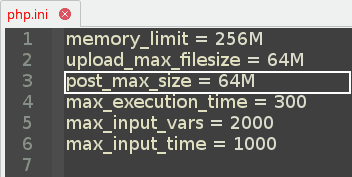
Méthode 3 - Modifier la taille de publication maximale à l'aide du fichier (.htaccess)
- Recherchez votre fichier .htaccess qui devrait se trouver dans le répertoire racine de votre installation WordPress. Si vous ne le trouvez pas, il se peut qu'il soit caché. Ainsi, assurez-vous de vérifier vos fichiers cachés lors de sa localisation.
- Ouvrez le fichier .htaccess avec un éditeur de texte et ajoutez la ligne de code suivante.
php_value post_max_size 64M - Enregistrez le fichier .htaccess puis actualisez votre site Web.

Comment augmenter le temps d'exécution maximum (limite de temps PHP)
- Modifiez le fichier du thème WordPress (functions.php) en ajoutant : @ini_set('max_execution_time', '300');
- Modifiez le fichier (php.ini) comme suit : max_execution_time = 300
- Editez le fichier (wp-config.php) en ajoutant : set_time_limit(300);
Apprenez les détails étape par étape ci-dessous.
Quel est le temps d'exécution maximal ?
Le temps d'exécution maximal PHP ou limite de temps PHP est le temps en secondes que votre site Web passera sur une seule opération avant l'expiration du délai. Ceci est utile pour éviter tout blocage potentiel du serveur. La valeur par défaut de PHP Time Limit est de 40 secondes . Lorsqu'une certaine opération atteint cette limite de temps d'exécution, le système renverra l'erreur fatale suivante :
Le temps d'exécution maximal de X secondes a été dépassé. (Où "X" est la valeur).
Pourquoi dois-je augmenter mon temps d'exécution maximum ?
Si vous installez un gros plugin ou une démo complète pour un thème, la valeur par défaut de 40 secondes peut ne pas être suffisante pour terminer l'opération. Vous pouvez également augmenter temporairement votre limite de temps PHP puis la diminuer après la fin de vos longues opérations.
Comment augmenter le temps d'exécution maximal ?
Méthode 1 - Modifier le temps d'exécution maximal à l'aide du fichier de thème (functions.php)
- Ouvrez vos fichiers de thème et localisez le fichier functions.php . Vous pouvez également contacter votre développeur de thème pour obtenir de l'aide si nécessaire.
- Ajoutez les lignes de code ci-dessous au fichier :
@ini_set('max_execution_time', '300'); - Enregistrez le fichier functions.php puis actualisez votre site Web.
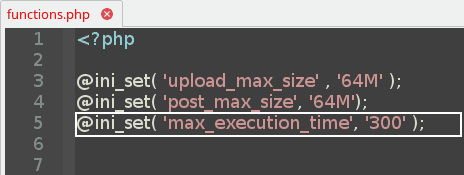
Méthode 2 - Modifier le temps d'exécution maximal à l'aide du fichier (php.ini)
- Trouvez ou localisez votre fichier php.ini. Si vous ne le trouvez pas, créez simplement votre propre fichier php.ini et placez-le dans le répertoire racine de votre installation WordPress.
- Ouvrez votre fichier php.ini puis éditez-le à l'aide de votre éditeur préféré comme suit :
– Trouver la ligne de :
max_execution_time = 40
– Modifiez le 40 ou tout nombre que vous y trouvez à la limite souhaitée (par exemple 300 ).
Note 1 : Si vous avez créé votre propre fichier php.ini, alors vous devez ajouter au fichier la ligne de code ci-dessous :
max_execution_time = 300
Remarque 2 : De nombreux fournisseurs d'hébergement partagé vous empêchent d'accéder au fichier php.ini. Cette méthode n'est applicable que si vous avez un accès direct à votre fichier php.ini ou si vous exécutez votre WordPress sur localhost.
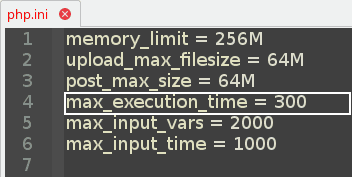
Méthode 3 - Modifier le temps d'exécution maximal en modifiant le fichier (wp-config.php)
- Trouvez votre fichier wp-config.php dans le répertoire racine de votre installation WordPress.
- Ouvrez le fichier wp-config.php avec un éditeur de texte puis repérez la ligne qui comprend :
définir('WP_DEBUG', faux);
Ajoutez ensuite la ligne de code ci-dessous :
set_time_limit(300); - Enregistrez le fichier wp-config.php puis actualisez votre site Web.
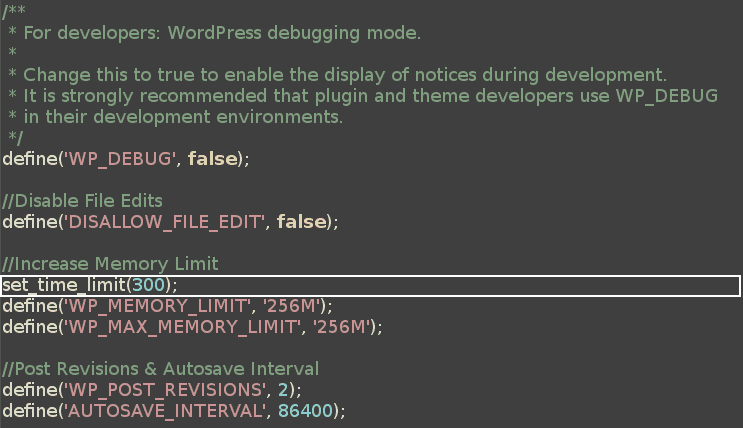
Comment augmenter les variables d'entrée PHP Max
- Modifiez le fichier (php.ini) comme suit : max_input_vars = 2000
- Editez le fichier (.htaccess) en ajoutant : php_value max_input_vars 2000
Apprenez les détails étape par étape ci-dessous.
Qu'est-ce que les variables d'entrée PHP Max ?
Le PHP Max Input Vars est le nombre maximum de variables que votre serveur peut utiliser pour une seule fonction afin d'éviter les surcharges. La valeur par défaut de PHP Max Input Vars est 1000.
Pourquoi ai-je besoin d'augmenter mes variables d'entrée PHP Max ?
L'augmentation de PHP Max Input Vars aide à résoudre certains problèmes liés à vos menus. Si vos éléments de menu ne sont pas enregistrés avec succès ou si les dernières entrées sont tronquées ou laissées de côté, l'augmentation de cette valeur sera une action recommandée. Ceci est particulièrement utile lorsque vous installez une grande démo pour un thème avec de nombreuses entrées de menu.
Comment augmenter les variables d'entrée PHP Max ?
Méthode 1 - Modifier les variables d'entrée PHP Max à l'aide du fichier (php.ini)
- Trouvez ou localisez votre fichier php.ini. Si vous ne le trouvez pas, créez simplement votre propre fichier php.ini et placez-le dans le répertoire racine de votre installation WordPress.
- Ouvrez votre fichier php.ini puis éditez-le à l'aide de votre éditeur préféré comme suit :
– Trouvez la ligne de : max_input_vars = 1000
– Modifiez le 40 ou tout nombre que vous y trouvez à la limite souhaitée (par exemple 2000 ).
Note 1 : Si vous avez créé votre propre fichier php.ini, alors vous devez ajouter au fichier la ligne de code ci-dessous :
max_input_vars = 2000

Remarque 2 : De nombreux fournisseurs d'hébergement partagé vous empêchent d'accéder au fichier php.ini. Cette méthode n'est applicable que si vous avez un accès direct à votre fichier php.ini ou si vous exécutez votre WordPress sur localhost.
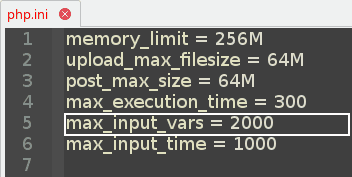
Méthode 2 - Modifier les variables d'entrée PHP Max à l'aide du fichier (.htaccess)
- Recherchez votre fichier .htaccess qui devrait se trouver dans le répertoire racine de votre installation WordPress. Si vous ne le trouvez pas, il se peut qu'il soit masqué. Ainsi, assurez-vous de vérifier vos fichiers cachés lors de sa localisation.
- Ouvrez le fichier (.htaccess) avec un éditeur de texte et ajoutez la ligne de code suivante :
php_value max_input_vars 2000 - Enregistrez le fichier (.htaccess) puis actualisez votre site Web.
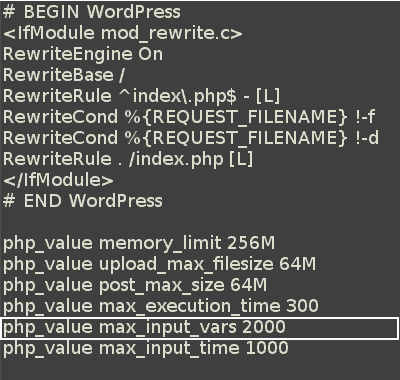
Comment augmenter le temps d'entrée PHP Max
- Modifiez le fichier (php.ini) comme suit : max_input_time = 1000
- Editez le fichier (.htaccess) en ajoutant : php_value max_input_time 1000
Apprenez les détails étape par étape ci-dessous.
Quel est le temps d'entrée maximum de PHP ?
Le PHP Max Input Time définit le temps maximum en secondes pendant lequel un script est autorisé à analyser les données d'entrée, comme POST et GET. Le chronométrage commence au moment où PHP est invoqué sur le serveur et se termine lorsque l'exécution commence.
Pourquoi ai-je besoin d'augmenter mon temps d'entrée PHP Max ?
L'augmentation du temps d'entrée PHP Max aide à résoudre les problèmes lors du téléchargement de fichiers volumineux ou de l'installation d'une grande démo d'un thème premium.
Comment augmenter le temps d'entrée PHP Max ?
Méthode 1 - Modifier le temps d'entrée maximum de PHP à l'aide du fichier (php.ini)
- Trouvez ou localisez votre fichier php.ini. Si vous ne le trouvez pas, créez simplement votre propre fichier php.ini et placez-le dans le répertoire racine de votre installation WordPress.
- Ouvrez votre fichier php.ini puis éditez-le à l'aide de votre éditeur préféré comme suit :
– Trouver la ligne de :
max_input_time = 120
– Modifiez le 120 ou tout nombre que vous y trouvez à la limite souhaitée (par exemple 1000 ).
Note 1 : Si vous avez créé votre propre fichier php.ini, alors vous devez ajouter au fichier la ligne de code ci-dessous :
max_input_time = 1000
Remarque 2 : De nombreux fournisseurs d'hébergement partagé vous empêchent d'accéder au fichier php.ini. Cette méthode n'est applicable que si vous avez un accès direct à votre fichier php.ini ou si vous exécutez votre WordPress sur localhost.
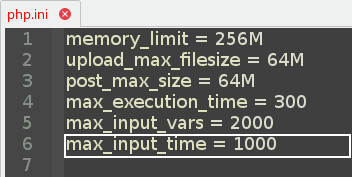
Méthode 2 - Modifier le temps d'entrée maximum de PHP dans le fichier (.htaccess)
- Recherchez votre fichier (.htaccess) qui devrait se trouver dans le répertoire racine de votre installation WordPress. Si vous ne le trouvez pas, il se peut qu'il soit masqué. Ainsi, assurez-vous de vérifier vos fichiers cachés lors de sa localisation.
- Ouvrez le fichier (.htaccess) avec un éditeur de texte et ajoutez la ligne de code suivante :
php_value max_input_time 1000 - Enregistrez le fichier (.htaccess) puis actualisez votre site Web.

Résumés
Partie 1 - Liste des valeurs recommandées
| Nom lisible | Nom technique | Valeur recommandée |
|---|---|---|
| Limite de mémoire WordPress | memory_limit | 256 Mo |
| Taille maximale du fichier de téléchargement WordPress | upload_max_filesize | 64 Mo |
| Taille maximale des messages WordPress | post_max_size | 64 Mo |
| Temps d'exécution maximal de WordPress | max_execution_time | 300 |
| Variables d'entrée maximales PHP | max_input_vars | 2 000 |
| Temps d'entrée maximal PHP | max_input_time | 1 000 |
Partie 2 - Résumé des modifications apportées à (wp-config.php)
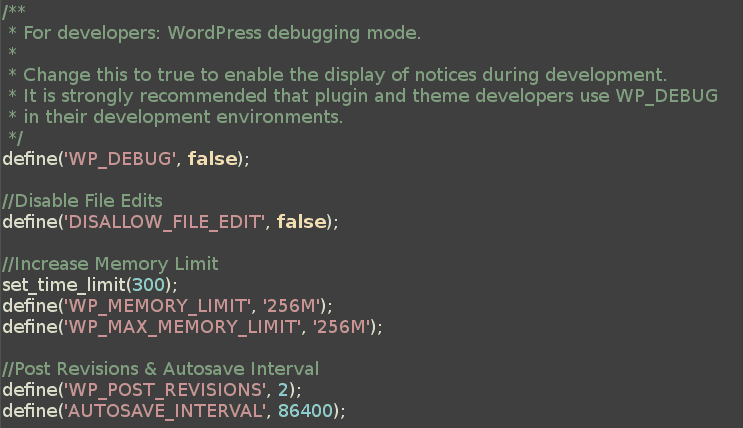
set_time_limit(300);
définir ('WP_MEMORY_LIMIT', '256M');
Partie 3 - Résumé des modifications apportées à (php.ini)
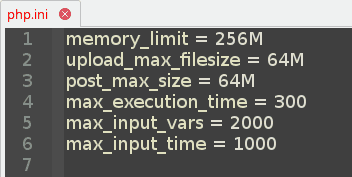
limite_mémoire = 256M
upload_max_filesize = 64M
post_max_size = 64M
max_execution_time = 300
max_input_vars = 2000
max_input_time = 1000
Partie 4 - Résumé des modifications apportées à (.htaccess)
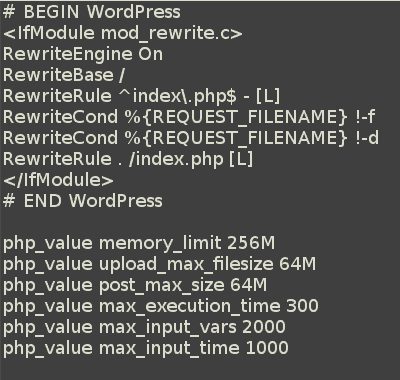
php_value memory_limit 256M
php_value upload_max_filesize 64M
php_value post_max_size 64M
php_value max_execution_time 300
php_value max_input_vars 2000
php_value max_input_time 1000
Partie 5 - Résumé des modifications apportées aux fonctions du thème
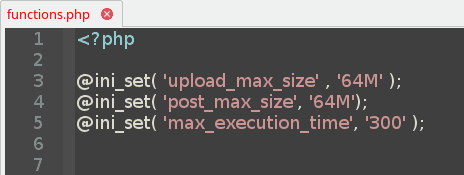
@ini_set('upload_max_size' , '64M');
@ini_set('post_max_size', '64M');
@ini_set('max_execution_time', '300');
Partie 6 - Références
- Configuration de l'exécution PHP : https://www.php.net/manual/en/info.configuration.php
- Modification du (wp-config.php) : https://codex.wordpress.org/Editing_wp-config.php
Tous vos besoins WordPress en un seul package
Imaginons un instant que vous ayez besoin des éléments suivants :
Les meilleurs thèmes WordPress premium avec toutes les fonctionnalités modernes dont vous rêveriez. Cela inclut l'accessibilité Web, la réactivité, les mises en page axées sur la conversion, la compatibilité totale avec les constructeurs de pages, la prise en charge RTL, la prise en charge AMP, l'absence de ballonnement, la vitesse extrême, les codes sécurisés validés et des centaines de modèles prêts à l'emploi.
Vous avez également besoin d'options en marque blanche et d'une liberté totale sans limites. Vous aimez également tout obtenir avec des mises à jour à vie sans abonnements, restrictions ou clés de licence.
En plus de tout cela, vous aimez également avoir les meilleurs plugins WordPress premium qui couvriraient tous vos besoins – de la vitesse, de la sécurité, du nettoyage, de la maintenance, des constructeurs de pages et au-delà.
Cela semble trop beau pour être vrai ? Eh bien, c'était jusqu'à ce que nous le fassions !
Guides WordPress
Meilleure collection de guides et listes de contrôle WordPress
Notre collection complète et la plus récente de guides et de ressources WordPress qui couvrent tout ce dont vous avez besoin pour tirer le meilleur parti de votre site Web WordPress.
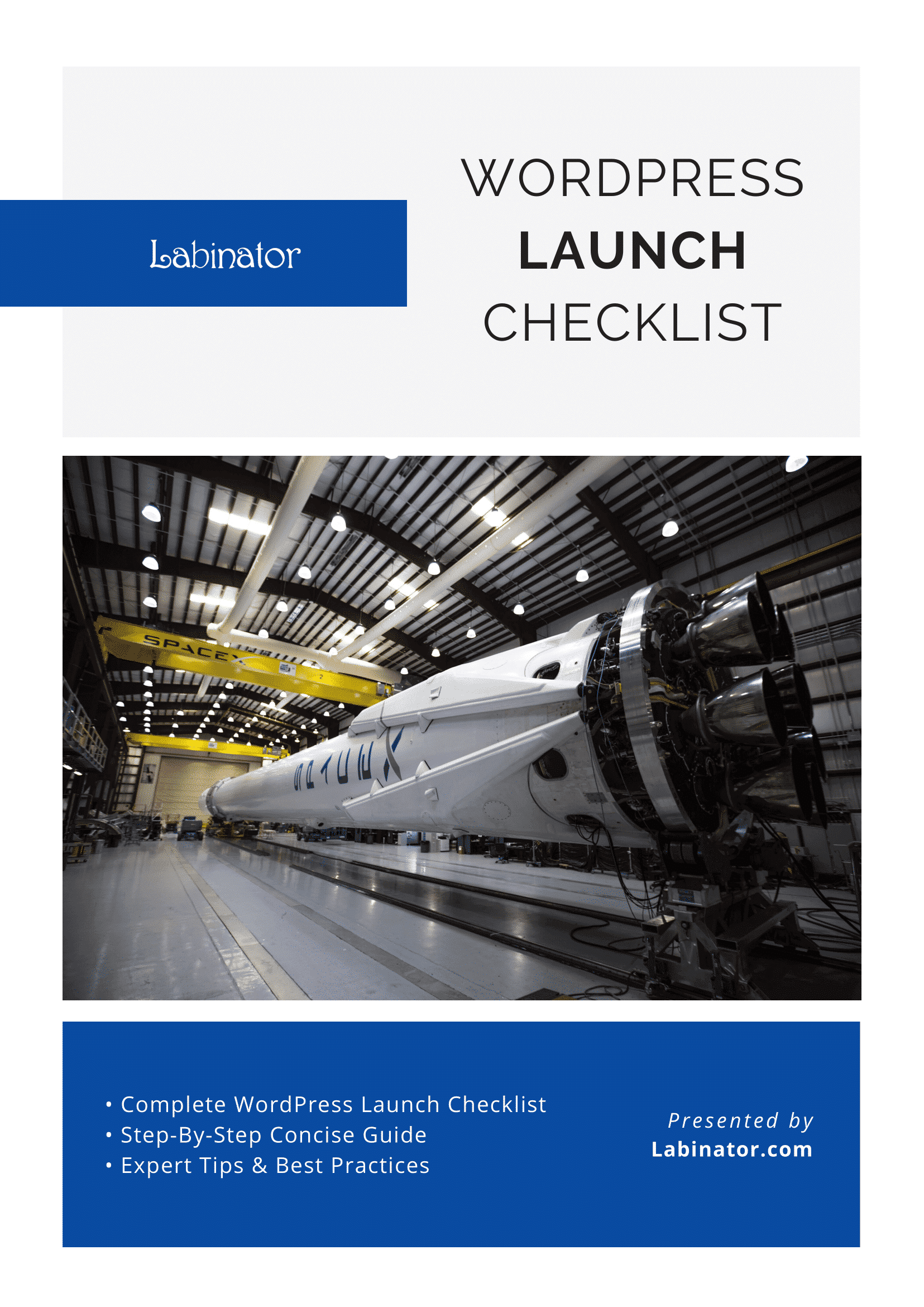
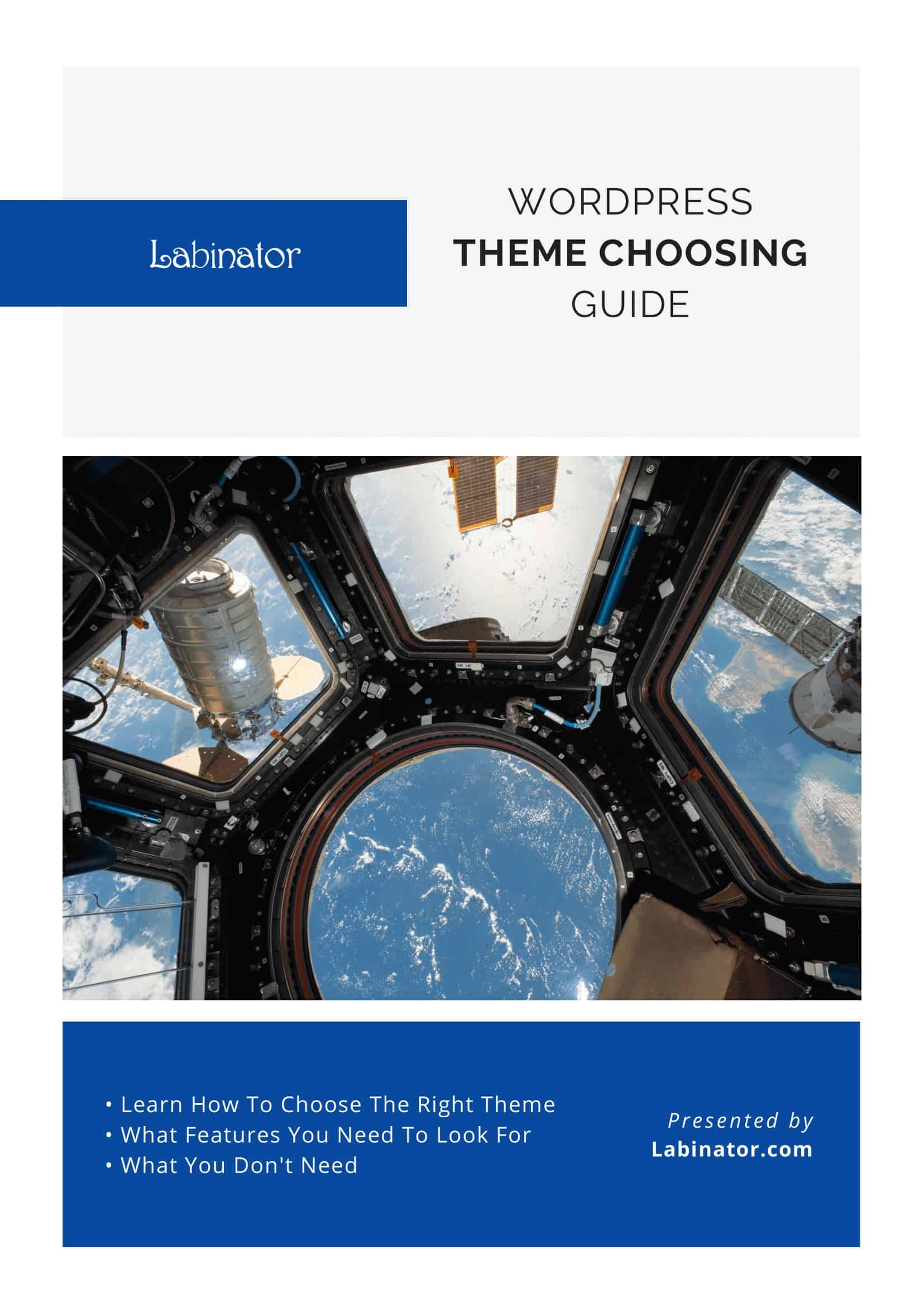
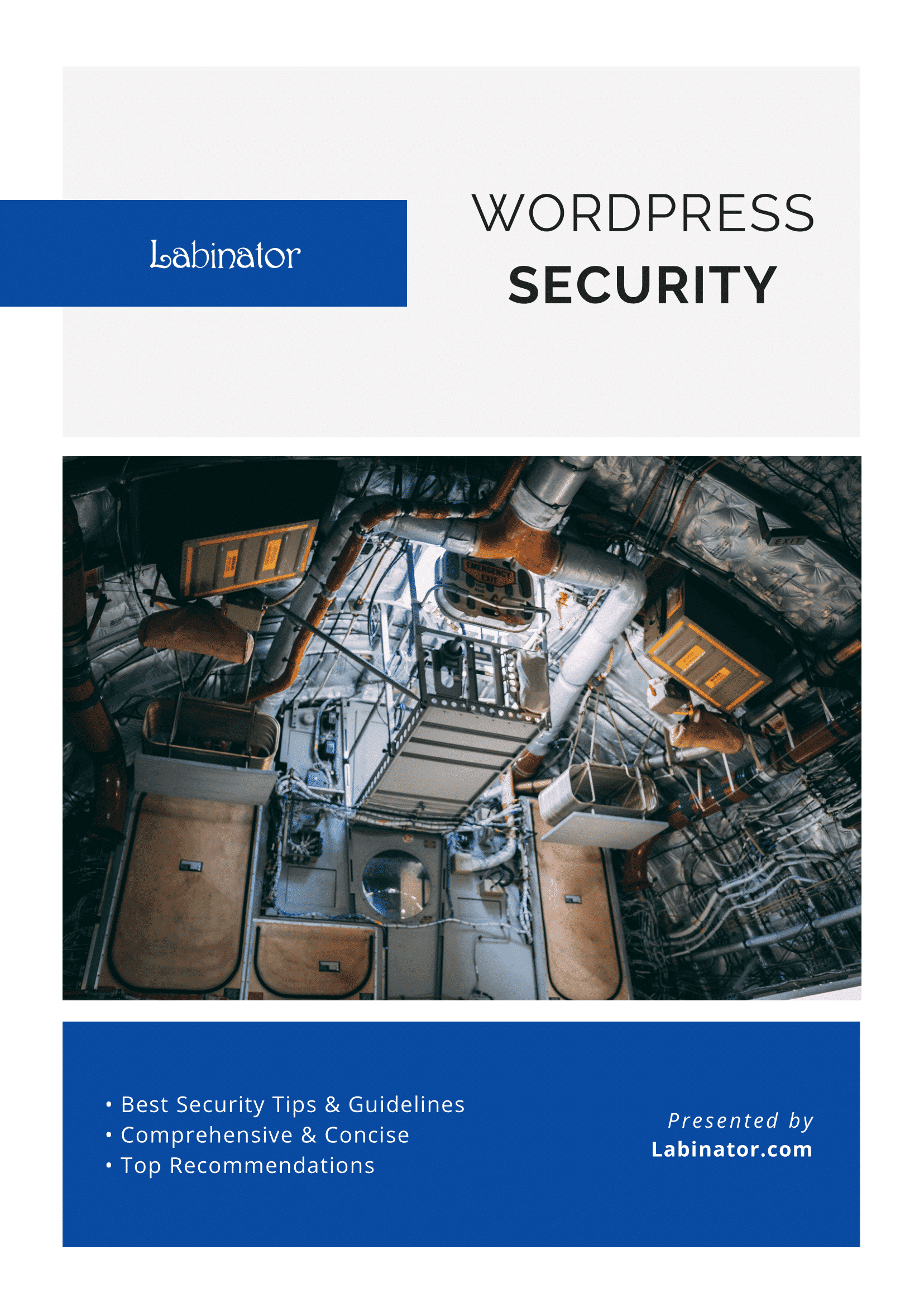
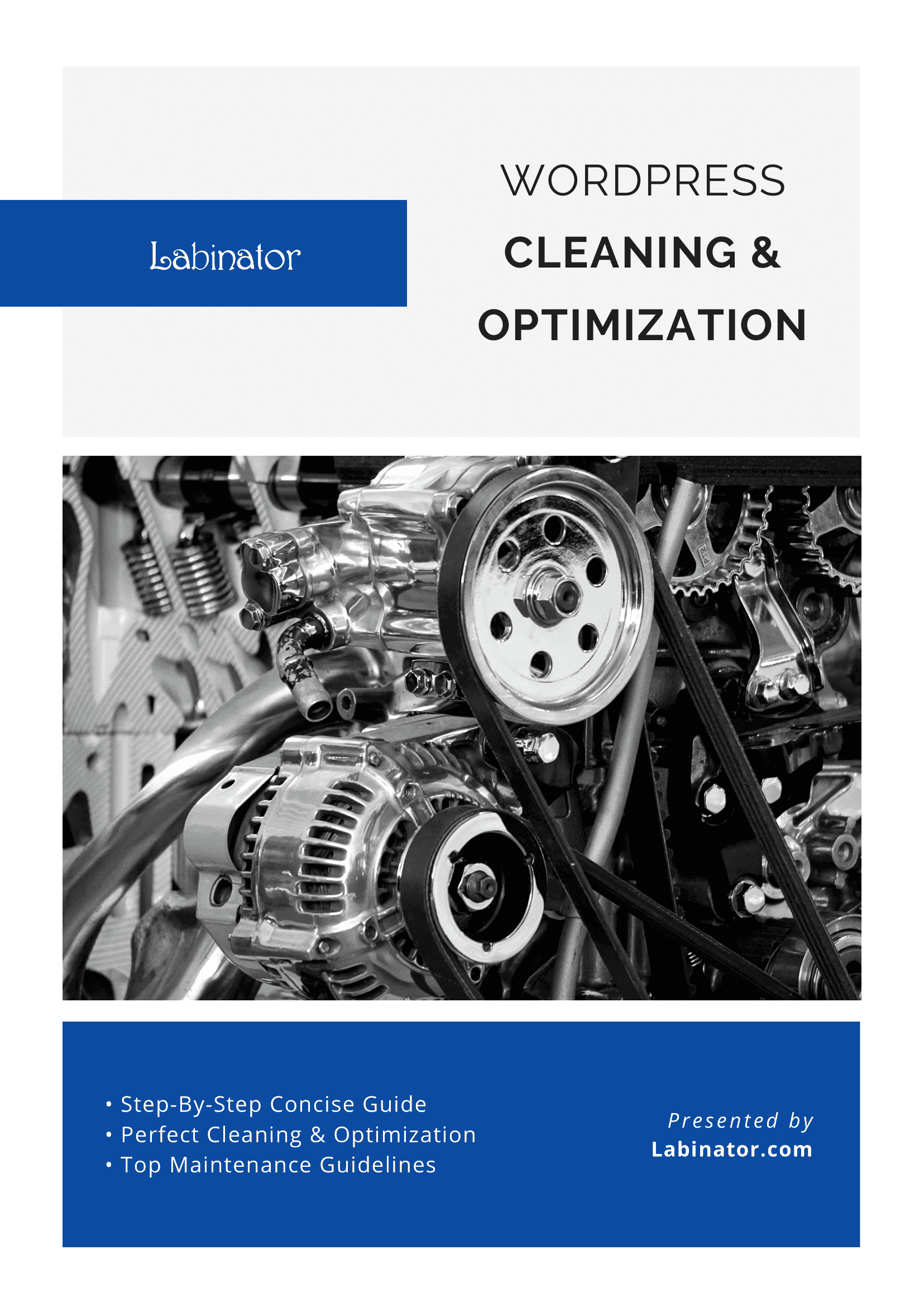
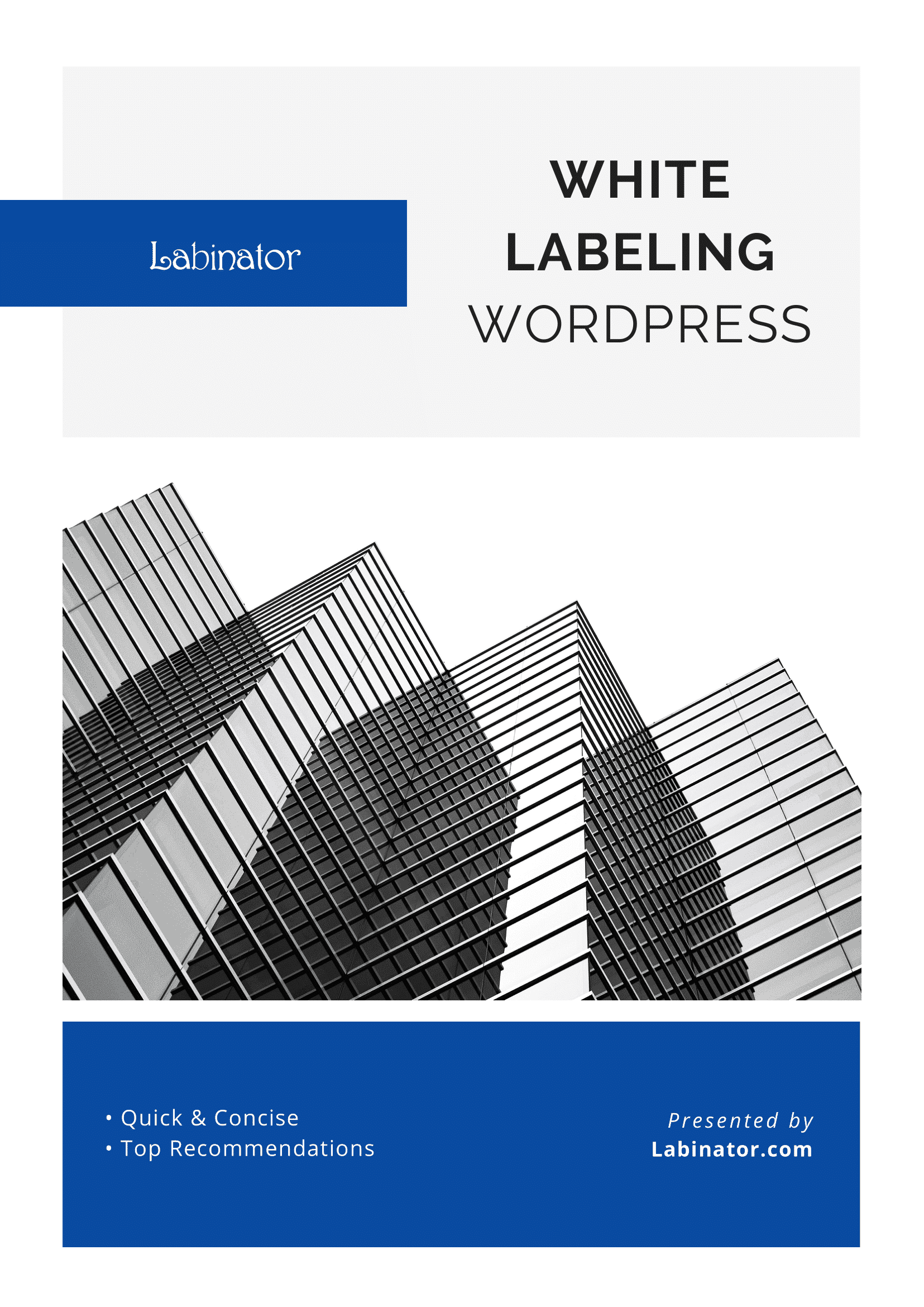
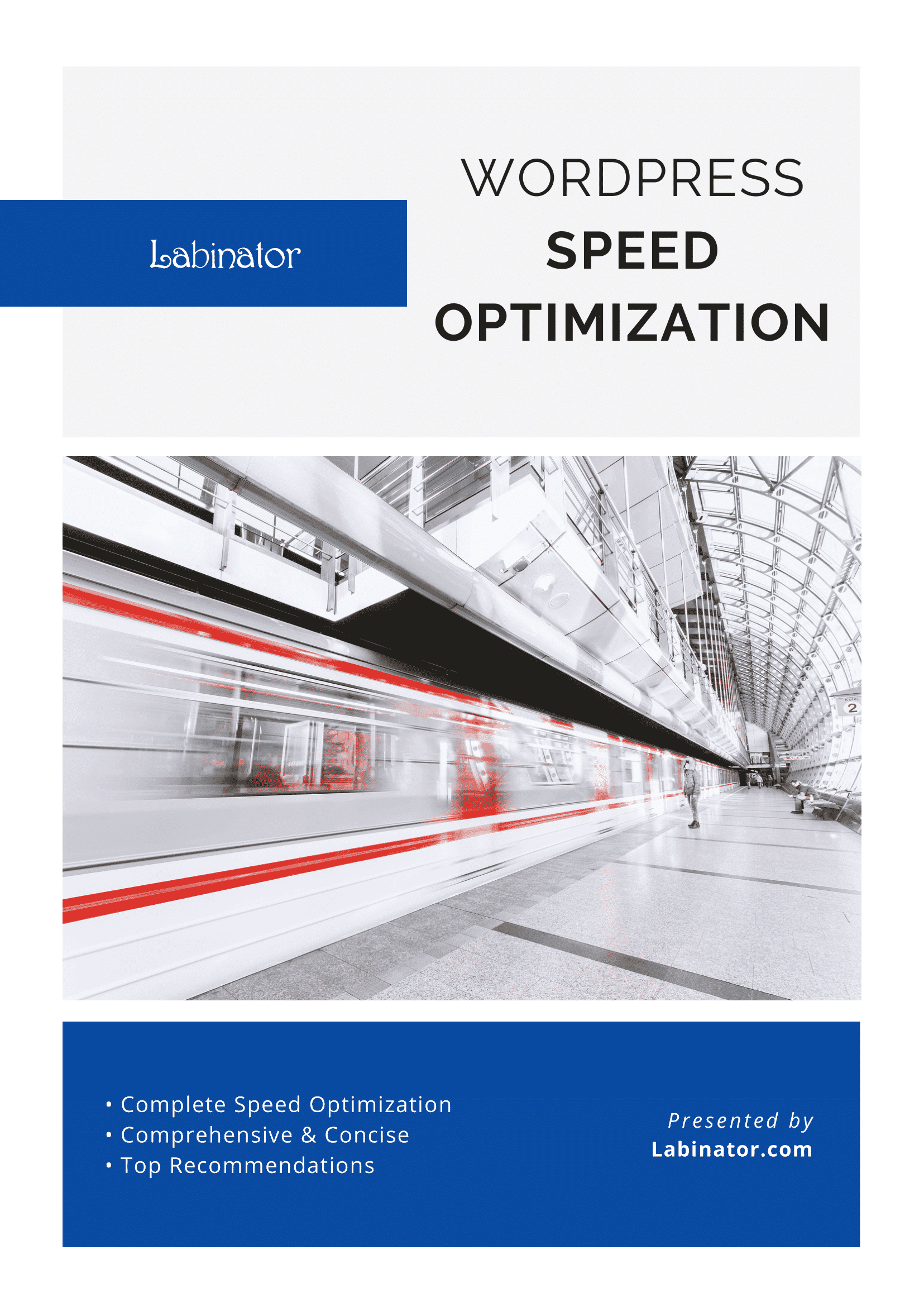
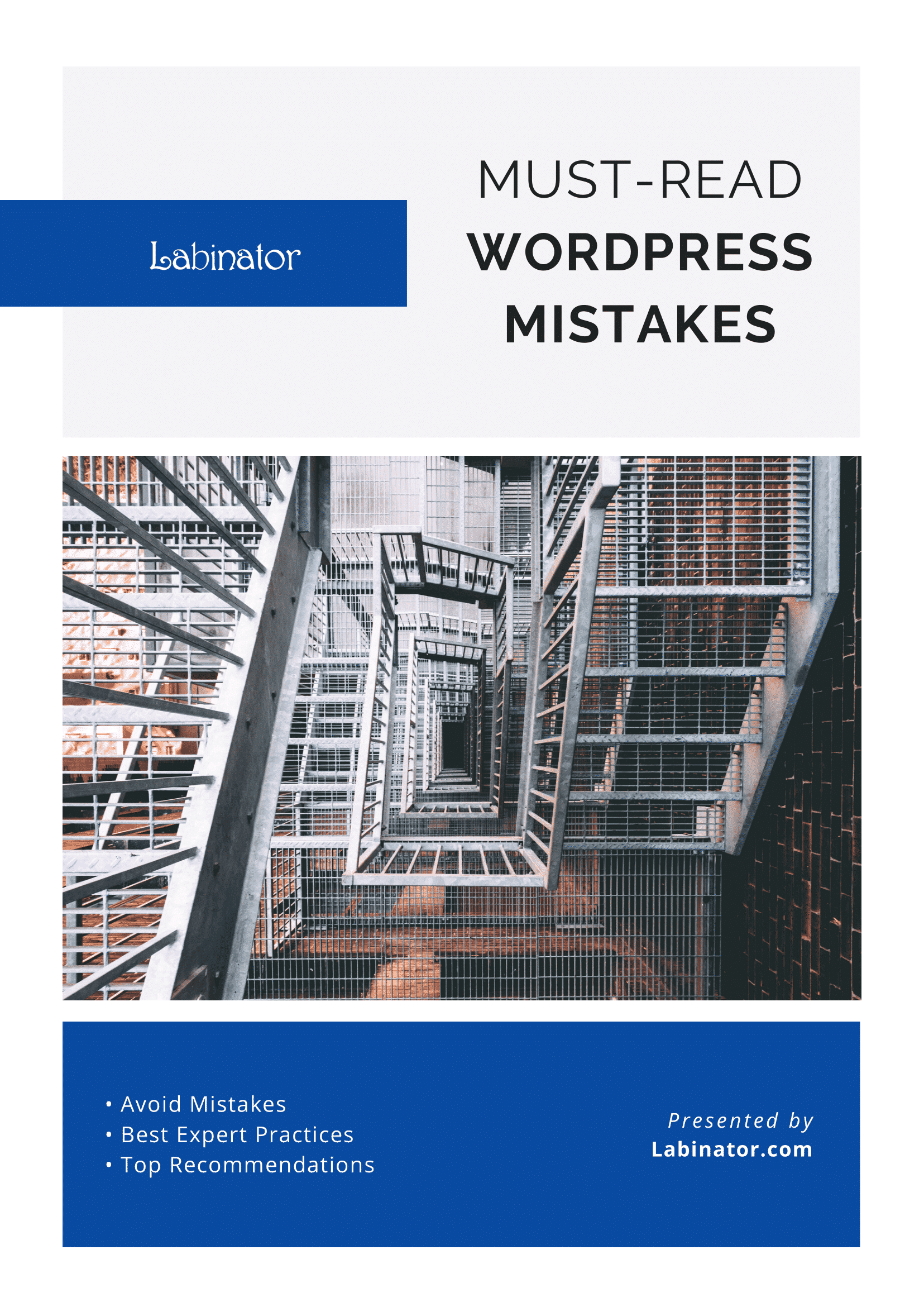
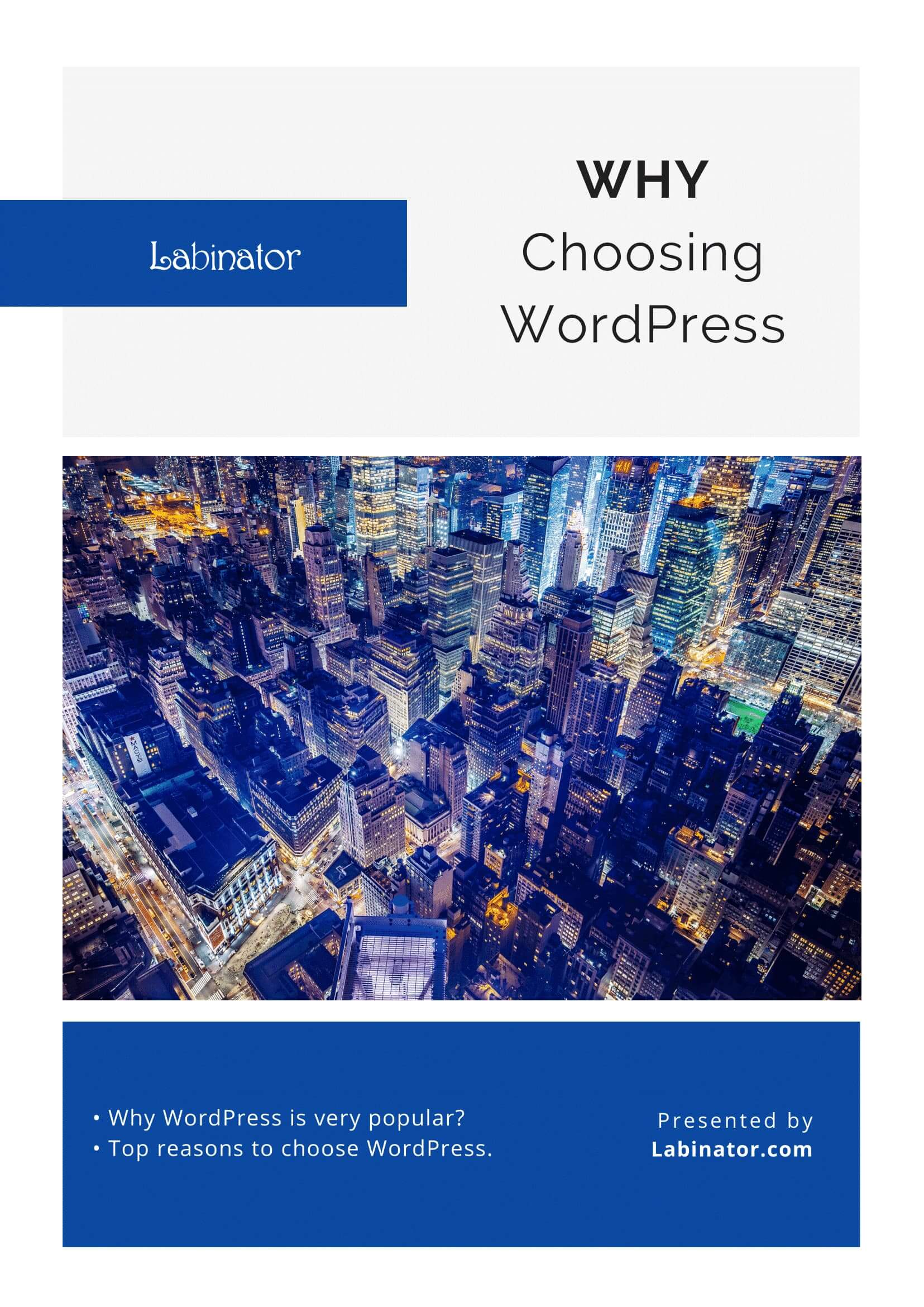
Téléchargez-les tous !
Tous nos guides seront envoyés dans votre boîte de réception
