Configurer Apple Pay pour WooCommerce avec plusieurs méthodes de paiement
Publié: 2023-02-11Outre PayPal, Stripe et les cartes de crédit, si vous ne proposez pas d'autres méthodes de paiement populaires sur votre boutique WooCommerce, cela peut entraîner un abandon, une perte de ventes et de clients.
Aujourd'hui, les clients dépendent de plus en plus des solutions de paiement mobile numériques et UPI, avec Apple Pay et Google Pay en tête des classements.
Dans cet article, nous verrons comment configurer Apple Pay pour WooCommerce Payments, Stripe, Square et d'autres passerelles de paiement.
Tout d'abord, nous commençons par expliquer pourquoi WooCommerce Apple Pay est indispensable.
Pourquoi configurer la solution de paiement Apple Pay WooCommerce sur votre boutique ?
Apple Pay permet aux utilisateurs d'effectuer des paiements à l'aide de leurs appareils Apple (iPhone, iPad, Apple Watch, etc.) en utilisant la technologie de communication en champ proche (NFC).
L'utilisateur peut ajouter ses cartes de crédit ou de débit à Apple Pay, éliminant ainsi le besoin de transporter des cartes physiques.
Apple Pay est également considéré comme plus sécurisé que les transactions par carte traditionnelles car il utilise une authentification biométrique (telle que Touch ID ou Face ID) et ne révèle pas le numéro de carte aux commerçants.
Voici donc quelques avantages de l'utilisation d'Apply Pay :
- Assure un paiement simple et plus rapide - Les clients peuvent bénéficier d'un paiement plus rapide et effectuer des achats en une seule touche, car ils n'ont pas besoin de remplir de longs formulaires avec plusieurs champs.
- Haute sécurité et confidentialité pour les clients - L'authentification biométrique empêche dans une large mesure la fraude et les rétrofacturations.
- Fréquence d'achat plus élevée - La simplicité de la solution de paiement numérique rend les clients plus susceptibles de revenir dans votre boutique WooCommerce et d'acheter des produits.
- Énorme part de marché – Apple Pay détient une part de marché considérable, qui croît de façon exponentielle ; une énorme part de 43,9 % aux États-Unis seulement.
Nous allons maintenant configurer Apply Pay avec différentes passerelles de paiement dans WooCommerce.
Comment configurer Apple Pay pour les paiements WooCommerce ?
La solution WooCommerce Payments est construite par l'équipe WooCommerce. Il vous permet d'accepter les principales cartes de crédit et de débit et les méthodes de paiement locales sur votre site sans frais d'installation ni frais mensuels.
La meilleure partie, Apple Pay est automatiquement activé sur WooCommerce Payments .
Voici comment l'activer :
- Accédez à Paiements > Paramètres.
- Dans la section Express Cceckouts, cochez la case Apple Pay / Google Pay.
- Cliquez sur Enregistrer les modifications.
Remarque - Il n'y a aucun moyen d'activer uniquement Apple Pay sans Google Pay. Les deux doivent être activés ensemble.
Lorsque Apple Pay est activé, le bouton Apple Pay peut apparaître sur :
- Page de paiement
- Panier
- Pages de produits individuelles
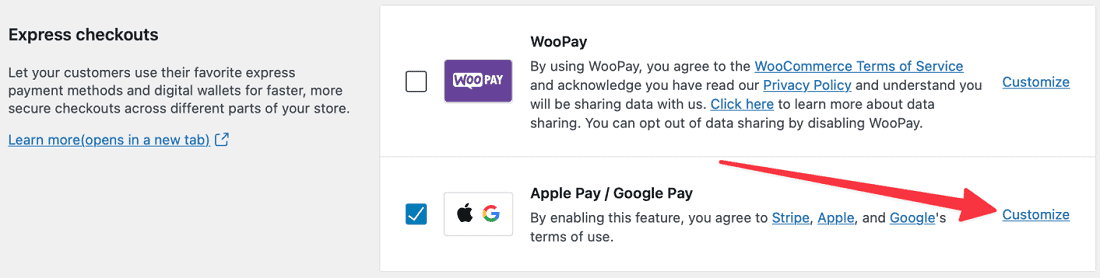
Accédez à Payments > Settings , puis dans la section Express checkouts , cliquez sur le lien Personnaliser pour Apple Pay / Google Pay pour personnaliser lequel des emplacements ci-dessus affiche le bouton Apple Pay.

Une fois la transaction autorisée via Touch ID ou Face ID, WooCommerce Payments traite alors la transaction et redirige le client vers la page Commande reçue ou Remerciements.
Pour plus d'informations sur le test d'Apple Pay, les remboursements avec Apple Pay, Apple Pay pour les produits d'abonnement et les pays pris en charge, consultez ce document.
Comment activer Apple Pay pour WooCommerce avec Stripe ?
La passerelle de paiement Stripe fournit le support Apple Pay, et c'est un processeur réputé avec des frais raisonnables et un processus de configuration intuitif.
Vous pouvez vous référer à cette vidéo pour les étapes ou suivre les instructions ci-dessous.
Installer le plug-in WooCommerce Stripe
Téléchargez le plugin WooCommerce Stripe, installez-le et activez-le. C'est un plugin gratuit et très populaire car il est actif sur plus de 900 000 sites.
Vous pouvez vous référer à ce tutoriel sur la configuration de Stripe dans WooCommerce.
Activer les boutons de demande de paiement
- Accédez à votre panneau d'administration WordPress et cliquez sur
WooCommerce > Settings > Payments. - Pour la méthode
Stripe - Credit Card (Stripe)dans la liste, cliquez sur le boutonManagesitué à l'extrême droite. - Cochez la case
Payment Request Buttonset cliquez sur Enregistrer.
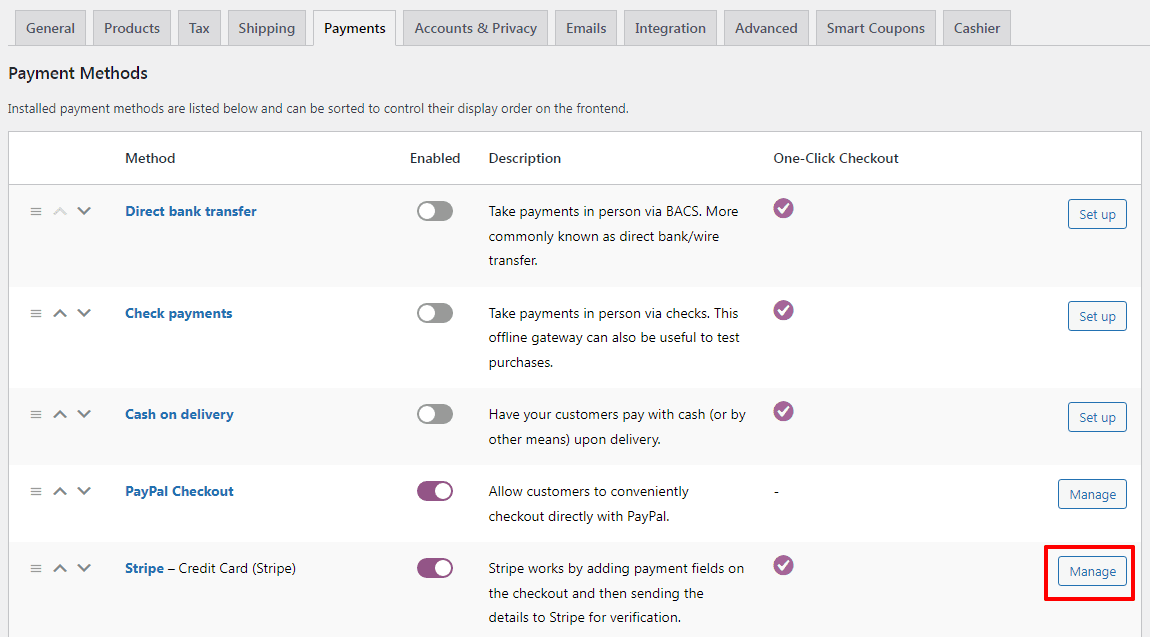
Ajoutez votre domaine à Apple Pay dans Stripe
- Connectez-vous maintenant à votre tableau de bord Stripe.
- Accédez à
Settings > Payment Methods > Apple Pay. - Cliquez sur
Add new domainet entrez votre domaine. - Téléchargez le fichier de vérification sur votre ordinateur.
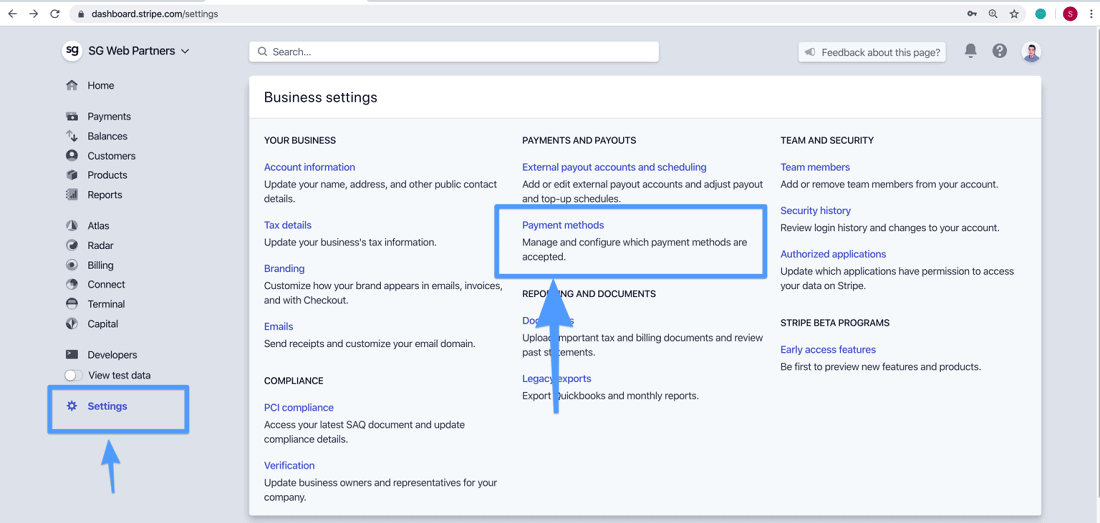
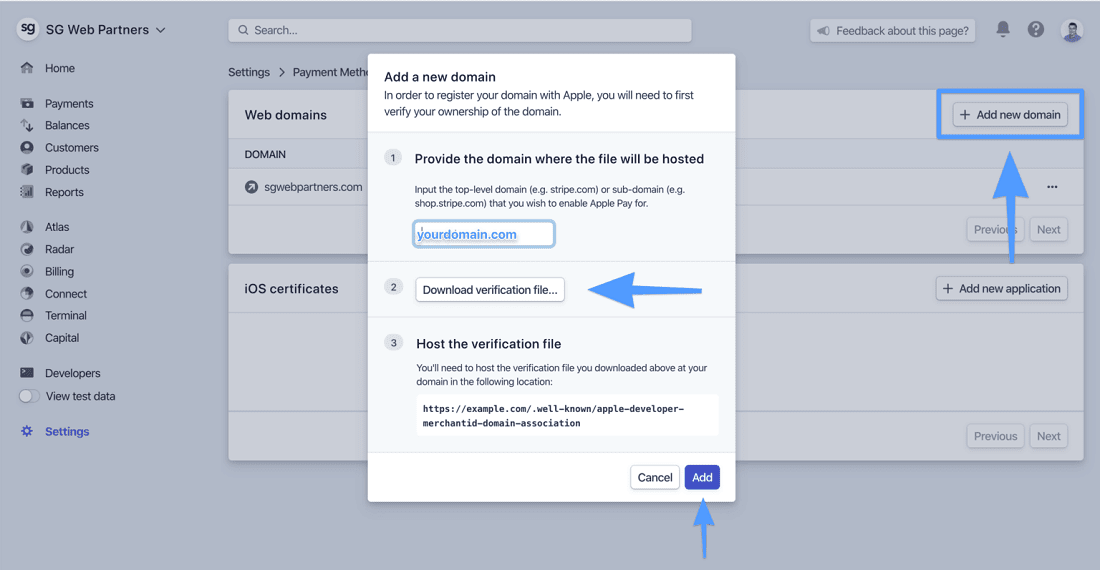
Télécharger le fichier de vérification à la racine du document
- Connectez-vous à votre serveur via SFTP ou SSH à l'aide d'un outil tel que FileZilla.
- Ensuite, chargez le fichier
apple-developer-merchantid-domain-associationdans le dossier .well-known de la racine de votre document. - Pour vous assurer que vous avez suivi cette étape correctement, accédez à - https://yourdomain.com/.well-known/apple-developer-merchantid-domain-association.
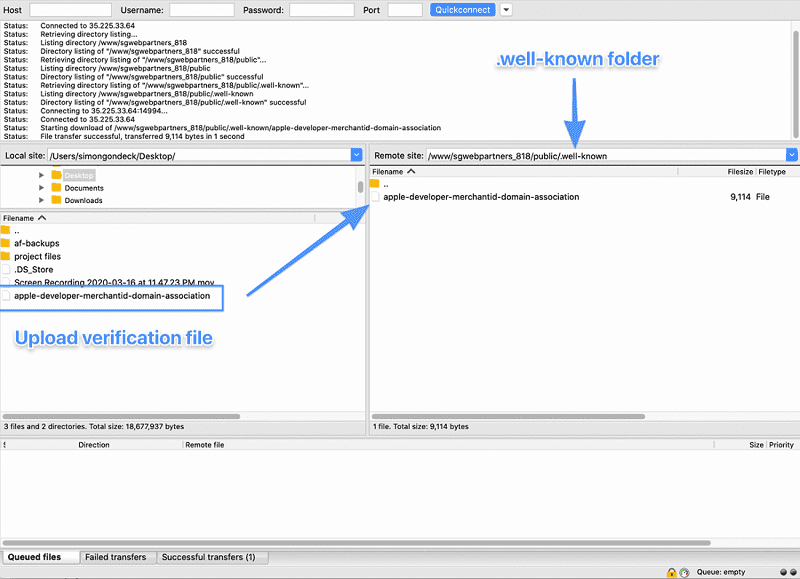
Vous devriez voir une chaîne de nombreux nombres générés aléatoirement.
Testez si Apple Pay fonctionne
- Ouvrez le navigateur Safari sur votre ordinateur ou mobile
- Accédez à votre site Web et ajoutez un produit au panier.
- Vous devriez voir l'option de paiement avec Apple Pay.
- Suivez le processus de paiement.
C'est ça. Référence image et étapes – SimonGondeck.com
WooCommerce Carré Apple Pay
Apple Pay pour WooCommerce peut être configuré à l'aide de la passerelle de paiement Square.
Square est disponible aux États-Unis, au Canada, en Australie, au Japon, au Royaume-Uni, en France, en Espagne et en Irlande.
Reportez-vous à ce document pour les étapes.
WooCommerce Braintree Apple Pay
Apple Pay pour WooCommerce est également disponible via Braintree, Authorize.Net et plus de 20 autres méthodes de paiement. Mais la disponibilité dépend aussi du pays.
Consultez la liste des passerelles et des pays pris en charge.
Dernières pensées
WooCommerce Apple Pay vous offre, à vous et au client, une sécurité, davantage d'options de paiement et une approche mobile d'abord.
Si vous utilisez les méthodes de paiement Stripe, WooCommerce Payments ou Square, ce blog peut vous être très utile.
Souhaitez-vous couvrir en détail la configuration d'Apple Pay avec Braintree ou d'autres méthodes de paiement ? Commentaires ci-dessous.
