AZ WooCommerce データのインポート
公開: 2021-01-08この記事では、WP Ultimate CSV Importer プラグインを使用して、AZ WooCommerce 製品データを WordPress にインポートする方法について説明します。 WooCommerce データのインポートは、WP Ultimate CSV Importer プラグインの無料版とプロ版の両方でサポートされています。 このブログでは、CSV Importer を使用したデータのインポートに関する複数の組み合わせの情報を提供しています。 つまり、ここでは、CSV インポーターで WooCommerce 製品、アドオン データ、注文、払い戻し、クーポン、多言語 WooCommerce Web サイトをインポートする方法を説明しました。

Import WooCommerce Free プラグインを使用した WooCommerce 製品のインポート
Import WooCommerce Free Plugin は WP Ultimate CSV Importer プラグインのプラグインで、特に WooCommerce を利用したサイト専用に作成されています。 Import WooCommerce Free Plugin を使用すると、製品、ページ、ブログ投稿などの WooCommerce データをインポートできます。 ここでは、インポート WooCommerce for Products インポートの簡単な段階的なインポート プロセスを CSV として説明しました。
まず、WooCommerce プラグインをダウンロードしてインストールし、有効にします。
製品 CSV ファイルをインポートするには、WordPress ダッシュボードの左側のサイドバーから [Ultimate CSV Importer Free] メニューを選択します。
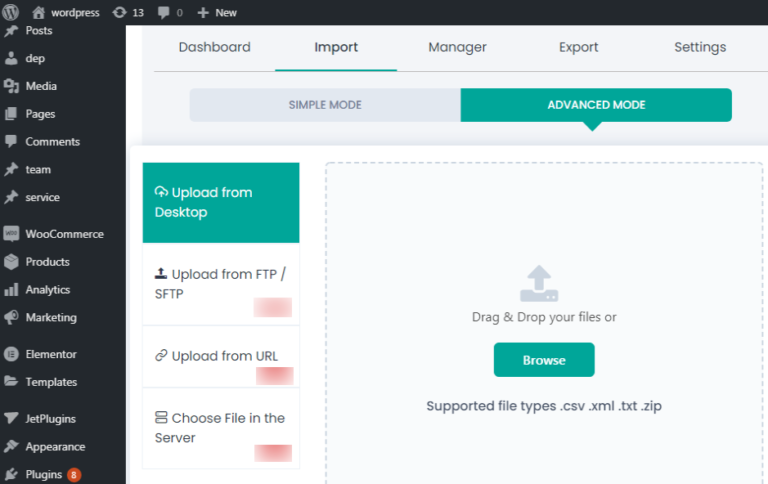
CSV (カンマ区切り値または文字区切り値) ファイルは、ヘッダー付きのカンマ区切り形式の設定値を含む単純なテキスト ファイルです。 一般に、ヘッダーは CSV ファイルの最初の行です。 その中のデータに関連する列名またはフィールド名または用語があります。
WP Ultimate CSV Importer で CSV をアップロード
WP Ultimate CSV Importer 無料プラグインでデスクトップから CSV ファイルをアップロードできます。 そのためには、「Ultimate CSV Importer Free」に移動してください。 [インポート/更新] セクションで [アップロード] を選択し、CSV を参照して開きます。
WooCommerce ステップのインポート
サイドバーの「製品」メニューに移動します。 「新規追加」タブをクリックして、新しい商品アイテムを作成できます。
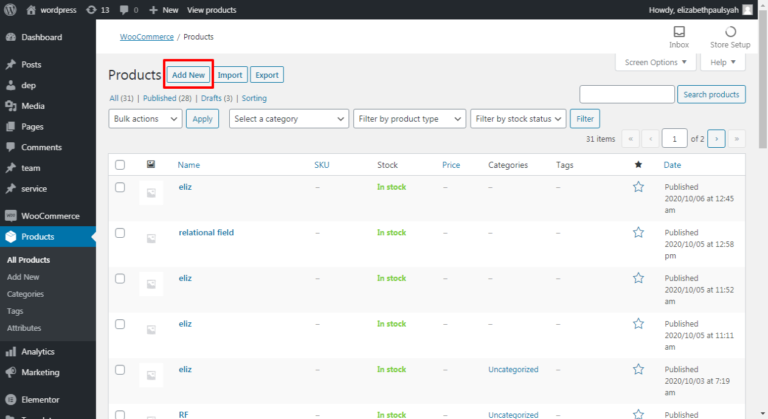
製品名、製品データ、メディアの追加、製品の簡単な説明が含まれます。 それぞれのアイテムを保存してウェブサイトで表示するには、[公開] ボタンをクリックする必要があります。
大量の製品を作成して公開する必要がある場合、それは困難な作業になります。 すべての製品情報を CSV に含めて、WP Ultimate CSV Importer プラグインを使用してインポートしてください。 WooCommerce CSV ファイルをインポートするには、次の手順に従います。
ステップ 1: ファイルをアップロードする
「参照」ボタンをクリックして、PC から必要な CSV ファイルをアップロードします。 新しい製品データをインポートしているので、「新しいアイテム」を選択します。 次に、[各レコードのインポート形式] ドロップダウンから [WooCommerce 製品] を選択します。
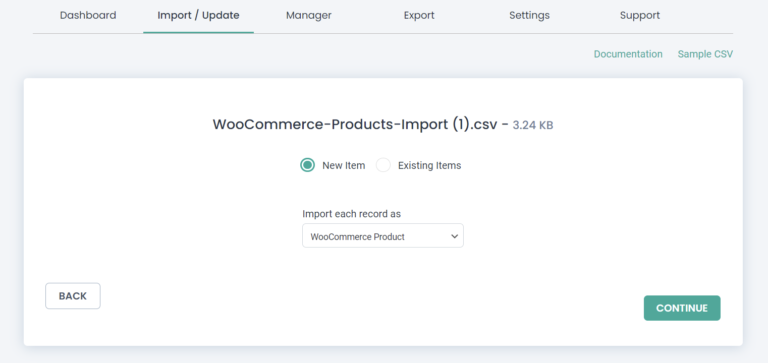
ステップ 2: ドロップダウン メニューを使用して、CSV ヘッダーを WP フィールドにマップします。
ここでは、CSV ヘッダーと WP ヘッダーが同じ名前の場合、いくつかのフィールドが自動的にマップされます。 それ以外の場合は、手動でマップする必要があります。
CSV ヘッダーが WordPress の正しいフィールドにマッピングされていることを確認してください。 これにより、すべてのデータを WordPress に正しくインポートできます。
一般に、「フィールドのマッピングは、ユーザーが各 CSV ヘッダーをドロップダウンにリストされた関連する WordPress フィールドに一致させて関連付ける方法です」。
ドロップダウン メニューをクリックして次のいずれかを選択すると、投稿ステータスを変更できます。
- CSV Public のステータス
- スティッキー
- プライベート
- 保護された
- 下書き
- 保留中
ステップ 3: メディアの取り扱い
マッピングが完了したら、「続行」ボタンを押します。 次に、「メディア処理」セクションに移動します。 外部画像を使用する場合は、「外部画像をメディアにダウンロード」オプションを有効にします。
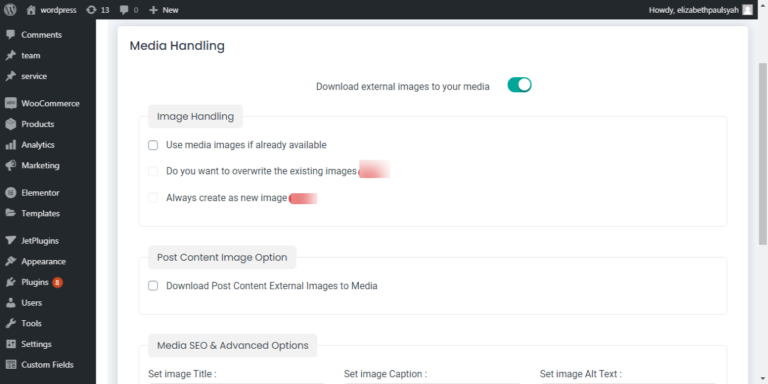
ステップ 4: イメージの構成
次の「イメージ構成セクション」では、安全なインポートを確保するための高度な設定でインポートを続行できます。
- メンテナンス モード オプションを有効にして、Web サイトにコンテンツをインポートしている間、Web サイトがメンテナンス モードであることを訪問者に通知します。
- 「重複処理」オプションを「オン」に切り替えて、冗長なデータのインポートを減らします。
- 「適応ファイル処理」モードを有効にします。 これには 2 つのオプションが含まれます。 「高速小容量ファイル処理」または「反復的、ピースバイピース処理」のいずれかを選択できます。 「No of posts/rows per server request」テキストエリアに数値を指定して、インポートするレコード数を指定することもできます。
- データのインポートをスケジュールするには、プロ バージョンにアップグレードしてください。
「インポート」ボタンを押すと、コンテンツが WordPress に即座にインポートされます。 注: CSV ファイルが正常にインポートされるまで待ちます。 CSV ファイルが正常にインポートされると、「インポートが完了しました」というメッセージが表示されます。
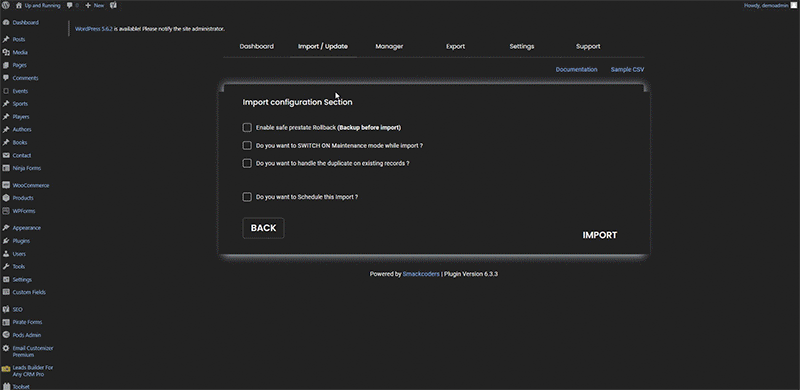
正常に完了すると、インポートされたすべてのレコードに対して生成された詳細なログを確認できます。
レコード内のすべての製品に対して一意のレコード ID が生成されます。 「web-view」または「admin view」をクリックすると、インポートを確認できます。 「Web ビュー」ではフロント エンドが表示され、「管理ビュー」ではバック エンドが表示されます。
WooCommerce 製品アドオンのインポート
CSVファイルをアップロード
最初に WooCommerce アドオン プラグインを有効にする必要があります。CSV Importer プラグインで CSV ファイルをアップロードできます。 パソコンからCSVファイルを直接アップロードできます。 WooCommerce アドオンのサンプル CSV でテスト インポートを試します。[参照] ボタンをクリックし、コンピューターから CSV ファイルを選択します。次のページで、[各レコードを次の形式でインポート] ドロップダウンから [WooCommerce 製品アドオン] を選択します。 .「続行」ボタンをクリックします。

マッピングの実行方法
当社のプラグインは、すべての WordPress 属性を WooCommerce アドオン プラグインの WP フィールドとして提供します。マッピング セクションで、WP フィールドを CSV ヘッダーにマップします。
CSVのインポート方法
マッピングが完了したら、次のステップはメディア処理セクションです。 外部イメージを使用したことがある場合は、このセクションを有効にしてください。それ以外の場合は、このセクションをスキップしてください。 [インポート] セクションで [インポート] をクリックして、WooCommerce アドオン データをすべて WordPress にインポートします。
CSV Importer Pro を使用して注文、払い戻し、クーポンをインポートする
数回クリックするだけです。 CSV インポーター プラグインによる注文、払い戻し、クーポンのインポートは、非常に簡単なプロセスです。 WP Ultimate CSV Importer Pro は、Web サイトの開発を容易にするために設計された強力なツールです。 更新、スケジュール、ドラッグ アンド ドロップ マッピング、重複処理、エクスポートなどの高度な機能が含まれています。
CSV ファイルには複数のヘッダーが含まれる場合があり、一部のフィールドは product_status、payment_method、Customer note、post_id、coupon_code などの重要なヘッダーです。 CSV ファイルを作成する場合、または既存の CSV ファイルに疑問がある場合は、サンプルの CSV ファイルを参照してください。 既存の注文、払い戻し、またはクーポンを更新する場合。 CSV ファイル レコードには、ORDERID、REFUNDID、COUPONID などの次のフィールドが必要です。 また、これらの ID が更新する既存の投稿であることが重要です。
ステップ 1: CSV ファイルをアップロードする
私。 ファイルをアップロードする
ii. FTP/SFTP から。
iii. 外部 URL の使用。
iv。 サーバー内のファイルを選択します。
これらはすべて、CSV ファイルをアップロードするためのすべてのモジュールにとって非常に一般的なオプションであり、同じ方法で使用できます。
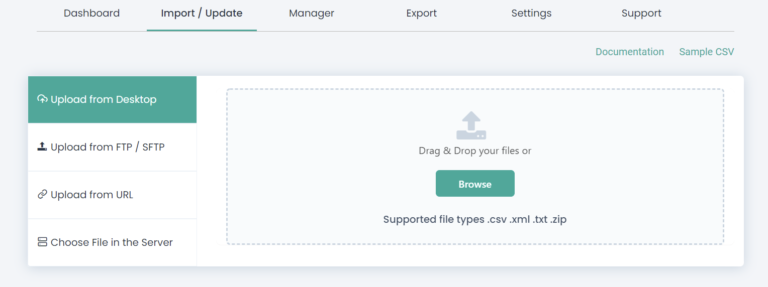
ステップ 2: マッピング
当社のインポーター プラグインは、自動マッピング オプションを提供します。 CSV ヘッダーと WP ヘッダーが同じ場合は、フィールドを既にマップできます。 また、万が一必要に応じて、フィールドを自分でマッピングすることもできます。 最終的に、このセクションで、[このマッピングを名前を付けて保存] テキストボックスに名前を指定して、マッピングをテンプレートとして保存できます。
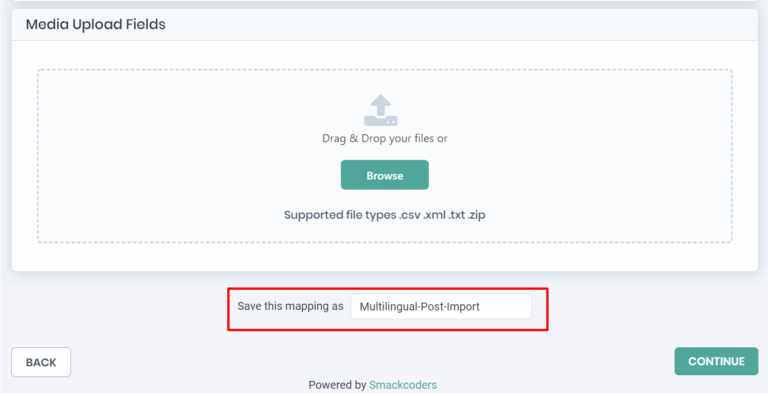
ステップ 3: メディアの取り扱い
外部イメージを使用した場合は、このセクションを有効にできます。 それ以外の場合は、このセクションをスキップできます。
ステップ 4: 構成セクションのインポート
このセクションでは、インポート プロセスを構成します。 このようにして、ユーザーはインポートプロセスをスケジュールし、コンテンツまたはタイトルごとに重複投稿を検出し、レコードを WordPress に即座にインポートできます。 「インポート」ボタンをクリックすると、インポート処理が開始されます。 「インポートが正常に完了しました!」というメッセージが表示されるまでお待ちください。
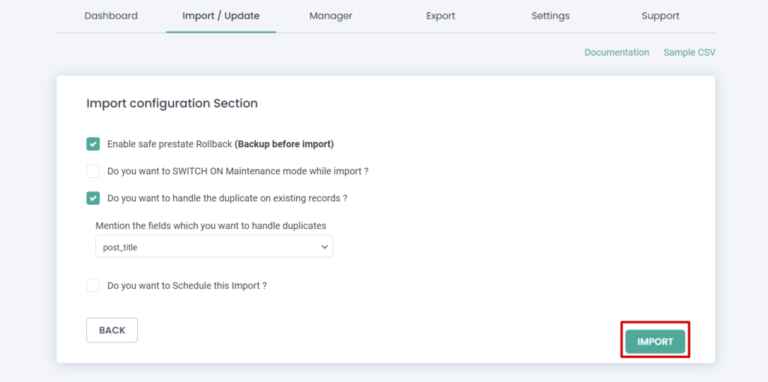
多言語の WooCommerce Web サイトのメンテナンス プロセスを簡素化する
あなたが e コマース ショップのオーナーである場合、その目的はデジタル プレゼンスを作成して維持することです。 世界中の視聴者にリーチするには、美しく有益な Web サイトを作成する必要があります。 これを行うために人気のあるプラットフォームを探すことは明らかであり、市場には数十のプラットフォームが利用可能です.
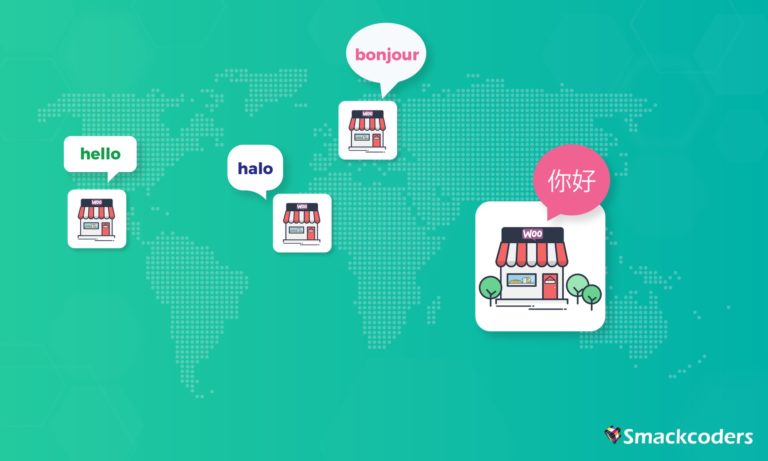
これに最適で人気のある組み合わせの 1 つは、WordPress、WooCommerce、および WPML です。 初心者にとって、WordPress は人気のある無料の使いやすい CMS であり、さまざまな種類の Web サイトを簡単に構築できます。 WooCommerce と WPML は、独自の多言語 e コマース Web サイトを簡単に作成できる人気の WordPress プラグインです。
これらのツールを使用して美しい Web サイトをデザインしました。 次はデータ入力プロセスです。つまり、すべての製品情報を追加します。 1 つの製品には、次のようなさまざまな情報が含まれています。
- 製品名、説明
- 商品画像、ギャラリー画像
- 価格、数量、商品カテゴリー
- リストは続く…
手作業によるデータ入力プロセスに関与しますか? この騒々しいデータにどれだけの時間と労力がかかるか、想像もつきません。 ホラーでさえ、1 つの製品に複数のバリエーションと言語があります。 では、店舗にある何百、何千もの商品についてはどうでしょうか?
もう心配はいりません。 あなたは正しい場所にいます。 長くて面倒なプロセスを経ずに、これらすべてをすぐに完了する方法を紹介します.
WP Ultimate CSV Importer は、多言語 e コマース Web サイトのデータ入力プロセスを簡単にします。 任意の CSV/XML ファイルから新しい WordPress コンテンツをインポートしたり、既存の WordPress コンテンツを一度に更新したりできます。
一瞬ですべてをもたらす
複数の画像やバリエーションがある場合や、WooCommerce の完全な製品情報を取得する場合があります。 ウェブサイトを作成して、世界中の視聴者にリーチしましょう。 WP Ultimate CSV Importer は、WPML のインポートをサポートしているため、これを簡単に行うことができます。 CSV にさまざまな言語のコンテンツと言語コードを追加して、単一言語の Web サイトを多言語の WooCommerce Web サイトに簡単に変えることができます。
どこからでもインポート
製品情報をどこで管理していても、WordPress 内ですぐに取得できます。 WP Ultimate CSV Importer は、Dropbox、Google シート、Google ドライブ、サードパーティ サーバー、ローカル マシンなどのさまざまな場所からのインポートをサポートしています。
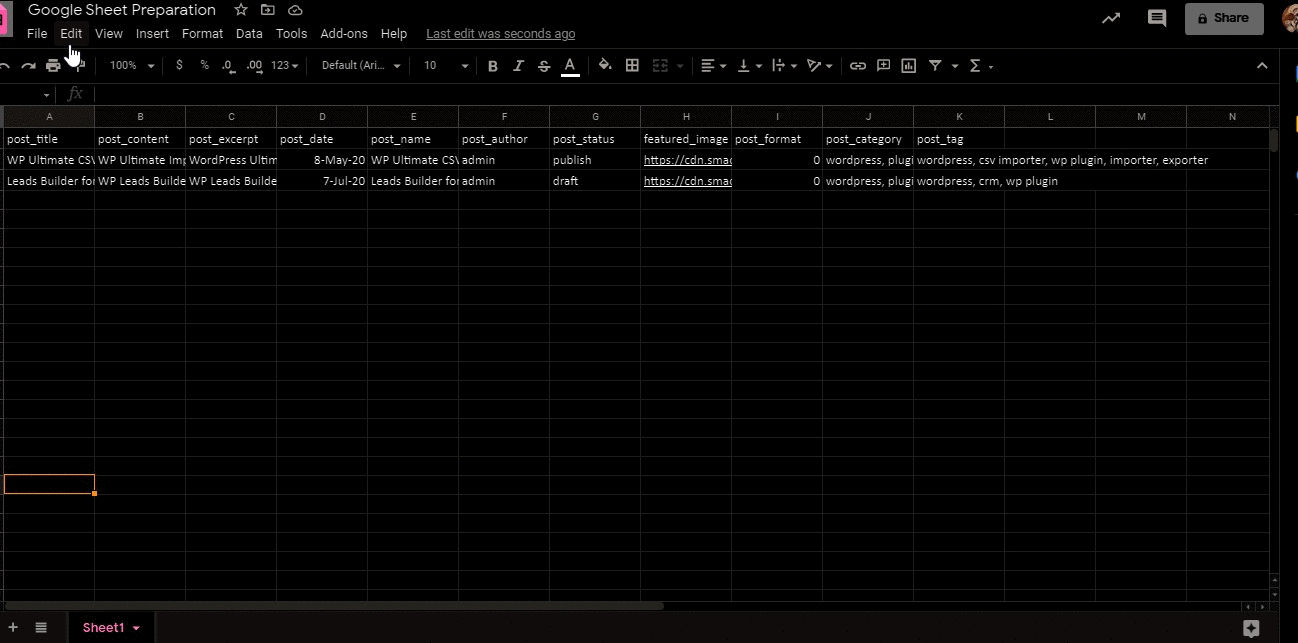
たった3つの簡単なステップ
CSV をアップロードし、フィールドをマッピングして、WordPress で正しく取得します。 また、WP Ultimate CSV Importer は単なるインポーター ツールではなく、それ以上の機能を備えています。 重複したコンテンツを効率的に処理できます。 WooCommerce Web サイトの訪問者にメンテナンス モードを通知し、以前の状態にロールバックするオプションを使用して大惨事を効果的に処理します。
これで、WordPress にすべてのデータを挿入し、Web サイトを立ち上げる準備が整いました。 起動すると、次のようになります。これで、すべての準備が整い、もう心配する必要はありません. しかし、そうではなく、実際の作業はここから始まります。
秘訣は、ウェブサイトが停滞しているだけではなく、常に新鮮なコンテンツで維持する必要があります。 以下のシナリオで、これをさらに明確にしましょう。
ご存知のように、製品の価格/在庫状況は時々変化します。 商品の価格や在庫情報を定期的に更新していない場合、ウェブサイトの情報が古い可能性があります。 最悪の部分は、クライアントがこの時点で購入するときです。 間違いなく、売上と顧客を失うことになります。 したがって、より良い結果を得るには、e コマース Web サイトを最新の状態に保つ必要があることは明らかです。 どうすればこれを行うことができますか?
データのインポートは、手入力よりも優れています。 また、小さな変更ごとに一連の手順を実行するのも時間のかかる作業です。
スケジュールされたインポートが助けになります
お好みのタイミングで更新プロセスをスケジュールします。 Ultimate CSV Importer はバックグラウンドで実行され、ユーザーの介入なしに WooCommerce Web サイトのコンテンツを自動的に更新します。 簡単な方法は、Google スプレッドシートですべてのコンテンツを維持し、変更を加えることです。 Google シートで行った変更は、WooCommerce Web サイトに自動的に反映されます。
まとめ
初心者でも、適切なツールを使用して e コマース Web サイトを簡単に構築および維持できます。 サポートが必要な場合は、 [email protected]までご連絡ください。 ハッピーインポート!
