WordPressバックアッププラグインで何を探すべきか
公開: 2022-09-23WordPressバックアップ プラグインを選択する際に考慮すべき点がいくつかあります。使いやすさ、価格、機能、ユーザー レビューです。 プラグインの使い方を理解するのに何時間も費やしたくないので、使いやすさは重要です。 価格も重要な要素ですが、利用可能な優れた無料のプラグインがいくつかあります. 機能は、もう 1 つの重要な考慮事項です。 一部のプラグインは他のプラグインよりも多くの機能を提供するため、必要な機能を備えたものを選択する必要があります. ユーザー レビューは、どのプラグインを選択するかを決めるのに役立ちます。 プラグインについて他の人が言ったことを読むと、選択肢を絞り込むのに役立ちます。 最高の WordPress バックアップ プラグインは、ニーズを満たし、使いやすいプラグインです。 非常に多くのプラグインが利用できるため、予算に合った、必要な機能を備えたプラグインを見つけることができるはずです.
機能の更新やエラーによってサイトがシャットダウンされる可能性が高いため、問題がいつ発生するかはわかりません。 バックアップ プラグインには、さまざまな形やサイズがあり、幅広い機能が含まれています。 WordPressバックアッププラグインを決定する際に探すべき最も重要な機能のいくつかについて説明します. 一部のプラグインには、Web サイトの変更が記録されるリアルタイム バックアップが含まれています。 上記のようなプラグインを使用して、Web サイトの暗号化されたバージョンを、Amazon AWS、Google Drive、Dropbox、Microsoft Azure などのサードパーティのクラウド ストレージ サービスに保存できます。 バックアップ プラグインを使用するには、バックアップが事前にスケジュールされていることを確認してください。 WordPress バックアップ プラグインの選択に慣れていない場合、利用可能なさまざまなバックアップ プラグインに関する大量の情報に圧倒される可能性があります。
トップ 10 を見てみましょう。どれがあなたに適しているかを判断します。 バックアップ ツールのカスタマー サポートは、ツールを選択する際の最も重要な考慮事項の 1 つです。 プラグインのパフォーマンスが優れていても、将来的に問題が発生する可能性があります。 BoldGrid プラグインを使用すると、クラッシュ後にサイトをすばやく復元したり、バックアップ プログラムをインストールすることなく新しいホストに移行したりできます。 BlogVault は、Web サイトの復元で 100% の成功率があると主張しており、利用可能な最速のバックアップ プラグインです。 このリストには最も人気のあるプラグインが含まれており、Jetpack は間違いなくその 1 つです。 WP Time Capsule を使用すると、更新を自動的に検出してバックアップすることで、サイトをバックアップできます。
このプラグイン、WP All Backup は、年間 $22 から $49 の料金で利用できます。 ウェブサイトをある場所から別の場所に簡単に複製または移行できます。これは素晴らしいことです. リストされているプラグインの中には、コンピューターまたはクラウド経由で保存できるものもあれば、コンピューターにのみ保存できるものもあります. Dropbox、Google ドライブ、または Amazon S3 は、リモート バックアップを可能にするプラグインのほんの一例です。 誤って 1 オンスの水を落とした場合、バックアップが完全に消去される可能性があります。 WordPress サイトをバックアップする方法を知りたい場合は、ガイドをご覧ください。
WordPressサイトをバックアップする最良の方法は何ですか?
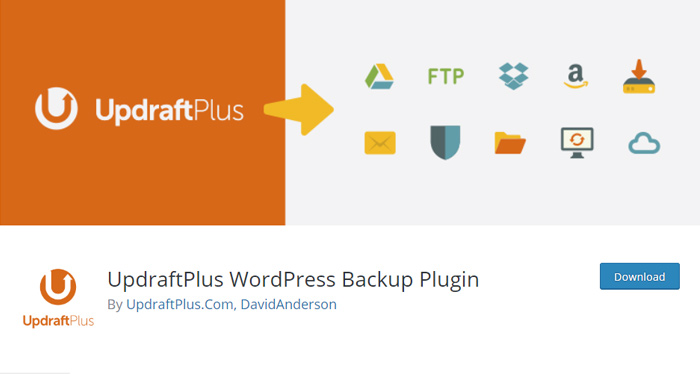 クレジット: qdeinteractive.com
クレジット: qdeinteractive.comWordPress サイトをバックアップおよびエクスポートするには、BlogVault などのバックアップ プラグインを使用するのが最も便利な方法です。 プラグインがインストールされると、BlogVault は自動的にウェブサイトのすべてのサーバーをそのサーバーと同期します。 その後、バックアップをローカル ドライブにダウンロードしたり、好みに応じて Dropbox や Google ドライブなどのクラウド サービスに保存したりできます。
さまざまな状況で、WordPress Web サイトのバックアップを作成しておくと便利です。 データベースのバックアップで最も重要なステップは、Web サイトのすべてのデータを別の言語にエクスポートすることです。 バックアップは、手動の方法に加えて、手動または WordPress プラグインを使用して行うことができます。 WordPress サイトのバックアップがあれば、将来的にサイトを復元するための時間とエネルギーが少なくてすみます。 このセクションでは、WordPress サイトを手動でバックアップするプロセスについて説明します。 データベースをいじったり、手動でファイルをコピーしたくない場合は、 WordPress サイトのバックアップ プラグインが便利です。 WordPress Web サイトは、すべてのファイルをコピーし、データベースの内容をエクスポートしてバックアップする必要があります。

FTP、Mac、PC、またはクラウド ストレージ サービスはすべて、WordPress サイトをバックアップするためのオプションです。 Web サイトに大幅な変更を加えたり、新しいホストに移動したりする場合は、最初にバックアップする必要があります。 ホスティング アカウントのダッシュボードからウェブサイトのデータベースにログインするのは、Kinsta アカウントにログインするのと同じくらい簡単です。 手動バックアップをお探しの場合は、バックアップ ルート フォルダーをサーバーにアップロードすることから始めることをお勧めします。 利用可能なプラグインの多くはバックアップとして使用できますが、それらを 2 つの大きなカテゴリに分けることができます。 最も人気のある無料の WordPress サイト バックアップの 1 つである UpdraftPlus は、Web サイトに最適です。 デフォルトでは、サイトのファイルとデータベースの両方が存在します。
さらに、対応するボタンをクリックして、バックアップを削除または復元できます。 UpdraftPlus を使用すると、テーマ、アップロード ファイル、データベースなど、すべてのバックアップ ファイルコンポーネントを個別にダウンロードできます。 誰でも無料のローカル WordPress 開発ツールである Kinsta を使用できます。 Kinsta アカウントを持っていない場合は、バックアップ オプションについてウェブ ホストに相談することをお勧めします。 システムは最大 14 日間、手動でバックアップを保持します。 たとえば、最大 5 つのバックアップを作成できます。 新しいプロジェクトをローカルでテストする必要がある場合、またはプラグインとテーマの開発に取り組む必要がある場合は、開始するのに最適な方法です. これは、サイトのバックアップがない場合、WordPress サイトをできるだけ早くリストの一番上に配置するサインです。 WordPress サイトのバックアップは、それらを自動化するホスティング プロバイダーが処理する必要があります。 自動化された毎日の WordPress バックアップを使用して、各プランで毎日 WordPress をバックアップできます。
データのバックアップはシンプルで無料です。 WordPress サイトをバックアップしている場合は、バックアップ ファイルをダウンロードして、バックアップ後に WordPress サイトに復元できます。 UpdraftPlus プラグインをインストールするには、まず WordPress サイトを無料でバックアップする必要があります。 これを行うには、WordPress ダッシュボードに移動し、[プラグイン] をクリックします。 UpdraftPlus は、検索バーに入力して見つけることができます。 [今すぐインストール] ボタンをクリックすると、UpdraftPlus WordPress バックアップ プラグインを有効にできます。 サイトをインストールした後、次の簡単な手順に従ってサイトを無料でバックアップできます。 1. ホスティング コントロール パネルにログインし、ファイル セクションまでスクロールすると、[バックアップ] ボタンにアクセスできます。 Bluehost、SiteGround、および HostGator はすべて同様の価格モデルを持っています。 バックアップ ページで、部分バックアップ セクションまで下にスクロールし、データベース名をクリックしてデータベース バックアップ ファイルをダウンロードします。 データをコンピュータに無料でバックアップするのと同じくらい簡単です。
WordPress サイトとデータベースをバックアップするにはどうすればよいですか?
ダッシュボードにログインすると、[インストール] メニューを起動できます。 ダッシュボード メニューに移動して、[バックアップ ポイント] を選択し、[今すぐバックアップ] を選択できます。 運用バックアップを作成する場合は、バックアップの説明を入力した後、[運用バックアップの作成] をクリックします。 [今すぐバックアップ] 画面を使用して、バックアップ サイトにアクセスできます。
自動バックアップに使用されるプラグインはどれですか?
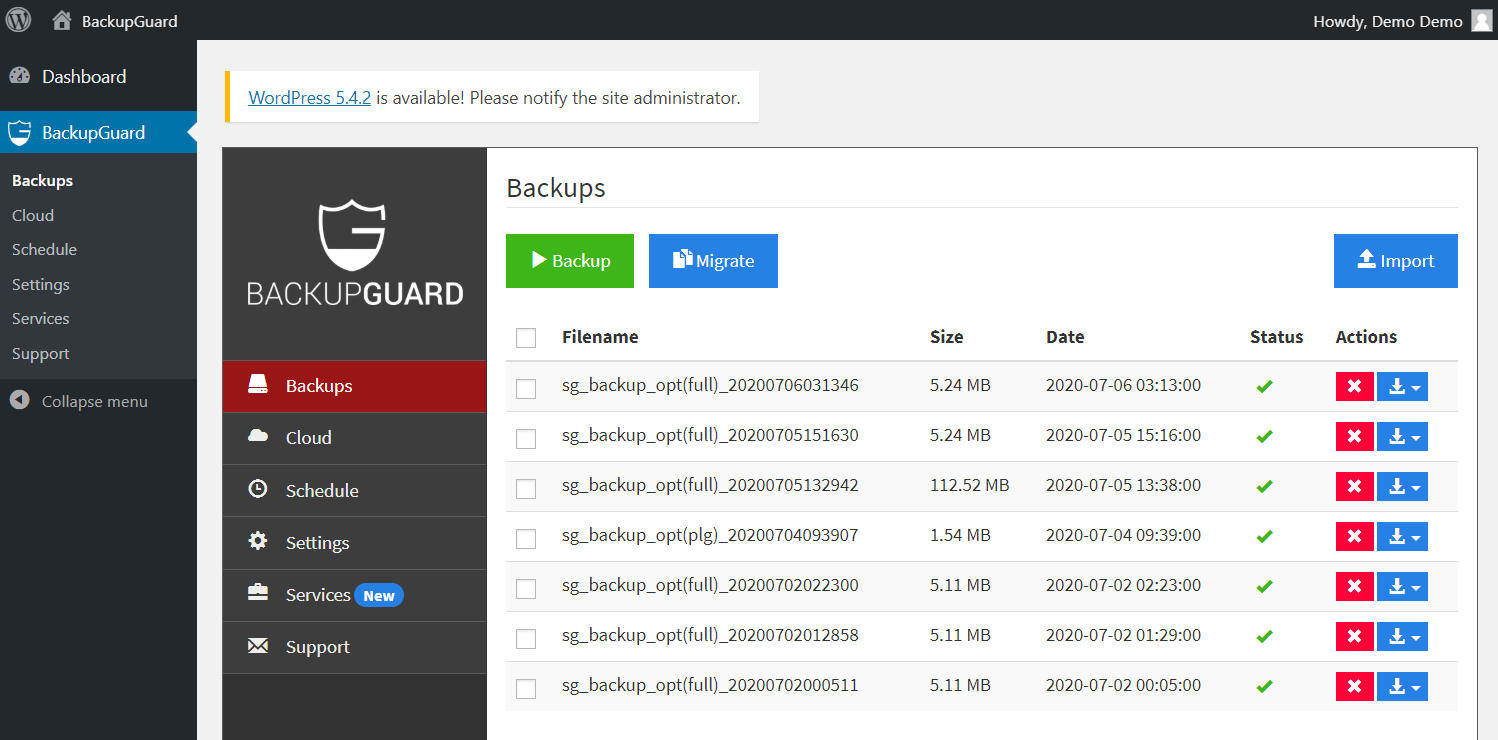 クレジット: www.elementpack.pro
クレジット: www.elementpack.proUpdraftPlus を使用すると、データの復元とバックアップが簡単になります。 このプラグインには 300 万以上のアクティブ インストールがあり、総インストール数で世界第 1 位にランクされています。 ワンクリックで、クラウド内のデータをバックアップおよび復元し、すぐに利用できるようにすることができます。
