WordPressサイトに最適な背景色
公開: 2022-11-10Web サイトの背景色は、訪問者がサイトに到着したときに最初に気付くものの 1 つです。 エクスペリエンス全体のトーンを設定し、ブランド アイデンティティを強化するために使用できます。 WordPress サイトの背景色の選択に関しては、留意すべき点がいくつかあります。 まず、選択した色がサイトの他のコンテンツに対して読みやすいものであることを確認する必要があります。 2 つ目は、サイトの他のデザインと調和する色を選択することです。 最後に、サイトのデザインで作成しようとしているムードについて検討する必要があります。 明るい背景色は開放感と開放感を生み出し、暗い背景色はサイトをより真面目でフォーマルな雰囲気にします。 これらの要素をすべて考慮したら、WordPress サイトの背景色を選択する準備が整いました。 どこから始めればよいかわからない場合は、WordPress サイトに最適な背景色のリストをまとめました。
WordPressの背景色とは?
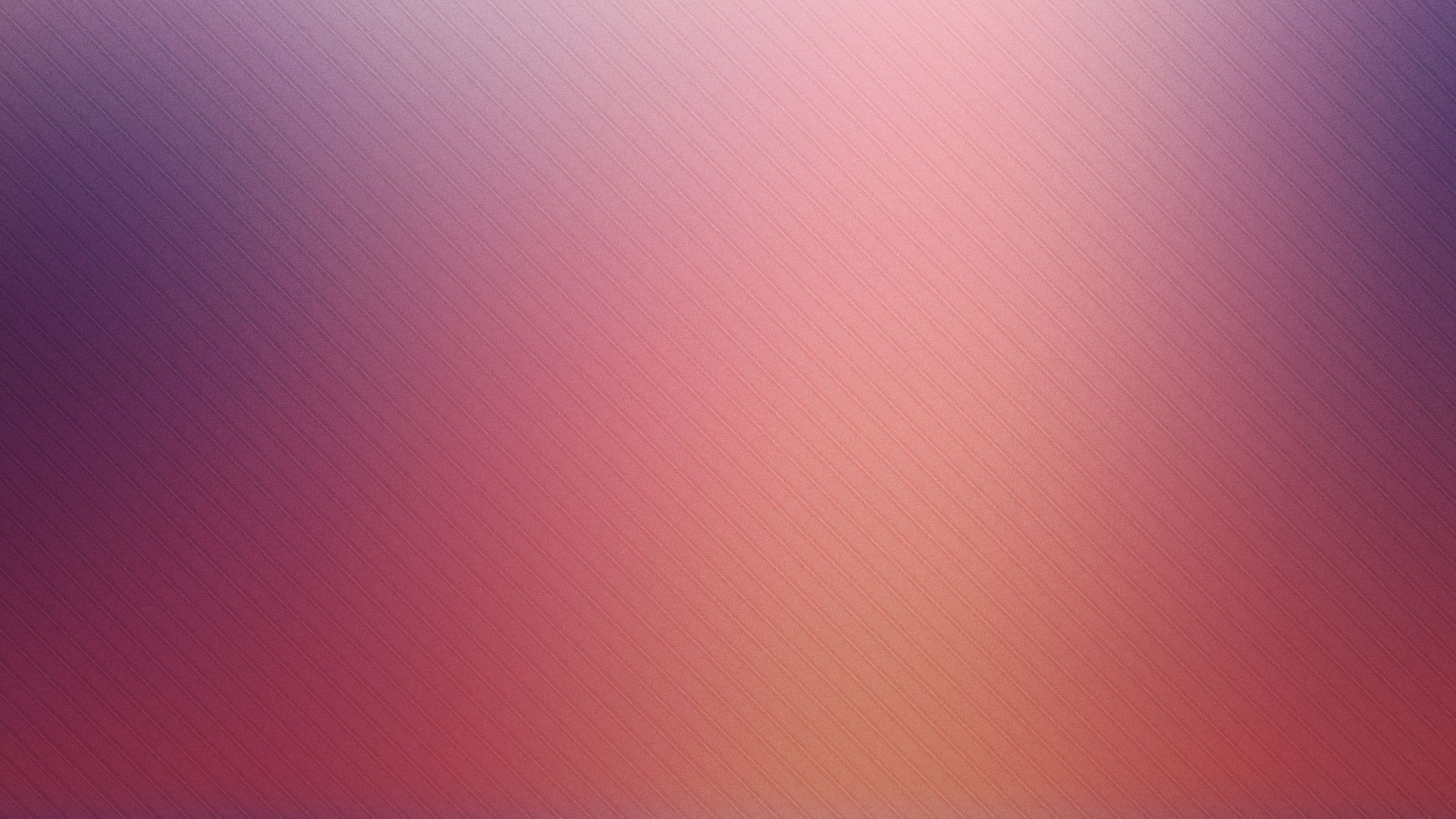
使用している WordPress テーマと選択した設定に依存するため、この質問に対する答えは 1 つではありません。 ただし、一般的に、WordPress ダッシュボードの [外観] > [カスタマイズ] > [色] セクションに移動して、WordPress サイトの背景色を変更できます。 そこから、サイトの配色を変更できます。これにより、背景色が変更されます。
この記事で説明されている WordPress の組み込みオプションを使用して、Web サイトの背景色と画像を変更できます。 一部のテーマには、ダッシュボードの [外観] (外観) に[背景] オプションがあります。 その結果、背景として画像を使用するオプションがあります。 公開ボタン(赤い矢印)を押すと、何かを変更できます。 このセクションでは、WordPress ページの背景色を選択的に変更する方法について説明します。 このレッスンでは、ページ、投稿、およびウィジェットの背景色を変更するというプラグインの使用方法を紹介します。 背景色オプションは、ダッシュボード メニューにもあります。
上記のオプションと下のスクリーンショットを使用して、背景を変更します。 訪問者がコンテンツを簡単に読めるようにする場合、Web サイトの背景色の選択は重要です。 視覚障害のある訪問者がページを見るとき、コンテンツと背景のコントラストは重要です。 背景を変更するためのカスタム メニューを備えたテーマを検討することが重要です。 これらのメニューは通常、ダッシュボードまたはカスタマイズ画面にあります。
それにもかかわらず、場合によっては白がオプションになる可能性があります。 Web サイトが暗い Web サイトの背景画像として使用するように設計されている場合は、デフォルトの色として白を使用することをお勧めします。 さらに、プロフェッショナルで不潔に見せたい場合は、白が最適です。 これらの色以外にも、背景の作成に使用できる色があります。 色を選択する前に、作りたい雰囲気を考慮することが重要です。 たとえば、楽しくインタラクティブな目的で使用する Web サイトを作成している場合は、より活気に満ちたカラフルなものを選択することをお勧めします。
WordPress でサブメニューの背景色を変更するにはどうすればよいですか?
次の設定では、サブメニューの背景色を変更できます。 ホームページに行くと、ナビゲーションの背景の色を変えることができます。 WP Appearance で、ページの [カスタマイズ] セクションに CSS を貼り付けます。
WordPress テーマのサブメニューの色の変更は、ドラッグ アンド ドロップと同じくらい簡単です。 テーマにはこのオプションがありませんが、少しの努力で色を変更できます。 これらの手順に従うと、WordPress でサブメニューの背景色を簡単に変更できるようになります。 以下の手順に従って、サブメニューの色を簡単に変更できます。 特定の要件に合わせて調整されたテーマは、ここで機能する場合と機能しない場合があります。 テーマ作成者がこれをグローバルに実装する方法はありません。 コードを記述したら、ページの下部にある [メニューを保存] ボタンをクリックします。

減算は、オプションまたはカテゴリにカーソルを合わせるかクリックすると表示される二次オプションのリストです。 サブメニューの使用は、1 つのタイトルに関連付けられた複数のオプションを非表示にする場合に便利です。 Web サイトの配色と互換性がないように見える配色、または Web サイトの配色を読みにくくしたり補完したりする配色が、サブメニューに表示される場合があります。
WordPress Godaddy でサイトの背景色を変更する
WordPress GoDaddy でサイトの背景色を変更するには、いくつかの手順に従う必要があります。 まず、WordPress アカウントにログインして、[外観] セクションに移動する必要があります。 次に、[背景] タブをクリックして、背景に使用する色を選択する必要があります。 最後に、[変更を保存] ボタンをクリックして変更を保存する必要があります。
Web サイトのページに適切な背景を設定することは必須です。 WordPress テーマには、画像、動画、グラデーションなど、変更可能なカスタム背景が付属しています。 探している機能の多くがテーマに欠けている場合は、代わりに WordPress プラグインを使用できます。 画像はデバイスからアップロードまたは埋め込むことができます。また、既存の背景の上に重ねることもできます。 どちらの場合も元の画像の上に色が適用され、半透明になります。 テーマ Colibri と Mesmerize を使用して、カスタマイザー レベルを簡単に追加できます。 たとえば、Colibri を使用してフォントの色を変更したり、背景画像を追加したりできます。
無料バージョンとプレミアム バージョンの両方で、オーバーレイ イメージと背景イメージを使用できます。 Colibri ページ ビルダーと Colibri のビルダーを使用すると、ページを作成または並べ替えることができます。 別のテーマを使用している場合、プラグインを使用すると、背景をより簡単にカスタマイズできます。 Advanced WordPress Backgrounds プラグインを使用して、視差効果のオーバーレイで背景をカスタマイズできます。 この章の最後に、ブロック エディタで設計をより詳細に制御できるようにするオプションがあります。 ブロックは、ブロック インサーターの [パターン] タブで表示できる定義済みのパターンです。 一部のブロックでは、グラデーション効果を背景として追加できます (たとえば、ボタン ブロック)。
Gutenberg の上に構築された Web サイトビルダー。 このモジュールを使用すると、ブロック エディターをレベルアップして、Web サイトでできることを完全に自由にすることができます。 他の WordPress テーマとは対照的に、Kubio は完全に柔軟であるため、どのテーマを使用するかについて心配する必要はありません。 以下の簡単な手順に従って、Kubio の背景をカスタマイズできます。 WordPress を初めて使用する場合、Kubio は印象的な Web サイトを作成するための優れたツールになります。 無料から有料まで、さまざまなプランからお選びいただけます。 画像やグラデーション画像を使いたい場合はKubioの無料プランで可能です。 PROプランでは動画やスライドショーをBGMとして利用できます。
Web ページの背景色を変更できますか?
HTML と CSS を使用すると、Web ページの背景色やその上の任意の要素を変換できます。 背景色は、使用方法に応じて、単色、透明、またはグラデーションにすることができます。
