WordPress マルチサイト WooCommerce AZ のセットアップ方法
公開: 2022-10-30WordPress マルチサイト WooCommerce は、単一ドメインの管理下でさまざまなオンライン ストアを運営するための完璧なソリューションです。 ただし、WordPress マルチサイトで WooCommerce をセットアップするのは簡単なことではありません。
言及された問題があなたが現在苦労しているものである場合、この記事はあなたのためのものです. この記事では、いくつかの簡単な手順で WordPress マルチサイトに WooCommerce をインストールして有効にする方法を紹介します。 何を求めている? 始めましょう!
- WordPressマルチサイトとは?
- WordPress マルチサイト WooCommerce をセットアップする利点
- WordPress マルチサイト WooCommerce の設定方法
WordPressマルチサイトとは?
WordPress に関して言えば、最初に頭に浮かぶのはブログ Web サイトです。 ただし、WordPress には非常に人気のある機能があります。 1 つのインストールの屋根の下に、オンライン ストア、ビジネス サイト、またはブログのグループを作成できます。 私たちが話している機能は、WordPress マルチサイトです。
ネットワーク内のすべてのルート サイトとブランチ サイトは、同じコア ファイル、プラグイン、およびテーマを共有します。 各サイトは、個別のデータベース テーブルとメディア アップロード用のディレクトリを所有できますが、サーバー上には所有できません。
メイン サイトまたはルート サイトは、WordPress のインストール後に作成したサイトです。 ネットワーク内に作成されるその他のサイトは、ブランチ サイトまたはサブサイトです。 ブランチ サイトは、ルート サイトとまったく同じにすることも、まったく別のものにすることもできます。 WordPress 管理ダッシュボードからすべてのサイトを作成、管理、整理できます。
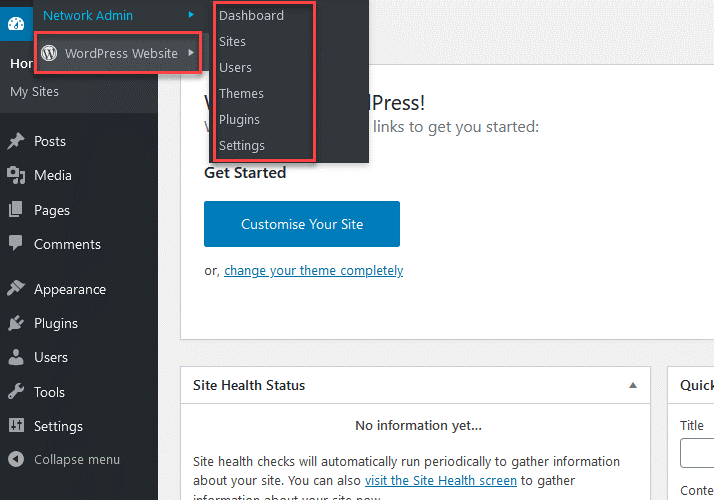
WordPress マルチサイトでブランチ サイトを設定する場合、そのサイトには 2 つのオプションがあります。 1 つはサブディレクトリで、もう 1 つはサブドメインです。
各ブランチ サイトには個別の管理者を設定できます。 これらのサブサイト管理者とネットワーク全体は、スーパー管理者の管理下にあります。 スーパー管理者はテーマとプラグインを追加できますが、他の管理者はそれらを有効化および無効化できます。
WordPress マルチサイト WooCommerce をセットアップする利点
オンラインショップのオーナーなら誰でも、より多くの消費者を獲得し、収益を上げることが成功の鍵であることを知っています。 WordPress Multisite WooCommerce は、それを実現するのに最適です。
これが堅実な選択である理由を理解するために、主な機能のいくつかを以下に示します。
- これにより、オンライン ストアの所有者は、1 回のインストールで複数のショップをセットアップできます。 ネットワーク内の複数のサイトのデザイン、テーマ、拡張機能などを一度に制御できます。 また、WooCommerce Multisite を使用すると、店舗の外観と機能を完全に制御できます。
- マーチャントは、同じ製品の複数のバリエーションを異なる顧客グループに販売できます。
- WooCommerce WordPress Multisite はさまざまなレベルのアクセスもサポートしているため、管理がはるかに簡単になります。 新しいサイトが開発されるたびに、スーパー管理者は自動的にそのサイトを完全に制御できます。
WordPress マルチサイト WooCommerce の設定方法
WordPress マルチサイト WooCommerce のセットアップはロケット科学ではなく、誰でも簡単に行うことができます。
インストールプロセスに入る前に、WordPress Web サイトを手元に用意する必要があることを簡単に思い出してください。 また、ファイルの管理、編集、および転送を支援する SFTP または FTP クライアントも必要です。 次に、以下の手順に従って WooCommerce を WordPress マルチサイトで機能させます。
#1 WordPress マルチサイトをインストールする
まず、予期しないデータの損失を防ぐのに役立つため、WordPress サイトのバックアップを優先する必要があります。 UpdraftPlus や cPanel などのプラグインを使用してデータをバックアップできます。
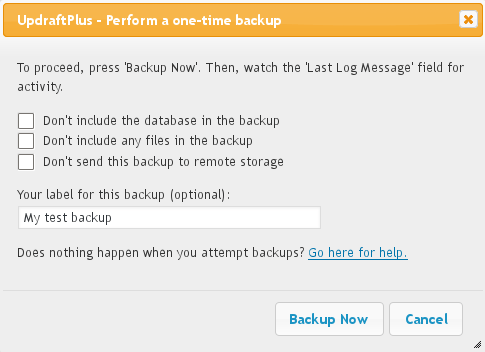
その後、サイトをマルチサイトとして再定義する必要があります。
- ファイル マネージャーに移動し、 wp-config.phpを見つけて開きます。
- 下にスクロールして、 「/* 以上です。編集はやめてください!」というテキストを見つけます。 ハッピーブログ。 */」 .
- 行の上に次のコードを追加します。
define( 'WP_ALLOW_MULTISITE', true )
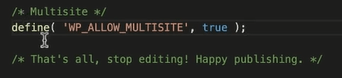
4. 忘れずに [保存] ボタンをクリックすると、WordPress マルチサイトが使用できるようになります。
5. WordPress ダッシュボードに戻ると、[ツール] タブに [ネットワーク設定] オプションがあります。

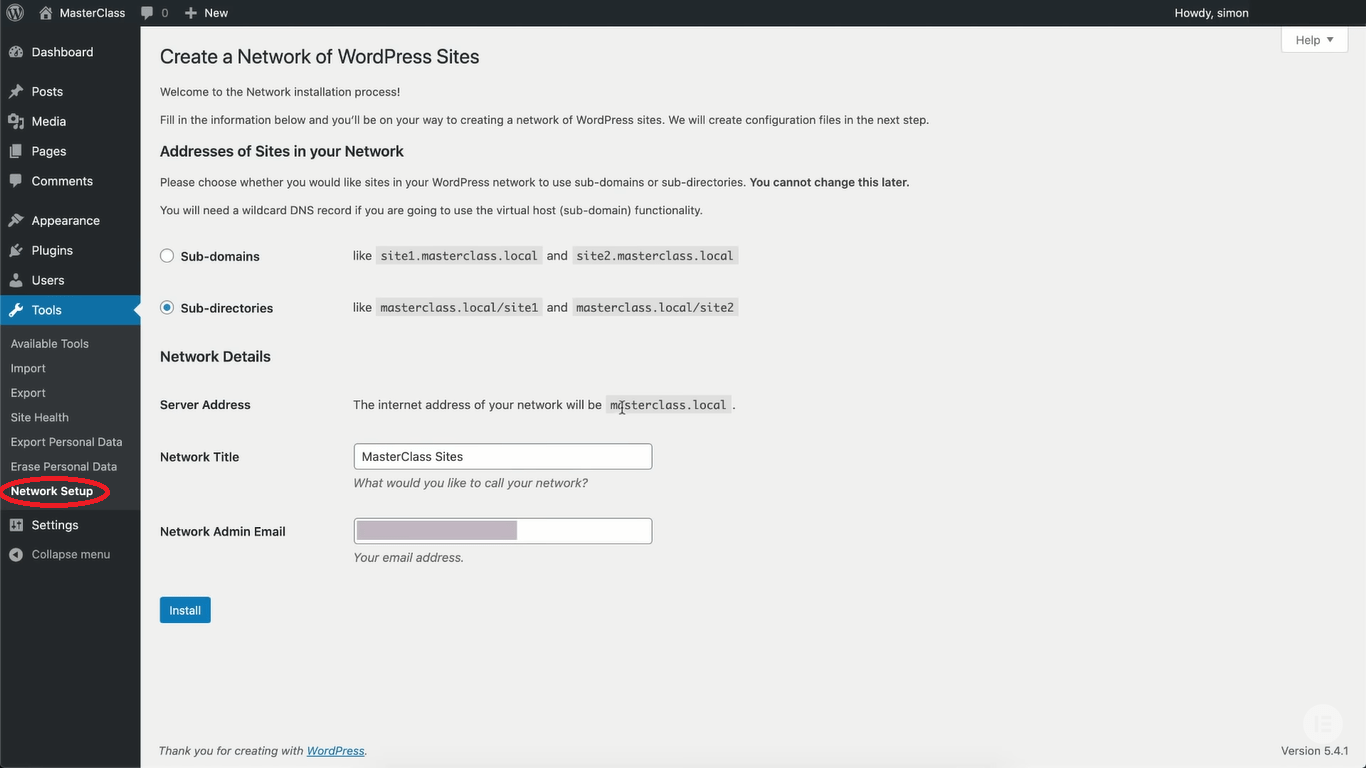
#2 WordPress マルチサイトを有効にする
マルチサイト ネットワークの準備ができたら、ネットワークを確立する必要があります。 それを行うには:
- Pluginsセクションで、 Installed Pluginsをクリックします。
- ドロップダウン メニューで [非アクティブ化] を選択し、 [適用] をタップします。 現在のプラグインはすべて無効になります。
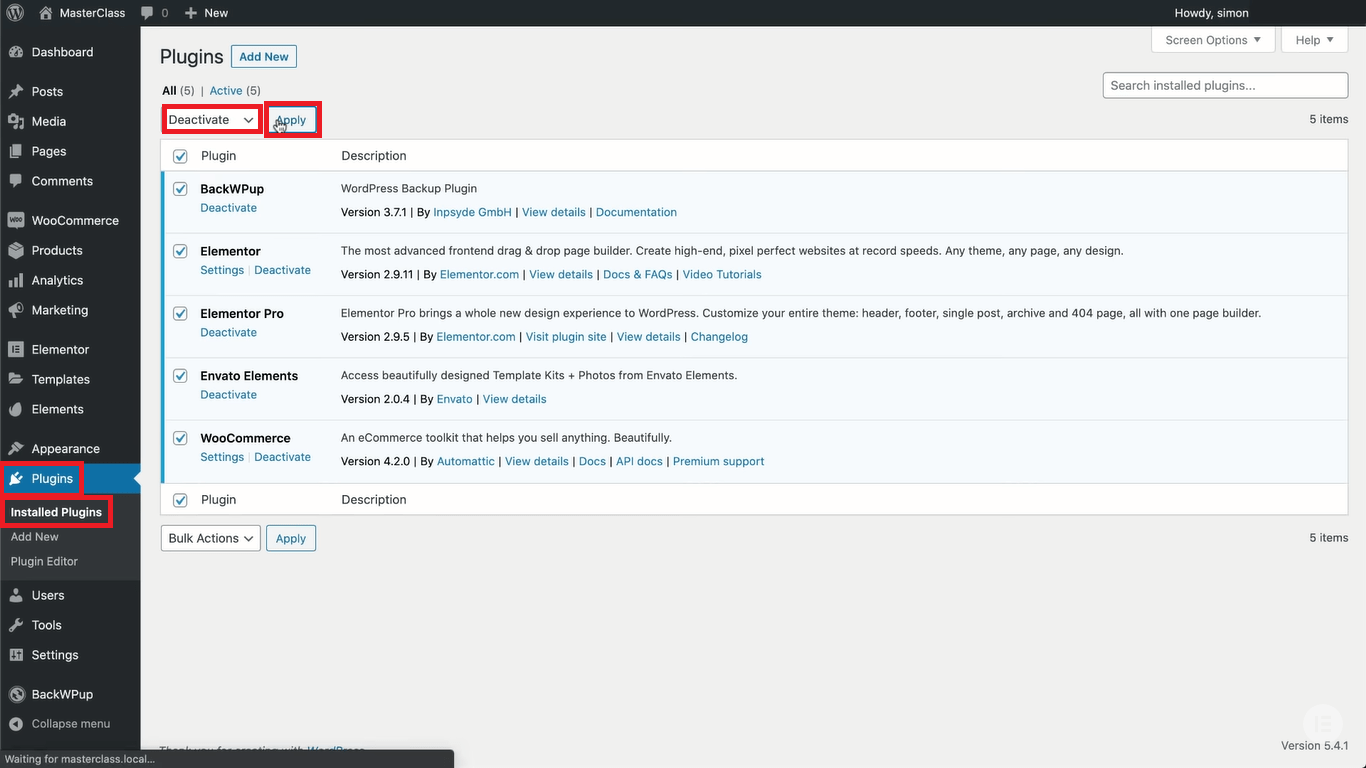
#3 WooCommerce をインストールする
このステップでは:
- [プラグイン] > [新規追加] に移動し、プラグイン リポジトリでWooCommerceを探します。
- WooCommerce プラグインが表示されたら、 [今すぐインストール] をクリックし、インストール プロセスが完了するまで数秒待ちます。
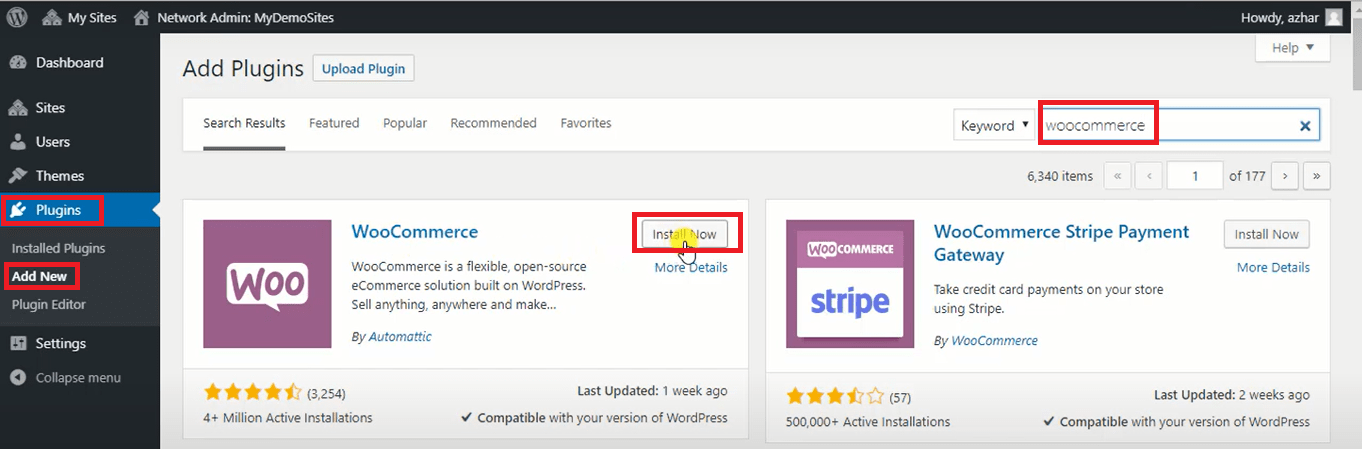
3. インストールが完了したら、[今すぐアクティベート] をタップすると、WooCommerce が使用できるようになります。
WordPress マルチサイト WooCommerce インストール内の個々のサイトは、1 つのネットワークを共有しますが、独自の ID を維持します。 その結果、WooCommerce ストアは、さまざまなニーズに合わせてさまざまな方法でセットアップできます。
#4 WooCommerce の設定
これは、WooCommerce マルチサイトを確立するための最も重要なステップです。
- WordPress ダッシュボードに戻り、[ツール] タブで[ネットワーク設定] を選択します。
- ネットワークに新しい WordPress サイトを作成します。 新しいネットワーク ドメインを作成するには、2 つのオプションがあります。 1 つはSub-domainsで、もう 1 つはSub-directoriesです。
一度決めたら変えられないのでよく考えてください。 サブドメインを使用すると、Web サイトをさまざまなセクションに分割でき、それぞれに独自の素材セットがあります。 対照的に、サブディレクトリはサイトにパスを作成します。
3.サブドメインとサブディレクトリのどちらにするか決めたら、ネットワーク タイトルとネットワーク管理者の電子メールを入力します。 次に、[インストール] をクリックします。
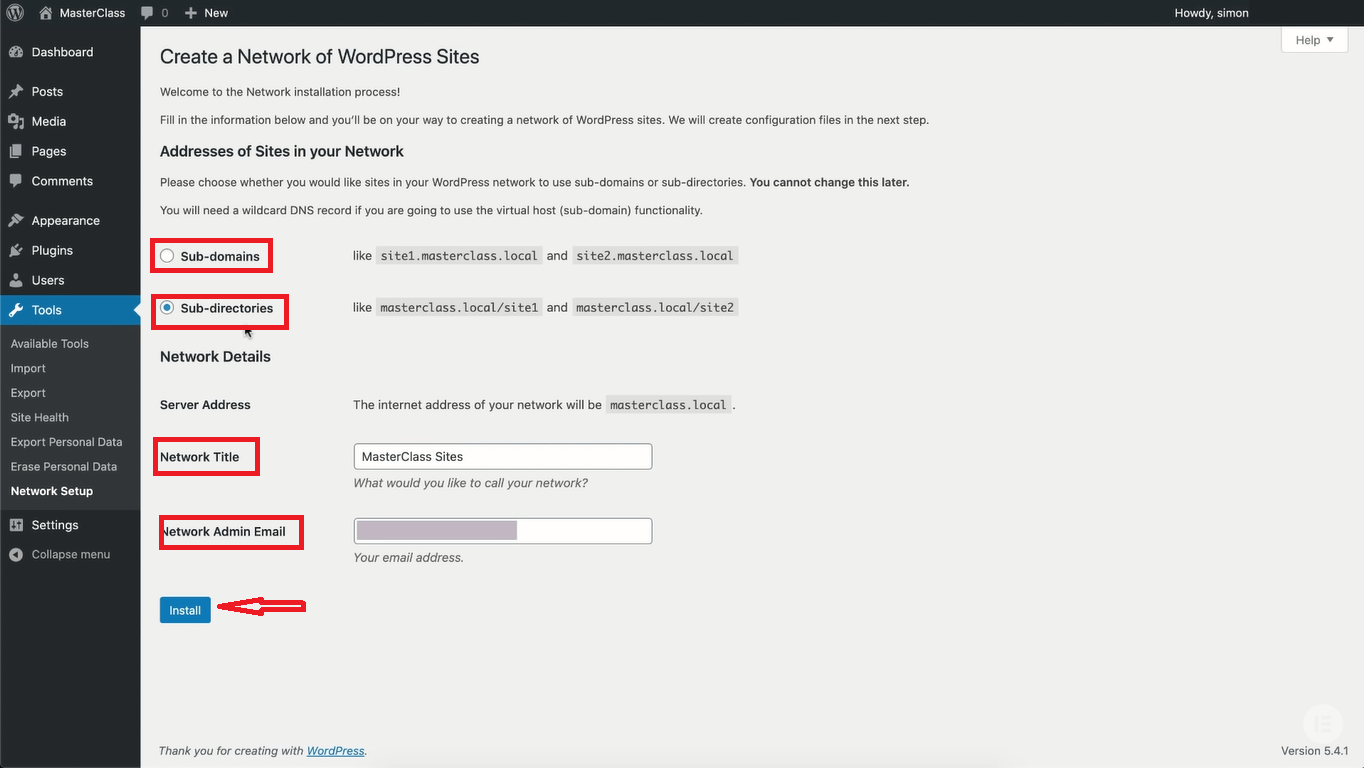
4. WordPress は 2 つのコードを生成し、それらを.htaccessとwp-config.php のどこに配置するかについて明確な指示を出します。
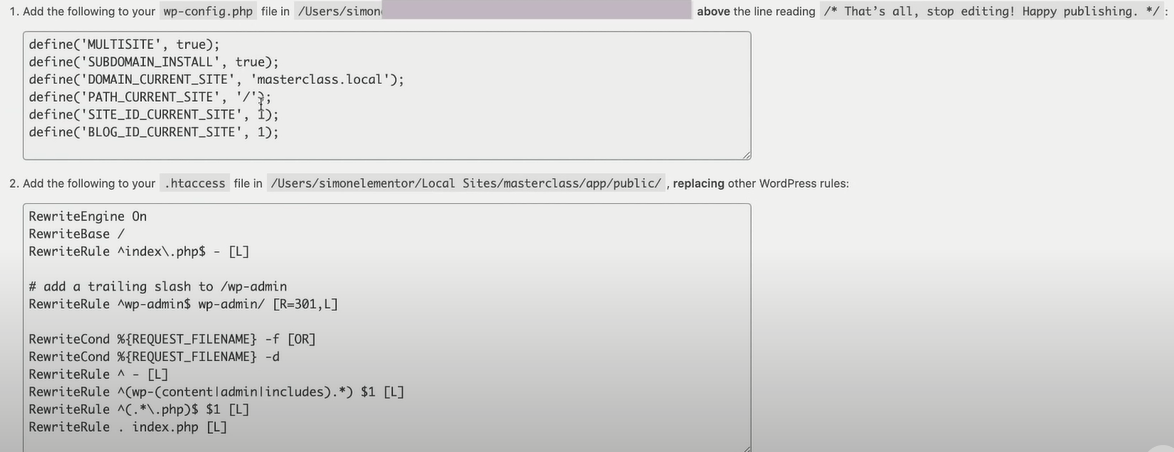
5. 両方のファイルを保存したら、WordPress ダッシュボードに戻り、サイトを更新して再度サインインします。 次に、プラグインで WooCommerce を再度有効にすると、WordPress Multisite WooCommerce が提供できるようになります。
プロのように WordPress で WooCommerce マルチサイトを確立しましょう!
WordPress マルチサイト WooCommerce の設定と、それがあなたとあなたのウェブサイトにもたらすメリットについては以上です。
WordPress マルチサイトで WooCommerce をセットアップするのに、コーディングの専門家である必要はありません。 上記の手順に従ってください。正しいコードをコピーして正しい位置に貼り付けてください。 出来上がり! WooCommerce は WordPress マルチサイトで実行されています。
お読みいただきありがとうございます。さらに役立つ情報を得るために、当社の Web サイトを購読することを忘れないでください。
