WordPressでビデオクリップ分析を追跡する方法(Move by Move)
公開: 2022-01-24読者がWordPressWebページで最もよく見ているビデオを知りたいですか?
ビデオは、Webサイトに生命を伝え、エンゲージメントを高めるための優れた方法です。 オンライン動画分析を監視することで、全体的な視聴回数、長さの確認などの指標を使用して、映画がどのように機能しているかを確認できます。
この投稿では、GoogleAnalyticsを使用してWordPressでビデオ分析を観察する方法を紹介します。 このソリューションは、YouTube、Vimeo、およびその他のHTML5ビデオ埋め込みで機能します。
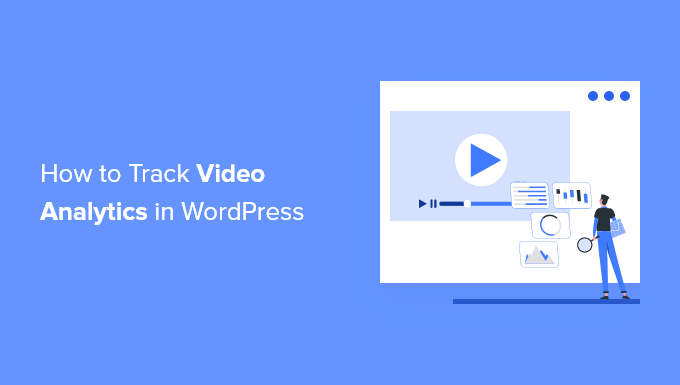
WordPressでオンラインビデオエンゲージメントを追跡する理由
コンテンツ素材にビデオを含めると、コンテンツがはるかに魅力的になり、個人がWebサイトで追加の時間を費やすことができるようになります。
それでも、WordPress Webサイトに複数の映画がある場合、男性と女性があなたのビデオを視聴しているかどうかに関係なく、どの種類の素材が最も効果的に機能しているのでしょうか。
Google Analyticsで映画のエンゲージメントを監視することで、これらの洞察を明らかにすることができます。
再生ボタンをクリックしているかどうか、視聴しているオンラインビデオの量(継続時間を確認)などに関係なく、WordPressWebサイトでビデオクリップを視聴している人の数を確認できます。
これは、視聴者が好むさまざまなメディアで書かれたコンテンツを理解するのに役立ちます。 次に、同等の問題についてより多くの映画を作成し、正確な構造とデザインを使用して消費者のエンゲージメントを高めることができます。
それが報告されたので、WordPressWebページでビデオクリップ分析を監視する方法を調べてみましょう。
WordPressのロケーションアップムービーアナリティクス
WordPressインターネットサイトでビデオクリップを追跡する最良の方法は、MonsterInsightsを使用することです。 これは、拡張コードや開発者のサービスを使用せずに、WordPressでGoogleAnalyticsをセットアップするのに役立つ最高のWordPress分析の代替手段です。
デフォルトでは、GoogleAnalyticsは詳細なビデオ分析を監視しません。
それでも、MonsterInsights Mediaアドオンを使用すると、YouTubeやVimeoから埋め込んだビデオクリップを非常に簡単に追跡できます。 また、WordPressメディアライブラリを使用してアップロードしたHTML5ムービーも追跡します。
1行のコードに連絡する必要はありません。 MonsterInsightsは、数回クリックするだけでGoogleAnalyticsの映画を定期的に追跡します。
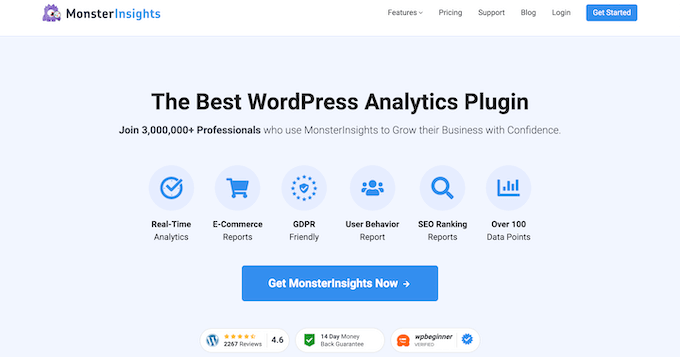
このチュートリアルでは、MonsterInsights Proエディションを使用します。これは、主にMediaアドオンやその他の高度に開発された監視オプションが含まれているためです。 MonsterInsights Liteのバリエーションもあり、これを使用してテストし、サイトで分析を開始できます。
まず、MonsterInsightsプラグインを挿入してアクティブ化する必要があります。 はるかに多くの事実については、WordPressプラグインのインストール方法に関するガイドラインを必ず参照してください。
アクティベーションすると、WordPressダッシュボード内のMonsterInsightsウェルカムディスプレイ画面に移動します。 先に進み、[ウィザードの起動]ボタンをクリックしてプラグインを構成し、GoogleAnalyticsをWordPressにリンクします。
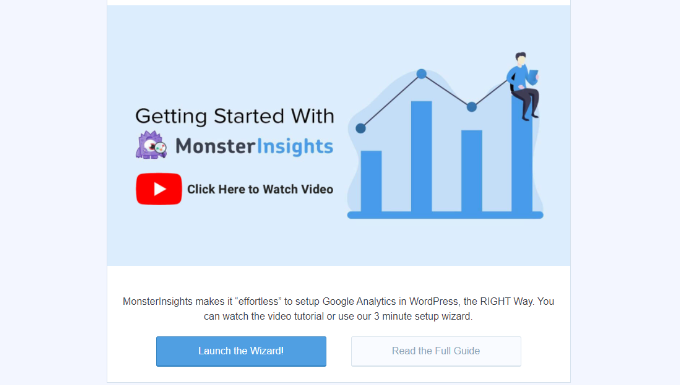
GoogleAnalyticsをWordPressに増やす方法に関するアクションバイステップのガイドラインに従うことができます。
その後、WordPress管理者の場所からInsights»アドオンに移動し、[メディア]アドオンまでスクロールダウンする必要があります。
先に進み、[インストール]ボタンをクリックすると、アドオンが挿入されてアクティブ化されます。 'Status'がNotMountedからEnergeticに変換されます。
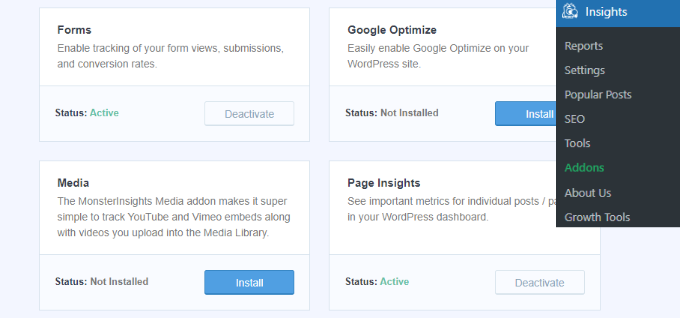
アドオンがアクティブになったら、WordPress管理パネルからInsights»Optionsに移動し、[Publisher]タブに移動します。

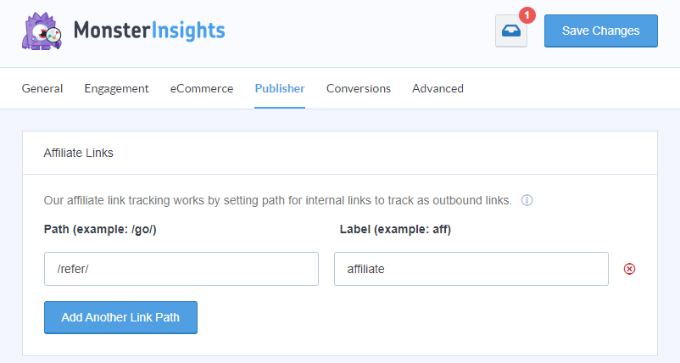
その後、メディアトラッキング領域までスクロールダウンできます。 HTML 5、YouTube、およびVimeoフィルムを追跡するためのトグルが有効になっていることに気付くでしょう。
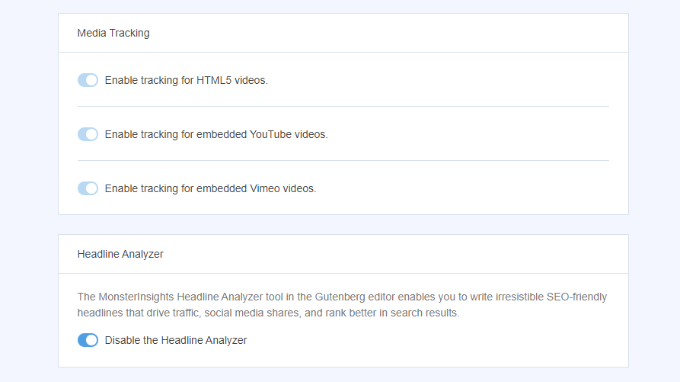
MonsterInsightsは、WordPressサイトで映画の観察を開始します。 これで、Google Analyticsアカウントにアクセスして、レポートを確認できます。
GoogleAnalyticsでの映画モニタリングの詳細の表示
映画のパフォーマンスを確認するには、Google AnalyticsのWebサイトにアクセスして、アカウントにログインする必要があります。
今後は、上部のドロップダウンメニューからインターネットサイト(アセット)を選択できます。
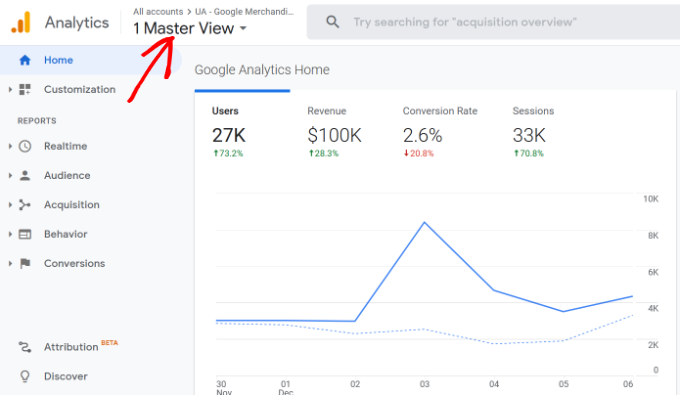
その後、残りの列のメニューから「習慣」»「集会」»「主要集会」を超えて進む必要があります。
この種のビデオクリップを監視するための独立したオケージョングループが、video-youtube、video clip-vimeo、またはonlinevideo-htmlとして表示されます。
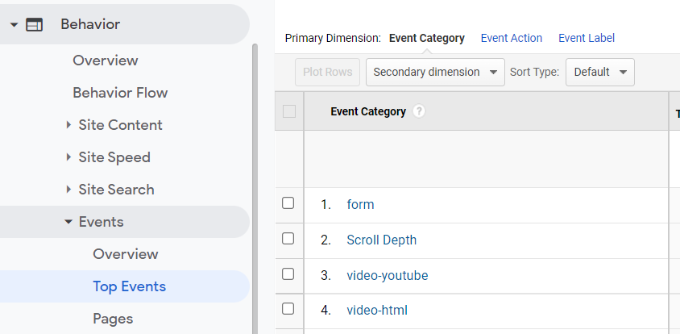
次に、「video-youtube」のようなビデオクリップOccasionCategoryをクリックします。
この記事では、インプレッションの範囲と、ビデオクリップの何パーセントが視聴されたかを見ることができます。
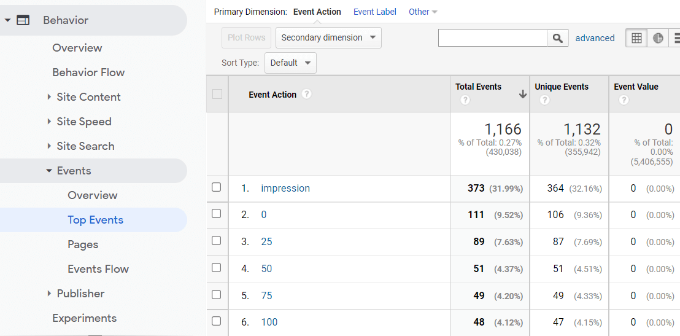
印象は、何人の消費者があなたの映画を検討したかをあなたに伝えます。
数字は、視聴されたオンラインビデオの割合です。 たとえば、イベントアクションは、視聴者が[参加]ボタンをクリックしたが、オンライン動画の25%未満しか視聴しなかったことを示しています。
同様に、50は、視聴者がビデオを少なくとも50%視聴したが、75%をはるかに下回っていることを示しています。ただし、100は、顧客がビデオクリップ全体を検討したことを意味します。
今後、機能アクションをクリックするだけで、映画のURLをチェックできます。 たとえば、今日人々がどの動画を最後まで視聴したかを知りたい場合は、先に進んで「100」をクリックしてください。
将来のディスプレイでは、[パーティーラベル]列の下にビデオクリップへのバックリンクが表示されます。
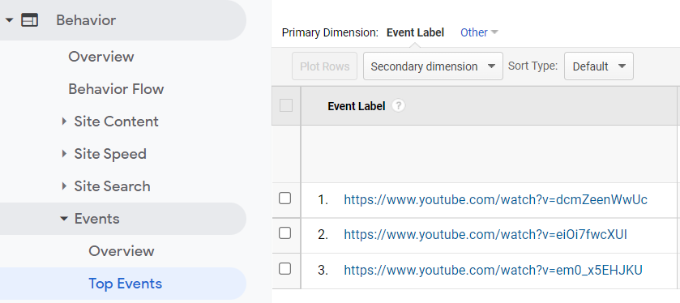
Webページで最も多くのエンゲージメントを獲得しているビデオがわかったので、視聴者のためにはるかに同等の情報を準備できます。 また、WebページにYouTubeチャンネルを埋め込んだり、ビデオギャラリーを生成したりして、追加のオンラインビデオビューを取得することもできます。
このレポートが、WordPressでオンラインビデオ分析を監視する方法の研究に役立つことを願っています。 また、エリアIDにサインアップする方法についてのガイドと、対照的にホスティングしている最高の完全無料のインターネットサイトを見ることができます。
このレポートを気に入った場合は、WordPressビデオチュートリアル用のYouTubeチャンネルに登録することを忘れないでください。 TwitterやFacebookでも私たちを見つけることができます。
