WooCommerce で商品タグで検索する方法 (最速の方法)
公開: 2022-07-21WooCommerce で商品タグで検索する方法を知りたいですか?
これにより、顧客はストア内の製品を検索するための追加の方法を提供し、探しているものをより迅速に見つけることができます。
このガイドでは、コーディングを必要とせずにサイトで WooCommerce 製品タグによる検索を有効にする最速の方法を紹介します。
製品タグによる検索を追加する理由
訪問者が製品タグで検索できるようにすると、いくつかの理由で役立ちます。
まず、タグは商品に関する追加情報の優れたソースです。
製品の素材、タイプ、スタイル、サイズ、重量、その他多くの貴重な属性などのデータを配置するのに理想的です。
したがって、このデータを検索可能にすることで、訪問者があなたの店を見つけやすくなり、売り上げを伸ばすことができます。
次に、タグによる検索は単純に便利です。
たとえば、製品コレクションを作成し、それに固有のタグを追加して、顧客がそのコレクションから製品をより迅速に見つけられるようにすることができます。
それでは、Web サイトで WooCommerce 製品タグを検索可能にする方法を見てみましょう。
サイトで WooCommerce 製品タグによる検索を有効にする方法
サイトで WooCommerce 製品タグを検索可能にする最も簡単な方法は、SearchWP のようなプラグインを使用することです。
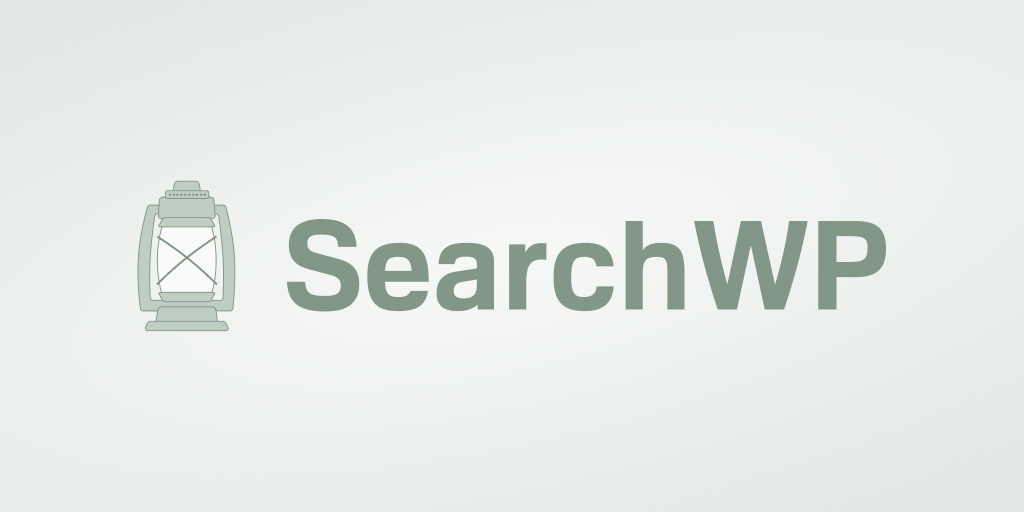
SearchWP は、世界中の 30,000 を超える Web サイト所有者が使用する最高の WordPress 検索プラグインです。
WooCommerce とのシームレスな統合により、SearchWP の機能をフルに活用してストア検索をカスタマイズできます。
たとえば、製品属性を検索可能にしたり、検索を特定の製品カテゴリに限定したり、顧客の検索を追跡したりできます。
これは、SearchWP 機能の短いリストにすぎません。 このプラグインでできることは他にもいくつかあります。
- 製品 SKU による検索を有効にします。 顧客が SKU で製品を検索できるようにして、探しているものをより迅速に見つけられるようにします。
- 特定の商品を検索から除外します。 重複した商品を非表示にして検索結果をクリーンアップし、訪問者が適切な商品を見つけやすくします。
- 商品検索をタイトルのみに制限します。 検索を実行するときに WordPress が製品タイトルのみを考慮するようにして、検索結果の混乱を減らします。
- カスタム WooCommerce 検索ウィジェットを追加します。 追加の検索エンジンを作成し、必要に応じてカスタマイズして、サイトの検索ウィジェットにリンクします。
SearchWP が最高の WordPress 検索プラグインである理由を理解したら、それを使用して WooCommerce 製品タグによる検索を有効にする方法を見てみましょう.
ステップ 1: サイトに SearchWP をインストールしてアクティブ化する
まず、ここで SearchWP のコピーを取得できます。
その後、SearchWP アカウントにログインし、ダッシュボードの [ダウンロード] タブをクリックします。
![[ダウンロード] タブに移動します - SearchWP navigate to the Downloads tab](/uploads/article/13181/0Q2THEPoDcdecn9i.png)
次に、[ SearchWP のダウンロード] ボタンを押して、プラグインの ZIP ファイルをコンピューターにダウンロードします。
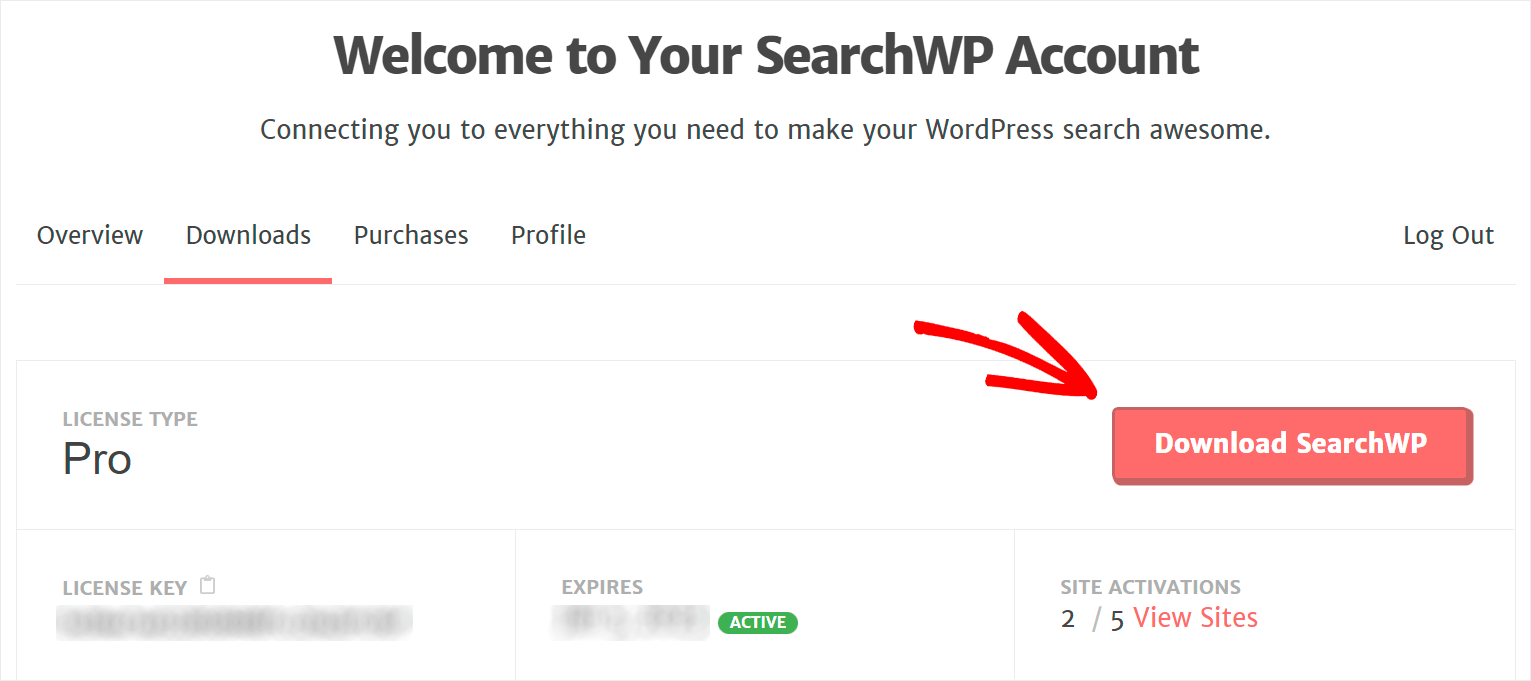
ダウンロード後、SearchWP ライセンス キーを左下隅にコピーします。
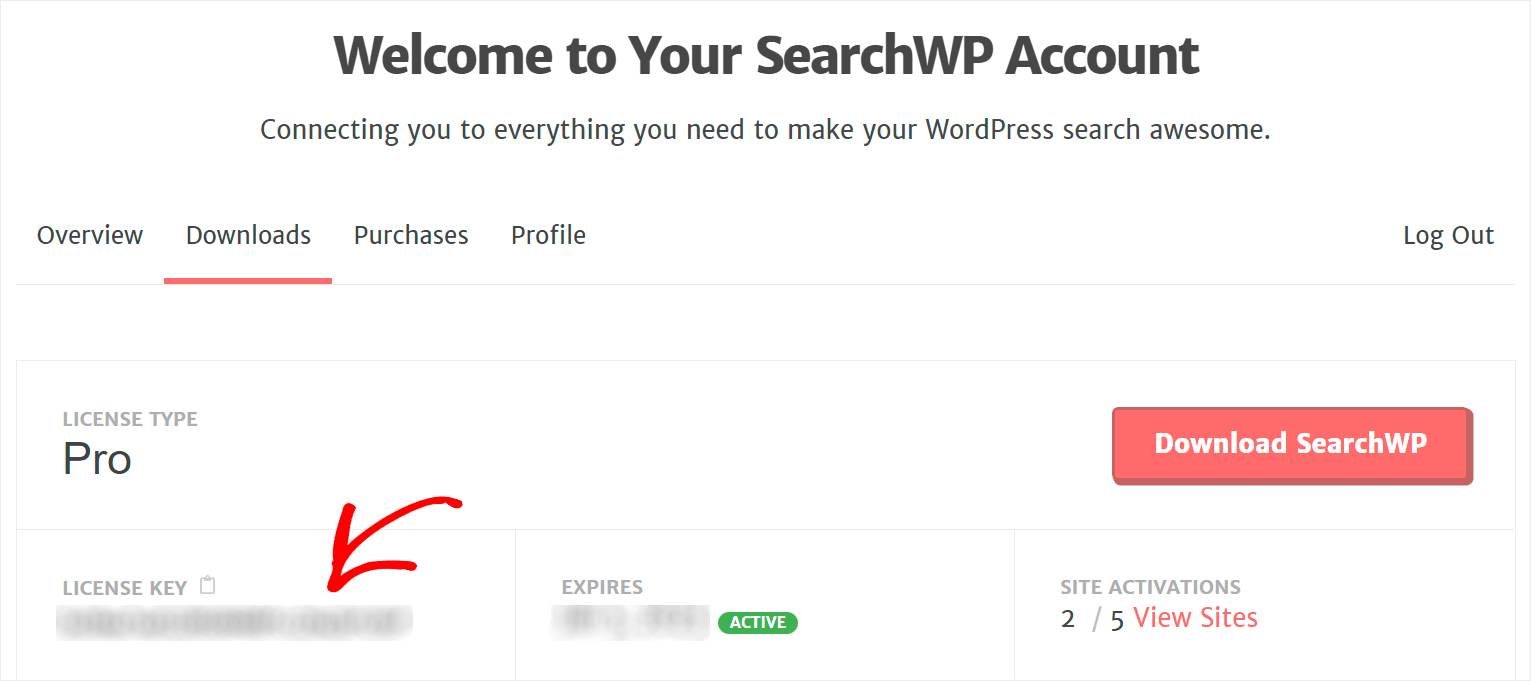
次に、WordPress ウェブサイトに SearchWP プラグインをインストールして有効にします。 ヘルプが必要な場合は、WordPress プラグインのインストール方法に関する詳細なガイドをご覧ください。
サイトに SearchWP をインストールしたら、次のステップはプラグインのコピーを有効にすることです。
これを行うには、WordPress ダッシュボードに移動し、トップ バーの [SearchWP] ボタンの下にある [ライセンスを有効にする] をクリックします。
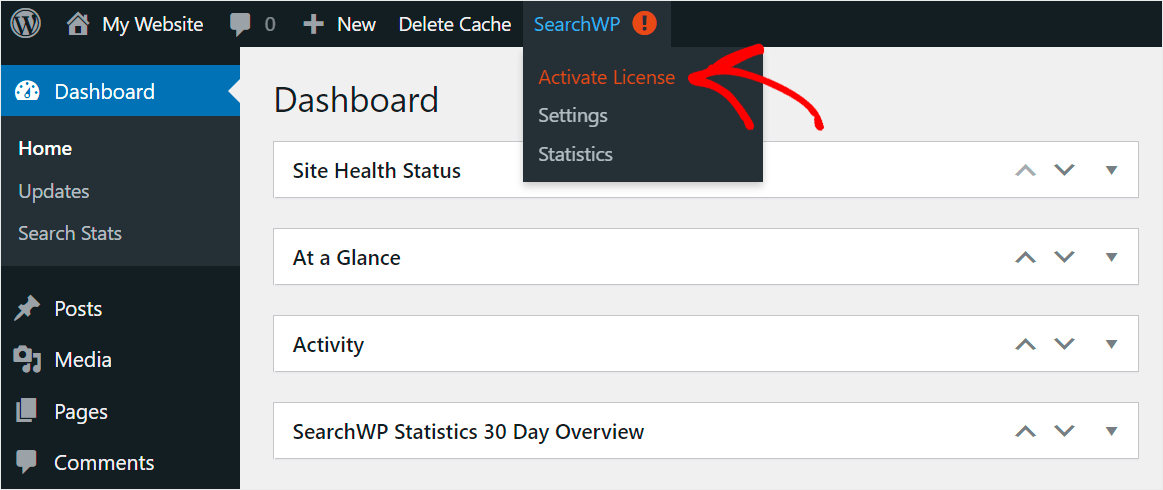
次に、[ライセンス] フィールドに SearchWP プラグインのライセンス キーを入力し、[アクティブ化] をクリックします。
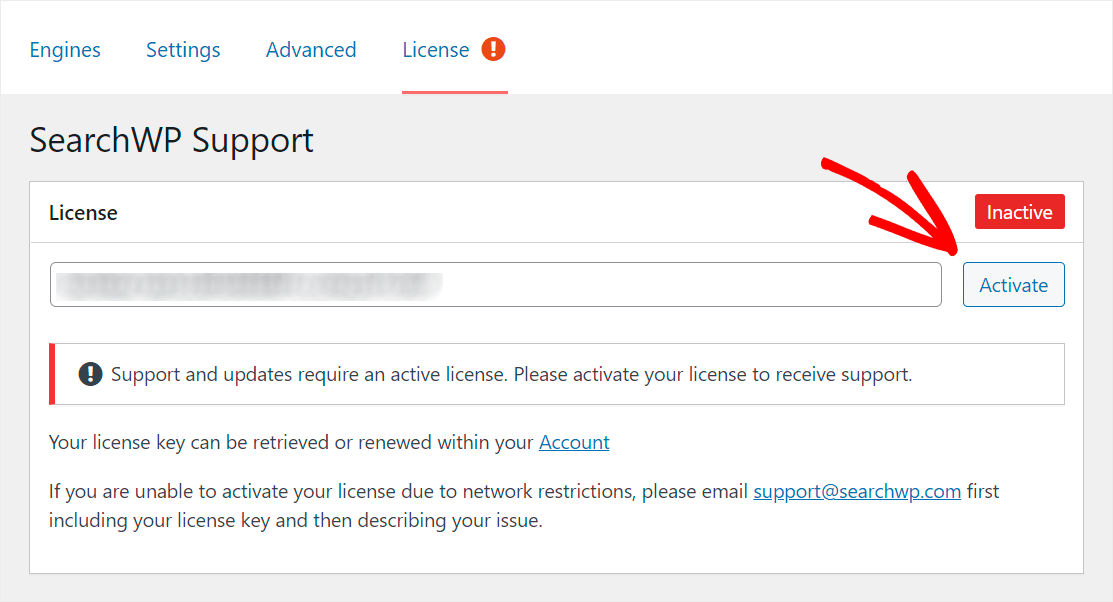
サイトでプラグインを有効化したら、次のステップは、SearchWP を WooCommerce と統合できるようにする拡張機能をインストールすることです。
ステップ 2: SearchWP WooCommerce 統合拡張機能をインストールしてアクティブ化する
この拡張機能をインストールすることで、SearchWP と WooCommerce をシームレスに統合できます。
開始するには、WordPress ダッシュボードのSearchWP » 拡張機能に移動します。
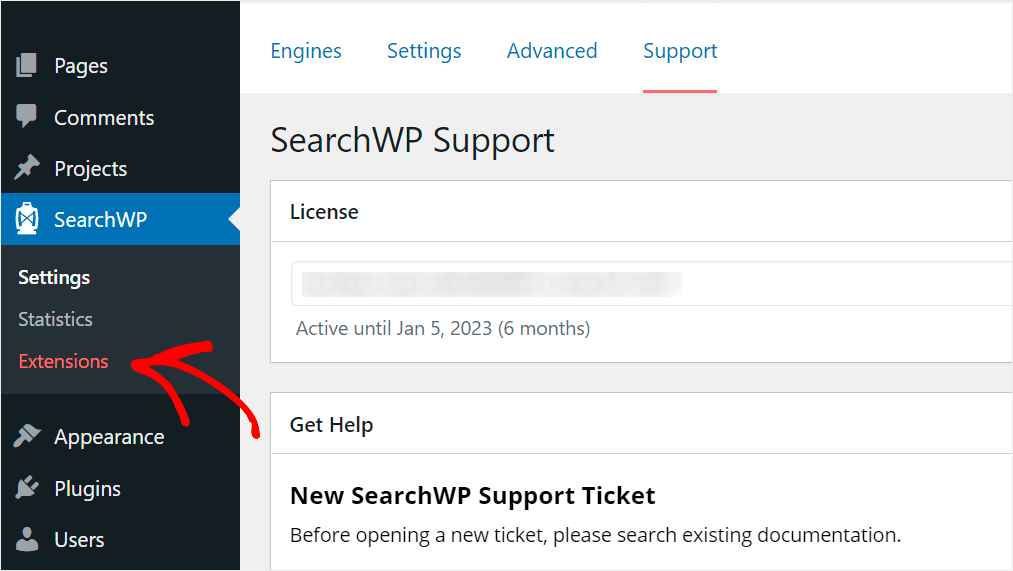
次に、 WooCommerce Integration拡張機能を見つけて、[インストール] をクリックします。
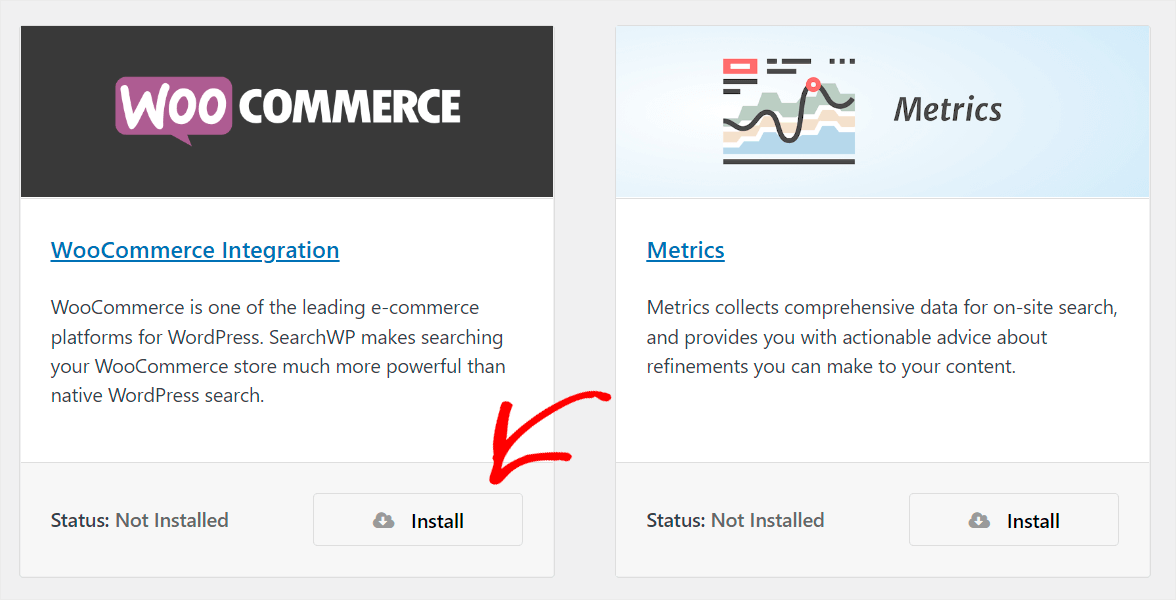
拡張機能をインストールしてアクティブ化したら、検索エンジンをカスタマイズして、WooCommerce 製品タグによる検索を有効にする準備が整います。
ステップ 3: 検索ソースとして「商品」を追加する
開始するには、WordPress ダッシュボードの左側のパネルで [ SearchWP ] をクリックします。
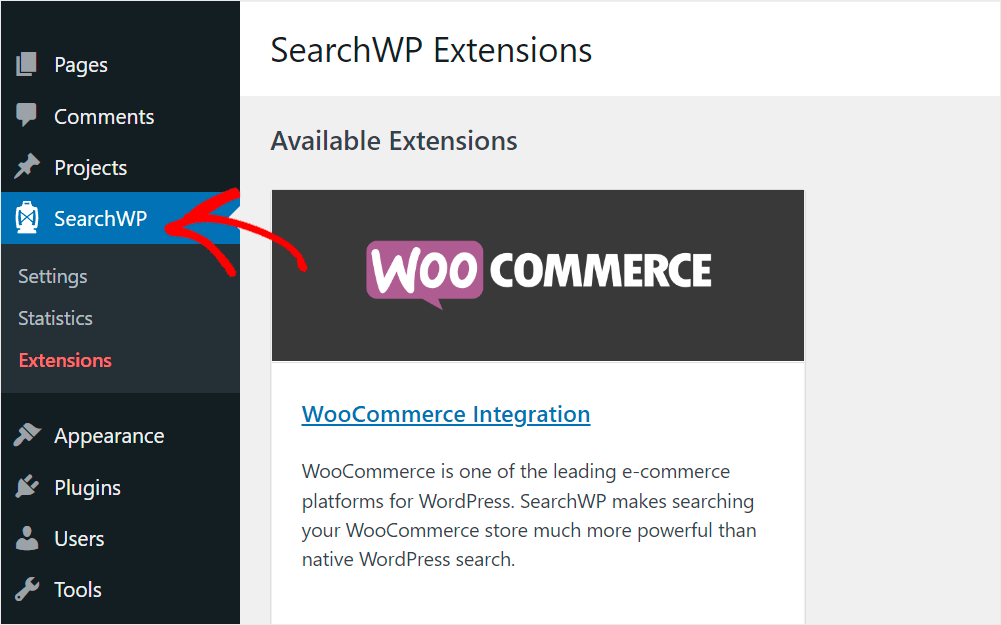

SearchWP 設定の [エンジン] タブに移動し、このプラグインで作成した検索エンジンを管理できます。
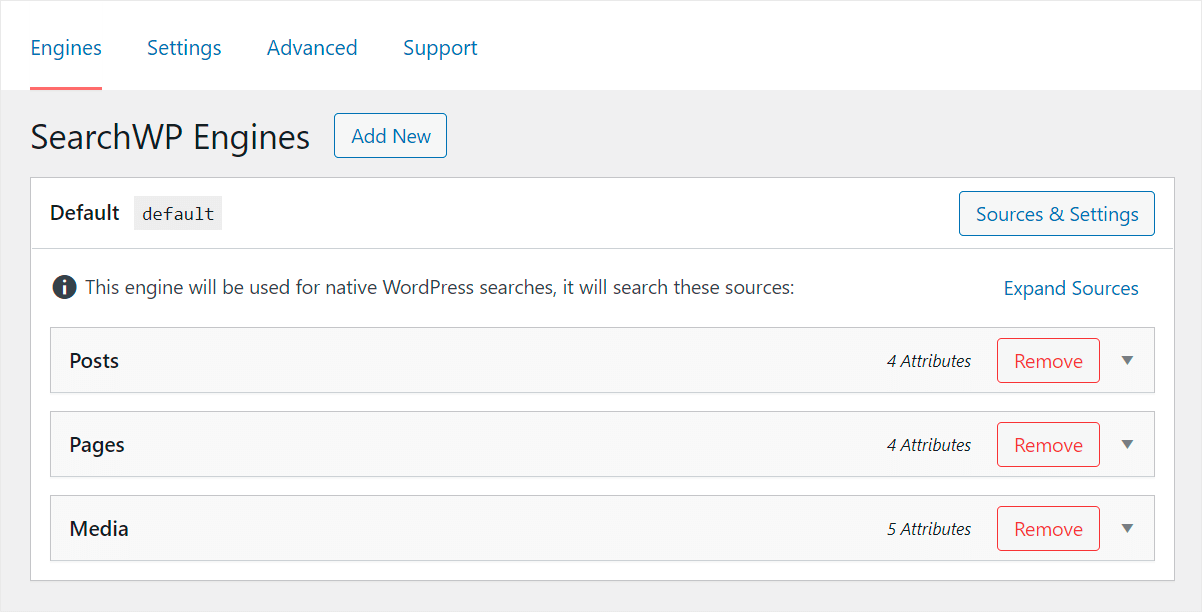
ご覧のとおり、SearchWP がインストール後に自動的に作成する既定の検索エンジンが既に存在します。
この検索エンジンの設定をカスタマイズすることで、サイトでの検索の動作を変更できます。
たとえば、検索を WooCommerce 製品のみに制限したり、特定の製品を検索結果の上部に配置したりできます。
顧客が WooCommerce 製品をタグで検索できるようにするには、最初のステップは製品を検索ソースとして追加することです。
開始するには、[ソースと設定]ボタンをクリックします。
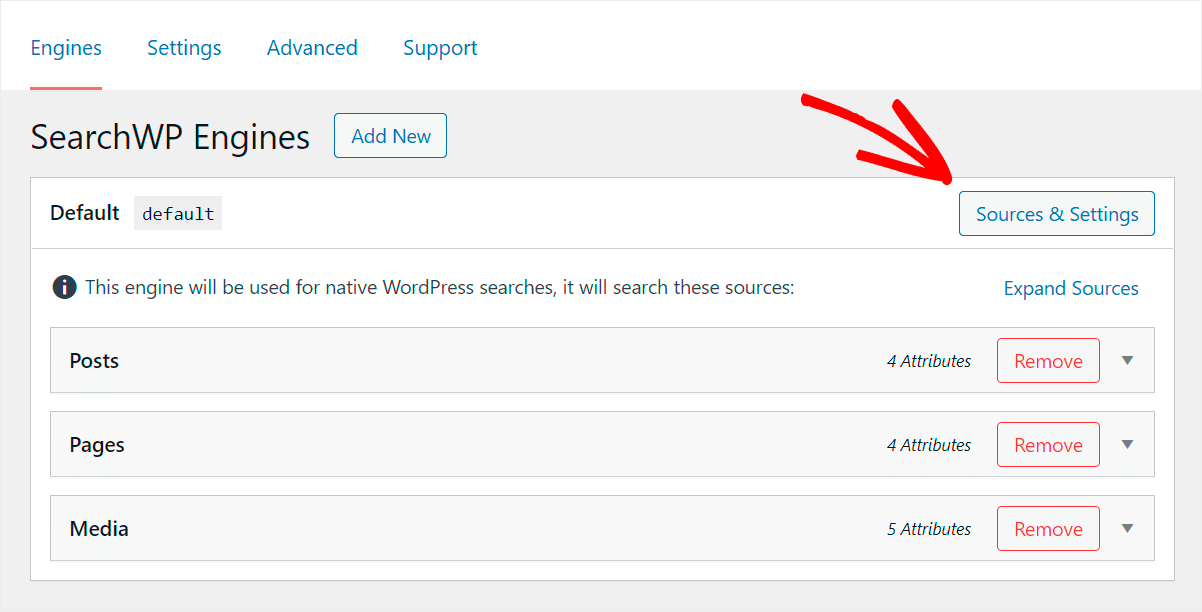
次に、製品検索ソースの横にあるチェックボックスをオンにしてアクティブにします。
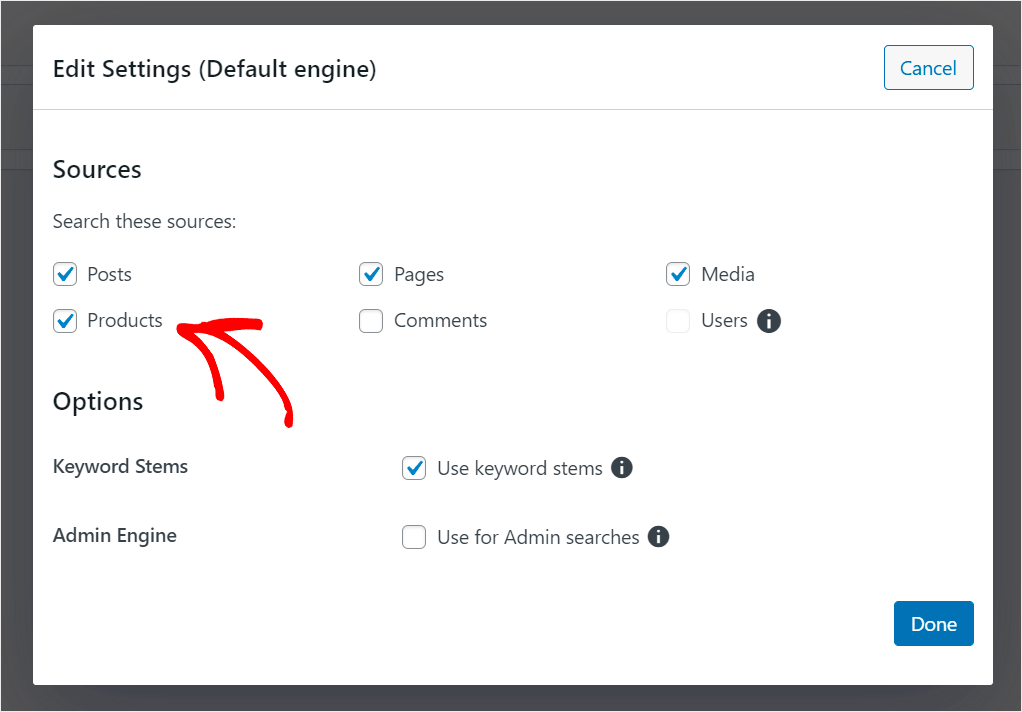
完了したら、[完了] をクリックして変更を保存します。
![検索ソースの管理が完了したら、[完了] を押します - SearchWP press Done when you're finished managing your search sources](/uploads/article/13181/z35lGL0KNpOXa9qb.png)
ステップ 4: 商品タグを検索可能にする
次のステップは、WordPress が検索を実行するときに注意を払う製品属性として、製品タグ分類法を追加することです。
開始するには、[商品検索ソース] セクションの下にある [属性の追加/削除] ボタンをクリックします。
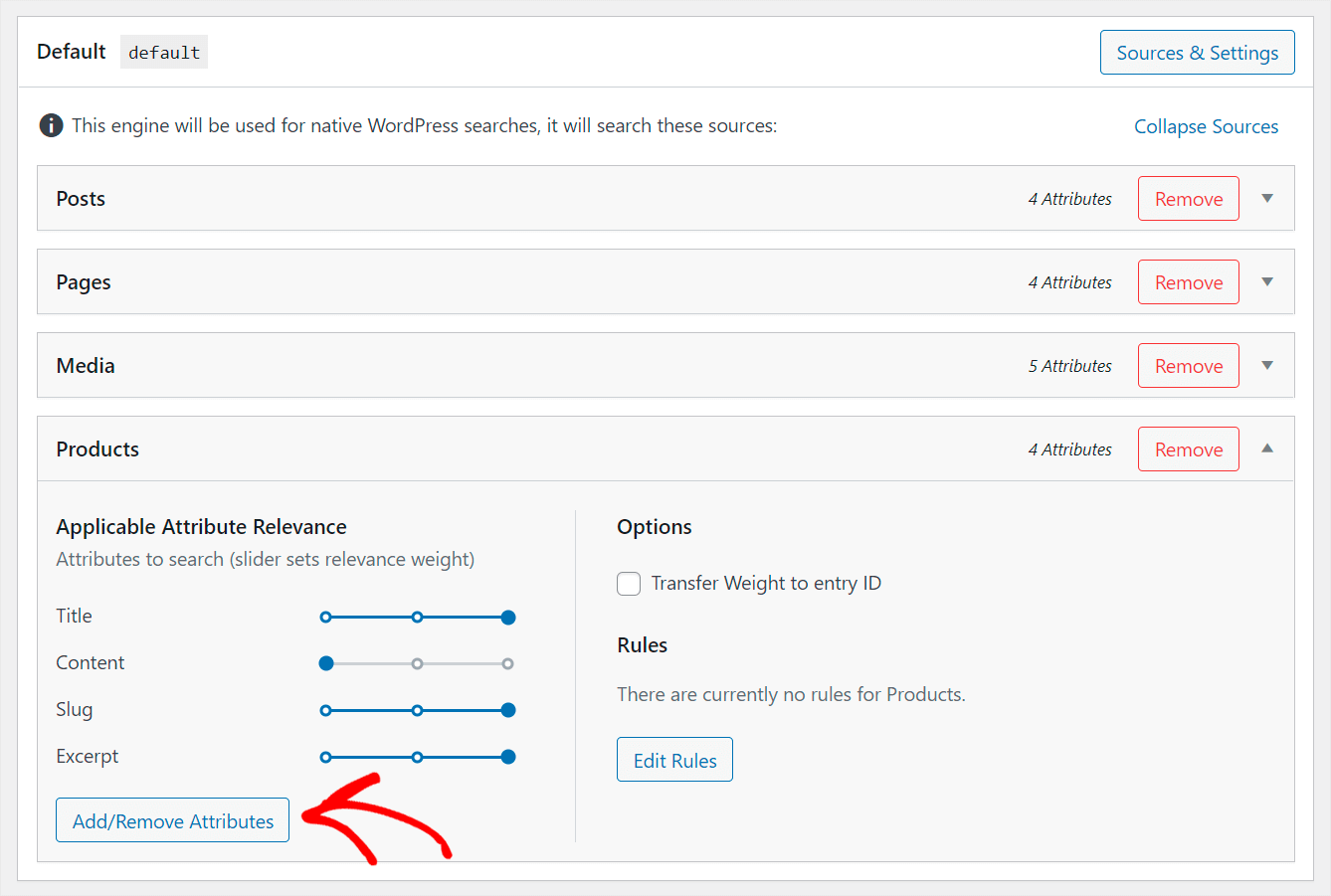
次に、[タクソノミー] フィールドをクリックし、ドロップダウン メニューから [商品タグ] オプションを選択します。
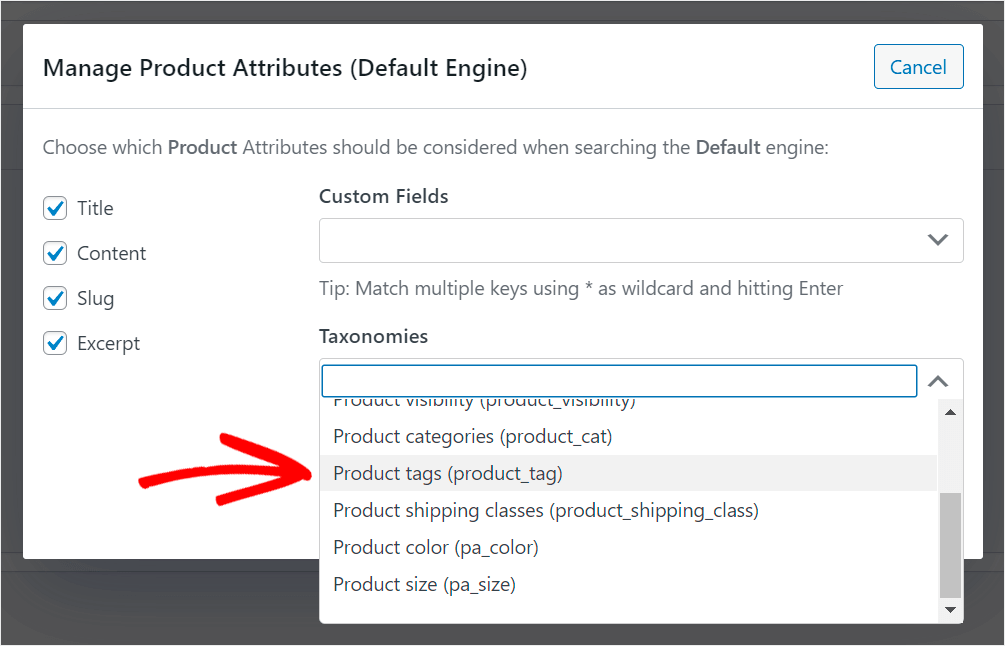
Title 、 Content 、 Slug 、 Excerptなどのデフォルトの製品属性を WordPress に無視させたい場合は、それらの横にあるボックスのチェックを外すだけです。
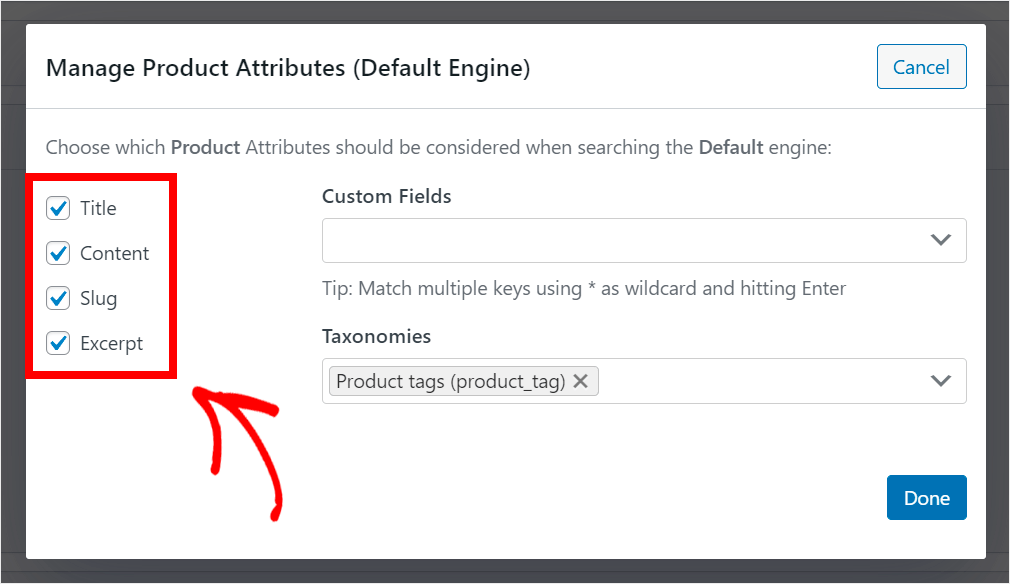
タクソノミーの管理が終了したら、[完了] をクリックして変更を保存します。

最後のステップは、検索エンジンを保存することです。 これを行うには、 Save Enginesボタンを押します。
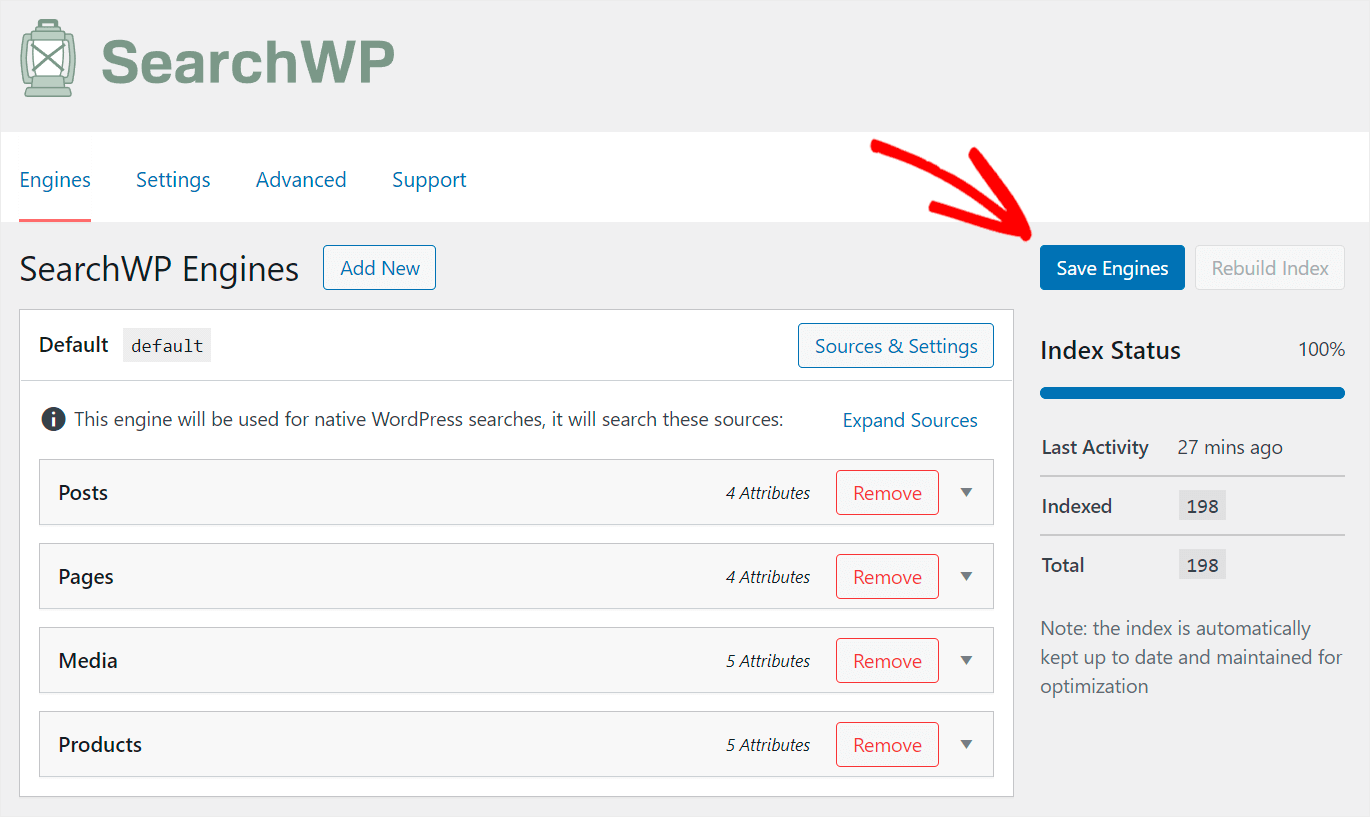
次に、[インデックスの再構築] ボタンをクリックして、新しい検索エンジンの設定に従って WordPress にコンテンツのインデックスを再構築させます。
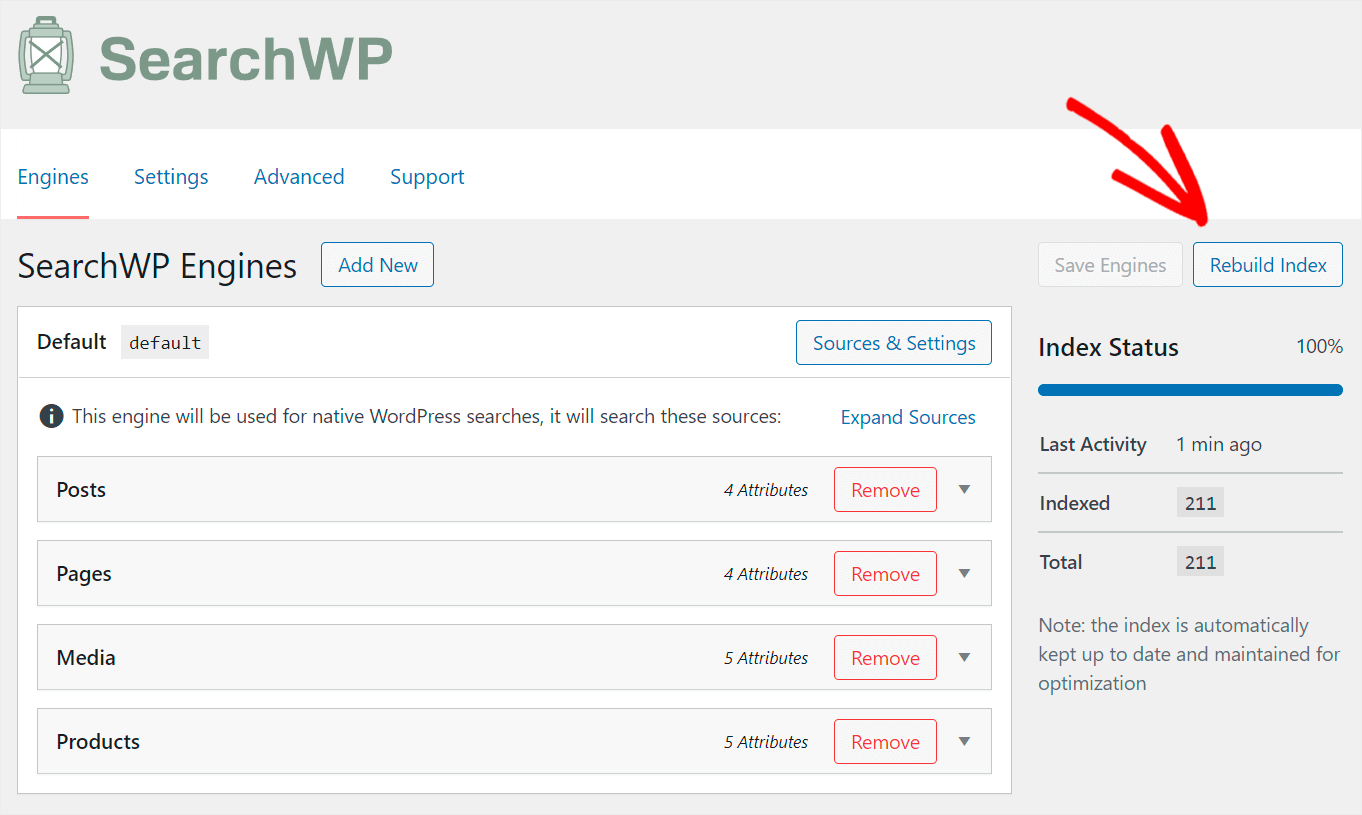
それでおしまい。 サイトで商品タグによる検索が有効になりました。
新しい検索をテストして、想定どおりに機能することを確認しましょう。
ステップ 5: 製品タグによる新しい検索をテストする
開始するには、ウェブサイトにアクセスして、ストアにある商品をタグで検索します。
たとえば、私たちのテスト サイトでは、「婦人服」タグが付いた「緑のパーカー」という商品があります。
この商品をタグだけで見つけられるか見てみましょう。
![[検索を検索] をクリックします - SearchWP click Find Search](/uploads/article/13181/ht2KINz5fN5z8JbM.png)
ご覧のとおり、商品のタイトルや説明に「レディースウェア」という言葉がありませんが、商品を見つけることができました。
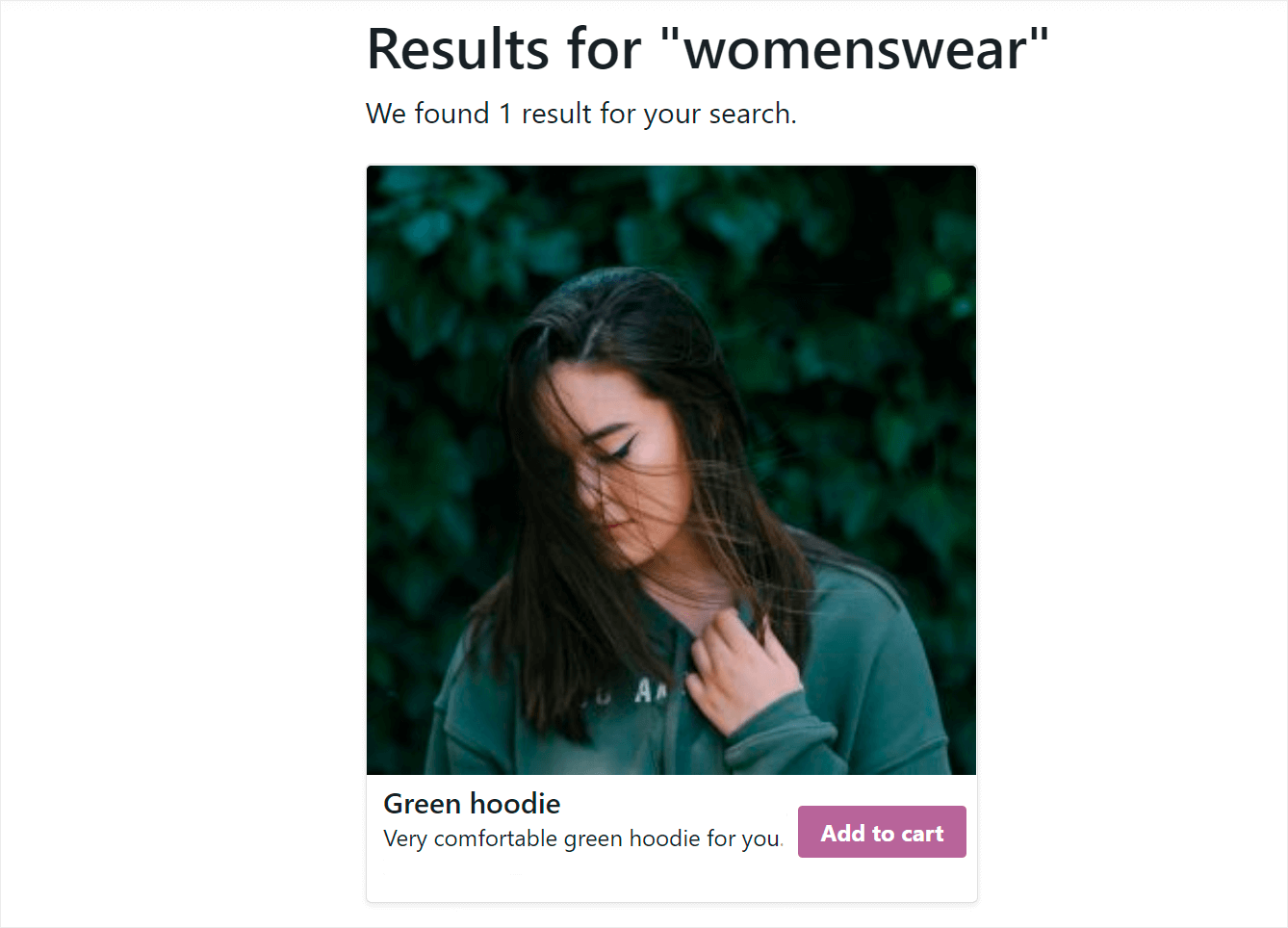
これは、WordPress が製品タグを考慮するようになったことを意味し、訪問者はそれらを使用して目的の製品を見つけることができます.
このチュートリアルでは、WooCommerce 製品タグによる検索を有効にする最速の方法を学びました。
顧客のユーザー エクスペリエンスを向上させ、適切な製品をより迅速に見つけて、売り上げを伸ばすのに役立ちます。
WooCommerce 検索を強化する準備ができている場合は、ここで SearchWP を開始できます。
WooCommerce 検索をさらにスマートにしたいですか? スマートな WooCommerce 製品検索の初心者向けガイドを作成する方法に従ってください。
検索結果から特定の製品カテゴリを除外する方法をお探しですか? WooCommerce の詳細ガイドで検索からカテゴリを非表示にする方法を確認してください。
