HostGator アカウントに WordPress をインストールする方法
公開: 2022-10-30WordPress は、Web サイトやブログをゼロから作成したり、既存の Web サイトを改善したりできるコンテンツ管理システム (CMS) です。 HostGator は、お客様にHostGator コントロール パネルからワンクリックで WordPress をインストールできるようにします。 この記事では、WordPress を HostGator アカウントにインストールする方法について説明します。
HostGator に WordPress テーマをインストールするのは簡単で、数分しかかかりません。 すでにウェブサイトとホスティングがある場合は、以下の手順を使用して手動で Divi をインストールできます。 このコースでは、Hostgator 共有ホスティングでWordPress ブログを作成する方法について説明します。 HostGator によってホストされている WordPress Web サイトは、業界で最高のものの 1 つです。 HostGator での経験は、優れたサポートを提供する WordPress よりもはるかに優れていました。 私たちは 10 年以上ホスティングしてきましたが、これが利用可能な最もシンプルなインターフェースであることを発見しました。 数分で HostGator から WordPress をアンインストールできます。
WordPress のビジネス プランは月額 25 ドルで、平均的なユーザーにとっては高すぎます。 Bluehost の管理ポータルは、シンプルであるだけでなく、シンプルでユーザーフレンドリーです。 WordPress は 30 日間の返金保証を提供しますが、Hostgator はより長い保証を提供します. ほんの数分で、WordPress を HostGator から削除できます。 続行する前に、まずデータベースとファイルを削除する必要があります。 47%オフ(期間限定)ですので、ぜひご利用ください。 WordPress.org サイトを作成するときは、そのアドレスを [サイト アドレス] ボックスに入力します。 サイトをアンインストールする場合は、[サイトの削除] をクリックします。
Hostgator ワードプレス
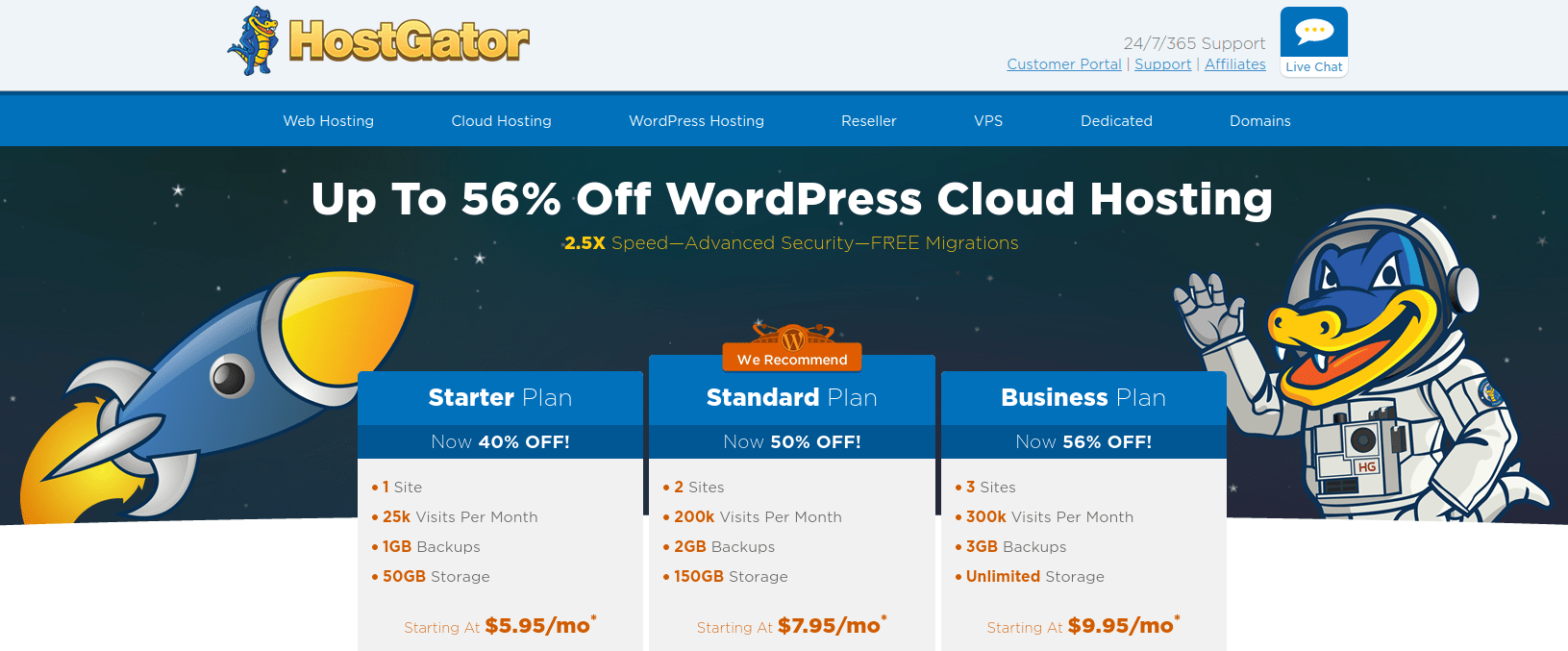
HostGator は、WordPress Web サイトのホスティング サービスを提供する Web ホスティング会社です。 WordPress は、Web サイトの作成と管理に使用されるコンテンツ管理システム (CMS) です。 HostGator は、ワンクリック WordPress インストール、WordPress Web サイト管理ツール、WordPress セキュリティなどの機能を含む WordPress ホスティング プランを提供します。
Web ホスティング: HostGator または WordPress。 この記事では、各ホスティング プロバイダーの長所と短所について説明します。 評価プロセスの一環として、各製品のパフォーマンス、使いやすさ、カスタマー サービス、および価格を確認します。 HostGator では、すべてのサーバーのアップタイムが保証されています。 これは、アップタイムが急落したとしても、手を絞って運を呪うことしかできないことを意味します. 米国外では、HostGator などのホストも Cloudflare から無料の CDN を提供しています。 ホスティング会社 HostGatorと SiteGround の主な長所と短所は何ですか?
それらの速度、使いやすさ、景品は何ですか? ホスティング プロバイダーとして、cPanel インターフェイスの使用をお勧めします。 WordPress の無料サイト転送は含まれておらず、WordPress には定額料金はありません。 HostingGator は、自動バックアップを介して、すべてのビジネス プランおよびそれ以上のレベルの無料の毎日のバックアップを提供します。 現在利用可能な Web ビルダーは多数ありますが、HostGator の Web ビルダーが最適です。 同社は、無料のホスティングと月額わずか 3 ドルのビルダー プランを提供しています。 各 WordPress プランで無料の Web サイトビルダーを利用できます。
HostGator のカスタマー サービスは完璧ではありませんが、WordPress が提供するサポートよりもはるかに優れていました。 ユーザーは HostGator を使用して、カスタム プラグインを利用してステージング サイトを作成できます。 無料のステージング環境を構築するには、無料で使いやすいサブドメインを作成する必要があります。 HostGator のカスタマー サポート インフラストラクチャは優れているようです。 WordPress はとても使いやすいので、自分たちで問題を解決しなければならないことがよくありました。 WordPress は 30 日間の返金保証を提供しますが、HostGator は 90 日間の返金保証を提供します. ホスティング サービスまたはアドオンの払い戻しは行われず、無料ドメインの価格は払い戻しから差し引かれます。
HostGator のスターター プランには、1 つのサイト、1 GB のバックアップ、無料の SSL 証明書、および無料のドメインが含まれています。 毎月 20 万人の訪問者がプレミアム サイトを訪れます。 2GB の自動バックアップ スペースが提供されます。 マルウェアの削除は自動的に実行されます。 計量されていない保管スペースが提供されます。 Premium は、Standard プランよりも大幅に安価です。 HostGator のプランは安価であるという事実にもかかわらず、従量制のストレージがなく、プレミアム プランよりも多くのサイトがあります。 25 ドルの料金がかかるため、WordPress のビジネス プランは適切な選択ではありません。 Bluehost の管理ツールは非常にユーザーフレンドリーで使いやすいです。
Hostgator は WordPress と同じですか?
HostGator を使用すると、共有ホスティング、専用ホスティング、再販ホスティング サービスなど、さまざまなホスティング サービスから選択できます。 WordPress の比較の一環として、両方のホストのマネージド WordPress ホスティング インフラストラクチャを比較します。
WordPress Hostgator をアンインストールする
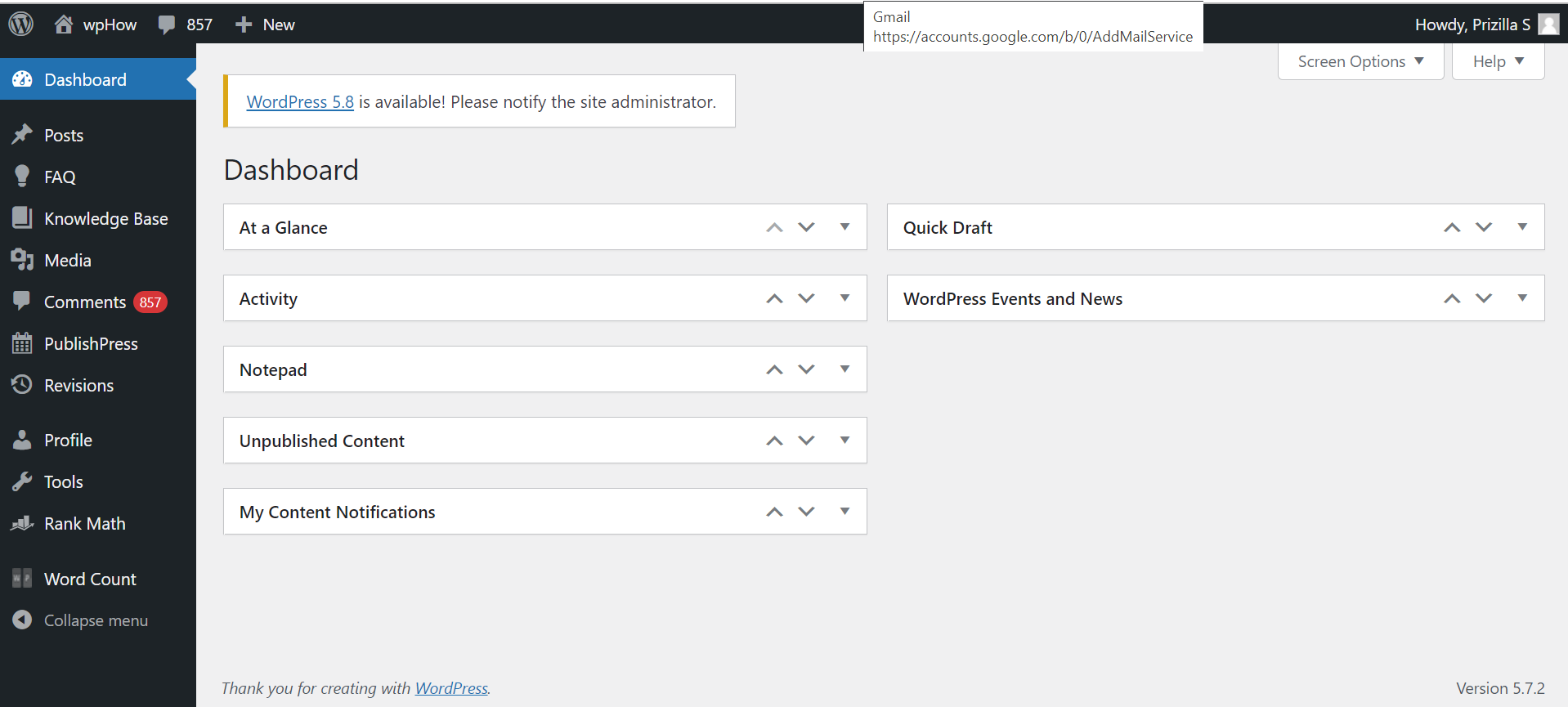
WordPress は、Web サイトやブログをゼロから作成したり、既存の Web サイトを改善したりできるコンテンツ管理システム (CMS) です。 HostGator は、WordPress のワンクリック インストーラーを提供するため、すばやく簡単に開始できます。 WordPress をアンインストールする必要がある場合は、HostGator を使用すると簡単にアンインストールできます。 方法は次のとおりです。 1. HostGator cPanel アカウントにログインします。 2. 「ソフトウェア/サービス」セクションで、「Softaculous Apps Installer」アイコンをクリックします。 3. 「サイト管理」の見出しの下で、削除したい WordPress インストールを見つけ、「アンインストール」ボタンをクリックします。 4. ポップアップ ウィンドウで、アンインストールを続行することを確認します。 それでおしまい! WordPress が HostGator アカウントからアンインストールされます。
以下に概説する 5 つの手順は、WordPress を Hostgator から削除します。さらに難しい 2 つの手順も同様です。 まず、 PHP Hosting Control Panelを使用して、ホストゲーターから WordPress を手動でアンインストールする必要があります。 2 番目のオプションは、WP-config.php ファイルを含むフォルダーに戻ることです。 3 番目の手順を完了するには、ファイル マネージャー ページに移動する必要があります。 PHP の場合、cPanel ページのコードの上部付近にデータベース名が表示されます。 作業を簡単にしたい場合は、データベース名をコピーしてメモ帳に貼り付けて追跡する必要があります。 HostGator から WordPress を削除する方法チュートリアルの次のステップは、HostGator インストールから WordPress をアンインストールすることです。
その後、hostgator の削除タブを使用して、hostgator から WordPress を削除できます。 WordPress ホスティング コントロール パネルを使用して、WordPress を Hostgator から正常に削除しました。 次の手順でデータベースを削除するように求められます。[データベースの削除] リンクをクリックします。 現在のユーザーまで下にスクロールすると、削除したばかりのデータベースからユーザーを削除できます。 以下にコメントを残して、この投稿を楽しんだかどうかをお知らせください。

Hostgator から WordPress サイトを削除するにはどうすればよいですか?
カスタマー ポータルにアクセスして、アカウントにサインインします。 ダッシュボードの [パッケージの管理] ボタンをクリックして、最適化された WordPress ホスティングを見つけます。 画面の左下隅に WordPress 管理オプションが表示され、WordPress ドメインが表示されます。 [WordPress ブログを削除] ボタンをクリックすると、 WordPress ブログを削除できます。
WordPress を完全にアンインストールするにはどうすればよいですか?
WordPress.com サイトを削除するための最初のステップは、WordPress アカウントにサインインすることです。 左側のメニューで [管理] > [設定] を選択すると、設定を変更できます。 画面の一番下までスクロールすると、ウェブサイトを完全に削除できます。
Hostgator Cpanel に WordPress を再インストールするにはどうすればよいですか?
ログインするには、cPanel ページに移動します。 [ソフトウェア] セクションの [Softaculous Apps インストーラー] セクションに移動し、[インストール] ボタンをクリックします。 Softaculous のホームページで WordPress にカーソルを合わせると、インストールできます。
私のホスティングサーバーにWordPressをインストールする方法
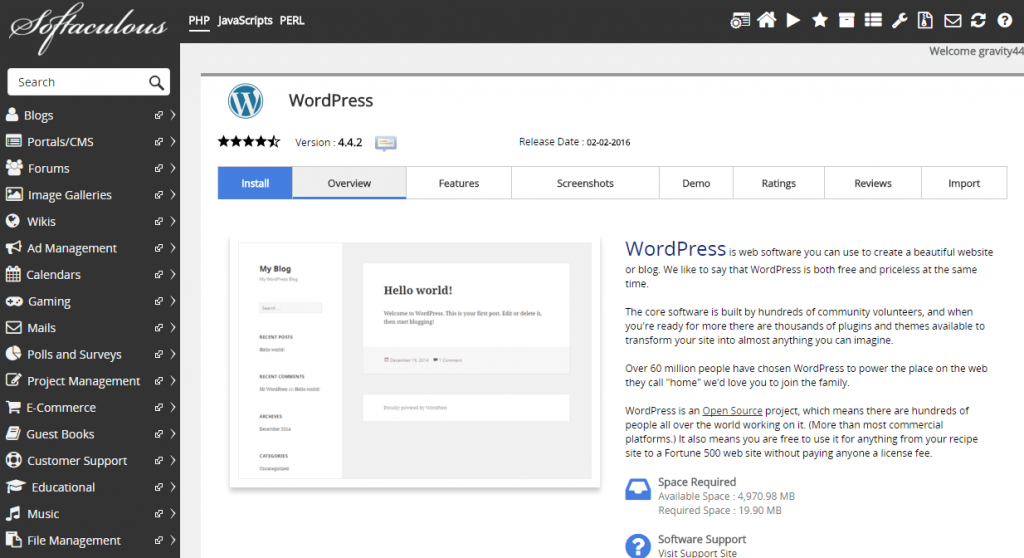
ホスティング サーバーに WordPress をインストールするには、いくつかの方法があります。 cPanel インストーラー、FTP クライアント、またはシェル スクリプトを使用できます。 cPanel インストーラーは、WordPress をインストールする最も簡単な方法であり、データベースを自動的にセットアップします。 cPanel インストーラーを使用するには、cPanel アカウントにログインし、WordPress セクションに移動します。 [インストール] ボタンをクリックし、プロンプトに従います。 WordPress を手動でインストールする場合は、データベースとユーザーを作成する必要があります。 これは、cPanel の MySQL データベース セクションから実行できます。 データベースとユーザーを作成したら、wp-config.php ファイルを編集して、データベース名、データベース ユーザー、およびデータベース パスワードを入力する必要があります。 最後に、WordPress ファイルをサーバーにアップロードする必要があります。 これは、FTP または cPanel ファイル マネージャーを介して行うことができます。
WordPress は、CMS プラットフォームを使用して構築されたすべての Web サイトのほぼ 59% を支えているため、Web サイトを開発するための最も人気のあるプラットフォームです。 さらに、プラットフォームのテーマは、Web サイトのデザインに簡単に組み込むことができます。 この投稿では、WordPress を手動でインストールするプロセスと簡単なインストール ガイドについて説明します。 WordPress は、cPanel から Softaculous を介してインストールすることもできます。 この方法を使用すると、CMS をホスティング サーバーに簡単にインストールできますが、常に手動でインストールすることをお勧めします。 ブログのテーマを選択すると、ブログにコンテンツと投稿が表示されます。 Web サイトを送信して検証することで、Google、Bing、Yandex、Yahoo などのすべての検索エンジンに表示されるようになります。
Media Temple Server に WordPress をインストールする方法
WordPress は、Web サイトやブログの作成に使用できるコンテンツ管理システム (CMS) です。 WordPress は、自分のコンピューター、共有ホスティング アカウント、または所有するサーバーにダウンロードできます。 WordPress を使用して Web サイトやブログを作成するには、まずホスティング アカウントにインストールする必要があります。 Media Temple アカウントにログインし、[ADMIN] ボタンをクリックしてから、共有ホスティング サーバーにログインします。 [アプリケーション] セクションで、ダッシュボードから [Installatron] を選択します。 WordPress Web サイトがサーバーにインストールされ、WordPress ダッシュボードで編集および管理できるようになります。
Hostgator SSL証明書のインストール方法
HostGator SSL 証明書のインストール方法:
HostGator アカウントに SSL 証明書をインストールする場合は、以下の手順に従ってください。 このプロセスを完了するには、cPanel インターフェイスを使用します。
1. cPanel アカウントにログインします。
2. 「セキュリティ」セクションまでスクロールし、「SSL/TLS マネージャー」アイコンをクリックします。
3. 次のページの「証明書 (CRT)」セクションで、「SSL 証明書署名要求の生成、表示、または削除」リンクをクリックします。
4. 次のページの「新しい証明書署名要求 (CSR) の生成」セクションで、必要な情報を入力します。 ドメイン名には正しい共通名 (CN) を使用してください。 終了したら、「生成」ボタンをクリックします。
5. CSR が生成されます。 CSR の内容をテキスト ドキュメントにコピー アンド ペーストして保管します。
6. 次に、[ドメインに SSL 証明書をインストールする] セクションで、[証明書の参照] リンクをクリックします。
7. 次のページで、インストールする証明書を選択し、[証明書のインストール] ボタンをクリックします。
8. それだけです! SSL 証明書がインストールされ、ドメインで動作するようになりました。
Hostgator に SSL 証明書をインストールする方法を学びます。 SSL は Secure Socket Layer の略です。 これは、サーバーとクライアント間のデータ転送を保護するデジタル コードです。 SSL をインストールすると、データの可視性とアクセシビリティを最小限に抑えて、第三者がデータを見て不正アクセスを試みることができないようにします。 SSL ハンドシェイク (ブラウザがサーバーに接続するプロセス) を介してアクセスすることで SSL 証明書を使用する場合、暗号化されたサイトにアクセスしていることになります。 SSL 証明書には 3 つの種類があり、さまざまなレベルのセキュリティを提供します。 最大限のデータ保護のために選択した証明書が最適であることを確認してください。 認証済み所有者のドメイン名と会社名は、Extended Validation Certificate に記載されています。
ウェブサイトの所有者は、オンラインで自社の信頼性を誇示するために使用できます。 HostGator から証明書を選択したら、次のステップは証明書をインストールすることです。 Web サイトを使用してオンライン取引を行う人が増えているため、Web サイトを保護することでトラフィックを増やすことができます。
ホストゲーター WordPress ホストゲーター
HostGator WordPress ホスティングは、新しい WordPress Web サイトの作成、または既存の WordPress Web サイトの HostGator への移行に関心のあるお客様にとって理想的なプラットフォームです。 WordPress は、顧客が Web サイトやブログを簡単に作成できるようにする、人気のあるコンテンツ管理システム (CMS) です。 WordPress は、世界中の何百万もの Web サイトで使用されている無料のオープンソース CMS です。
これは、2018 年にWordPress サイトを HostGator に移行した後に書いた投稿です。サイトのモバイル パフォーマンスを改善する必要があったため、マネージド WordPress クラウド ホスティングを選択しました。 許可されていないドメイン ポーチャーが、無防備な Web サイトを保護しているふりをして単に移動することは許可されていません。 ウェブサイトをより迅速に移行できるように、プロセスを簡素化しました。 HostGator の移行支援により、ドメインとサイトの転送を高速化できます。 サイトの訪問者がどこから来たかに応じて、古いホストまたは HostGator でホストすることを選択する場合があります。 多くの Web サイトは変更に気付かないでしょうが、小売業者による注文の処理方法に影響を与える可能性があります。
その後、以前のホスティング プランを再度有効にして、スペースのクリーンアップを開始できます。 ドメイン名のメールを取得するには、Gmail の設定を更新する必要があります。 cPanel を使用して、サイトのセキュリティ、電子メール、および WordPress のインストールを制御できます。 新しいホストが割り当てられた後、Web サイトのパフォーマンスを確認する必要があります。
