抽出したテーマを WordPress にインストールする方法
公開: 2022-10-30抽出したテーマを WordPress にインストールするのは、かなり簡単なプロセスです。 ただし、始める前に、WordPress のバージョンと互換性のあるテーマのみをインストールする必要があることに注意してください。 抽出したテーマを WordPress にインストールするには、まずテーマ ファイルをコンピュータにダウンロードします。 次に、ファイルを解凍し、テーマ フォルダーをサーバーの /wp-content/themes/ ディレクトリにアップロードします。 最後に、WordPress 管理パネルの [外観] > [テーマ] メニューからテーマを有効にします。 詳細な手順については、WordPress テーマのインストール方法に関するガイドをご覧ください。
WordPress Web サイトを作成するのに優れたプログラマーである必要はありません。 間違った決定を下すと、アマチュア的で退屈な Web サイトになってしまいます。 ただし、高品質でプロフェッショナルな外観の WordPress テーマをインストールする方法を学べば、Web サイトを完全に変えることができます。 この有益なガイドで、WordPress テーマの場所、サイトへのロード方法、インストール方法を学びましょう。 テーマを見つけて購入したら、すぐにダウンロードできます。 通常、テーマ ファイルは ZIP ファイルとしてダウンロードされ、ローカル コンピューターにインストールされます。 ファイルがダウンロードされたら、WordPress テーマのインストールを開始できます。
WordPress 管理パネルのメニューから [外観] を選択します。 [新しいテーマの追加] ボタンを選択して、テーマをインストールします。 通常、プレミアム テーマには、テーマの構成方法と使用方法を説明するハウツー ビデオが付属しています。 テーマをうまく使用するために、プログラマーや技術者である必要はありません。 多くのテーマには、サイトをデモとまったく同じように見せるためにアップロードできるファイルが含まれています。 WordPress テーマをインストールするのに、プログラミングや高度な知識は必要ありません。 唯一の要件は、テーマをアップロードしてアクティブ化し、それをカスタマイズする方法を学ぶことです. デモ セットアップをインポートしていない場合は、テーマの外観とレイアウトを手動で変更できます。
WordPress テーマを手動でインストールするにはどうすればよいですか?
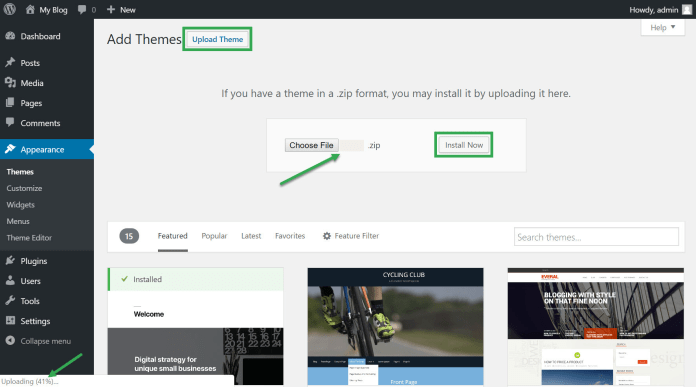
WordPress テーマを手動でインストールする方法はいくつかあります。 1 つの方法は、テーマ フォルダーを FTP 経由で WordPress テーマ ディレクトリ (wp-content/themes/) にアップロードすることです。 もう 1 つの方法は、WordPress 管理ダッシュボードの [外観] > [テーマ] > [新規追加] > [テーマのアップロード]からテーマの ZIP ファイルをアップロードすることです。
WordPress テーマを手動でインストールする方法に関するチュートリアル。 テーマをインストールする最も簡単な方法は、zip ファイルをアップロードすることです。 Safari はダウンロードしたすべてのファイルを解凍するため、Mac ユーザーはより頻繁に圧縮する必要があります。 この投稿にはアフィリエイト リンクが含まれている場合があります。 これらのリンクからの購入に対して、追加のコミッションを受け取ることはありません。 [Choose File] ボタンを使用して、コンピュータから zip ファイルを選択できます。 テーマを有効にする場合は、まず [今すぐインストール] ボタンを押して有効にする必要があります。
[外観] メニューをクリックすると、ウィンドウの左上隅にテーマが表示されます。 インストールした他のテーマと同様に、WordPress で機能し、表示されます。 最初にすべきことは、現在のテーマがアクティブであること、および新しいテーマがインストールされていることを確認することです。
コンテンツを失うことなく WordPress テーマを再インストールできますか?
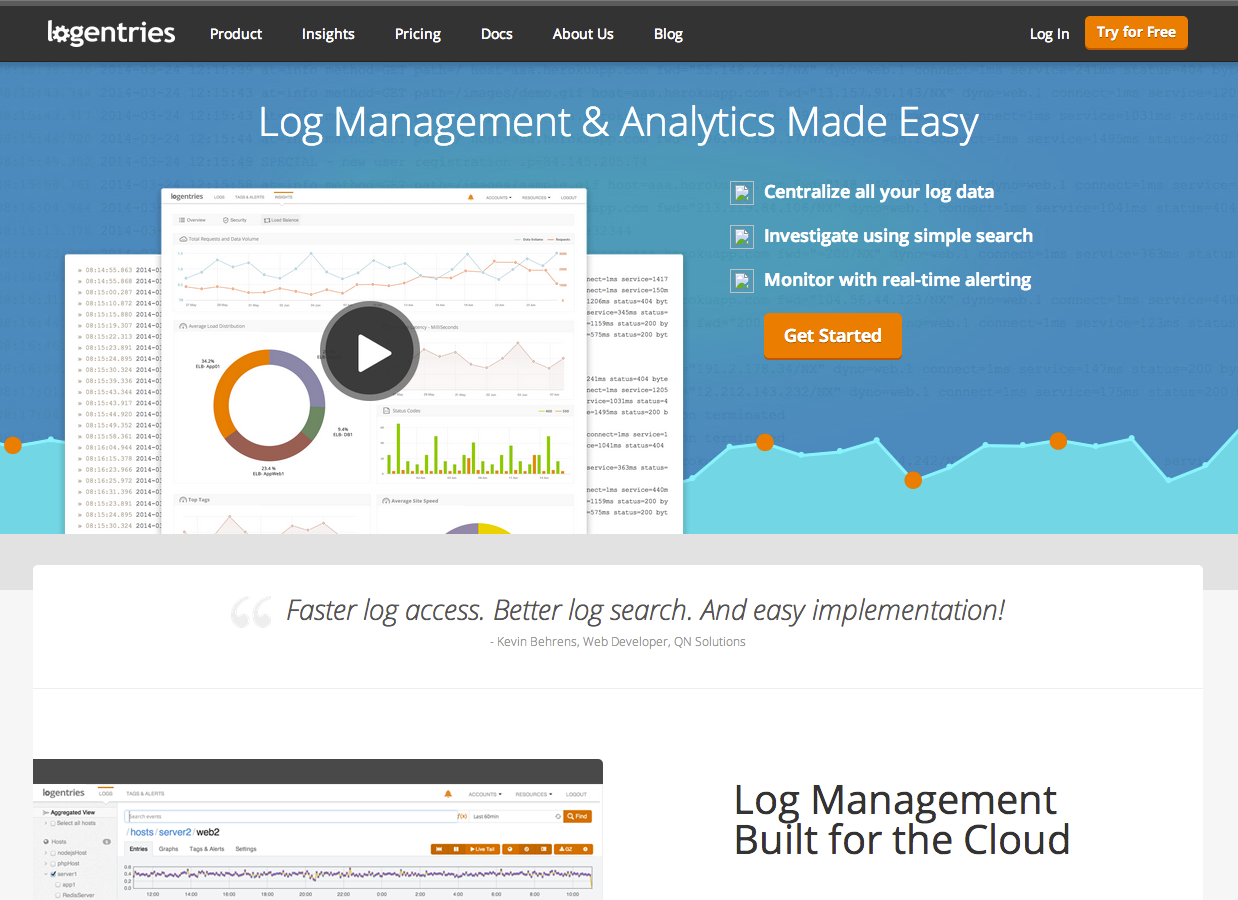
テーマのデータが破損または紛失した場合、再インストールできる場合があります。 以前にコア テーマを編集したり、テーマ フォルダーにカスタム ファイルを追加したりしたことがない場合は、テーマの設定とコンテンツを失うことなく、テーマを再インストールできます。

コンテンツを壊したり、サイトを壊したりせずに、WordPress のテーマを変更する必要があります。 BlogVault を使用すると、数分でステージング サイトを作成し、サイトをバックアップできます。 テーマは、WordPress Web サイトに不可欠なコンポーネントです。 このセクションには、ヘッダー、フッター、ページ サイズ、ウィジェットなどのサイト情報が含まれます。 テーマは、適応性が高いため、ページ ビルダーとは異なります。 WordPress は、すべての Web サイトが機能するためにテーマを必要とするプラットフォームです。 非常に多くの優れた WordPress テーマが利用できるため、1 つだけを選択するのは難しい場合があります。
Web サイトの外観と雰囲気は、そのテーマによって影響を受ける可能性があります。 WordPress のテーマを変更するには 4 つの方法がありますが、どれも効果的ではありません。 ほぼ同時に変更をテストできるステージング サイトを使用することは、サイトに変更を加える最も簡単な方法です。 各テーマにコンパニオン プラグインをインストールすることをお勧めします。 BlogVault を使用すると、ステージング サイトを数秒で作成および管理できます。 エンジニアはステージング サイトを頻繁に使用して、ライブ Web サイトに変更を加えます。 WordPress テーマを WP-Admin から WordPress に変更するには。
WP、次の手順に従う必要があります。 メンテナンス モード中に訪問者の気を散らさないように、必要な変更を加えます。 ライブ プレビューを使用すると、ライブ Web サイトで WordPress テーマをプレビューして変更できます。 Theme Switcha プラグインを使用して、アクティブなテーマが訪問者に表示されている間に、フロントエンドでテーマをテストできます。 また、テーマを変更できるユーザーと、ユーザーに表示されるテーマをカスタマイズする方法を指定することもできます。 テーマ関連の競合が原因で Web サイトにアクセスできない場合は、別のテーマへの変更を検討することをお勧めします。 /themes フォルダーに解凍されている場合は、テーマを含む ZIP ファイルを解凍できます。
WordPress ダッシュボードにアクセスして、データベースを変更することもできます。 テーマ名のデータベースに間違った入力を 1 つでも含めると、サイトがクラッシュします。 WordPress テーマを変更する方法はたくさんありますが、使用するのはこれだけです。 WordPress のテーマを変更するとき、うまくいかないことがいくつかあります。 ライブ Web サイトを移動する前に、最初にステージング サイトにテーマをインストールし、これらの問題を解決する方法を理解する必要があります。 これは包括的なリストを意図したものではありませんが、発生した可能性のあるエラーについて学習するのに役立ちます。 データベースとは異なり、テーマはテーマからコンテンツを削除しません。 ただし、表示とデザインの間に不一致がある場合がありますが、テーマはコンテンツとは無関係です。 ステージング サイトは、コンテンツを削除せずに WordPress テーマを変更するための最良かつ最も安全な方法です。 実際のサイトとまったく同じように、ステージングされた環境で変更をテストできます。
データを失うことなく WordPress テーマを再インストールするにはどうすればよいですか?
更新ボタンをクリックすると、新しいバージョンが利用できるようになります。 次に、WordPress はテーマ パッケージをダウンロードして解凍し、古いファイルが新しいファイルに置き換えられるようにします。
コンテンツを失うことなく WordPress のテーマを変更できますか?
メディア、ページ、投稿、コメントを含むすべてのコンテンツは、WordPress のテーマを切り替えても安全に保たれます。 コンテンツはダッシュボードに残るため、移動する必要はありません。
WordPress テーマを削除するとどうなりますか?
これらのテーマを今すぐ非アクティブ化することはできませんが、引き続きサイトに表示され、更新を受け取ることができます。 WordPress テーマを完全にアンインストールするには、すべてのファイルを削除する必要があります。 Web サイトにテーマがなくなります。
