WordPress テーマのインストール方法
公開: 2022-10-08WordPress の初心者にとって、新しいテーマをインストールするのは大変な作業のように思えるかもしれません。 しかし、正しい手順に従えば、WordPress テーマをインストールするのは実際には非常に簡単です。 この記事では、WordPress テーマをインストールするプロセスを順を追って説明します。 まず、WordPress サイトにログインする必要があります。 ログインしたら、WordPress ダッシュボードの [外観] > [テーマ] セクションに移動します。 [テーマ] ページに、利用可能なテーマのリストと、新しいテーマを追加するオプションが表示されます。 新しい WordPress テーマをインストールするには、[新規追加] ボタンをクリックします。 WordPress テーマ ディレクトリに移動します。ここで、テーマを参照したり、特定のテーマを検索したりできます。 気に入ったテーマが見つかったら、[インストール] ボタンをクリックします。 WordPress がテーマをダウンロードしてインストールします。 テーマがインストールされたら、[アクティブ化] ボタンをクリックしてアクティブ化できます。 WordPress サイトで新しいテーマが使用されるようになります。 おめでとう! WordPress テーマのインストールに成功しました。
WordPress テーマのインストール プロセスは簡単ですが、新しいテーマを有効にすると、WordPress Web サイトの動作や外観に影響することに注意してください。 WordPress.org のテーマ ディレクトリにアクセスするには、WordPress ダッシュボードの対応するアイコンをクリックします。 既にテーマをお持ちの場合は、[テーマのアップロード] ボタンをクリックして開始してください。 ダウンロード可能な WordPress テーマ カスタマイザーを使用すると、テーマにさらにカスタマイズ オプションを追加できます。 一部のテーマには、構成が必要な追加設定が含まれている場合があります。 Web サイトにアクセスすると、新しいテーマが完全に機能することがわかります。 初心者の方は、FTP を使用して WordPress テーマをインストールする方法を学ぶことができます。
Hestia WordPress テーマは、WordPress ストアから無料でダウンロードできます。 Web サイトでこのテーマを使用するには、マウスをその上に置くだけです。 新しいテーマを作成する場合は、この「テーマ」フォルダにアップロードするだけです。 子テーマは、親テーマの機能、機能、およびスタイルを引き継ぐサブテーマです。 子テーマを使用するには、Web サイトに親テーマと子テーマの両方をインストールする必要があります。 SeedProd を使用して、独自の WordPress テーマを作成できます。 使用する予定のものによく似た最小限のテーマを選択する必要があります。 テーマがモバイルで適切に表示されるようにするには、デモ サイトを使用して速度をテストする必要があります。 カスタム WordPress テーマを使用しない場合は、自分の Web サイトで同じものを見つけて使用できます。
WordPress Com に独自のテーマをインストールできますか?
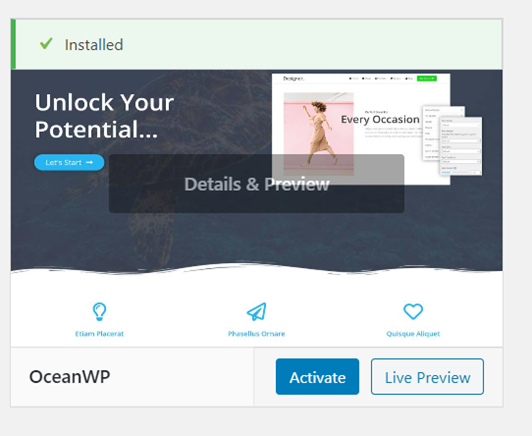
この方法を使用して、テーマをアップロードしてインストールできます。 WordPress アカウントに移動してサインインします。左側のサイドバーの [外観] に移動すると、[テーマ] にアクセスしてから[テーマのインストール] にアクセスできます。 テーマをダウンロードするには、[アップロード] に移動して zip ファイルを選択します。
このガイドに従えば、WordPress.com サイトにテーマをアップロードする方法を学ぶことができます。 あらゆる種類の Web サイトで使用できるテーマが何千もあります。 以下は、各テーマを開始するために従うべきいくつかの一般的なヒントです。 テーマのサポート チームに連絡することで、テーマの構成とインストールに関するヘルプを得ることができます。
自分のテーマをアップロードするにはどうすればよいですか?
最初にストアの FTP に接続し、次に web/assets/templates/ FTP ディレクトリからテーマ フォルダーをダウンロードする必要があります。 デスクトップのテーマ フォルダに移動し、名前を変更します。 変更が必要かどうかを確認します。 名前を変更して編集したテーマ フォルダを ftp://web/assets/templates/theme/ にアップロードする必要があります。
WordPress は初心者でも簡単に使える?
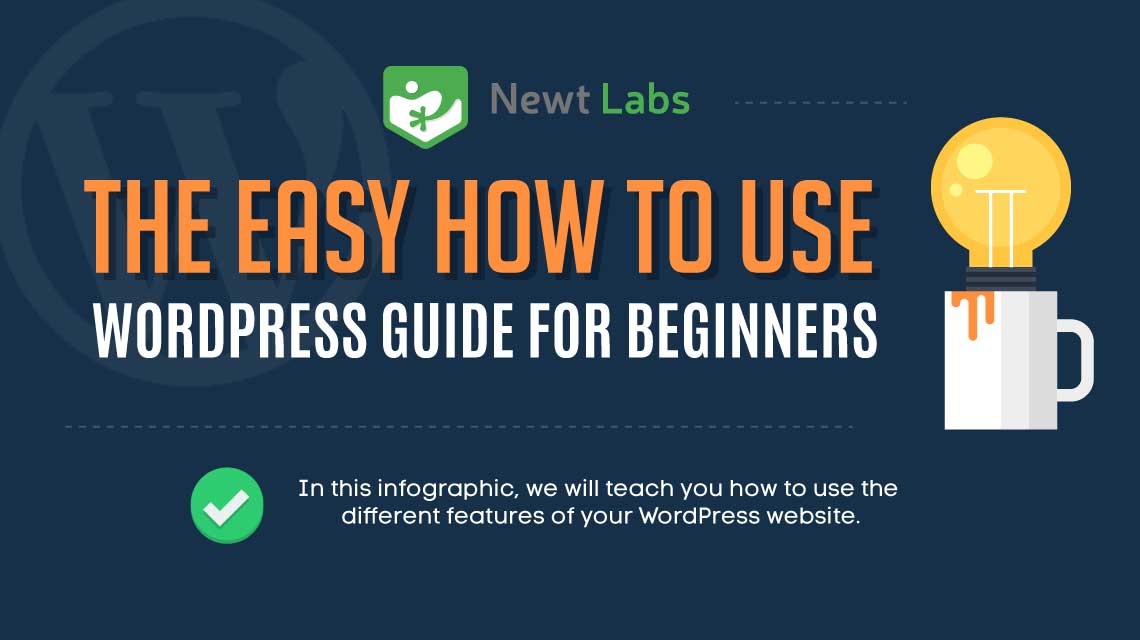
WordPress が初心者にとって使いやすいかどうかについては、多くの議論があります。 非常に使いやすいと感じる人もいれば、学習曲線が少し急であると感じる人もいます。 全体として、WordPress は初心者にとって優れたプラットフォームであり、少しの時間と労力で簡単に習得できます。 豊富な機能と柔軟性を備えた WordPress は、Web サイトの作成を始めたばかりの人に最適です。
WordPress が、大規模な Web サイトとブログの両方を作成できる堅牢なプラットフォームであることは間違いありません。 WordPress は、インターネット上のすべての Web サイトの 40% で使用されています。 最良の部分は、カスタマイズするために HTML、PHP、または CSS を知る必要がないことです。 ただし、コーディングの知識があれば、高度なカスタマイズを実行できます。 WordPress.org コンテンツ管理システムは無料で使用でき、コンテンツ管理システムの基盤となっています。 プラットフォームの使用は無料ですが、ウェブ ホスティングとドメイン登録には料金が必要です。 WordPress は簡単に習得できるプラットフォームです。 お好みの Web ホスティング プロバイダーを使用してインストールするだけです。
テーマをインストールするときは、Appearance からその .zip ファイルを Web サイトにアップロードします。 一部のテーマは、正しく機能するために追加のカスタマイズが必要になる場合があります。 さまざまなテーマを使用してさまざまな方法でブログ投稿をカスタマイズし、他の Web サイトやブログから際立たせることができます。 WordPress マーケティングでどのように収益を上げていますか? WordPressブロガーは、コンテンツを作成したり、ウェブサイトをホストしたりすることでお金を稼ぐことができます. アフィリエイト広告を表示する方法が最も一般的ですが、広告枠を直接販売することもできます。 ウェブサイトを開設したり、サブスクリプション サービスを開始したり、オンライン コースを教えたりすることもできます。
WordPress をすばやく起動して実行する
あなたがコンピューターの初心者であっても、WordPress プラットフォームは簡単に理解できます。 このため、WordPress を立ち上げて実行することは、短時間で困難なプロセスになる可能性があります。 Web サイトにより大きな変更を加えるには、HTML と CSS についてさらに学習する必要があるかもしれませんが、1 週間か 2 週間で完了できます。
購入したWordPressテーマのインストール方法
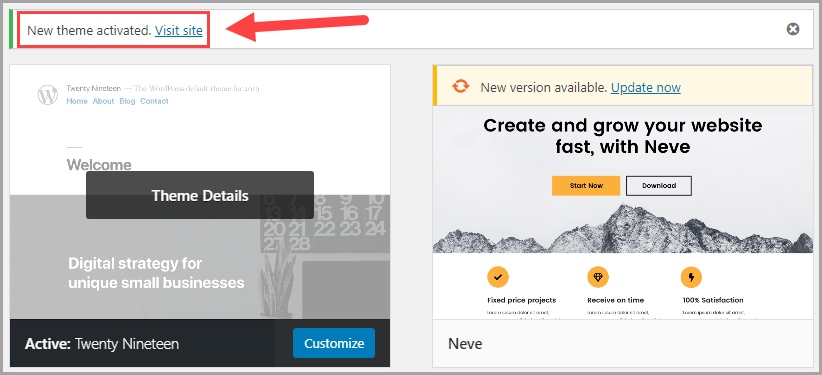
WordPress アカウントにログインし、ダッシュボードに移動して、[外観] をクリックします。 [外観] の下の [テーマ] にカーソルを合わせ、[新規追加] をクリックします。 次の画面で、「テーマのアップロード」をクリックします。 テーマ プロバイダーからダウンロードした ZIP ファイルを選択し、[今すぐインストール] をクリックします。 テーマがインストールされたら、「アクティブ化」をクリックします。 新しいテーマがウェブサイトで公開されました!
Bluehost の WordPress マーケットプレイスを使用すると、WordPress のテーマ、プラグイン、およびアドオンを簡単に閲覧、購入、インストール、および管理できます。 この記事の目的は、ダッシュボードを必要とせずに WordPress テーマまたはプラグインを非アクティブ化、変更、または削除する方法を説明することです. 無効化された WordPress サイトからプラグインとテーマを無効化または削除します。 Marketplace を使用すると、ホスティング アカウントにサードパーティのスクリプトを簡単にインストールできます。 開始するには、デモのインポートを含む WordPress テーマが必要です。 自分でブログを始めたい場合は、無料のテーマの使用を検討する必要があります。 テーマをより機能的でスタイリッシュなものにしたい場合は、プレミアム テーマを検討することをお勧めします。

購入したテーマを複数のサイトで使用する
購入したテーマを複数の Web サイトで使用することについてご質問がある場合は、[email protected] までお問い合わせください。
Zip から WordPress テーマをインストールする方法
.zip ファイルにテーマがある場合は、[外観] > [テーマ] に移動し、[新規追加] ボタンをクリックしてインストールできます。 ページの上部にある [テーマのアップロード] をクリックします。 [ファイルを選択] をクリックして、テーマの .zip ファイルを選択します。 [今すぐインストール] をクリックします。 テーマがインストールされたら、[有効化] をクリックします。
ほとんどの WordPress Web サイトは、WordPress.org 公式リポジトリの無料テーマを使用して構築するべきではありません。 この場合、カスタム テーマ(Astra と Beaver Builder テーマが 2 つの例です) が必要になります。 これは、プレミアム テーマを含むファイルの種類です。 ファイルは 1 つの ZIP ファイルに圧縮されています。
Themeforest から WordPress テーマをインストールする方法
ThemeForest から WordPress テーマをインストールするのは簡単なプロセスです。 次の手順に従ってください: 1. ThemeForest アカウントからテーマの ZIP ファイルをダウンロードします。 2. ローカル コンピューターでファイルを解凍します。 3. 解凍したテーマ フォルダーをWordPress インストールディレクトリ (wp-content/themes/) にアップロードします。 4. WordPress 管理パネル (外観 > テーマ) からテーマを有効にします。 5. それだけです! これで、新しいテーマのカスタマイズを開始できます。
使い方が簡単なだけでなく、優れたデザイン オプションが豊富に用意されています。 この記事では、Themeforest から購入した新しい WordPress テーマを簡単にインストールできる方法を紹介します。 一般的なテーマのインストールの問題を特定して解決する方法を学びます。 テーマのインストール中に白い画面で動かなくなった場合は、サーバーを更新する必要がある場合があります。 これは通常、サーバーの PHP のメモリ制限が低いことが原因です。 管理された WordPress ホストを選択した場合、この問題に遭遇することはありません。 FTP 経由でファイルをアップロードする前に、テーマ ファイルのみが含まれていることを確認してください。
Envato Market プラグインをインストールして有効にすると、数分で完了します。 Themeforest と Codecanyon で購入したものはすべて、WordPress プラグインのダッシュボードから直接アクセスできます。 プラグインを使用するには、まず EnvatoAPI のトークンを生成する必要があります。 トークンが検証されない場合は、2 つの問題のいずれかが発生している可能性があります。 購入請求書番号、テーマ ライセンス、または Themeforest ダッシュボードのその他のコードは機能しません。 この場合、コードの生成中に一部の API 権限を誤って確認できなかった可能性があります。
新しい WordPress テーマを有効にする方法
新しいテーマの横にある [有効化] リンクをクリックすると、外観に表示されます。
CpanelにWordPressテーマをインストールする方法
cPanel に WordPress テーマをインストールするには、まず cPanel アカウントにログインし、「ファイル マネージャー」ツールに移動します。 次に、WordPress をインストールしたディレクトリを見つけます。 デフォルトでは、これは「public_html」フォルダーです。 WordPress のインストール ディレクトリが見つかったら、「wp-content」フォルダーを開き、次に「themes」フォルダーを開きます。 ここには、現在インストールされているすべてのテーマが表示されます。 新しいテーマをインストールするには、テーマ ファイルをこの「themes」ディレクトリにアップロードするだけです。 ファイルがアップロードされたら、WordPress 管理パネルの「外観」セクションに移動して、テーマをアクティブ化できます。
このセクションでは、WordPress テーマを cpanel にインストールする方法を学びます。 Hosting Manager は、Web ホスティング アカウント用の独自の cpanel を見つけることができる場所です。 WordPressダッシュボードに移動して、WordPressテーマをインストールできます。 WordPress の経験がない場合は、プレミアム テーマの購入を検討する必要があります。 Bluehost でホストする場合は、Bluehost ポータルに移動して [詳細設定] をクリックする必要があります。 File Manager に移動し、Public FTP Root オプションを選択します。 テーマをアップロードする前に、そのパスが正しいことを確認してください。 URL を /public_html/yourdomain.com/wp-content/themes に送信してください。
ローカルホストXamppにWordPressテーマをインストールする方法
XAMPP がローカルホストにインストールされ、WordPress がダウンロードされていると仮定します。
1. WordPress ファイルを解凍し、フォルダを XAMPP インストールの htdocs ディレクトリにコピーします。
2. フォルダの名前を「wordpress_local」などに変更します
3. phpMyAdmin で WordPress 用の新しいデータベースを作成します。
4. ブラウザーを開き、http://localhost/wordpress_local/ にアクセスします。
5. 画面の指示に従って WordPress のインストールを完了します。
6. 完了したら、http://localhost/wordpress_local/wp-admin/ で WordPress サイトにログインできます。
xampp では、ダウンロードした WordPress テーマをインストールできます。 style.css ファイルに問題があります。 WordPress はアップロードしたファイルを見つけようとしますが、見つからない場合は失敗します。 テーマの作成者が CSS ファイルを通常とは異なる場所に配置したとします。 インストールされているすべてのテーマを含むフォルダーを作成し、XAMPP 経由でインストールします。 開始するには、WP-content フォルダーに移動します。 テーマフォルダを開く必要があります。
ダウンロードしたテーマ (zip ファイルが存在する場合) をコピーしてインストールすることで抽出できます。 WordPress ダッシュボードの左側にあるドロップダウン メニューからテーマを選択するには、左側にある [外観] ボタンをクリックします。 新しいテーマをアクティブ化するには、[アクティブ化] をクリックします。 テーマの場合、いくつかの重要な要素が欠落していない限り、その方法を使用しても問題はありません。
ワードプレスのテーマ
利用可能な WordPress テーマは多種多様であるため、サイトに最適なテーマを見つけるのは難しい場合があります。 まずは、サイトの目的と共有するコンテンツの種類を考慮して選択肢を絞り込むことから始めてください。 探しているものの一般的なアイデアが得られたら、テーマの参照を開始して、ニーズに最適なテーマを見つけることができます。 多くのテーマはある程度カスタマイズできることに注意してください。完全に適合するものが見つかるまで、さまざまなオプションを試すことを恐れないでください。
コンテンツ管理システム (CMS) としても知られる WordPress は、最も人気のあるコンテンツ管理システムです。 最近の W3Techs の調査によると、WordPress はすべての CMS Web サイトの 59% を構築するために使用されています。 これは、ほぼすべてのタイプの Web サイトの作成に使用できる、堅牢で適応性の高いシステムです。 WordPress テーマは、事前に設計および構築されているため、任意の Web サイトに適用できます。 WordPress サイトをパーソナライズする方法について厳格なルールはありません。 独自のコンテンツをダッシュボードに追加し、テーマを使用して目立たせることができます。 ThemeForest には、世界中の人々が作成した多種多様な WordPress テーマが揃っています。
