WordPressログインページを変更する方法
公開: 2022-09-22WordPress のログイン ページを変更する場合は、いくつかの方法があります。 WordPress の設定を使用するか、コードを変更することで、ログイン ページを変更できます。 WordPress 設定から WordPress ログインページを変更するには、一般設定ページに移動する必要があります。 このページで、[メンバーシップ] セクションまで下にスクロールする必要があります。 このセクションでは、「誰でも登録できます」というオプションが表示されます。 このチェックボックスをオンにして、[変更を保存] ボタンをクリックする必要があります。 チェックボックスをオンにすると、誰でも WordPress サイトに登録できるようになります。 ただし、デフォルトの WordPress ログイン ページ URL を変更することもできます。 これを行うには、WordPress の設定に移動し、[パーマリンク] タブをクリックする必要があります。 このタブでは、「ログインページ」セクションまで下にスクロールする必要があります。 このセクションでは、「WordPress のデフォルトのログイン ページを使用する」というオプションが表示されます。 コードを変更して WordPress ログイン ページを変更する場合は、最初に WordPress コードにアクセスする必要があります。 これを行うには、WordPress の設定に移動し、[エディター] リンクをクリックする必要があります。 このページでは、「theme.php」ファイルを選択する必要があります。 このファイルを選択したら、「ログインフォーム」セクションまでスクロールする必要があります。 このセクションでは、WordPress のログイン ページを制御するコードを紹介します。 WordPress ログイン ページを変更するには、このコードを変更する必要があります。 変更を行った後、「ファイルの更新」ボタンをクリックする必要があります。
ログインページを変更する必要があります。 URL は、ハッカーからユーザーを保護するのに役立つシンプルですが効果的なセキュリティ技術です。 一意で推測しにくい URL になると、URL を見つけるのがはるかに難しくなります。 その結果、特に要求されていない場合、Web サイトが訪問者を引き付ける可能性は低くなります。 サイトのコア ファイルが必要ない場合は、それらを変更することは一般的にお勧めしません。 意図しない結果を招き、セキュリティのレベルが低下する可能性があります。 これらの予防措置にもかかわらず、ハッキングが行われる可能性があることに注意することが重要です。
ただし、Web サイトにセキュリティのレイヤーを追加することはできます。 ログイン ページの URL を変更する場合は、管理領域を安全に保つために他の方法と組み合わせて使用する必要があります。 WPS Hide Login は、忙しい人に最適な、使いやすく軽量なソリューションです。 WPS Hide Login などのプラグインを使用している場合は、ダッシュボードの設定を使用してログイン ページの URL を変更できます。 アドレスを変更する場合は、引き続き Web サイトにアクセスできるように、できるだけ安全なアドレスにしてください。 新しい URL を決定したら、[変更を保存] をクリックします。 このアドレスを使用してサイトにサインインできるようになりました。デフォルトの URL は使用されなくなります。
WordPressのログインロゴを変更する
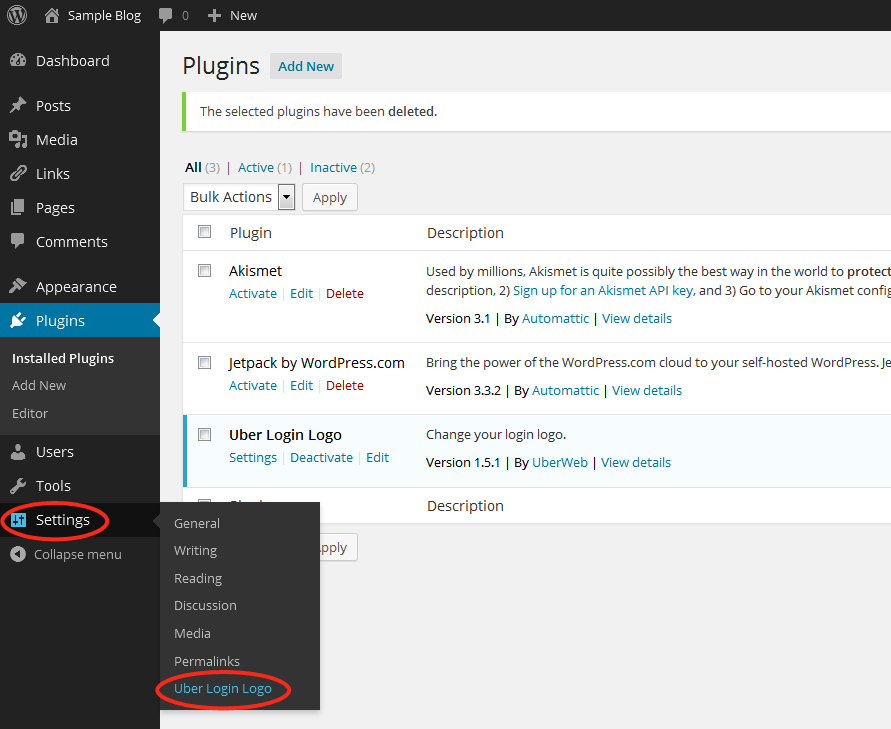 クレジット: www.designerblogs.com
クレジット: www.designerblogs.comWordPress のログイン ロゴを変更したい場合は、少しのコードで簡単に変更できます。 コードを functions.php ファイルに追加するか、プラグインを作成することができます。 コードを取得したら、新しいロゴを WordPress サイトにアップロードするだけで、ログイン ページに表示されます。
同時に複数のユーザーを頻繁に歓迎する WordPress サイトがある場合は、ログイン ページを変更してブランドを反映することをお勧めします。 独自のロゴを作成することで、ブランド価値と認知度を高めることができます。 以下は、WordPress でログイン ロゴを変更するためのオプションのリストです。 ダッシュボードに移動し、左側の [プラグイン] タブまで下にスクロールして、新しいプラグインを追加できます。 プラグインを検索し、[インストール] ボタンをクリックしてインストールします。 変更が必要な場合は、ログアウトして再度ログインすると、サイズを調整できます。 同じタスクを実行するために利用できる他のプラグインが多数あります。
Uber のログイン プロセスのロゴも含まれています。 単一のプラットフォームを使用して、インテリジェントな管理バックエンドを作成しています。 他のプラグインを見つけるのと同じ方法で、見つけて、インストールし、有効にすることができます。 「更新」ボタンをクリックして、更新が完了しました。 チェックインしたら、再度ログインするのと同じくらい簡単です。管理項目の形式とスタイルを変更するための多くのオプションがあります。
WordPress ログインページからロゴを削除するにはどうすればよいですか?
ログインロゴとリンクを削除したいだけなら、簡単なプロセスです。 画像の CSS クラスで「display: none」を選択することで実現できます。 デフォルトのロゴ画像が使用されなくなったため、WordPress.org は Web サイトに関連付けられなくなります。
WordPress ウェブサイトの管理者アイコンを変更する方法
WordPress ウェブサイトの管理アイコンを変更したい場合は、さまざまな方法で行うことができます。 プラグインまたは [外観] > [カスタマイズ] > [サイト ID] > [ロゴ] メニュー項目を使用して、独自のロゴをアップロードすることもできます。 プラグインを使用したくない場合は、プラグインを使用する必要はありません。ロゴをアップロードするだけで済みます。 いずれかの方法を選択する場合は、間違いを避けるために注意して指示に従ってください。

WordPress カスタムログイン URL
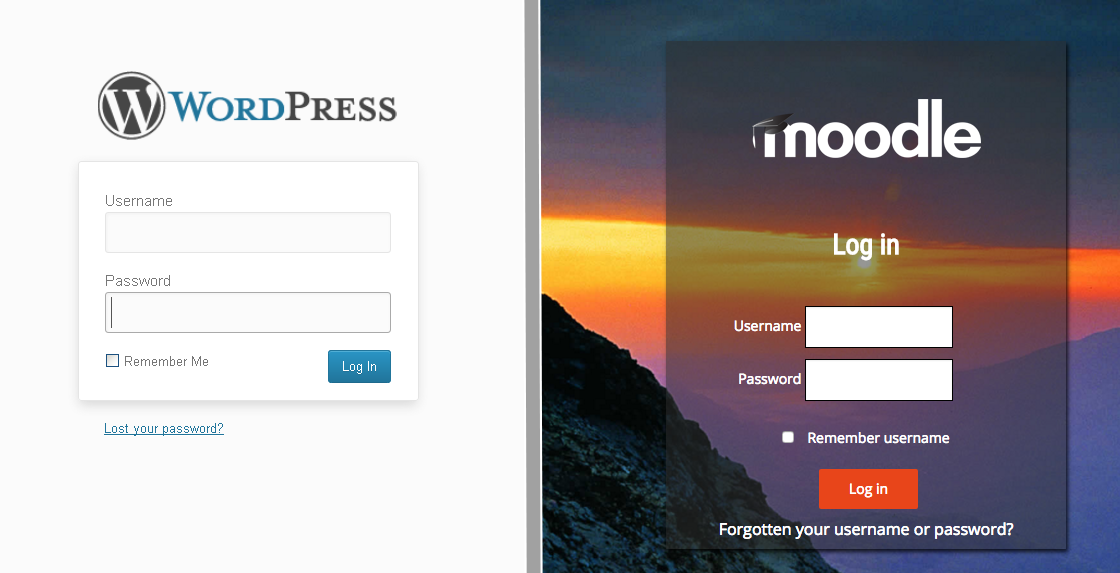 クレジット: formidableforms.com
クレジット: formidableforms.comカスタムログイン URLは、WordPress サイトをブランディングし、ユーザーにとってより記憶に残るものにする優れた方法です。 また、ハッカーがログイン URL を推測しにくくすることができるため、セキュリティ対策としても役立ちます。 カスタム ログイン URL を作成するには、Loginizer やカスタム ログイン URL などのプラグインを使用できます。
各 WordPress インストールには、yourdomain.com/wp-Admin.php と yourdomain.com/WP-login.php の 2 つのログイン URL が付属しています。 ログインページは公開されているため、多くのセキュリティ上の懸念が生じます。 これらの URL を変更することで、Web サイトのユーザーのログイン エクスペリエンスを統一するために使用できます。 プラグインを使用せずに WordPress URL ログインを完全に変更すると、WP Core ファイルに変更が加えられます。 WP.org Codex には、フックを使用してログイン フィールドを分離することにより、まったく新しいログイン ページを作成する手順が含まれています。 ウェブサイトよりもプラグインを使用することをお勧めします。 WPS Hide Login プロセスは、このプロセスのゴールド スタンダードと見なされています。
プラグインを使用せずにWordPress ログイン URLを変更することは可能です。 ただし、これはベスト プラクティスではありません。 チームとクライアントのハッキングをできるだけ困難にしたいと考えています。 自分のサイトと足並みをそろえてはいけません。 プラグインを無効にすると、サイトはユーザーのエントリ ポイントとして admin と login.php を使用するようになります。
WordPressログイン管理者
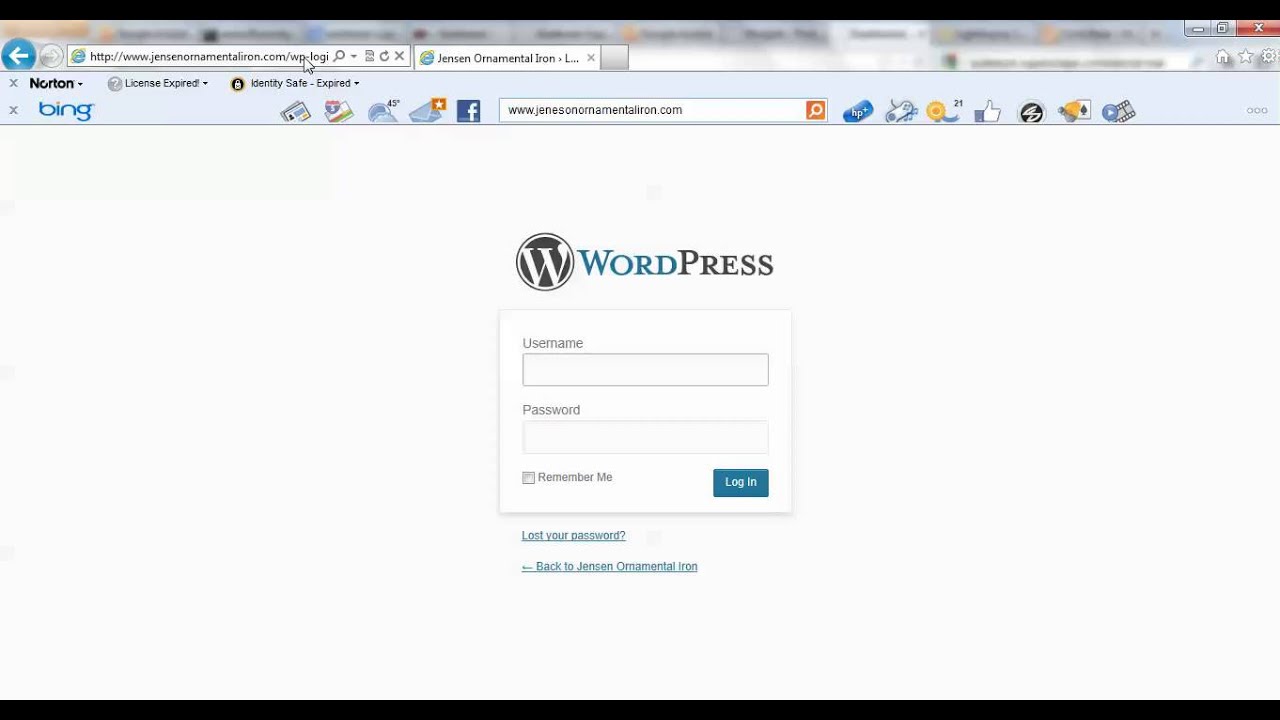 クレジット: YouTube
クレジット: YouTube管理者向けのWordPress ログイン プロセスに関する情報が必要な場合: WordPress に管理者としてログインするには、管理者の役割が割り当てられたアカウントが必要です。 管理者アカウントを取得したら、WordPress のログイン ページにユーザー名とパスワードを入力してログインできます。 ログインすると、WordPress が提供するすべての機能と設定にアクセスできる WordPress 管理ダッシュボードにリダイレクトされます。
WordPress のインストールが完了すると、サイトのログイン URL が表示されます。 これらの各 URL から、WordPress ダッシュボードのログイン ページにアクセスするよう求められます。 パスワードまたはログイン リンクを思い出せない場合は、サイトにログイン リンクを追加できます。 他の方法でもダッシュボードにアクセスできます。詳細については、以下をお読みください。 サイトで登録またはメンバーシップが許可されている場合、カスタム ログイン ページを作成すると、訪問者のサイトでのエクスペリエンスがより快適になります。 ブランド化された WordPress 管理パネルのログイン ページを作成することで、ブランドをさらに宣伝できます。 管理パネルに移動して、SiteGround クライアント エリアにログインします。
この機能はサイト ツールで利用できます。 パスワードジェネレーターを使用して、WordPress ログインページのパスワードを生成できます。 CAPTCHA 機能をフォームに組み込むことで、スパムボットやハッカーになる可能性を減らすことができます。 このプラグインは、Web サイトの次の領域を保護するために使用できます。 ハッカーはログイン ページと登録ページを頻繁に標的にします。 Web サイトへのログイン試行の失敗回数を制限すると、これらの攻撃から Web サイトを保護するのに役立つ場合があります。 覚えにくい WordPress 管理者パスワードを忘れてしまうことがあります。 さまざまなオプションが、それを変更するのに役立ちます。
プラグインの Limit Login Attempts オプションに加えて、Limit Account Attempts オプションがあります。 このフィールドに入力して、ユーザーが間違った認証情報でログインを試行できる回数を指定できます。 ユーザーがこのしきい値を超えている限り、プラグインは IP アドレスをブロックします。 WP-CLI は、すべてのユーザーとその ID のリストを生成します。 ユーザーの ID を持っている場合は、次のコマンドを使用してパスワードを変更できます。 ユーザー ID にまだ ID がない場合は、ID 番号に置き換えます。 ログイン プロセスを保護することで、Web サイトをハッカーから保護できます。
