WordPressで電子書籍のダウンロードを追加する方法
公開: 2022-03-31WordPressサイトに電子書籍のダウンロードを追加しますか?
WordPressを使用すると、電子書籍ファイルをPDF形式で簡単にアップロードし、ダウンロードできるようになります。 また、電子書籍を販売したり、それらを使用してより多くの電子メールサブスクライバーを獲得したりすることもできます。
この記事では、WordPressで電子書籍のダウンロードを追加する方法と、電子書籍を最大限に活用する方法を紹介します。
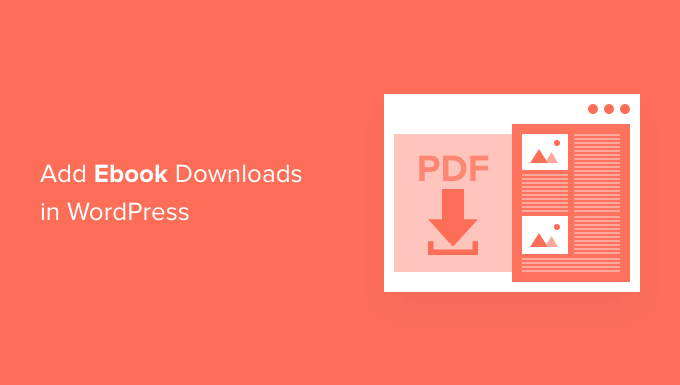
いくつかの異なる方法について説明しますので、以下のリンクをクリックして、必要なセクションにジャンプしてください。
方法1.WordPressの投稿で電子書籍を直接ダウンロードする
この方法では、WordPressファイルブロックを使用して電子書籍を無料ダウンロードとして提供できます。 このブロックは、電子書籍のコンテンツをWordPressの投稿またはページに直接表示することもできます。
まず、電子書籍のダウンロードを追加する投稿またはページを編集する必要があります。 次に、電子書籍を表示する場所を見つけ、+アイコンをクリックして新しいブロックを追加します。
表示されるポップアップで、「ファイル」と入力して適切なブロックを見つけます。
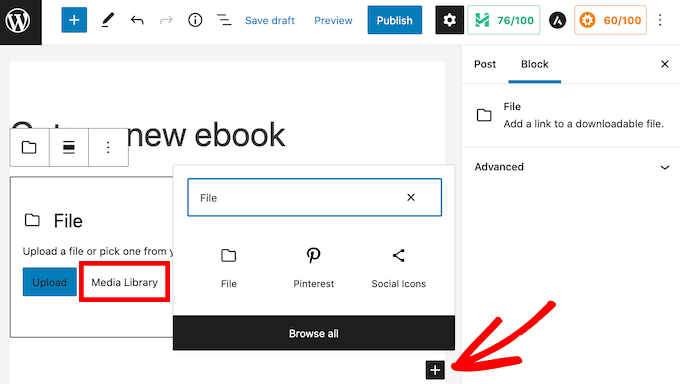
Fileブロックをクリックすると、ブロックがページに追加されます。
[ファイル]ブロックで、[メディアライブラリ]ボタンをクリックすると、ポップアップが表示されます。
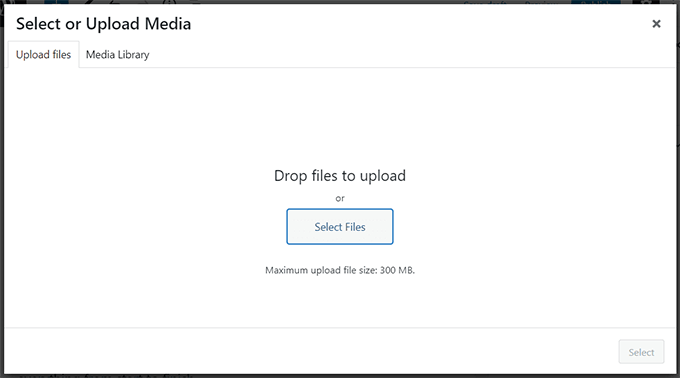
これで、電子書籍ファイルを選択するか、ファイルをドラッグアンドドロップしてアップロードできます。
デフォルトでは、Fileブロックは電子書籍のコンテンツを小さなPDFビューアに表示します。
また、訪問者が電子書籍をスクロールしたり、ファイルをダウンロードしたり、電子書籍を印刷したりするために使用できるコントロールもあります。
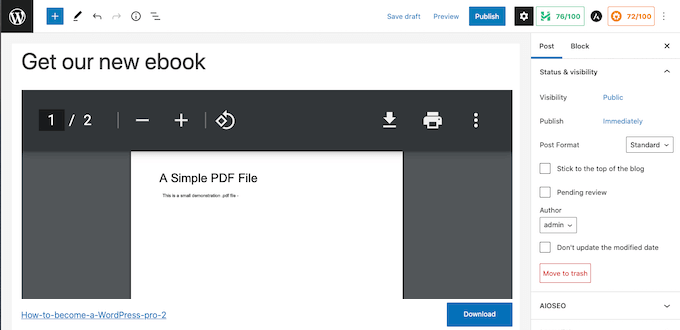
プレビューを表示したくない場合があります。 たとえば、電子書籍が多数のページにまたがっていたり、訪問者に全画面で表示したい画像が含まれている場合があります。
プレビューを含めたくない場合は、コンテンツエディタの右側のサイドバーにPDF設定があります。 次に、クリックしてこのセクションを展開し、[インライン埋め込みを表示]スライダーをオフにします。
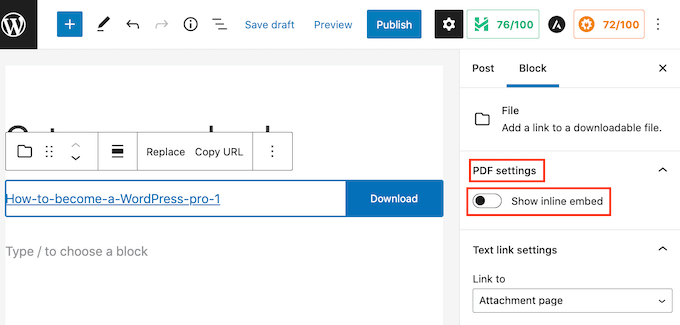
WordPressはプレビューを削除し、ダウンロードボタンとリンクのみを表示します。
訪問者は、青い[ダウンロード]ボタンをクリックしてこのファイルをローカルコンピューターにダウンロードするか、リンクをクリックしてこの電子書籍を新しいタブで開くことができます。
必要に応じて、[ダウンロード]ボタンを削除できます。 削除するには、まずWordPressサイドバーの[ダウンロードボタン設定]セクションをクリックします。
次に、[ダウンロードボタンを表示]スライダーをクリックして、この設定をオフにします。
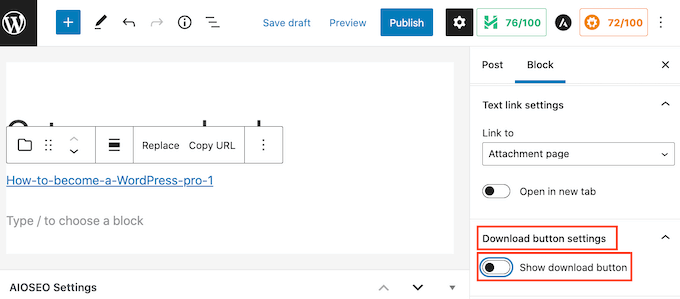
ダウンロードボタンがなくても、訪問者はファイルを手動でダウンロードできますが、ダウンロードオプションを見つけるには、最初に新しいタブで電子書籍を起動する必要があります。
ファイルブロックに変更を加えているときに、画面上部の[プレビュー]ボタンをクリックすると、訪問者にどのように表示されるかを確認できます。
Fileブロックに満足したら、さらにブロックを追加することをお勧めします。 たとえば、サポートテキストを書き込んだり、訪問者に電子書籍のダウンロードを促すための召喚ボタンを追加したりできます。
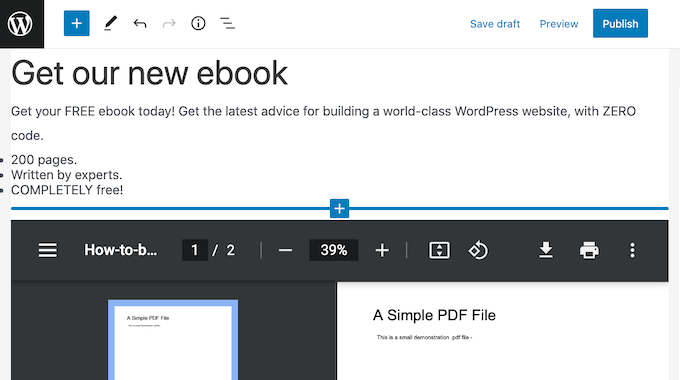
準備ができたら、画面上部の[更新]または[公開]ボタンをクリックして、変更を公開することを忘れないでください。
それでおしまい! これで、電子書籍のダウンロードがWordPressの投稿に正常に追加されました。 これで、Webサイトにアクセスして、実際の動作を確認できます。
注:訪問者がWebサイトで電子書籍のコンテンツを検索できるようにしたいですか? WordPressはデフォルトではこれを行わないため、WordPressでPDFインデックスを追加して検索する方法に関するガイドを作成しました。
方法2.電子書籍のダウンロードを使用してより多くの加入者を獲得する
Fileブロックを使用して電子書籍をアップロードすることは、優れたコンテンツを無料で提供する簡単な方法です。
ただし、電子書籍を使用して電子メールリストを増やしたり、見込み客を獲得したりする場合は、訪問者が電子メールアドレスを共有するまで電子書籍にアクセスできないようにする必要があります。
これを設定するには、OptinMonsterが必要です。 これは、WordPress用の最高のリード生成プラグインです。
このプラグインを使用すると、開発者を雇うことなく、コンバージョン率の高いオプトインフォームを作成できます。 WPBeginnerで使用し、このプラグインだけでコンバージョンを600%以上増やしました。
OptinMonsterには、変換率の高いポップアップを作成するために使用できる既製のテンプレートも多数付属しています。
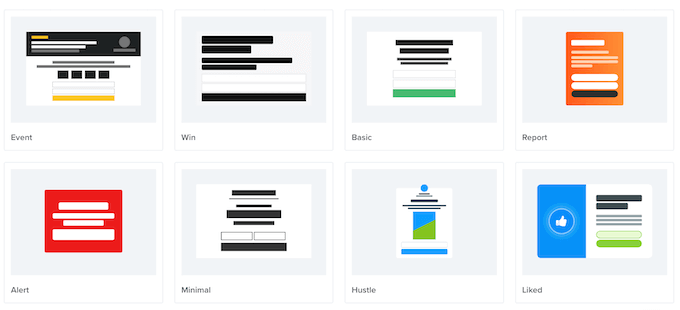
これらのポップアップを使用して、訪問者に電子書籍のダウンロードに送信する前にアクションを実行するように依頼できます。 このマーケティング手法は、鉛磁石の提供と呼ばれることもあります。
基本的に、あなたはあなたのメーリングリストにサインアップするような小さな行動の見返りにあなたの訪問者に無料のボーナスコンテンツを提供します。
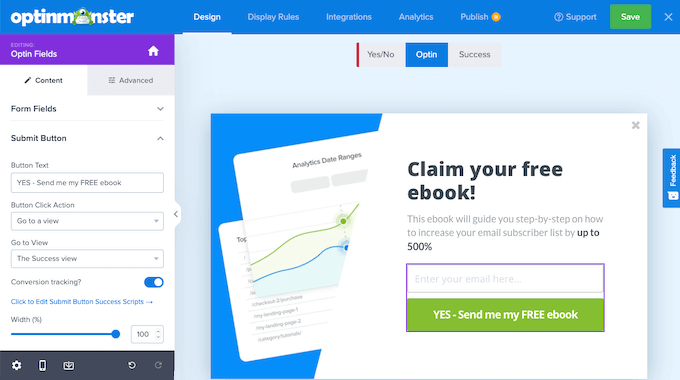
それは両方の当事者にとって勝利です。 新しいリードまたはサブスクライバーを取得し、ユーザーは無料の電子書籍を取得します。
詳細な手順については、WordPressでコンテンツのアップグレードを追加する方法に関するステップバイステップガイドを参照してください。
方法3.簡単なデジタルダウンロードを使用してWordPressで電子書籍のダウンロードを販売する
あなたのワードプレスのウェブサイトからお金を稼ぐためのさまざまな方法がたくさんあります。 1つのオプションは、電子書籍などのデジタル製品を販売することです。
電子書籍を販売するには、プラグインが必要です。
最高のeコマースWordPressプラグインの1つであるEasyDigitalDownloadsをお勧めします。 この初心者向けのプラグインを使用すると、電子書籍を含むあらゆる種類のデジタル製品を非常に簡単に販売できます。

まず、EasyDigitalDownloadsプラグインをインストールしてアクティブ化する必要があります。 WordPressプラグインのインストール方法に関するチュートリアルに従うことができます。
アクティベーション時に、最初のタスクは電子書籍を新製品として追加することです。 開始するには、 [ダウンロード]»[新規追加]に移動します。
このページで、[ここにダウンロード名を入力してください]フィールドに電子書籍の名前を入力します。 これは通常、本のタイトルになりますが、好きなものにすることができます。
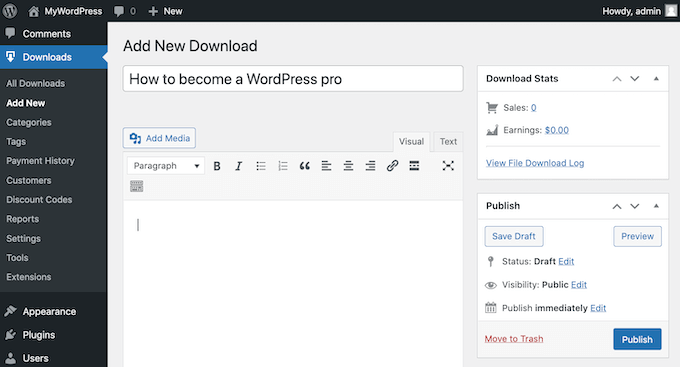
次に、投稿エディタのメインセクションに電子書籍の説明を入力します。 これは、本を宣伝するために書いた売り込みかもしれませんし、本の宣伝文句や要約を使用するかもしれません。
訪問者があなたの電子ブックを見つけやすくするために、いくつかのカテゴリとタグを作成することをお勧めします。 この情報は、[カテゴリのダウンロード]セクションと[タグのダウンロード]セクションに追加できます。
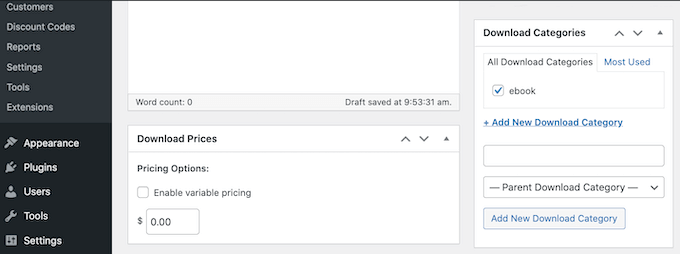
その後、[価格のダウンロード]セクションまで下にスクロールします。
ここで、電子書籍の価格を設定できます。
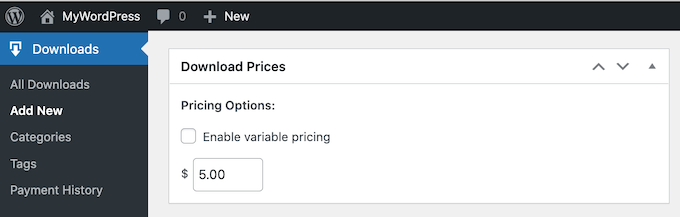
Easy Digital Downloadsは、変動価格もサポートしています。 電子書籍と一緒に他の製品を販売するために、変動価格を使用する場合があります。 たとえば、次の電子書籍を同時に事前注文することで、顧客にお金を節約するオプションを提供できます。
変動価格を提供する場合は、[変動価格を有効にする]チェックボックスを選択します。 これにより、さまざまな価格を設定できる新しいセクションが追加されます。
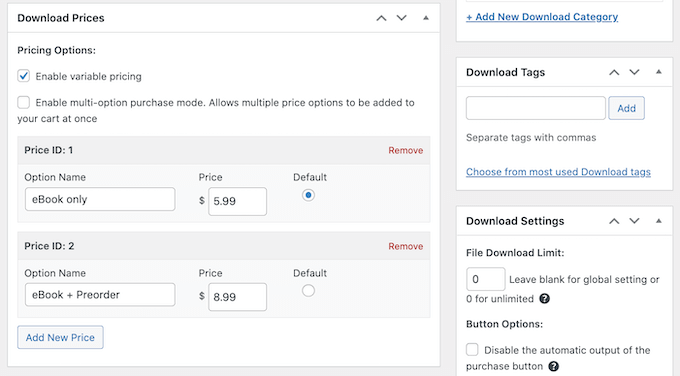
次に、ダウンロード可能なファイルをアップロードする必要があります。 これは、顧客が購入する電子書籍です。
これを行うには、[ファイルのダウンロード]セクションまでスクロールします。
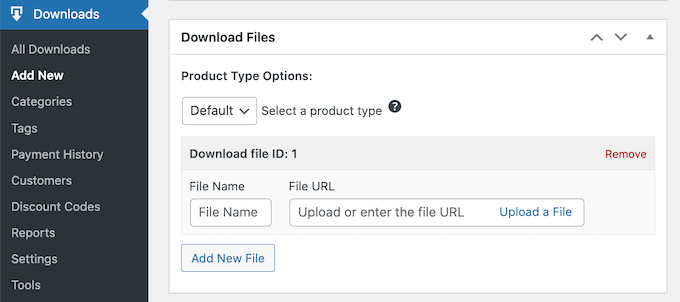
[ファイル名]フィールドに、ダウンロード可能なファイルの名前を入力します。 次に、[ファイルのアップロード]をクリックします。
これにより、書籍をアップロードまたは選択できるWordPressメディアライブラリが起動します。
最後のステップは、人目を引く商品画像を追加することです。 これは、訪問者の注意を引き付け、電子書籍を購入するように促すのに役立ちます。
電子書籍の場合、通常、本の表紙を商品の画像として使用することをお勧めします。 CanvaなどのWebデザインソフトウェアを使用して、プロ並みのカバーを簡単に作成できます。
商品画像を追加するには、[画像のダウンロード]セクションまでスクロールします。
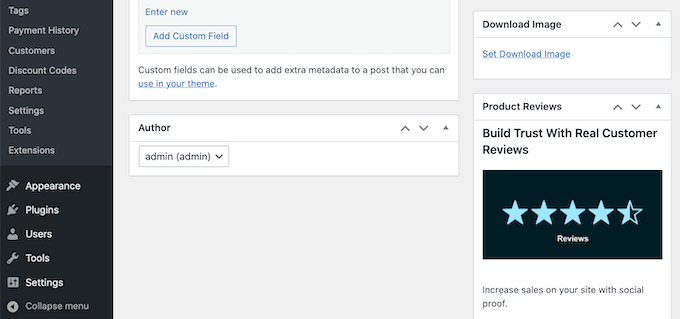
次に、[ダウンロード画像の設定]リンクをクリックします。 これにより、WordPressメディアライブラリが起動します。
画像を選択した後、探索したい設定がいくつかあります。 ただし、ダウンロード可能な電子書籍を作成するために必要なのはこれだけです。
電子書籍がWebサイトにどのように表示されるかを確認するには、[プレビュー]ボタンをクリックします。 製品を公開する準備ができたら、[公開]ボタンをクリックするだけです。
デフォルトでは、EasyDigitalDownloadsは電子書籍を新しいページとして公開します。 あなたの目標は、このウェブページへのトラフィックを増やすことです。
これは、この製品ページをWebサイトのメニューに追加することを意味する場合があります。 ブログ投稿やアナウンスバーなど、Webサイトのさまざまな領域からリンクすることもできます。
これを行うには、製品ページのURLを知っている必要があります。 この情報は、製品のタイトルのすぐ下にあります。
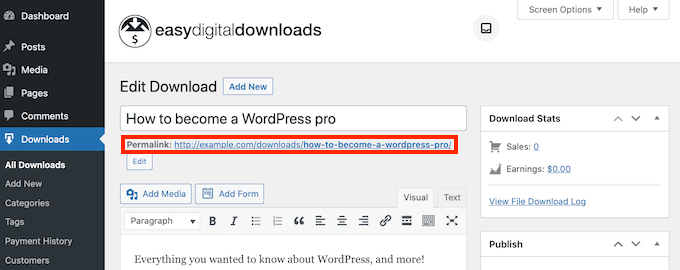
もう1つのオプションは、製品の購入ショートコードをページ、投稿、またはウィジェットに追加することです。
このコードは購入ボタンを作成します。
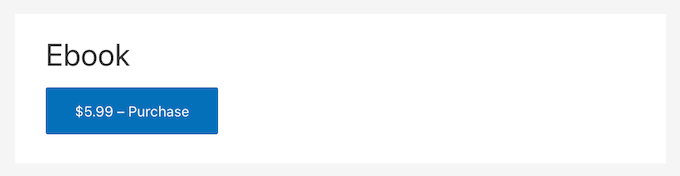
訪問者がこのボタンをクリックするたびに、電子書籍がショッピングカートに追加されます。
次に、[購入]ボタンが[チェックアウト]ボタンに変わります。
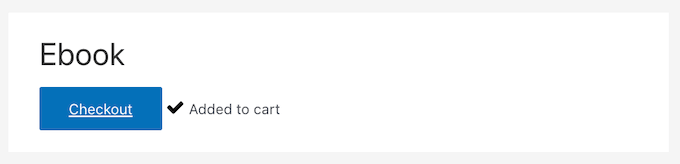
このボタンをクリックすると、買い物客はEasyDigitalDownloadチェックアウトページに移動します。 これにより、購入ショートコードは、Webサイトのあらゆる領域からの販売を促進するための優れた方法になります。
ページ、投稿、ウィジェットに購入ボタンを追加するには、電子書籍の[ダウンロード設定]セクションまでスクロールします。 その後、購入ショートコードをコピーできます。
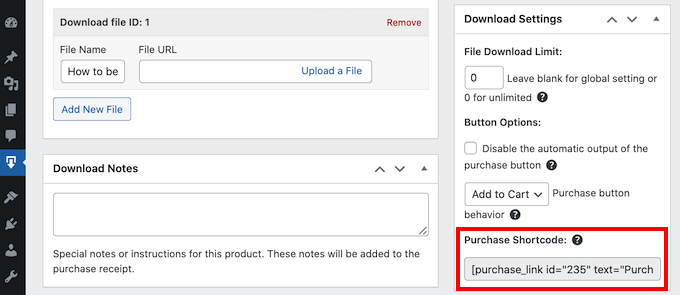
ショートコードを配置する方法の詳細については、WordPressでショートコードを追加する方法に関するガイドを参照してください。
この記事が、WordPressで電子書籍のダウンロードを追加する方法を学ぶのに役立つことを願っています。 また、WordPressに最適な9つのPDFプラグインのリストと、WordPressでランディングページを作成する方法もご覧ください。
この記事が気に入った場合は、WordPressビデオチュートリアルのYouTubeチャンネルに登録してください。 TwitterやFacebookでも私たちを見つけることができます。
