WordPress サイトにサインアップ オプションを追加する方法
公開: 2022-10-01WordPress サイトにサインアップ オプションを追加することは、視聴者を増やし、ユーザー エンゲージメントを高める優れた方法です。 サイトにサインアップ オプションを追加する方法はいくつかあります。選択する方法は、提供するサインアップの種類と必要なカスタマイズのレベルによって異なります。 サイトにサインアップ オプションを追加する簡単な方法を探している場合は、WPForms や Gravity Forms などのプラグインを使用できます。 これらのプラグインを使用すると、数回クリックするだけでサインアップ フォームを作成してサイトに追加できます。 サインアップ プロセスをさらに制御する必要がある場合は、MailChimp や AWeber などのサービスを使用できます。 これらのサービスは、サインアップ フォームとカスタマイズ可能な電子メール テンプレートを提供します。 サービスに接続するには、サイトに数行のコードを追加する必要がありますが、プロセスは比較的簡単です。 どの方法を選択しても、WordPress サイトにサインアップ オプションを追加することは、視聴者を増やし、ユーザー エンゲージメントを高める優れた方法です。
WordPress サイトでユーザー登録を許可するにはどうすればよいですか?
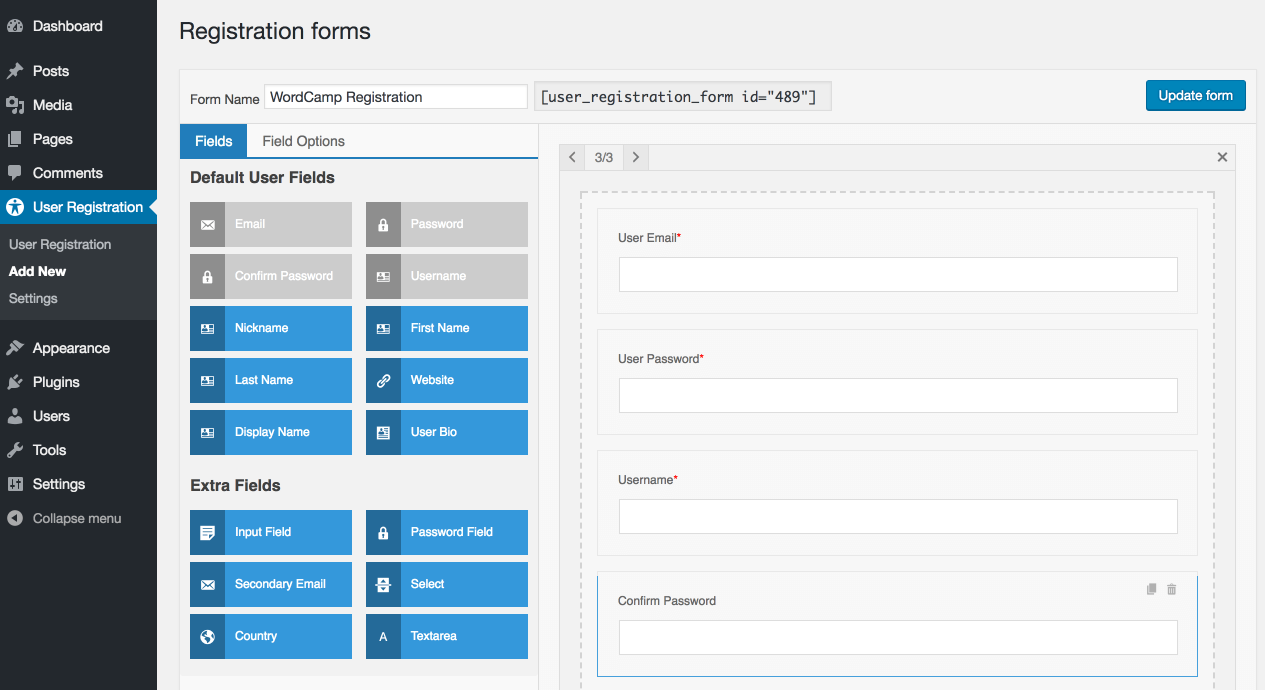 クレジット: visualmodo.com
クレジット: visualmodo.comユーザー登録を WordPress サイトに追加するのは、比較的簡単なプロセスです。 カスタム登録フォームをサイトに追加する方法と、WordPress プラグインを使用する方法の 2 つがあります。 カスタム登録フォームをサイトに追加する場合、最初に行う必要があるのは、HTML を使用してフォームを作成することです。 それが完了したら、WPForms などのプラグインを使用してフォームを WordPress サイトに追加できます。 WordPress プラグインを使用してサイトにユーザー登録を追加したい場合は、いくつかの優れたオプションから選択できます。 User RegistrationAide は、何もコーディングせずに WordPress サイトにユーザー登録を追加したい場合に最適なオプションです。 もう 1 つの優れたオプションは WP-Members です。これにより、コードに一切手を加えることなく、WordPress サイトにユーザー登録を追加できます。
ユーザーが WordPress サイトに登録できるようにする方法は? WordPress の各ユーザー ロールの権限と能力は、そのロールによって決まります。 ユーザー登録は、デフォルトのユーザー ロールで「管理者」としてマークされるべきではありません。 新しいユーザーがあなたの Web サイトを引き継ぐことを許可することを選択した場合、そのユーザーはあなたをロックアウトできます。 必要に応じて、WordPress サイドバーをログインおよび登録ページにリンクします。 要件に基づいて、3 つの方法のいずれかを選択できます。 方法 1 では、WordPress サイドバーをメタ ウィジェットと統合する必要があります。
方法 2: WPForms を使用してログイン ページをカスタマイズする。 WPForms を使用して、Web サイト用のカスタム登録およびログイン フォームを作成できます。 各フォーム フィールドをユーザーのプロファイル情報にマップすると、ユーザー ロールの選択、通知の有効化、確認ページの選択、およびユーザーのアクティブ化の有効化を行うことができます。 フォーム フィールドの追加は、フォームを他の WPForms 拡張機能と統合する方法の 1 つにすぎません。 新しい WPForms ログイン フォームが自動的に作成されます。 ユーザー名とパスワードのフィールドだけが表示されます。 左側のパネルをクリックして、フォームにフィールドを追加します。
画面の右上隅にある [保存] ボタンをクリックすると、フォームの設定を保存できます。 ログインページを編集する前に、まず SeedProd プラグインをインストールしてアクティブ化する必要があります。 デザインを決定したら、WordPress ユーザーをデフォルトの WordPress ログイン ページからカスタム ログイン ページにリダイレクトしたり、分離モードに設定したりできます。 以下のリンクをクリックすると、WordPress プラグインのインストール方法について詳しく知ることができます。 新しいシークレット モードでは、新しいブラウザ タブを開いてログイン ページにアクセスできます。 WordPress 管理画面で [ユーザー] をクリックすると、WordPress Web サイトに登録されているすべてのユーザーを表示できます。 管理者は、いつでもユーザーを削除できます。 この方法で、WordPress サイトで人々ができることとできないことを完全に制御できます。
WordPressでの新規ユーザー登録
ユーザーが新しいユーザーを WordPress データベースに初めて追加すると、WordPress はユーザーの登録を処理します。 新しいユーザーがログイン ページから WordPress にアクセスすると、この機能が使用されます。
ユーザーが元のログイン名以外の名前で登録しようとすると、WordPress は register_new_user() 関数を使用して、ユーザーを WordPress データベースに挿入します。
Woocommerce サインアップを有効にするにはどうすればよいですか?
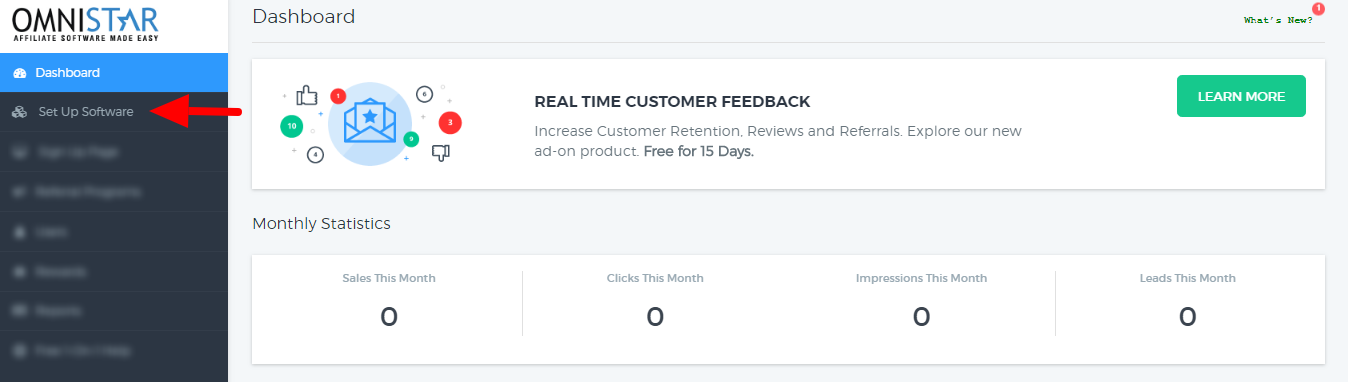 クレジット: support.omnistartell.com
クレジット: support.omnistartell.comWooCommerce へのサインアップを有効にするのは、2 段階のプロセスです。 まず、「一般設定」ページで登録を有効にする必要があります。 次に、登録フォームを設定する必要があります。 「一般設定」ページで登録を有効にするには、「「マイ アカウント」ページで登録を有効にする」チェックボックスをオンにします。 登録フォームを設定するには、[フォーム] タブに移動し、[新しいフォームを追加] ボタンをクリックします。 次のページで、「登録」フォームタイプを選択し、「フォームの作成」ボタンをクリックします。 登録フォームができたので、「マイ アカウント」ページに追加する必要があります。 これを行うには、[アカウント ページ] タブに移動し、[マイ アカウント] ページをクリックします。 次のページで、[フォーム] セクションまで下にスクロールし、作成した登録フォームを選択します。 最後に、「変更を保存」ボタンをクリックします。
カスタマイズメニューで登録チェックボックスを有効にする
外観メニューの登録設定セクションでも使用できます。 メニューはカスタマイズ可能です。 「登録を有効にする」ボタンをクリックして続行できます。 招待されたユーザーのみに登録を制限したい場合は、登録フォームを作成できます。 WordPress サイトに新しいページとフォームを作成し、アクセス許可を設定し、登録ユーザーのみがアクセスできるようにするためのいくつかの手順を実行するだけです.
WordPressでサインアップフォームを編集するにはどうすればよいですか?
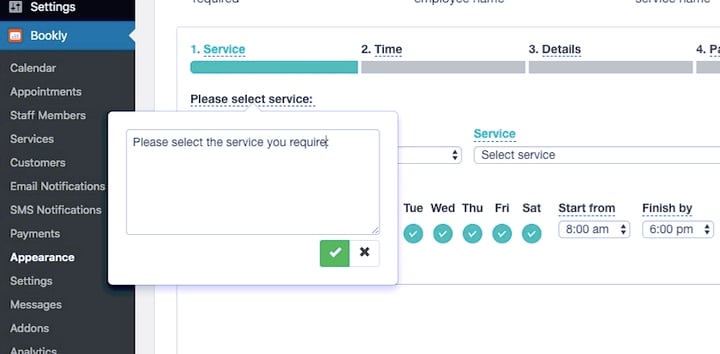 クレジット: code.tutsplus.com
クレジット: code.tutsplus.comWordPress で登録フォームを編集するには、Web サイトのコードにアクセスする必要があります。 コードにアクセスしたら、サインアップ フォームを制御するセクションを見つける必要があります。 そのセクションが見つかったら、コードを編集してサインアップ フォームを変更できます。
WordPressでカスタムログインおよび登録ページを作成する方法
WordPress でカスタムのログインおよび登録ページを作成するには、いくつかの方法があります。 1 つの方法は、Profile Builder や WPForms などのプラグインを使用することです。 これらのプラグインを使用すると、ユーザーが登録またはログインするときに入力するカスタム フォームとフィールドを作成できます。 カスタムのログインおよび登録ページを作成する別の方法は、テーマのコードを編集することです。 これはより高度な方法であり、初心者にはお勧めできません。 テーマのコードを編集する場合は、ログインおよび登録フォーム用の新しいページ テンプレートを作成する必要があります。 テンプレートを作成したら、WordPress 関数 wp_login_form() および wp_register_form() を使用してページにフォームを出力できます。

WordPress のログイン ページと登録ページは、Web サイトの訪問者が Web サイトの特定の領域にアクセスするために使用します。 通常、WordPress のログインおよび登録ページは、さまざまなプラグインを使用して作成できます。 この記事を読むことで、カスタムのログインおよび登録ページを作成できるようになります。 Web サイトの登録およびログイン機能は、他の多くの機能と同様に、同じ概念を使用します。 Web サイトのユーザー登録の例として、[マイ アカウント] ページと [登録] ページの両方が含まれます。 このようなページは、他のページと同じように編集できます。 フォームを編集するには、ユーザー登録ページに移動します。
フォームをクリックすると、[編集] ボタンが表示されます。 希望どおりに表示されるように、登録フォームを構成できます。 フィールドを左から右にドラッグすると、フィールドに入力できます。 [フィールド オプション] タブをクリックして、個々のフィールド設定を編集することができます。 [フォーム設定] タブをクリックすると、フォームの設定を変更できます。 このオプションは、「ログイン後に登録すると、ユーザーのアカウントはどうなりますか?」という質問に答えます。 登録後に手動でログインする代わりに、メール確認または登録後の自動ログインを使用することを選択できます。これはデフォルト設定です。
さらに、[reCaptcha サポートを有効にする] オプションをクリックすると、Web サイトをボットやスパムから保護できます。 タイトルと小さなプラスボタンを入力してブロックを作成します。 アカウントへの登録またはログインに関心がある場合は、ユーザー登録ブロックに移動し、登録またはログイン フォームを選択します。 [変更を保存] をクリックすると、ページの下部に [変更を保存] ボタンが表示されます。 その後、公開ボタンを押してページを表示します。 Web サイトのホームページの上部に表示されるのは、登録ページとログイン ページだけです。 ユーザーがこれらのページにできるだけ簡単にアクセスできるようにする必要があるため、Web サイトのメニューに含める必要があります。
メニューを制御するには、このページに移動します。 メニューから選択するか、サイトのダッシュボードの [外観] セクションで [新しいメニューの作成] をクリックします。 ユーザー登録の一環として、WordPress のログイン ページをすばやく簡単に作成できます。 コンテンツ制限、複数パート フォーム、およびその他の機能は、利用可能なアドオンのほんの一部です。 オンライン ストア機能に加えて、ソーシャル メディア機能とオンライン ストアを Web サイトに追加することもできます。
WordPress ユーザー登録の有効化
デフォルトではオフになっていますが、必要に応じて有効にすることができます。 WordPress 管理エリアの [一般設定] ページに移動します。 [メンバーシップ] セクションに移動し、[誰でも登録できます] の横にあるボックスをクリックします。 次のステップに進むときは、デフォルトのユーザー ロールを選択する必要があります。
WordPress のユーザーは、さまざまな状況で登録を有効にしたい場合があります。 オンライン フォーラムや教育 Web サイトを作成する場合は、ユーザーが登録する方法が必要です。 ゲスト投稿を許可する WordPress サイトの大半では、通常、ユーザーはサイトに登録する必要があります。 ユーザー登録を有効にして、作成者が自分の名前をサイトに追加できるようにする場合は、ユーザー ロールを作成者に割り当てることができます。 インターネットへのアクセス許可を誰かに与えると、サイト ページ、投稿、テーマなど、Web サイトのほぼすべての部分が削除される可能性があります。 この機能を有効にする場合は、登録ページをサイトに表示して、訪問者がアクセスできるようにする必要もあります。 ホームページをクリックすると、ログイン ページへのリンクが表示されるか、サイト アドレスの本文に /wp-login.php を入力できます。
WordPress ユーザー登録ページのカスタマイズに使用できるプラグインは多数あります。 Ultimate Member プラグインを使用して、WordPress に登録する方法を紹介します。 Ultimate Member プラグインを使用すると、登録、ログイン、アカウント、およびパスワード フィールドを使用して、登録、ログイン、アカウント、およびパスワードを忘れるなどのページを作成できます。 カスタム ユーザー ロールを作成するだけでなく、ユーザーの機能に基づいてロールを割り当てることができます。 プラグインには、より多くの機能に使用できる無料およびプレミアムのアドオンも付属しています。 次のセクションでは、登録ユーザーに制限されたコンテンツなど、利用可能なオプションのいくつかについて説明します。 Ultimate Member Forms プラグインを使用すると、Web サイト用に無制限のフォームを作成できます。
プロファイル ビルダーを使用すると、登録フォーム、ログイン フォーム、またはユーザー プロファイルを作成できます。 また、コンテンツの一部を登録ユーザーに制限することもできます。 古いクラシック エディターを使用するには、ショートコードをページのコンテンツ領域に貼り付けるだけです。 コンテンツ制限を有効にするには、Ultimate Member 設定に移動します。 このドロップダウンをクリックすると、グローバル サイト アクセスにアクセスできます。 [ログイン ユーザーがアクセスできるサイト] オプションを選択すると、特定のサイトにログインできます。 認証されていないユーザーは、Web サイトのコンテンツ領域にメッセージを表示できます。 このプラグインは WooCommerce と簡単に統合できるため、シンプルかつ効果的な方法で支払いを受け入れることができます。
新規利用登録機能
register_new_user() 関数は 3 つの引数を使用します。 最も基本的な形態のインターネットは、世界中の人々と通信するためのアクセス可能なプラットフォームを提供します。 ユーザーのユーザー名は、ユーザーのプロフィールで確認できます。 これは私がやりたいことです。 ユーザーのパスワードはbrです。 ユーザーが電子メール アドレスを持っている場合、その電子メール アドレスは *br になります。 ブール値 br> が関数によって返されます。 ユーザーが正常に登録された場合、偽の値が割り当てられます。 register_new_user() 関数を使用して新しいユーザーを作成する場合は、WordPress サイトの電子メール購読者の電子メール アドレスを確認する必要があります。 ユーザーの電子メール アドレスがリストにない場合は、手動で入力する必要があります。
ユーザー登録
ユーザー登録は、Web サイトまたはオンライン サービスで新しいユーザー アカウントを作成するプロセスです。 ユーザーは通常、ユーザー名、パスワード、電子メール アドレス、生年月日などの個人情報の提供を求められます。 一部の Web サイトでは、ユーザーがロボットではないことを証明するために CAPTCHA テストを完了する必要がある場合もあります。
ウェブサイトの登録フォームを作成する方法
下記の手順を完了すると、登録リクエストの受付を開始できます。 いずれにせよ、登録フォームにアクセスできる人は誰でも登録ユーザーになる可能性があるため、ユーザー パスワードを追跡する必要があり、推測するのが難しいことに注意してください。
手ごわいログインページ
手ごわいログイン ページは、オンライン アクティビティを追跡するのに最適な方法です。 アカウントで行われているすべてのアクティビティを確認し、情報を安全に保つことができます。
