WordPressの投稿にPDFファイルを埋め込む方法(2019)
公開: 2019-08-16
WordPressには画像、音声、さらには動画を簡単に埋め込むことができますが、デフォルトでは、投稿やページにPDFファイルを埋め込むことはできません。
WordPressでPDFファイルを追加できます。 ただし、直接埋め込むことはできません。
読者がチェックするためにクリックする必要があるリンクのみが表示されます。これは、投稿/ページにすべてを残さずに表示したい場合は最適な状況ではありません。
PDFファイルをリーダーと共有したい状況では、PDFファイルを埋め込むことができることが重要になります。
- Webサイトに製品カタログを追加します。
- テンプレートやチートシートなどのリソースのPDFを共有します。
- 作成した本、または著者が無料でサイトに追加する意思のある本を追加します。
ここで問題となるのは、PDFファイルを投稿に埋め込む方法です。 これがこの投稿のすべてです。
- WordPressにPDFファイルを埋め込む方法
- ステップ1:PDFEmbedderプラグインをインストールする
- ステップ2:プラグインを構成する
- ステップ3:WordPressの投稿またはページにPDFファイルを埋め込む
- その他のWordPressPDFビューアプラグイン
- 1.WordPress用のPDFビューア
- 2.Googleドライブエンベッダー
- 3. Real3DFlipBookWordPressプラグイン
- 4.フローペーパー
- 5.ワンダーPDF埋め込み
- 結論
WordPressにPDFファイルを埋め込む方法
WordPressの優れている点は、コードを1行も記述せずにほとんど何でもできることです。 あなたがしなければならないのは、特定のタイプの機能のためのプラグインをインストールすることだけです。
WordPressにPDFファイルを埋め込むプロセスを支援する多くのプラグインがあります。
私たちが使用して気に入ったのは、PDFEmbedderプラグインです。 これは、WordPressプラグインディレクトリからダウンロードできる無料のプラグインです。 以下で言及する他のプラグインもありますが、このプラグインがこの投稿の主な焦点になります。
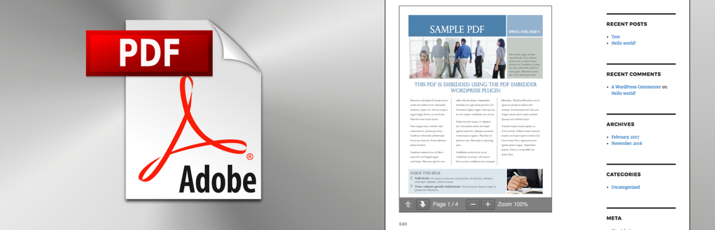
プラグインには、次のような追加機能へのアクセスを提供するプレミアムバージョンがあります。
- ツールバーにダウンロードボタンを追加します。
- フルスクリーンモード。
- ページ番号を編集して、指定したページに直接移動します。
- ビューとダウンロードの数を追跡します。
- ブランディングを削除します。
- PDFファイルをダウンロードしにくくします。
シングルサイトライセンスの場合は$20、5サイトライセンスの場合は$ 30、無制限サイトライセンスの場合は$50です。
このページにアクセスすると、詳細を知ることができます。
では、このプラグインの使い方は?
ステップ1:PDFEmbedderプラグインをインストールする
このプラグインをインストールするプロセスは非常に簡単です。 他のプラグインと同じようにインストールできます。
- WordPressダッシュボード>プラグイン>新規追加に移動します。
- 「PDFEmbedder」という名前を入力します
- 最初の結果はプラグインになります。 インストールをクリックしてプラグインをアクティブ化するだけです。
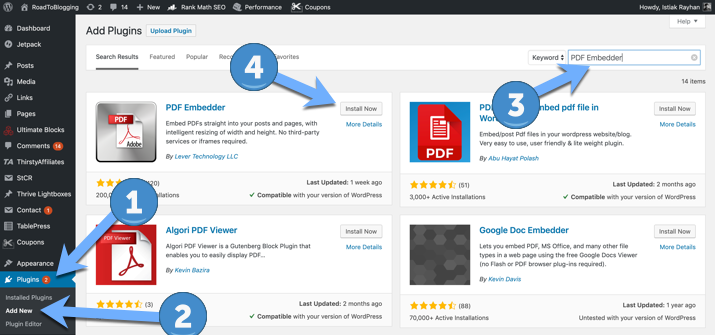
ダウンロードして、zipファイルをWordPressサイトにアップロードすることもできます。
ステップ2:プラグインを構成する
プラグインをインストールすると、直接移動してPDFファイルをすぐに埋め込むことができます。 ただし、埋め込まれたファイルが希望どおりに表示されることを確認したい場合は、PDFファイルを埋め込む前に構成する必要のあることがいくつかあります。
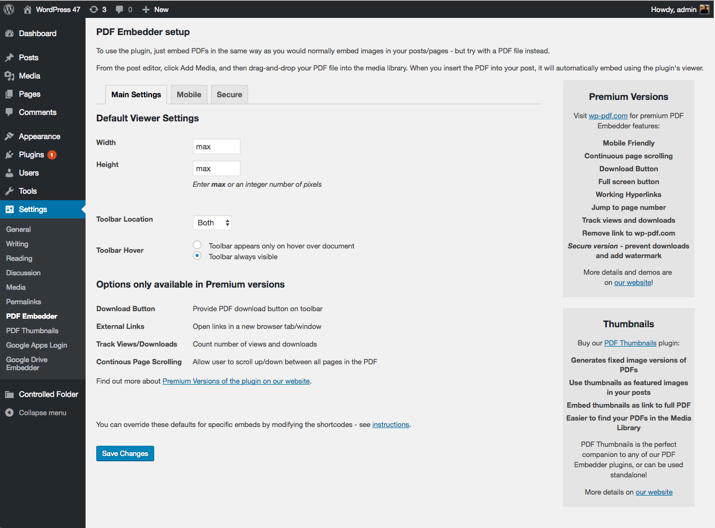
必要に応じて表示されるように幅と高さを構成できます。 Maxを使用すると、幅の100%および/または高さの100%で表示されます。

使用可能なツールバーをカスタマイズすることもできます。 このツールバーを使用すると、訪問者はズームインおよびズームアウトして、次のページまたは前のページに移動できます。
その位置とホバーをカスタマイズできます。 ドキュメントの上部のみ、下部のみ、またはその両方に表示することができます。
ドキュメントにカーソルを合わせたときにのみ表示するか、常に使用できるようにすることもできます。
手順では、特定のファイルの設定を簡単に上書きする方法を示しています。
[pdf-embedder url =” http://yoursite.com/wp-content/uploads/2019/08/siteupload.pdf” width =” 700”ツールバー=” top”ツールバー固定=”オフ”]
たとえば、このリンクの場合、幅を700pxにオーバーライドし、ツールバーを上部に表示し、固定しないようにします。
また、有料ライセンスにアクセスできる場合は、より多くの構成オプションが表示されますが、ほとんどの場合、それは必要ない場合があります。
ステップ3:WordPressの投稿またはページにPDFファイルを埋め込む
このプラグインは、Gutenbergブロックエディターまたはクラシックエディターで簡単に使用できます。
Gutenbergエディターで追加する方法は次のとおりです。
- [ブロックの追加]アイコンをクリックしたら、PDF埋め込みブロックを見つけて選択します。
- 選択したら、PDFファイルをアップロードするか、すでに利用可能なファイルから選択します。
- そして、あなたは完了です:)
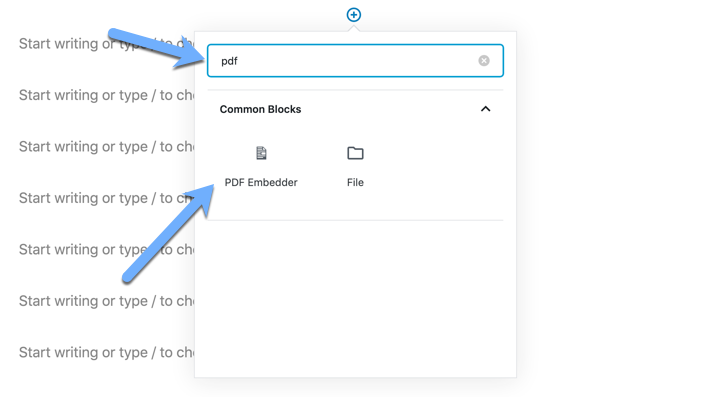
クラシックエディタでそれを行う方法は? とてもシンプルです。 写真やビデオを追加するときと同じようにPDFファイルを追加するだけで、完了です。
[メディアの追加]ボタンをクリックし、PDFファイルをアップロード/選択し、[投稿に挿入]ボタンをクリックすると、準備が整います。 ショートコードが自動的に作成され、PDFが直接埋め込まれて表示されます。
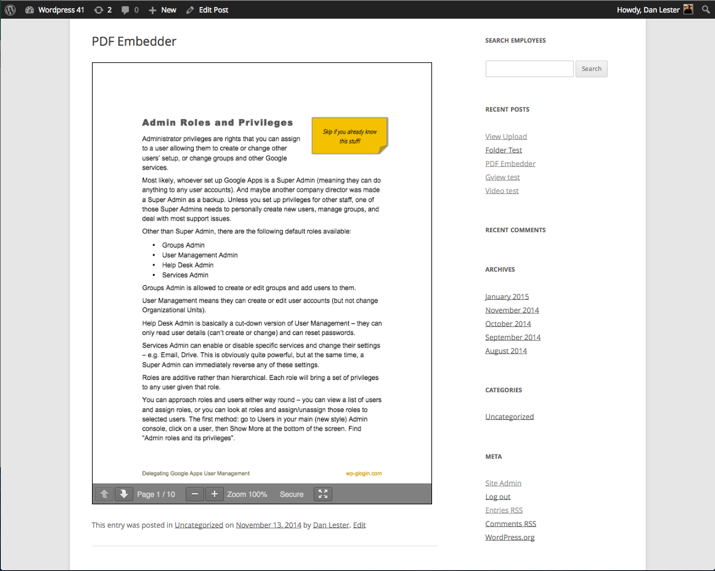
その他のWordPressPDFビューアプラグイン
PDF Embedderプラグインの使用方法がわかったので、PDFファイルをリーダーに埋め込むことができるようにリストに追加することを検討したい他のオプションを次に示します。
1.WordPress用のPDFビューア
PDFビューアーは、コードキャニオンマーケットプレイスで利用可能なWPプラグインの1つであり、WordPressサイトでPDFファイルを直接表示できます。
ログを使用して外観をパーソナライズし、ツールバーを完全に制御して、表示するものと表示しないものを表示できます。
すべてを完全に制御できるプレミアムオプションを求めているかどうかを検討するのに最適なオプションです。
2.Googleドライブエンベッダー
Google Drive Embedderは、WordPressマーケットプレイスディレクトリで利用できる無料のオプションです。 これにより、Googleドライブからサイトまたはページに直接ファイルを簡単に埋め込むことができます。
Googleの読み取り専用インタラクティブビューアを使用します。
このプラグインは、Googleドキュメントにファイルがある場合に最適です。 しかし、制御するための多くのオプションはありません。
3. Real3DFlipBookWordPressプラグイン
少し凝って、PDFファイルを雑誌として表示したい場合は、雑誌をめくるのと同じ経験がありますか?
このプラグインはそうするのに役立つので、もう探す必要はありません。
これは、PDFまたは画像をフリップブックとして表示できる強力な3Dフリップブックディスプレイです。 真剣に。
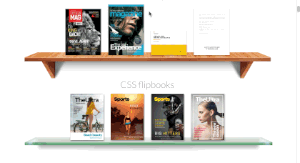
Flashを使用せずにすべてを完全に制御でき、応答性も高くなります。 コードキャニオンマーケットプレイスで入手できます。
4.フローペーパー
Flowpaperは、WordPressプラグインディレクトリで利用できる無料のプラグインで、PDFファイルをフリップブックとして埋め込むこともできます。
カスタマイズ機能はここではあまりありませんが、上記のプレミアムオプションを使用したくない場合に検討するのに最適なプラグインです。
5.ワンダーPDF埋め込み
Wonder PDFは、WordPressサイトにPDFファイルを直接表示することを検討するもう1つの無料オプションです。
独自のライトボックスポップアップとともに使用して、PDFファイルをライトボックスポップアップに表示できます。これは、検討すべき優れた機能である可能性があります。
結論
WordPressサイトに直接PDFファイルを追加することはもう問題ではありません。 これで、最終的にPDFファイルをサイトに直接埋め込むための完全なステップバイステップガイドができました。
PDFファイルをフリップブックとしてクールな方法で表示する機能など、検討すべき他のオプションもあります。
どのプラグインを使用しましたか? 以下の投稿のリンクを、使用したプラグインと共有してください。
