FacebookビデオをWordPressに追加する5つの方法
公開: 2022-09-20Facebook ビデオを WordPress に追加することは、視聴者を引き付け、より多くのいいね、シェア、コメントを獲得するための優れた方法です。 これを行うにはいくつかの方法があり、それぞれに独自の利点があります。 Facebook ビデオを WordPress に追加する最初の方法は、ビデオを投稿またはページに直接埋め込むことです。 これを行うには、Facebook ビデオから埋め込みコードをコピーして、WordPress の投稿またはページに貼り付けるだけです。 Facebook ビデオを WordPress に追加する 2 つ目の方法は、プラグインを使用することです。 利用可能なプラグインはいくつかありますが、WordPress 用の Facebook ビデオ プラグインを使用することをお勧めします。 このプラグインを使用すると、WordPress の投稿やページに Facebook の動画を簡単に埋め込むことができます。また、プレーヤーのサイズや色をカスタマイズしたり、Facebook ページに動画を自動的に投稿したりする機能など、他の多くの機能も提供します。 Facebook 動画を WordPress に追加する 3 つ目の方法は、ショートコードを使用することです。 ショートコードは、動画を埋め込むために投稿やページに挿入できるコードです。 ショートコードは、YouTube、Vimeo、Dailymotion など、さまざまな動画サイトで利用できます。 Facebook 動画を WordPress に追加する 4 つ目の方法は、iFrame を使用することです。 iFrame は、別の Web サイトのコンテンツを自分の Web サイトに埋め込むことができる HTML 要素です。 iFrame は一般的に YouTube 動画の埋め込みに使用されますが、Facebook 動画の埋め込みにも使用できます。 Facebook ビデオを WordPress に追加する最後の 5 番目の方法は、oEmbed を使用することです。 oEmbed は、あるサイトのコンテンツを別のサイトに埋め込む技術です。 oEmbed は、Facebook、Twitter、WordPress.com など、さまざまなサイトでサポートされています。 どの方法を選択しても、Facebook ビデオを WordPress に追加することは、視聴者を引き付け、より多くの「いいね」、共有、およびコメントを獲得するための優れた方法です。
ブログを作成する場合でも、オンライン ストアを作成する場合でも、WordPress に Facebook の動画を埋め込む方法を学ぶことは不可欠です。 Facebook や YouTube の動画を WordPress に埋め込む方法は 4 つあります。 ビデオを Web サイトにアップロードすると、帯域幅が失われ、ビデオを実行し続けるためにプラグインを追加する必要があります。 サーバーの負荷が増えると、サイトの速度が低下します。 埋め込まれたショートコードでウィンドウを開くとすぐに、それをテキスト エディターに貼り付けることができます (完全な説明の有無にかかわらず、機能 3)。 Video Player Configurator ツールを使用して、Facebook ライブ ビデオの埋め込みコードを取得し、ブログや Web サイトに貼り付けることができます。 これらの説明のいずれかがニーズに合わない場合は、Facebook が提供する動画埋め込み用のプラグインの一部をいつでも使用できます。
Facebook に WP を埋め込むことは、そのための優れた方法です。 このプラグインは、世界中の 10,000 以上の Web サイトで使用されており、無料または有料のバージョンが付属しています。 [フォームを使用] ボタンは、ショートコードが配置されているビジュアル エディター ツールボックスにあります。 Facebook の動画を紹介したい場合は、WordPress テーマが最適です。
WordPress に Facebook の埋め込みを追加するにはどうすればよいですか?
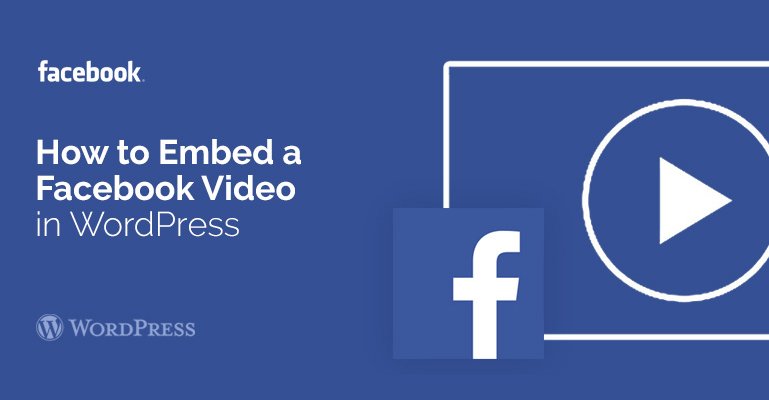 クレジット: www.greenhatexpert.com
クレジット: www.greenhatexpert.comFacebook ページの URL をページ URL フィールドに貼り付けるには、 Facebook ページ プラグイン ウィジェットを目的のウィジェット エリアにドラッグします。 従来のウィジェット エディターを使用している場合は、サイトを保存して表示し、ウィジェット エリアに埋め込まれた Facebook ページを確認します。
世界で最も人気のあるソーシャル ネットワークは Facebook です。 Facebook の投稿が共有されると、WordPress ユーザーは投稿の許可を頻繁に求めます。 Facebook の投稿コンテンツを埋め込むことは可能ですが、見た目ほど単純ではありません。 EmbedPress を使用すると、埋め込みコードを再コーディングする必要がなくなります。 Facebook 投稿 URL を入力するだけです。 Classic Editor、Elementor Editor、または Gutenberg Editor などの Editor の機能を使用して、Facebook の投稿を WordPress Web サイトにリンクできます。 ビジュアル タブが有効になっている場合は、コンテンツ領域に Facebook 投稿の URL を含めることができます。 数分以内に、Classic Editor に表示されます。 [スタイル] タブをクリックして、Facebook の投稿にカスタム カラーを追加できます。
ウェブサイトへの外部コンテンツの埋め込みを許可する – 方法は次のとおりです
外部コンテンツはさまざまな方法で埋め込むことができますが、そうするかどうかの決定はさまざまな方法で行う必要があります。 サイトに適切な権限があることを確認してください。 また、Facebook や Twitter の利用規約を読むことをお勧めします。 最後に、埋め込みサイトのプライバシー設定が正しく設定されていることを確認してください。
原則として、サイトに埋め込みコンテンツを許可する場合は、効果的なソーシャル メディア マーケティングを使用してトラフィックを生成する必要があります。 Facebook の投稿やツイートを埋め込むと、サイトのリーチとエンゲージメントが向上します。
WordPress に Facebook の投稿を埋め込むことはできますか?
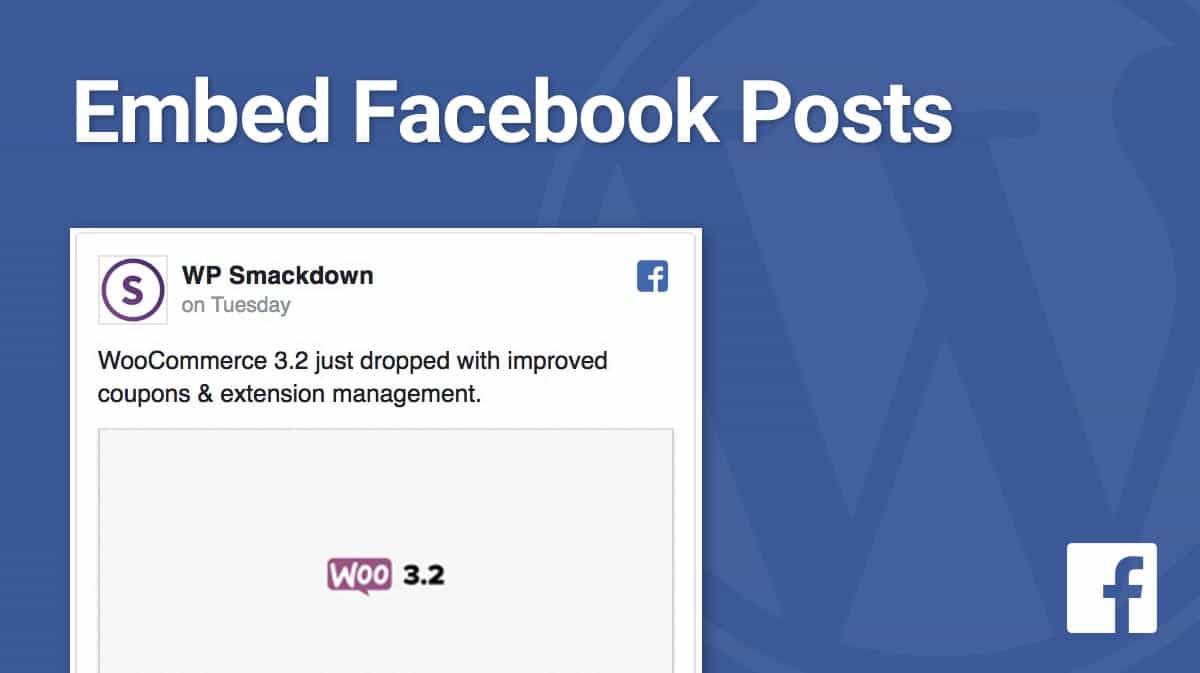 クレジット: wpsmackdown.com
クレジット: wpsmackdown.comライブ フィード エディターを選択すると、Web サイトに を簡単に埋め込むことができます。 埋め込みを開始するには、上部にある [埋め込み] ボタンをクリックします。 Facebook フィードを埋め込むためのさまざまなオプションから選択できるポップアップが表示されます。

Facebook フィードを WordPress Web サイトに追加する最も一般的な 2 つの方法は、コンテンツの一部として、またはホームページの一部として追加することです。 Facebook プラグインは、フィードを手動で追加するための最良の方法であるとは限りません。 Custom Facebook Feed Pro などの WordPress のプラグインは、Facebook ページのフィードに最適なオプションです。 インターネットを使用すると、プログラミング スキルを習得しなくても、完全にカスタマイズされたレスポンシブな Facebook フィードを作成できます。 Custom Facebook Feed Pro プラグインを使用すると、WordPress に Facebook フィードを埋め込むことができます。 このプラグインは、200,000 人以上のユーザーから 4.8/5 という素晴らしい評価を得ており、すべてのプラグインの推奨事項の中で 1 位にランクされています。 ウェブサイトの読み込みプロセス中に発生する可能性のある問題を解決できる WordPress 専門家のチームが付属しています。
レイアウト、配色、ヘッダーのデザイン、投稿スタイルを選択することで、フィードの外観をカスタマイズできます。 フィードは、リスト、グリッド、メーソンリー、カルーセルの 4 つのセクションに分けることができます。 Facebook ページまたはグループをソースとして追加するには、[追加] ボタンをクリックします。 このレイアウトは、Facebook 投稿の元の比率を維持したい場合に使用できます。 Facebook カルーセル レイアウトを使用する場合は、同様に行うことができます。 フィード レイアウトを変更する場合は、希望するフィード レイアウト オプションで [保存] をクリックするだけです。 その後、ステップ 5 で Facebook フィードを埋め込むことができます。
Facebook フィードを WordPress のサイドバーまたはフッターに埋め込むのは、簡単な方法です。 WordPress Web サイトのウィジェットページにアクセスできる新しいウィンドウが表示されます。 このページを使用して、フィードをFacebook ウィジェットとして埋め込むことができます。 フィードをフッターに埋め込む場合は、いずれかのフッター パネルに移動します。 プラスアイコンをクリックすると、新しいウィジェットを追加できます。 Facebook フィードを WordPress に埋め込む方法を紹介します。 そうすることで、ページのエンゲージメントとフォロワーの効果を高めることができます。
カスタム Facebook フィードの使い方を今すぐ学びましょう。 これで終わりではありません。 Facebookのいいねを増やすためのガイドは、より多くのいいねを獲得するのに役立ちます.
Facebook は、サイトからの動画の埋め込みを許可していません
ブログまたは Web サイトを作成し、コードをコピーして貼り付けます。
同社は、サイトへの動画の埋め込みを許可していません。 Facebook ビデオをアップロードする前に、コードをコピーしてブログまたは Web サイトに貼り付ける必要があります。
Facebookの投稿をWordPressに追加する方法
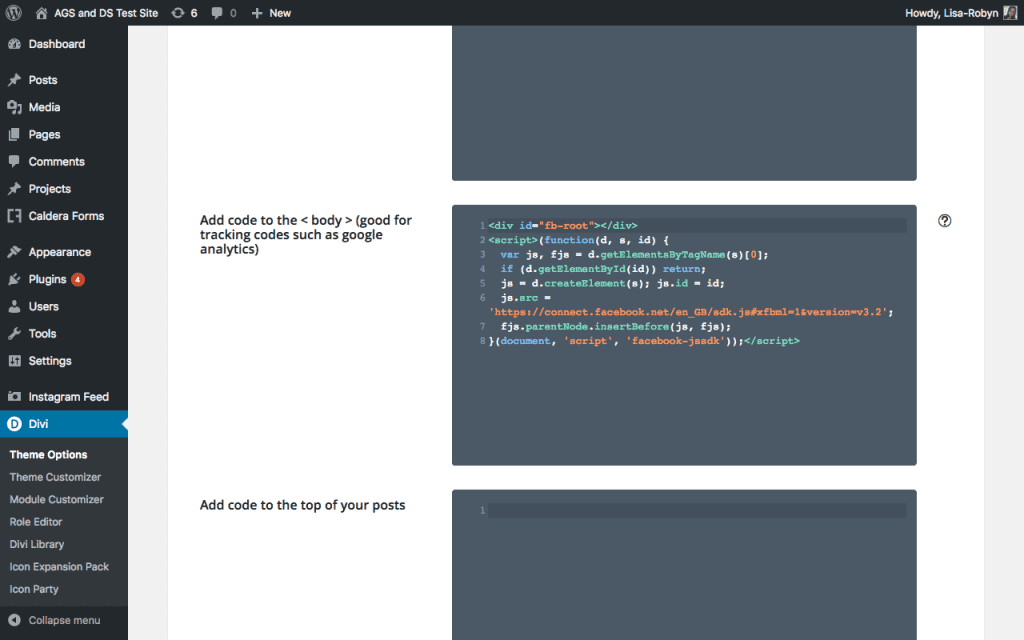 クレジット: aspengrovestudios.com
クレジット: aspengrovestudios.comFacebook の投稿を WordPress に追加するのは、ほんの数分でできる簡単なプロセスです。 Facebook の投稿を WordPress に追加するには、2 つの方法があります。 1 つ目の方法は、 Facebook の「いいね」ボタンを使用することです。 2 番目の方法は、Facebook の共有ボタンを使用することです。
Facebook の投稿を WordPress Web サイトに追加するには、2 つの方法があります。 手動の方法では、投稿ごとに埋め込みコードをコピーして貼り付ける必要があります。 プラグインをインストールし、 Facebook アカウントにログインして自動メソッドを使用するのと同じくらい簡単です。 チュートリアルに従った後、WordPress で Facebook フィードを作成するための 5 つの簡単な手順を次に示します。 この WordPress プラグインを使用すると、Facebook の投稿をウェブサイトにすばやく追加できます。 Custom Facebook Feed Pro を使用すると、Web サイトの Facebook フィードの外観を簡単かつ手頃な価格で変更できます。 Facebook フィードは電光石火の速さですばやく読み込まれるため、Web サイトの SEO を向上させることができます。
WordPress Web サイトでは、タイムライン フィード、レビュー フィード、イベント フィード、写真フィード、アルバム フィードなど、さまざまな方法で Facebook の投稿を表示できます。 次に、[新規追加] ボタンをクリックして、フィードを Facebook ページまたはグループにリンクできます。 次の手順で、Web サイトの Facebook 投稿をどのように表示するかを指定できます。 Custom Facebook Feed Pro では、Facebook フィードの配色とレイアウトを変更できます。 リスト、グリッド、石積み、カルーセルの 4 つのオプションから 1 つを選択します。 ライブ フィード エディターを使用すると、フィードをページに簡単に追加できます。 [埋め込み] ボタンをクリックすると、フィードを WordPress に追加できます。
WordPress ページの上部で、新しいブロックの小さなプラス アイコン (+) をクリックします。 その後、[カスタム フィード ブロック] オプションをクリックして開始します。 完了したら、[公開] ボタンをクリックして、 Facebook の投稿フィードを WordPress に追加します。 さらに、Facebook ウィジェットを使用して、WordPress サイドバーに Facebook の投稿を表示できます。 以下の手順に従うだけで、WordPress Web サイトに Facebook の投稿を 5 分以内で追加する方法がわかります。 最もクールな部分は何ですか? 技術的に洗練されていなくても、これは問題なく実行できます。 Smash Balloon プラグインの目的と使用方法All Access バンドルを入手する方法は次のとおりです。
Facebook の投稿をウェブサイトに表示するにはどうすればよいですか?
表示したい投稿を選択して Facebook 埋め込みコードを取得し、それをクリックするだけです。 オプション メニューから [投稿を埋め込む] を選択し、コードをコピーしてブログまたは Web サイトに貼り付けます。
