Ultimate Exporter – Besseres Plugin zum Exportieren aller WordPress-Site-Daten
Veröffentlicht: 2022-05-19Versuchen Sie, Ihre WordPress-Site-Daten zu exportieren? Wenn Sie im Internet suchen, finden Sie einige gängige Methoden zum Exportieren Ihrer WordPress-Daten, z. B. das Exportieren von Daten mit dem nativen WordPress-Exporttool, das Exportieren von Daten mit FTP und phpMyAdmin und das Exportieren von Daten mit Plugins. Die Exportmethode mit FTP und phpMyAdmin wird verwendet, um WordPress-Datenbanken und -Dateien zu exportieren. Dies ist kompliziert und erfordert technische Fähigkeiten zur Bedienung. Sie können Mediendateien über FTP exportieren, aber der Vorgang nimmt mehr Zeit in Anspruch und kann Ihre Website verlangsamen.
Es wird empfohlen, die Daten Ihrer WordPress-Website entweder mit einem Plugin oder einem Standard-Exporttool zu exportieren. Mit dem Standard-Exporttool in WordPress können Sie Beiträge, Seiten, Kommentare, benutzerdefinierte Felder, Begriffe, Navigationsmenüs, benutzerdefinierte Beiträge, Medien, WooCommerce-bezogene Daten und andere Inhalte exportieren. Dadurch werden die (in der Datenbank gespeicherten) Daten in einem XML-Dateiformat exportiert. Sie können alle Inhalte in eine einzelne Datei oder einen ausgewählten Inhaltstyp exportieren. Die XML-Dateidaten sind schwer zu filtern und nicht leicht zu identifizieren. Wenn Sie mit dieser Methode eine große Datenmenge exportieren, können Fehler auftreten.
Der beste und effizienteste Weg, Ihre WordPress-Daten zu exportieren, ist die Verwendung von Plugins. Plugins bieten zusätzliche Funktionen und mehr Einstellungen zum Exportieren Ihrer Website-Inhalte. WP Ultimate Exporter ist das beste WordPress-Plugin für den Datenexport. WP Ultimate Exporter ist ein Schwester-Plugin unseres WP Ultimate CSV Importer-Plugins. Das Plugin bietet erweiterte Filteroptionen zum Exportieren bestimmter Daten und lässt Sie Daten in verschiedenen Dateiformaten wie CSV, XML, XLS und JSON exportieren. Es ist ein superschnelles Exporter-Plugin, mit dem Sie innerhalb weniger Minuten eine Sicherungskopie Ihrer Inhalte erstellen können.
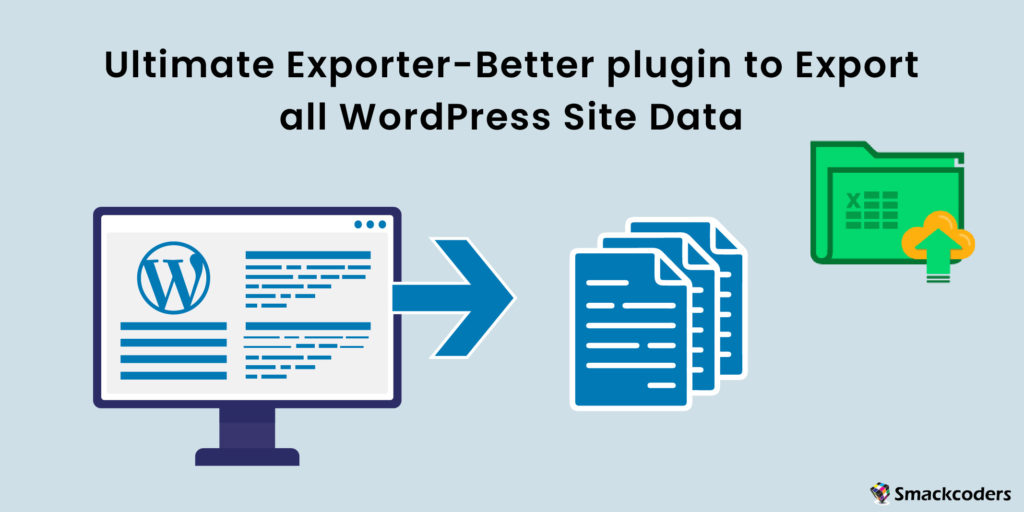
In diesem Artikel gehen wir durch, wie Sie verschiedene Inhaltstypen mit WP Ultimate Exporter exportieren können. Lesen Sie weiter, um mehr zu erfahren.
Exportieren Sie Daten im CSV-Dateiformat
CSV ist eine Datei mit kommagetrennten Werten. In der CSV-Datei werden die Daten in Spalten gespeichert. Dieser Dateityp ist für Menschen lesbar und Sie können ihn in einem Tabellenkalkulationsprogramm wie MS Excel öffnen. Sie können die Daten in CSV einfach bearbeiten. WP Ultimate Exporter unterstützt den Export beliebiger WordPress-Daten in CSV-Dateien. Sie können Seiten, Beiträge, benutzerdefinierte Beiträge, Taxonomien, Benutzer, Bilder, Kommentare, Bewertungen, WooCommerce-Daten (wie Coupons, Produkte, Bestellungen, Coupons, Rückerstattungen, Variationen) und andere Plugin-Daten von Drittanbietern exportieren. Sie können benutzerdefinierte Felder zusammen mit Beiträgen, Seiten, benutzerdefinierten Beiträgen und WooCommerce exportieren. Beispielsweise können Sie Beiträge mit ACF-Feldern exportieren. Unterstützte Plugins für benutzerdefinierte Felder sind ACF, JetEngine, Toolset Types, Pods und Meta Box.
Exportieren Sie SEO-Felddaten, die mit SEO-Plugins erstellt wurden: Yoast, AllInOne SEO und Rank Math. Sie können übersetzte Daten von Beiträgen, Seiten, benutzerdefinierten Beiträgen und WooCommerce exportieren. WP Ultimate Exporter ist mit mehrsprachigen Plugins kompatibel: WPML, Polylang und qTranslateX. Wenn Sie das Events Manager-Plug-in verwenden, können Sie Ihre Veranstaltungs- und Standortdaten mit Hilfe von Ultimate Exporter als CSV exportieren.
Exportieren Sie Daten in XML-Dateien
XML ist der am häufigsten verwendete Dateityp zum Speichern und Übertragen von Daten. Das Plugin WP Ultimate Exporter exportiert Ihre Daten in XML-Dateien. Sie können WordPress-Beiträge, Seiten, Beitrags-Tags, Beitragskategorien, Taxonomien, benutzerdefinierte Beiträge, Benutzer, Bilder, Kommentare, Bewertungen und WooCommerce-Daten exportieren. Sie können eine XML-Datei eines bestimmten Inhaltstyps exportieren, indem Sie erweiterte Datenfilter anwenden, um bestimmte Daten zu erhalten. Ähnlich wie beim CSV-Export exportiert das Plugin Felddaten von Drittanbieter-Plugins in XMLs.
So exportieren Sie WordPress-Beiträge
Es gibt mehrere Gründe, WordPress-Beiträge zu exportieren. Möglicherweise möchten Sie lediglich eine Sicherungskopie Ihrer Posts erstellen oder alle Blog-Posts auf Ihre neue Website kopieren. WP Ultimate Exporter vereinfacht Ihren Datenexportprozess, indem es einfache Schritte bereitstellt, die Sie befolgen können. Um Daten aus WordPress mit Ultimate Exporter zu exportieren, installieren und aktivieren Sie das Plugin in Ihrem WordPress-Dashboard. Holen Sie sich hier das Ultimate Exporter-Plugin.
Wählen Sie im Export-Tab des Plugins das Posts-Modul, um alle Posts-Daten zu exportieren. Geben Sie einen Exportdateinamen ein und wählen Sie einen Exportdateityp aus. Wählen Sie den CSV-Dateityp aus, um Beitragsdaten als CSV zu exportieren. Ultimate Exporter exportiert Beiträge zusammen mit benutzerdefinierten Feldern. Wenn Sie Plugins für benutzerdefinierte Felder wie ACF verwenden, werden die Beiträge mit ACF-Feldwerten exportiert.
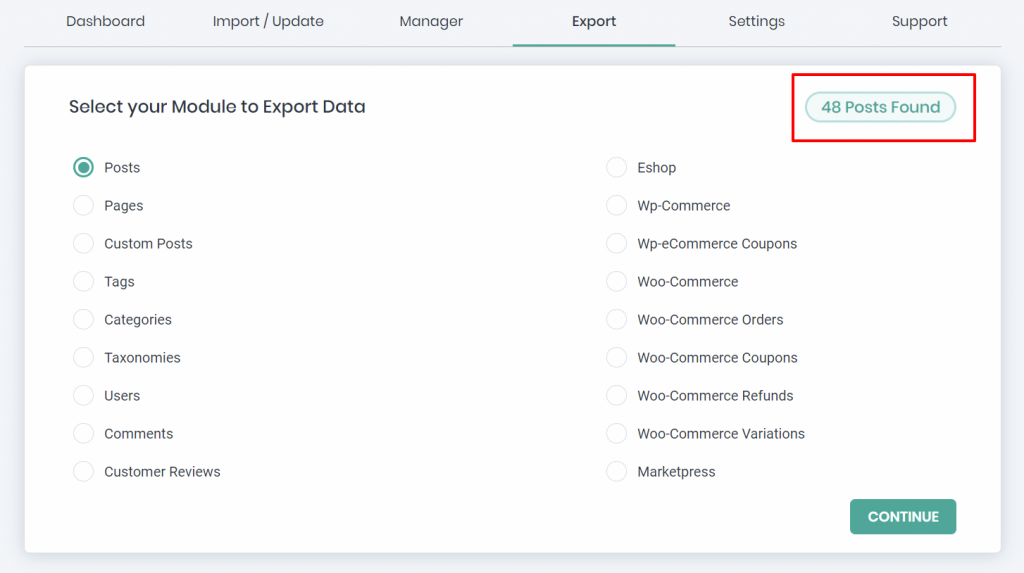
Wenn Sie eine große Menge an Posts-Daten exportieren, verwenden Sie die Option „Datensatz aufteilen“, um die Datensätze aufzuteilen und so viele CSVs zu exportieren.
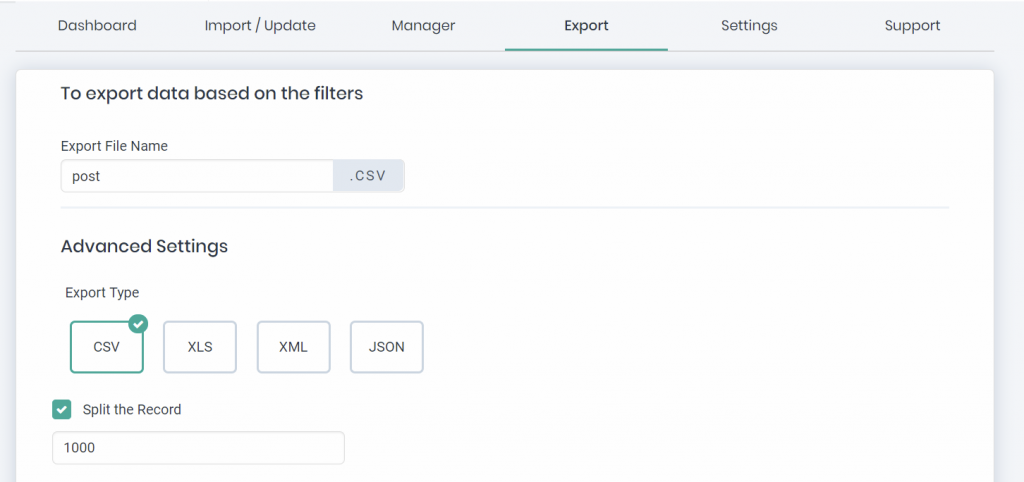
Mit der erweiterten Filterfunktion können Sie Beiträge mit Trennzeichen, Beiträge, die in bestimmten Zeiträumen erstellt wurden, Beiträge mit einem bestimmten Status, Beiträge bestimmter Autoren, Exporte bestimmter Felder von Beiträgen und mehr exportieren. Klicken Sie einfach auf Exportieren. Das Plugin bereitet eine Datei zum Exportieren vor. Laden Sie die exportierte Datei herunter und speichern Sie sie auf Ihrem Desktop. Weitere Informationen finden Sie in unserer Dokumentation für Ultimate Exporter .
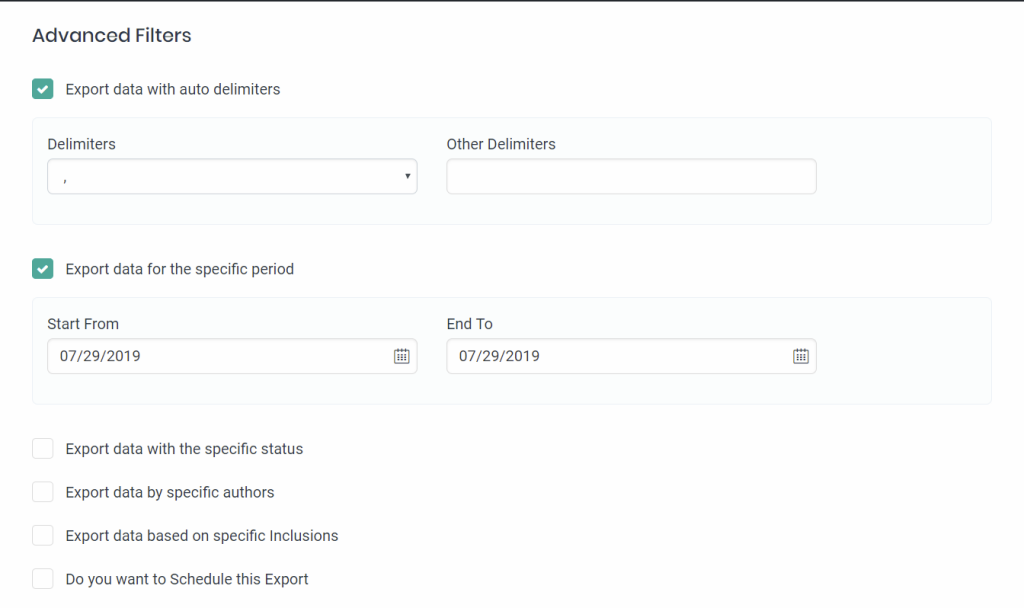
Wie kann ich meine Seiten aus WordPress exportieren
Ähnlich wie der Export von Beiträgen ist auch der Export von Seiten einfach. Sie können entweder alle Seiten exportieren oder ausgewählte Seiten mithilfe von Filtern exportieren. Um Seiten zu exportieren, wählen Sie auf der Registerkarte „Exportieren“ das Modul „Seiten“ aus. Geben Sie einen Dateinamen ein und wählen Sie einen Dateityp. Sie können Seiten in verschiedene Dateitypen wie CSV, XLS, XML und JSON exportieren. Wenn Sie benutzerdefinierte Felder für Seiten hinzugefügt haben, exportiert der Exporter die Werte der benutzerdefinierten Felder, die in Ihrer Datenbank gespeichert sind.
Verwenden Sie die Funktion zum Aufteilen von Datensätzen beim Exportieren von Massendatensätzen und erweiterte Filter, um ausgewählte Seitendaten aus WordPress zu exportieren. Ultimate Exporter bietet Ihnen mehr Flexibilität beim Exportieren. Es bietet eine Option zum Planen Ihres Datenexports. Richten Sie Ihren Zeitplanexport so ein, dass er außerhalb der Spitzenzeiten im Backend ausgeführt wird.
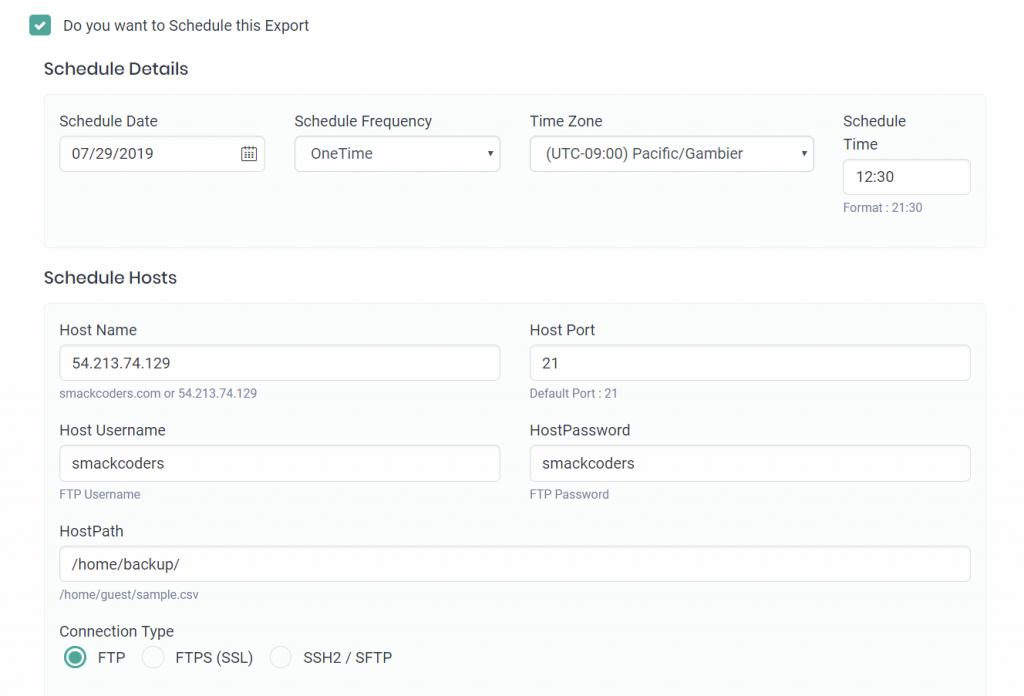
Bilder und Medien exportieren
Das WordPress-Plugin Ultimate Exporter unterstützt den Export Ihrer Bilder aus der Medienbibliothek. Exportieren Sie alle Medienbilder problemlos in großen Mengen. Wählen Sie „Bilder“ und folgen Sie den anderen Exportschritten, um Ihre WordPress-Medienbibliotheksbilder mit Ultimate Exporter zu exportieren. Dieses Plugin exportiert CDN-Images. Es ist auch mit dem Galerie-Plugin „NextGEN Gallery“ kompatibel. So können Sie mit Ultimate Exporter ganz einfach Galerien exportieren.
Benutzer exportieren aus WordPress
Das native WordPress-Exporttool bietet keine Option zum Exportieren von Benutzerdaten. Aber Sie können Ultimate Exporter verwenden, um WordPress-Benutzerdaten von einer Website auf eine andere zu exportieren und zu migrieren. Wählen Sie das Modul „Benutzer“ im Exporter-Plugin, um Benutzerdaten zu exportieren. Es exportiert die Gesamtbenutzer. Ihre Abonnenten, Mitglieder und WooCommerce-Benutzer werden exportiert. Das Plugin unterstützt Plugins von Drittanbietern wie WP-Mitglieder. Wenn Sie Benutzer exportieren, werden die Benutzerinformationen zusammen mit den WP-Mitglieder-Plugin-Feldern exportiert. Lesen Sie unseren verwandten Artikel zum Importieren und Exportieren von WordPress -Benutzern in CSV.

So exportieren Sie Navigationsmenüs
Exportieren Sie Ihre WordPress-Navigationsmenüs mit unserem Exporter-Plugin. Dies ist hilfreich, wenn Sie zu einer neuen Site migrieren. Ohne jedes Menü einzeln manuell zu erstellen, exportieren und importieren Sie einfach die Menüelemente. Wählen Sie das Modul „Benutzerdefinierte Beiträge“ und dann die Option „nav_menu_item“. Lesen Sie die Export-Plugin-Richtlinien und Export-Navigationsmenüs von WordPress.
Exportieren Sie Ihre Ereignisdaten
Sie können Ihre Veranstaltungsdaten von Ihrer Veranstaltungsverwaltungs-Website exportieren. Unser Plugin unterstützt das Events Manager-Plugin. Wenn Sie Ihre Veranstaltungsdaten migrieren möchten, verwenden Sie unser Exporter-Plugin, um Ihre Arbeit zu erleichtern. Das Plugin exportiert Daten zu Ereignissen, Orten und wiederkehrenden Ereignissen. Wählen Sie das Modul „Benutzerdefinierte Beiträge“ auf der Registerkarte „Export“ von Ultimate Exporter aus. Wählen Sie „Veranstaltung“, um Ihre Veranstaltungsdaten zu exportieren. Wählen Sie "Standort", um Standortdaten zu exportieren, und wählen Sie "Wiederkehrende Ereignisse", um wiederkehrende Ereignisse zu exportieren. Sie können Ihre Veranstaltungsmanagerdaten im CSV- oder XML-Format exportieren.
So exportieren Sie Tag-Daten in WordPress
Ultimate Exporter exportiert Tag-Daten aus WordPress in CSV oder XML oder andere unterstützte Formate. Sie können Post-Tags, Ereignis-Tags, Produkt-Tags usw. exportieren. Im Allgemeinen können Sie Tags von unterstützten Plugins von Drittanbietern exportieren. Um Tags eines Plugins zu exportieren, wechseln Sie zur Registerkarte „Exportieren“ und klicken Sie auf das Modul „Taxonomien“. Es wird ein Dropdown-Menü angezeigt. Wählen Sie die Tags, die Sie exportieren möchten, aus der Dropdown-Liste aus und folgen Sie den Exportschritten.
Export von Kommentaren und Bewertungen
Migrieren Sie Ihre Kommentare und überprüfen Sie Daten. Exportieren Sie auf Ihrer WordPress-Website gespeicherte Kommentare mit einem Klick. Wählen Sie die Option „Kommentare“ und exportieren Sie mit Ultimate Exporter. Es exportiert alle Kommentare, die in Ihrer WordPress-Site-Datenbank gespeichert sind. Ultimate Exporter unterstützt das Custom Reviews-Plugin. Die Option Kundenrezensionen wird separat auf der Exportseite bereitgestellt. Wählen Sie es aus, um die Überprüfungsdaten zu exportieren. Sie können es besser in jedes unterstützte Dateiformat exportieren, das Sie bevorzugen.
So lösen Sie allgemeine Exportprobleme
Nachfolgend haben wir einige der häufigsten Exportprobleme erwähnt, die Ihnen helfen werden, die Probleme zu lösen und Ihre WordPress-Daten korrekt zu exportieren.
Fehler 404 herunterladen
Dieser Fehler tritt auf, wenn Sie 777 keine Berechtigung für die Datei smack_uci_uploads erteilen. Geben Sie Lese-, Schreib- oder Ausführungsberechtigung (777) für diese bestimmte Datei in Ihrem CSV-Importer-Plugin-Ordner, um diesen Fehler zu vermeiden.
504 Gateway-Timeout-Fehler
Das Problem tritt auf, wenn Sie eine Art Proxy wie Nginx verwenden. Dadurch wird der Export gestoppt. Um diesen 504-Fehler zu beheben, wenden Sie sich an Ihr Hosting-Team und bitten Sie es, max_execution_time in der PHP-Datei zu erhöhen.
503 Dienst nicht verfügbar
Der Grund für den Fehler 503 Service Unavailable liegt in der Überlastung des Servers. Wenden Sie sich daher bitte an Ihren Hosting-Provider, um diesen Fehler zu beheben.
Exportierte Datei mit allen Daten in einer einzigen Spalte
Dieser Fehler könnte auftreten, wenn Sie die exportierte Datei in Excel öffnen. Bei exportierten Daten ist dies jedoch kein Problem. Versuchen Sie, die Datei mit Google Sheets zu öffnen. Es zeigt die Daten richtig an.
Leere Werte in Spalten oder fehlende Spalten
Dieser Fehler tritt selten auf, wenn Sie den Wert in einem falschen Format eingeben und das Feld nicht unterstützt wird. Geben Sie Werte in einem geeigneten Format an, um das Problem mit leeren Spaltenwerten zu vermeiden. Überprüfen Sie die Dokumentation zum CSV-Import-Plug-in auf die unterstützten Plug-in-Felder, um Fehler bei fehlenden Spalten zu vermeiden.
Wegbringen
Der Export von WordPress-Daten ist einfach und unkompliziert mit dem Plugin WP Ultimate Exporter möglich. Es bietet eine All-in-One-Exportlösung. Sie können eine große Datenmenge jederzeit in wenigen Minuten exportieren. Das Plugin verfügt über erweiterte Funktionen zum Exportieren bestimmter Daten aus WordPress. Es unterstützt den Export vieler beliebter Plugin-Daten aus WordPress. Die Schritte sind leicht verständlich und anfängerfreundlich. Es erfordert keine technischen Kenntnisse. Holen Sie sich jetzt das Plugin WP Ultimate Exporter, um Ihren Datenexport zu vereinfachen.
Schreib uns
Wenn Sie Fragen zum Vorverkauf haben oder technische Unterstützung zu diesem Plugin benötigen, können Sie uns gerne unter der E -Mail-Adresse [email protected] kontaktieren.
