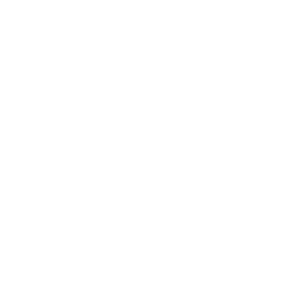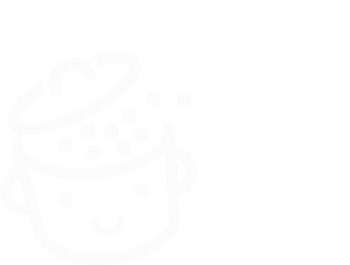Wie setze ich WordPress mit dem WP Reset-Plugin zurück?
Veröffentlicht: 2022-02-09Natürlich erfordert das Zurücksetzen von WordPress ein Minimum an technischen Kenntnissen, wenn Sie es manuell durchführen möchten.
Zwischen dem Backup der Seite, dem sensiblen Umgang mit der Datenbank, dem Einsatz von FTP-Software und der abschließenden Neuinstallation von WordPress steckt der Prozess voller Fallstricke .

Manchmal haben Sie keine andere Wahl, als dabei zu bleiben, sei es zum Testen oder Beheben eines Fehlers auf Ihrer Website .
Glücklicherweise kann diese Kommandomission zu einem Kinderspiel (oder fast) werden. Es ist möglich, Ihre WP-Site einfach zurückzusetzen, indem Sie ein Plugin wie WP Reset verwenden, das mit wenigen Klicks die ganze Arbeit für Sie erledigt.
Um Sie zu überzeugen, finden Sie hier eine Präsentation und ein ausführliches Tutorial dieses praktischen Plugins.
Überblick
- Warum WordPress zurücksetzen?
- Was ist WP-Reset?
- Wie funktioniert das kostenlose WP Reset-Plugin?
- So setzen Sie WordPress mit WP Reset in 3 Schritten zurück
- Gehen Sie weiter mit der Pro-Version von WP Reset
- WordPress zurücksetzen: unsere letzte Meinung zu WP Reset
Sehen Sie sich unsere ausführliche Anleitung zur Auswahl Ihres Domainnamens und zur Erstellung einer professionellen WordPress-Website an.
Und weil wir hier sind, um Ihnen zu helfen, werfen Sie einen Blick auf die besten kostenlosen WordPress-Themes.
Warum WordPress zurücksetzen?
Bevor wir auf die Details der technischen Seite und der praktischen Umsetzung eines Resets eingehen, ist es gut, eine zentrale Frage zu klären: Warum eigentlich WordPress zurücksetzen und von vorne anfangen?
Zunächst ist es wichtig, den Zweck einer solchen Aktion zu verstehen. Wenn eine WordPress-Installation zurückgesetzt wird, beginnen Sie mit einer Neuinstallation des CMS (Content Management System ) von vorne, genau wie bei der Installation auf Ihrem Hosting-Server.
Das bedeutet, dass Sie mit den Standardeinstellungen, die WP bietet, von vorne beginnen. Mit anderen Worten, alle Einstellungen und Inhalte, die Sie zuvor erstellt haben, verschwinden (Beiträge, Seiten, Kommentare, Datenbanktabellen, Medien, benutzerdefinierte Beitragstypen usw.).
Dies ist also keine Operation, die auf die leichte Schulter genommen werden sollte, und Sie müssen sich selbst sicher sein, bevor Sie sie durchführen. Allerdings gibt es mehrere Szenarien, die die Wiederherstellung von WordPress rechtfertigen können.
Szenario Nr. 1: Sie möchten einige Tests durchführen
Oft entscheiden sich Webmaster dafür, WordPress zurückzusetzen, nachdem sie einige Tests auf ihrer Website durchgeführt haben, insbesondere in einer Staging-Umgebung oder lokal (auf Ihrem Computer).
So können Sie beispielsweise neue Plugins und andere Features testen. Wenn Sie Ihren Vorgang abgeschlossen haben (z. B. Überprüfung der Kompatibilität), können Sie einfach wieder von vorne beginnen.
Ein weiteres klassisches Beispiel ist das Erstellen einer Site auf einem lokalen Server. Sobald Sie es online bereitgestellt haben, können Sie ein Plugin wie WP Reset verwenden, um die lokale Site sehr schnell zurückzusetzen, ohne WordPress neu installieren zu müssen.

Szenario Nr. 2: Ihre Website wurde gehackt
Zweiter Fall: Möglicherweise müssen Sie Ihre WordPress-Site nach einem nicht so lustigen Ereignis zurücksetzen: Sie wurde gehackt. Ja, leider ist keine Seite narrensicher, und dieses Missgeschick kann jedem passieren.
Um gute Sicherheitspraktiken anzuwenden, werfen Sie einen Blick auf unsere speziellen Beiträge in unserem Blog.
In diesem Fall müssen Sie Ihre Website bereinigen und mit der neuesten verfügbaren Sicherung neu installieren. Wenn Sie vorher keine Vorkehrungen getroffen haben, müssen Sie wahrscheinlich mit einer sauberen Basis von vorne anfangen.
Welche Möglichkeiten gibt es?
Ein Zurücksetzen von WordPress ist nativ nicht möglich: Das CMS bietet hierfür keine spezielle Einstellung. Um zur Arbeit zu kommen, haben Sie zwei Möglichkeiten:
- Die manuelle Methode , die ein Minimum an technischen Kenntnissen erfordert.
- Die Verwendung eines Plugins , besser geeignet für Anfänger: Sie müssen Ihre Hände nicht in den Code stecken.
Für dieses Tutorial haben wir das Freemium-Plugin WP Reset ( über 300.000 aktive Installationen) ausgewählt. Es ist vor allem das beliebteste zum Thema im offiziellen Verzeichnis, wenn wir es mit seinen „Konkurrenten“ wie WordPress Reset oder Advanced WordPress Reset vergleichen.
WP Reset ist einfach zu bedienen und bei seinen Benutzern sehr beliebt und hoch bewertet (4,9/5). Schließlich wird es häufig aktualisiert.
Das sind gute Gründe, sich das einmal genauer anzusehen. Lassen Sie uns nun im Detail sehen, warum es für Sie eine große Hilfe sein wird.
Was ist WP-Reset?
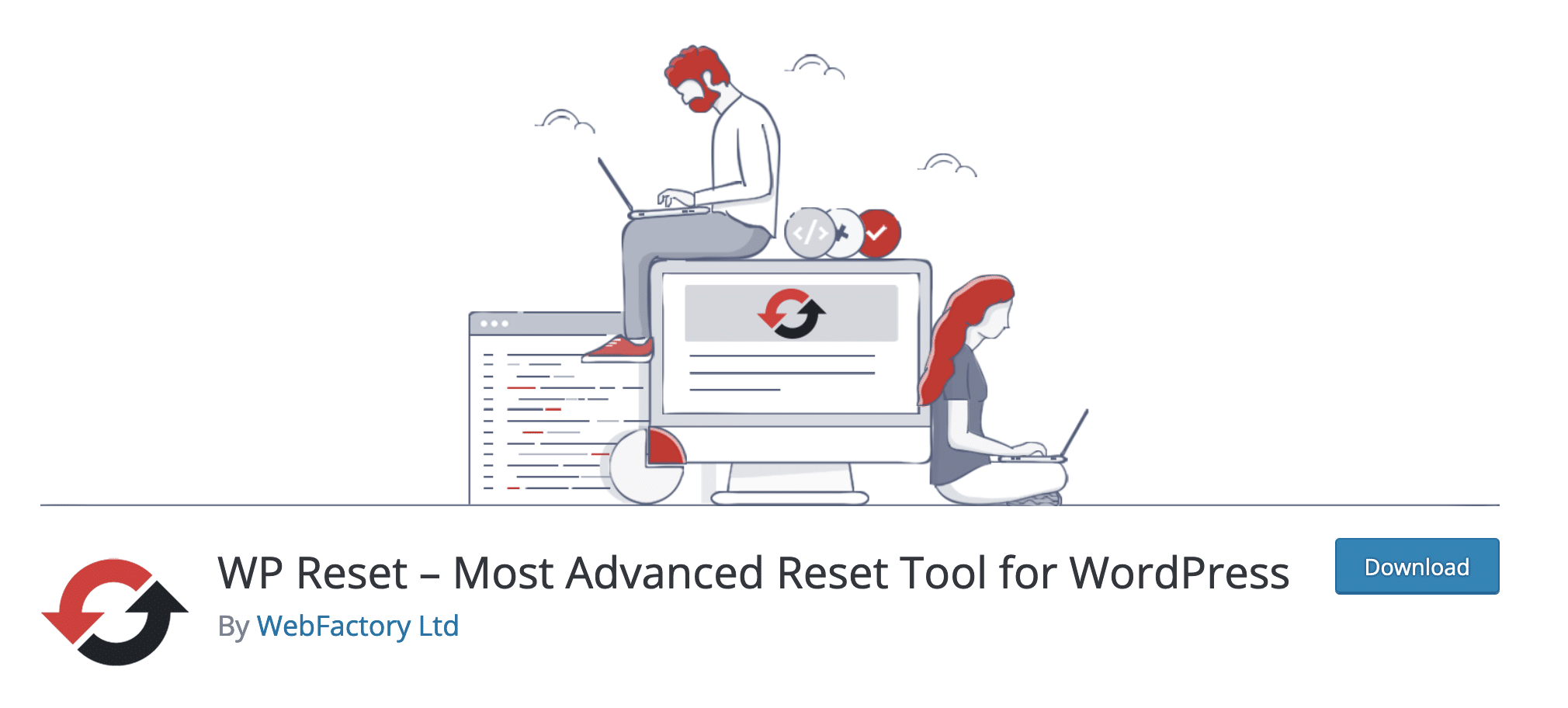
WP Reset ist ein Plugin, mit dem Sie WordPress zurücksetzen können. Insbesondere werden die Standardeinstellungen der Datenbank wiederhergestellt. Das Plugin gibt an, dass es keine Dateien ändert und dass es „alle Anpassungen und Inhalte oder nur ausgewählte Teile wie Themeneinstellungen löscht“ .
Der Benutzer hat also teilweise die Kontrolle darüber, was er zurücksetzen möchte, wodurch das Plugin flexibel und skalierbar wird.
WP Reset ist eines der Flaggschiff-Plugins der kroatischen Firma Web Factory Ltd, die seit 2009 im Geschäft ist.
Ebenfalls in seiner Geldbörse befinden sich einige der folgenden Plugins, die es geschafft haben, ein ziemlich breites Spektrum von Menschen anzusprechen:
- Under Construction (mehr als 600.000 aktive Installationen) und Minimal Coming Soon (mehr als 100.000 aktive Installationen), um eine Wartungs- oder Coming Soon-Seite zu erstellen.
- Karten-Widget für Google Maps ( über 60.000 aktive Installationen), um ein erweitertes Google Maps zu entwerfen.
- 301-Weiterleitungen – Easy Redirect Manager ( 200.000 aktive Installationen), um 301-Weiterleitungen einzurichten.
Wie Web Factory Ltd auf seiner Website angibt: „Jedes Plugin wurde mit Schwerpunkt auf Benutzerfreundlichkeit entwickelt“ . WP Reset bietet mehrere sehr einfache und praktische Optionen, beginnend mit seiner kostenlosen Version.
Wie funktioniert das kostenlose WP Reset-Plugin?
Ein sauberes und lesbares Dashboard
Nachdem Sie das Plugin auf Ihrer Administrationsoberfläche (Backoffice) aktiviert haben, greifen Sie über das Menü Tools > WP Reset auf seine Einstellungen zu.
Sie werden ein übersichtliches Dashboard entdecken, das in 6 Registerkarten organisiert ist:
- Zurücksetzen stellt die verschiedenen Funktionen des Plugins sowie mehrere Optionen zum Zurücksetzen von WordPress in seiner Gesamtheit vor.
- Tools beschreibt die Teile der Website, die zurückgesetzt werden können (z. B. Cache, Plugins, Designs usw.).
- Mit Snapshots können Sie Ihre Datenbank sichern.
- Sammlungen ist eine Funktion, die nur in der Premium-Version verfügbar ist (wir kommen später darauf zurück).
- Support bietet Zugriff auf den Support und die Dokumentation des Plugins.
- PRO wird verwendet, um die Premium-Lizenz des Plugins zu aktivieren.
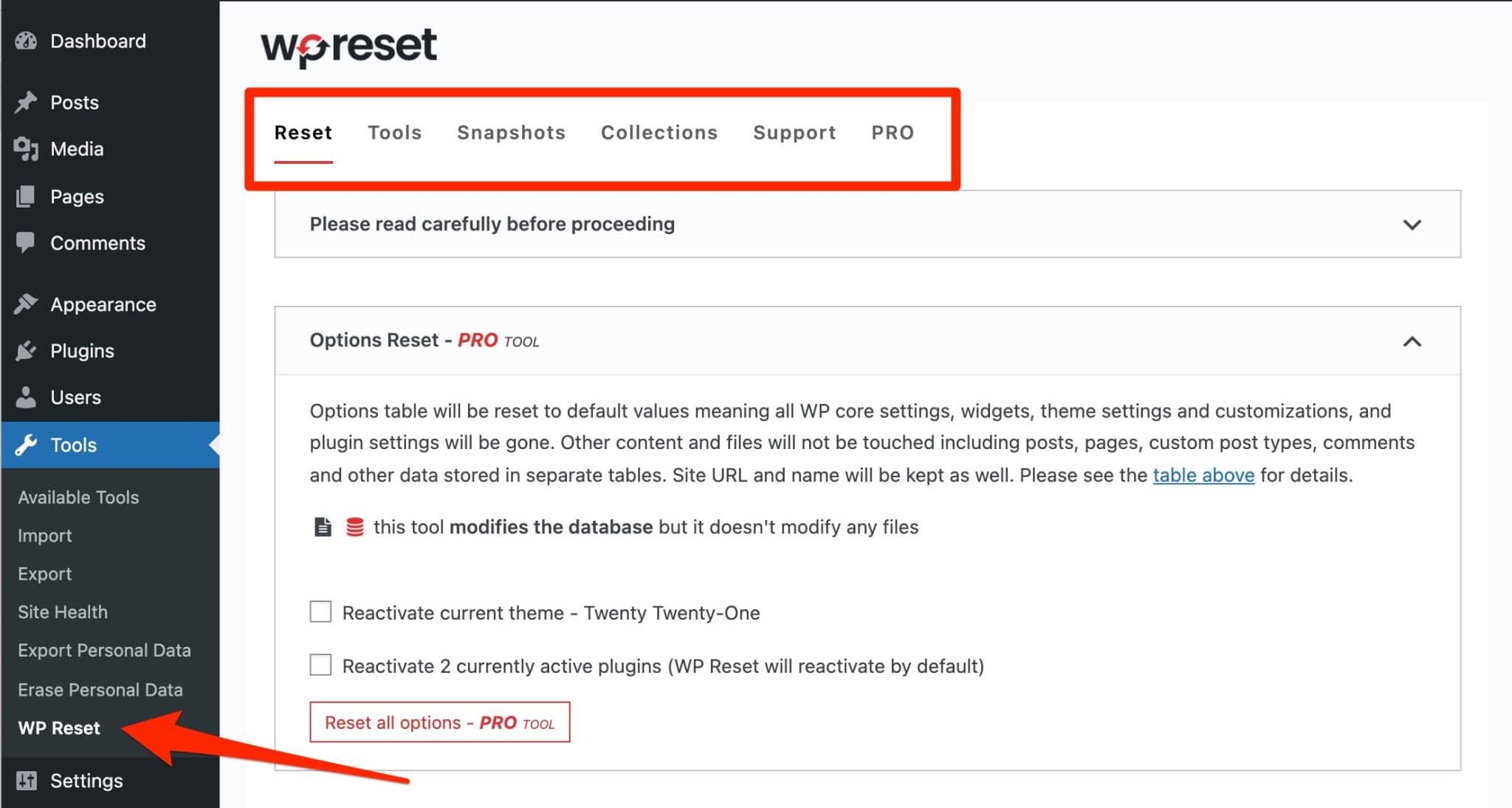
Die Navigation innerhalb der Registerkarten ist einfach.
Die Unterscheidung zwischen kostenlosen und Premium-Funktionen ist auch mit Hilfe der Erwähnung „PRO-Tool“ (in Rot) gut gekennzeichnet.
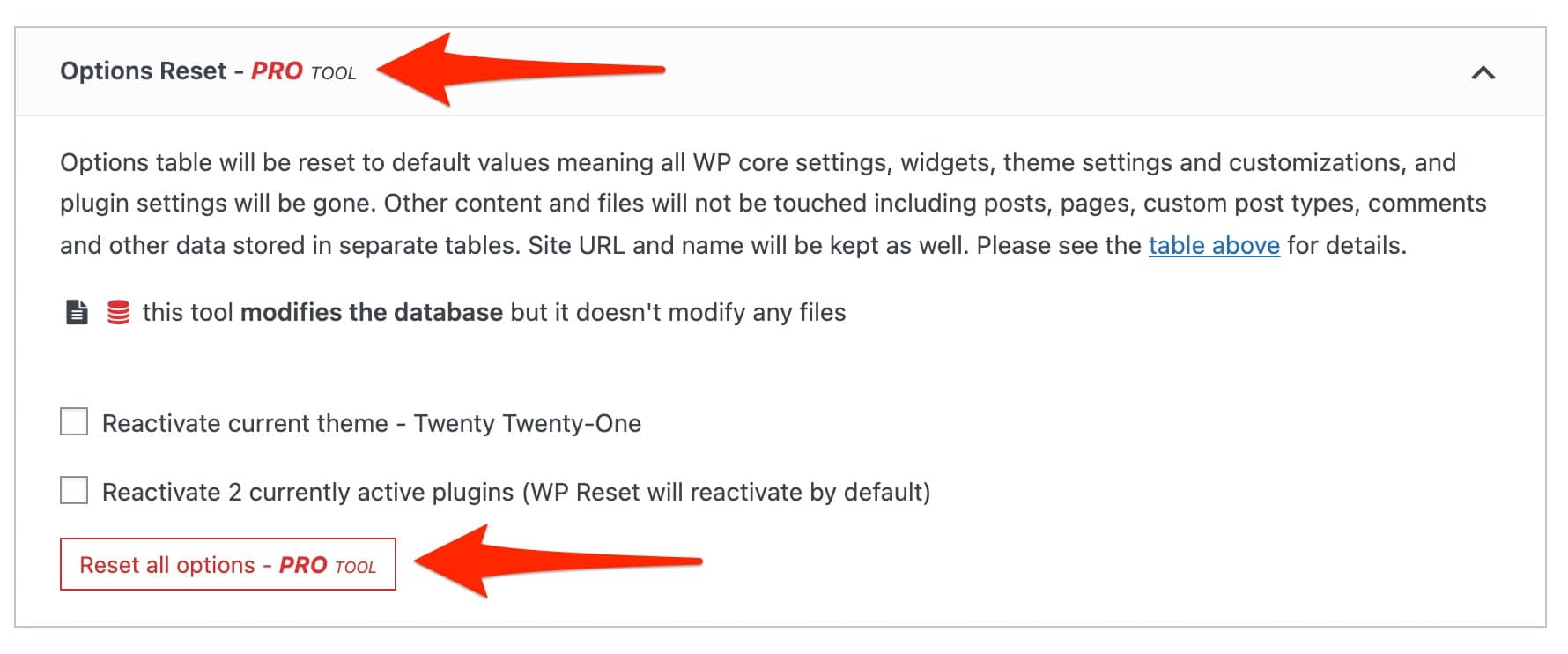
Apropos, ich möchte auf 3 Hauptfunktionen eingehen, die in der kostenlosen Version von WP Reset vorhanden sind .
Die Seite wurde zurückgesetzt
Diese Funktion stellt WordPress mit einem Klick wieder her. Sehr nützlich, wenn Sie eine frische Neuinstallation von WP genießen möchten, ohne die Software herunterladen und eine neue Datenbank erstellen zu müssen.
Beachten Sie jedoch, dass WP Reset die Dateien Ihrer Website nicht ändert , die erhalten bleiben. Das Plugin löscht „nur“ Ihre Inhalte und persönlichen Optionen.
Teilweise Reset-Optionen
Wenn Sie im Einzelfall vorgehen möchten, ist dies ebenfalls möglich. WP Reset bietet Tools, um die zurückzusetzenden Elemente nacheinander auf der Registerkarte „Tools“ auszuwählen.
Im kostenlosen Angebot können Sie Folgendes zurücksetzen:
- Themenoptionen
- Transienten, mit denen Sie Informationen vorübergehend in Ihrer Datenbank (DB) zwischenspeichern können
- Der Cache, den Sie leeren können
- Lokale Daten, wie Cookies
- Themen
- Plugins
- Uploads. Alle im Ordner
wp-contententhaltenen Dateien (Medien) können gelöscht werden - Benutzerdefinierte Tabellen in Ihrer Datenbank, die mit demselben Präfix wie Ihre Standardtabellen beginnen
- .htaccess-Datei
Beachten Sie, dass Widgets und Inhalte (Seiten, Beiträge, Kommentare, benutzerdefinierte Beitragstypen usw.) nur mit der Pro-Version des Plugins allein zurückgesetzt werden können.
Schnappschüsse
Ein Snapshot ist „ eine Kopie aller WP-Datenbanktabellen, Standard- und benutzerdefinierte, die in der aktuell verwendeten Datenbank gespeichert sind“, sagt WP Reset.
Es heißt, ein Snapshot kann „ herausfinden, welche Änderungen ein Plugin an Ihrer Datenbank vorgenommen hat“, oder Ihnen helfen, „ die Entwicklungsumgebung nach dem Testen von datenbankbezogenen Änderungen schnell wiederherzustellen “.
WP Reset empfiehlt, diese Option zu verwenden, bevor Sie irgendwelche Manipulationen mit einem seiner dedizierten Datenbank-Tools vornehmen .
Wenn ein Schnappschuss vorgeschlagen wird, finden Sie auf der Registerkarte „Tools“ eine spezielle Schaltfläche für die Option Ihrer Wahl:
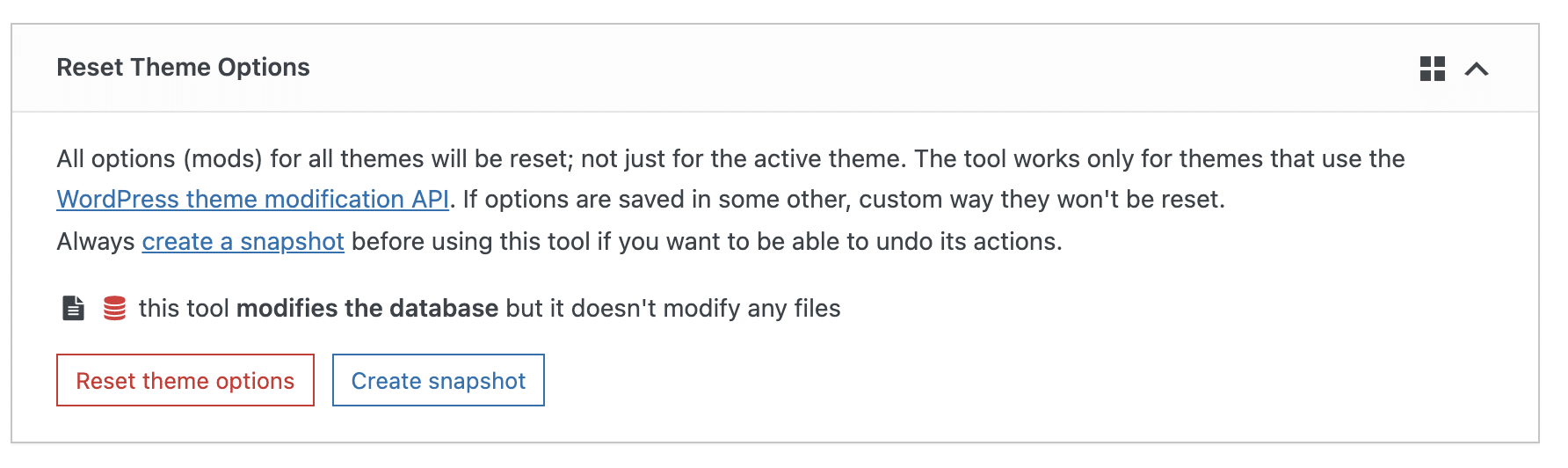
Im Reiter „Snapshots“ finden Sie dann die Liste all Ihrer Snapshots. Logik.
Sie können Ihren Snapshot, dh eine Sicherung des Inhalts Ihrer Datenbank, wiederherstellen, herunterladen oder löschen.
Um mehr über diese Option zu erfahren, sehen Sie sich das folgende erklärende Video an:
Die erfahrensten Entwickler werden die Kompatibilität von WP Reset mit WP-CLI, „der Befehlszeilenschnittstelle für WordPress“, zu schätzen wissen, heißt es auf der dafür vorgesehenen Website.
Abschließend sei darauf hingewiesen, dass das Plugin nicht vollständig auf einer Multisite-Installation getestet wurde. Die Macher von WP Reset empfehlen daher nicht, ihr Plugin auf der Hauptseite des Netzwerks zu verwenden.
So setzen Sie WordPress mit WP Reset in 3 Schritten zurück
Jetzt kennen Sie den Besitzer. Es ist Zeit, es zum Laufen zu bringen, indem Sie überprüfen, woraus es besteht.
Lassen Sie uns dazu Ihre Website zurücksetzen und den Vorgang Schritt für Schritt aufschlüsseln.
Schritt 1: Sichern Sie Ihre Website
Speichern Sie zunächst Ihre Seite vor jeder Manipulation . In seiner kostenlosen Version bietet WP Reset kein automatisches Backup.
Sie können jedoch die Option verwenden, um einen Snapshot zu erstellen und dann die Sicherung Ihrer Datenbank herunterzuladen.
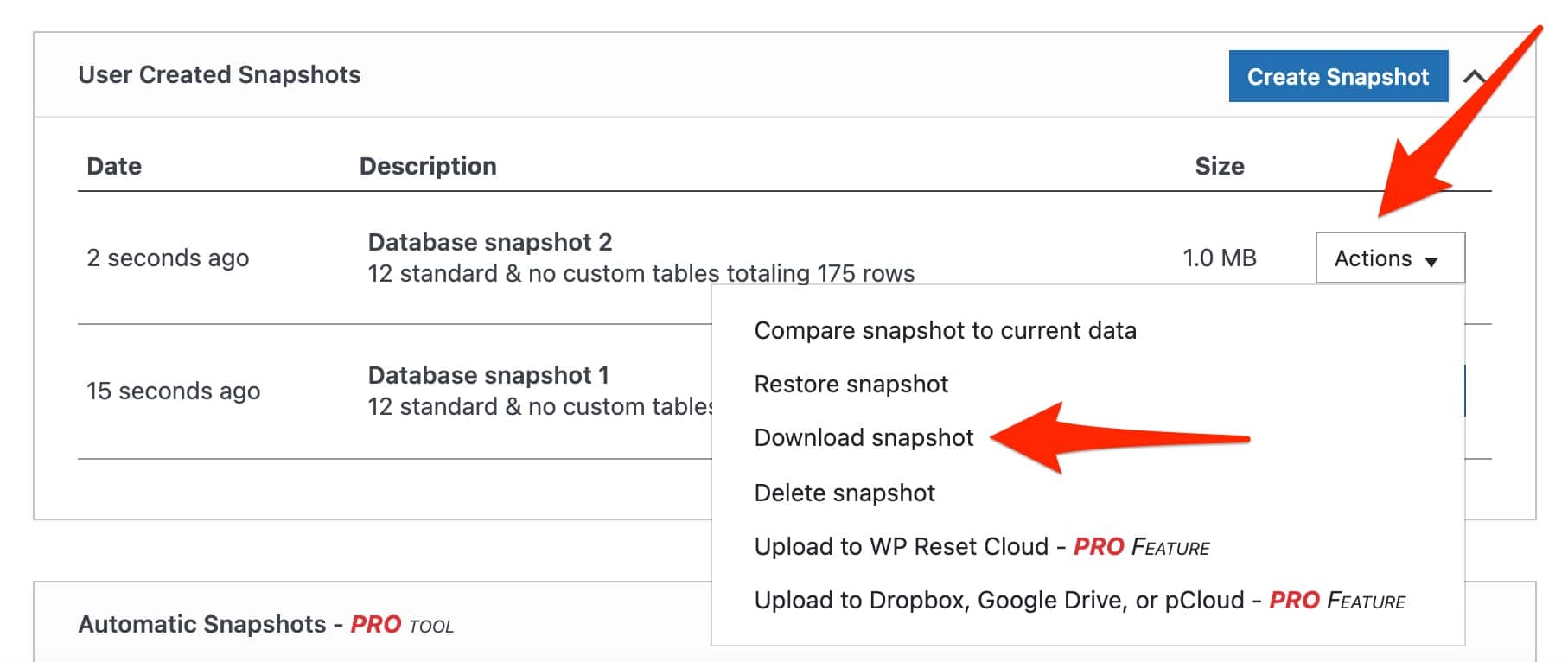
Hauptproblem? Ein Snapshot speichert die Dateien Ihrer Website nicht . Um sich so weit wie möglich abzusichern und sowohl Ihre Dateien als auch Ihre Datenbank zu sichern, verwenden Sie ein spezielles Plugin wie UpdraftPlus, BackWPup oder Backup Guard. Wir stellen sie Ihnen in einer eigenen Auswahl ausführlich vor.
Schritt 2: Wählen Sie die Reset-Optionen
Ist Ihre Website warm und sicher? Schön für dich. Es ist an der Zeit, mit Schritt 2 fortzufahren: Wählen Sie Ihre Optionen aus, bevor Sie Ihre Website zurücksetzen.
Gehen Sie dazu auf die Registerkarte „Zurücksetzen“ und dann auf „Site zurücksetzen“. Sie haben 3 Kästchen zum Aktivieren / Deaktivieren:
- Reaktivieren Sie das aktuelle Thema – Twenty Twenty-One (oder ein anderes, abhängig von der Version von WordPress, die Sie verwenden werden).
- Reaktivieren Sie das Plugin WP Reset .
- Reaktivieren Sie alle derzeit aktiven Plugins .
Es liegt an Ihnen, was Sie tun möchten. Wenn Sie zu einer Neuinstallation von WordPress mit den Standardeinstellungen zurückkehren möchten, lassen Sie die Kontrollkästchen einfach deaktiviert (wählen Sie einfach „WP-Reset-Plugin reaktivieren“, wenn Sie möchten, dass das Plugin nach dem Zurücksetzen neu installiert wird).
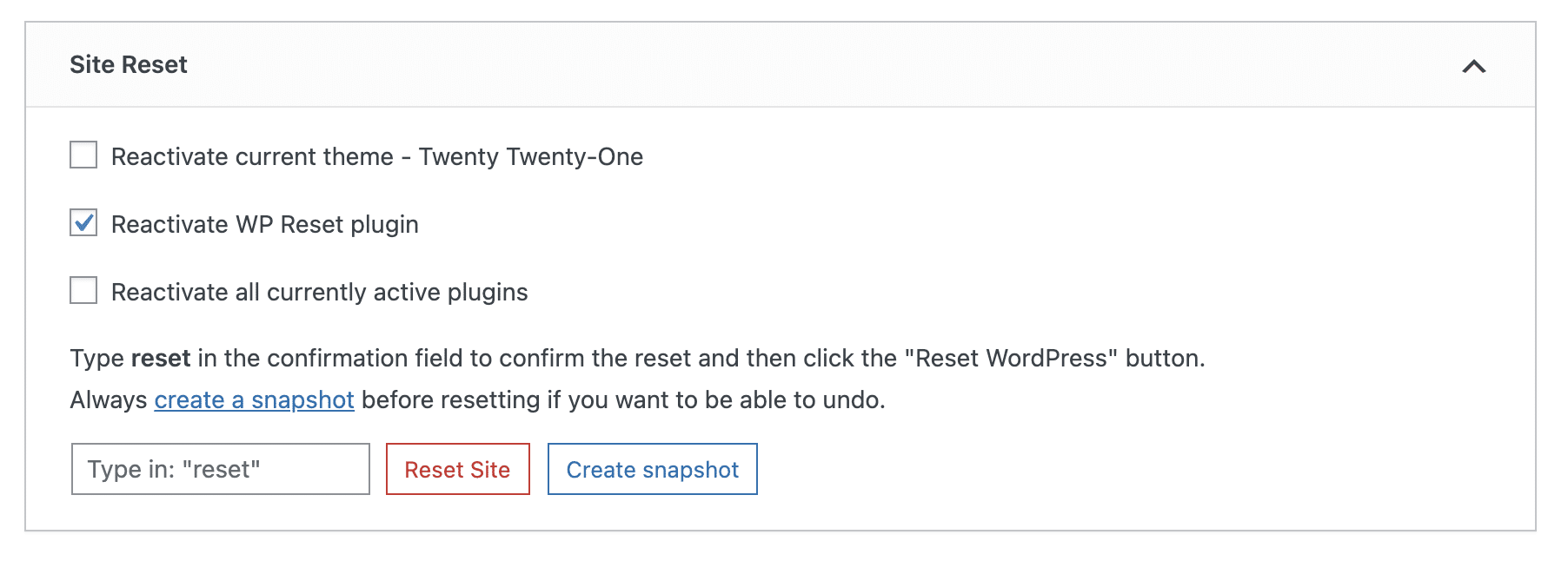
Die folgenden Elemente werden gemäß der WP Reset-Dokumentation dauerhaft gelöscht:
- Beiträge
- Seiten
- Benutzerdefinierte Beitragstypen
- Bemerkungen
- Medien
- Benutzer
- Widgets
- Transienten
- Einstellungen und Optionen (von WP, Theme und Plugins)
- Der Inhalt der Tabellen mit dem Präfix, das in deiner
wp-config.phpDatei definiert ist.
Schritt 3: WordPress zurücksetzen
Du bist fast da. Sie müssen lediglich die Website zurücksetzen. Um den Benutzer zu schützen, verfügt WP Reset über einen zweistufigen Schutzmechanismus:
- Sie müssen das Wort „Zurücksetzen“ in ein spezielles Feld eingeben .
- Sobald diese Aktion abgeschlossen ist, können Sie die Website zurücksetzen, indem Sie auf die entsprechende Schaltfläche klicken . Ein hervorgehobenes Fenster fordert Sie auf, erneut zu bestätigen: Achtung, danach ist keine Rückgabe mehr möglich.
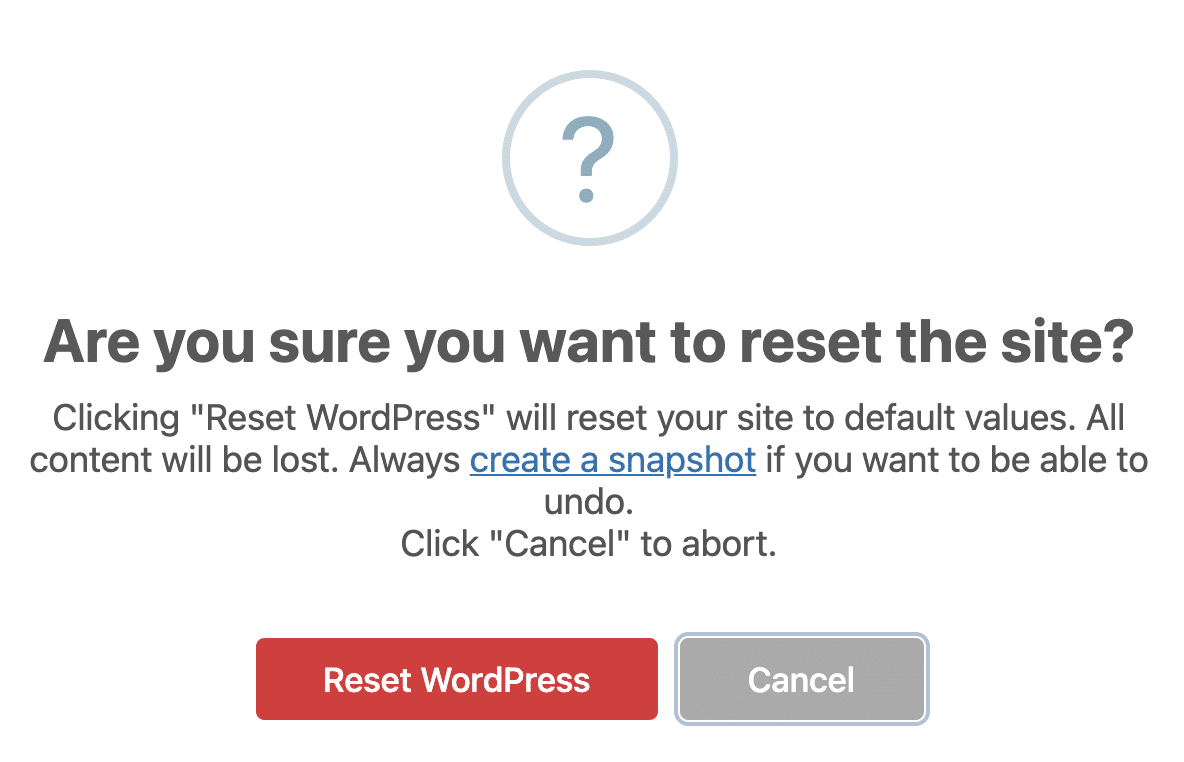
Dank der sozusagen doppelten Einwilligung löschen Sie Ihre Seite sozusagen nicht versehentlich , was sehr praktisch ist. Der Reset-Vorgang dauert einige Sekunden.
Sobald der Vorgang abgeschlossen ist, werden Sie zu Ihrem Dashboard weitergeleitet, wo Ihnen eine Nachricht Folgendes mitteilt:
- Die Website wurde auf die Standardeinstellungen zurückgesetzt.
- Der Benutzer, der das Zurücksetzen durchgeführt hat (in diesem Beispiel „admin“), wurde mit dem unveränderten Passwort wiederhergestellt.
Wenn Sie sich einen Moment Zeit nehmen, um sich Ihre verschiedenen Menüs anzusehen, werden Sie feststellen, dass einige Elemente noch vorhanden sind:
- Plugins und Themen.
- Der Titel der Website, ihre URL und die Standardsprache sind gleich.
Sie werden auch sehen, dass die Dateien nicht betroffen sind. Aber Vorsicht: Der uploads -Ordner, in dem alle Ihre Medien gespeichert sind, ist immer voll! Und das auch dann, wenn die Medien aus Ihrer Mediathek verschwunden sind.
In jedem Fall herzlichen Glückwunsch! Ihre Website wurde zurückgesetzt und alles lief gut. Der Modus Operandi ist für jedes einzeln verwendete Werkzeug gleich.
Wenn Sie beispielsweise nur den Cache löschen oder die auf Ihrer Website installierten Designs entfernen möchten, wählen Sie einfach die Option Ihrer Wahl auf der Registerkarte „Tools“.
Sie haben es sich bisher gut angeschaut: Die kostenlose Version von WP Reset ist schon ganz nett.
Sie möchten noch mehr Kontrolle und zusätzliche Optionen? Dafür gibt es die Pro-Version des Plugins. Siehe unten für eine Übersicht.
Gehen Sie weiter mit der Pro-Version von WP Reset
WP Reset Pro hat mehrere praktische Optionen, um das Leben des Webmasters noch einfacher zu machen:
- Automatische Snapshots , damit Sie vor einem Reset nicht vergessen, Ihre Datenbank zu sichern.
- Die Möglichkeit, Ihre verschiedenen Schnappschüsse an entfernte Speicherserver (z. B. Google Drive, Dropbox) zu senden .
- Das weiße Etikett , um Logos und Informationen zum Plugin im Backoffice zu verbergen. Nützlich, wenn Sie es beispielsweise auf den Websites Ihrer Kunden einsetzen möchten.
- Zugriff auf ein Dashboard , mit dem Sie alle Sites, auf denen WP Reset installiert ist, zentralisieren und verwalten können (z. B. Zugriff auf alle Snapshots).
- Die Wahl beim Löschen Ihrer Inhalte . Wenn Sie möchten, können Sie nur Ihre Beiträge, Seiten, Kommentare, Plugins, Designs, Widgets usw. löschen.
- Den Ordner
wp-contentaufräumen . - Ändern der Version von WordPress .
Darüber hinaus können wir auch 4 Hauptmerkmale hervorheben.
Sammlungen von WP Reset
„ Sammlungen“ ist eine sehr interessante Option, wenn Sie häufig neue WordPress-Sites erstellen (zu finden im gleichnamigen Tab in den Plugin-Einstellungen).
Jedes Mal müssen Sie Ihr bevorzugtes Design und Ihre Plugins aktivieren und sie dann konfigurieren. All dies ist zeitaufwändig, und „Sammlungen“ ist hier, um Ihnen Zeit zu sparen.
Diese Funktion speichert Ihre bevorzugten Themen und Plugins in der Cloud (aus dem offiziellen Verzeichnis oder über ihre ZIP-Dateien), einschließlich ihrer Aktivierungsschlüssel.
Sobald Sie eine neue Website installieren, werden mit einem Klick automatisch die Themen und Plugins in Ihrer Sammlung installiert .
Nuklearer Neustart der Website
Der Name ist ein bisschen gruselig und erweckt den Eindruck, dass Ihre Website auf Knopfdruck in Ihrem Gesicht explodieren wird.
Ich versichere Ihnen, dass der Reset des Nuklearstandorts weder radioaktiv noch gefährlich ist.
Der Name soll Sie daran erinnern, dass diese Option den GESAMTEN Inhalt Ihrer Website löscht , einschließlich Themen und Plugins (was beispielsweise mit der Option zum Zurücksetzen der Website der kostenlosen Version nicht möglich ist, die Ihre Plugins einfach deaktiviert).
Auch hier wieder mit größter Sorgfalt zu behandeln!
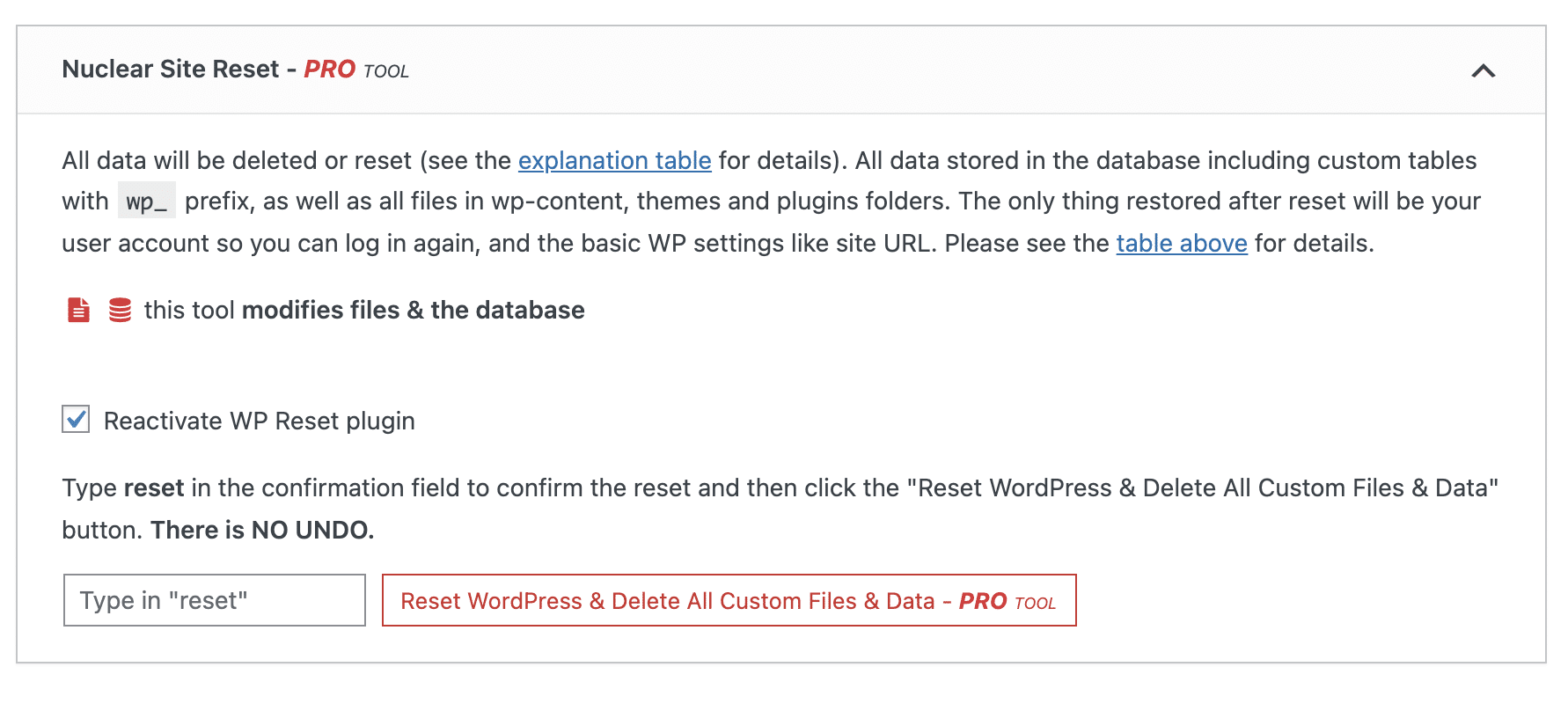
Notfallwiederherstellungsskript zum Zurücksetzen von WordPress
Die dritte Funktion ist ein Tool zur Wiederherstellung Ihrer Website („ Notfall-Wiederherstellungsskript“ ), das auf der Registerkarte „Support“ zu finden ist.
Dies ist ein PHP-Skript, mit dem Sie im Notfall auf Ihre Website zugreifen können, wenn sie nicht mehr zugänglich ist (z. B. weißer Bildschirm des Todes, keine Verbindung zum Administrator usw.).
Um herauszufinden, was falsch ist, bietet Ihnen das Tool folgende Möglichkeiten:
- Deaktivieren/aktivieren Sie die ausgewählten Plugins (oder alle).
- Deaktivieren Sie Ihr Design.
- Überprüfen Sie alle Basisdateien auf fehlende oder beschädigte Dateien und stellen Sie sie wieder her.
- Erstellen Sie einen neuen Administratorbenutzer, ohne sich anzumelden.
- Reparieren Sie die Berechtigungen des Benutzers auf Datenbankebene.
- Ändern Sie die Website und die WordPress-Adresse.
Optionen zurücksetzen
Schließlich enden wir mit der Funktion „ Optionen zurücksetzen “, eingebettet in die Registerkarte „Zurücksetzen“.
Dies ist laut WP Reset die „am wenigsten aggressive“ Reset-Option im Vergleich zu „Site Reset“ (kostenlos) und „Nuclear Reset“ (kostenpflichtig).
Insbesondere wird „ Options Reset“ „Restdaten von verschiedenen Plugins und Themes“ in der wp_options -Tabelle Ihrer Datenbank bereinigen , die alle Optionen Ihrer Website enthält.
Das war es für die Pro-Version, die Sie jetzt viel besser kennen sollten. Falls es Sie interessiert, Gordan Orlic, der Gründer von Web Factory Ltd, entwickelt im Video 5 Anwendungsfälle, bei denen WP Reset sehr nützlich ist, beispielsweise wenn die Aktivierung eines Plugins Ihre Seite zum Absturz gebracht hat:
Wie viel kostet WP Reset Pro?
Interessieren Sie sich für die Pro-Version? Es ist in 3 Lizenzen mit jeweils einer 7-tägigen Geld-zurück-Garantie erhältlich:
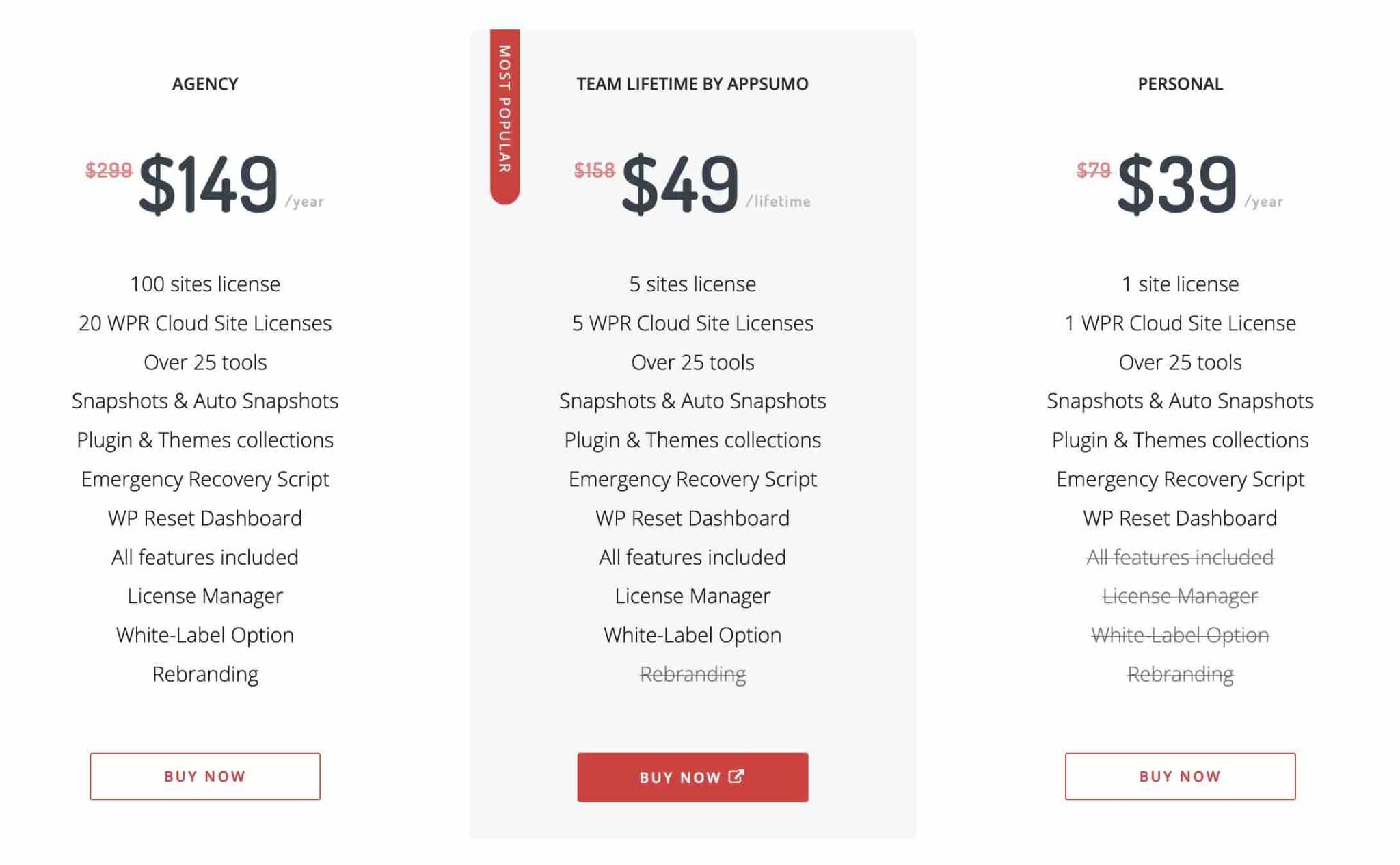
Die Wahl einer bestimmten Lizenz hängt von der gewünschten Verwendung des Plugins ab.
Die persönliche Lizenz ist für Personen geeignet, die WP Reset nur auf einer Seite verwenden möchten.
Du möchtest das Plugin auf mehr als 5 Seiten nutzen? Nur die Agenturlizenz ist angemessen (Nutzung auf bis zu 100 Standorten). Es ist auch das einzige, das alle Pro-Optionen von WP Reset kombiniert, insbesondere das White Label.
Beachten Sie außerdem, dass die Team -Lizenz die einzige der drei ist, die einen lebenslangen Kauf hat (Sie zahlen nur einmal). Es kann jedoch nur auf maximal 5 Standorten verwendet werden.
Zögern Sie zwischen der kostenlosen Version und der Premium-Version von WP Reset? Schauen Sie sich diese Vergleichstabelle an, um ein klareres Bild zu erhalten.
WordPress zurücksetzen: unsere letzte Meinung zu WP Reset
WP Reset ist ein vollständiges und nützliches Plugin zum schnellen Zurücksetzen von WordPress , ohne Code manipulieren zu müssen.
Es wird eine wertvolle Hilfe sein, Ihre Website im Falle von Fehlern, Hacks und anderen Abstürzen zu testen, zu debuggen und zu reparieren.
Müssen Sie #WordPress zurücksetzen, um auf einer gesunden Basis von vorne zu beginnen? Finden Sie heraus, wie es dank des Plugins WP Reset auch ohne technische Kenntnisse einfach geht.
Für wen ist WP Reset?
In seinen FAQ gibt WP Reset an, dass sein Plugin für „jeden, der Websites mit WordPress erstellt, gedacht ist. Webmaster, Agenturen und Einzelpersonen, die täglich WordPress-Sites installieren, erstellen und warten“ .
Nach Gebrauch wäre ich nuancierter. Ich denke, dass WP Reset hauptsächlich erfahrenen Entwicklern und Technikern gewidmet ist, geschweige denn Anfängern, die neu im CMS (Content Management System ) sind.
Der Grund ist einfach: Wenn Sie neu bei WordPress sind, ist das Zurücksetzen Ihrer Website nicht wirklich Ihre erste Sorge. Es kann später kommen, nachdem Sie etwas Erfahrung gesammelt haben.
Wenn Sie WordPress jedoch aus irgendeinem Grund zurücksetzen müssen, wird die Benutzerfreundlichkeit von WP Reset es zu einem großartigen Verbündeten machen, unabhängig davon, wie gut Sie die Software beherrschen.
WP-Reset herunterladen:
Was denkst du darüber? Ist WP Reset ein Plugin, das in Ihre Webmaster-Toolbox gehört?
Wir können es kaum erwarten, Ihren Standpunkt zu diesem Thema in den Kommentaren zu entdecken!