So legen Sie Tages- und Uhrzeit-Coupon-Zeitpläne in WooCommerce fest
Veröffentlicht: 2022-10-12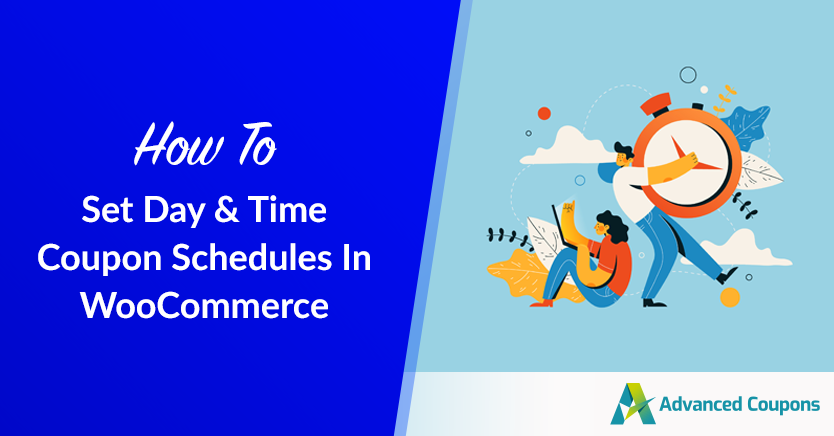
Verkaufen Sie Produkte, deren Kauf zeitlich begrenzt ist? Vielleicht verkaufen Sie Eintrittskarten für eine Veranstaltung oder Ihre Produkte sind saisonabhängig. In beiden Fällen möchten Sie möglicherweise Gutscheinzeitpläne festlegen, damit Benutzer bestimmte Gutscheine nur zu bestimmten Tages- oder Wochenzeiten verwenden können.
Dies hilft zu verhindern, dass Kunden Ihr Produkt mehr als einmal in kurzer Zeit kaufen, was besonders wichtig ist, wenn Ihr Produkt ein Ablaufdatum hat. In ähnlicher Weise reduziert es die Verwaltungsarbeit auf Ihrer Seite und steigert die Effizienz und Produktivität Ihres Geschäfts im Handumdrehen.
In diesem Artikel besprechen wir die Vorteile bestimmter Coupon-Zeitpläne. Dann zeigen wir Ihnen, wie Sie Ihre Tages- und Zeitpläne in WooCommerce schnell einrichten können. Lassen Sie uns darauf eingehen!
Tages- und Uhrzeit-Gutscheinpläne
Haben Sie ein Geschäft mit abweichenden Öffnungszeiten?
Vielleicht haben Sie ein Geschäft, das am Wochenende geöffnet ist, oder vielleicht haben Sie ein Geschäft, das zu bestimmten Zeiten viel Verkehr hat. Wenn Sie ein Geschäft betreiben und Ihre Kunden Produkte nach ihren Bedürfnissen kaufen, kann es für Sie von Vorteil sein, Gutscheine für bestimmte Zeiten und Tage festzulegen.
In WooCommerce wird die Planung Ihrer Coupons, die an bestimmten Tagen und zu bestimmten Zeiten aktiviert werden sollen, allgemein als Tag- und Zeit-Coupon-Zeitplan bezeichnet. Viele Ladenbesitzer legen heute spezielle Coupon-Zeitpläne fest, da dies es für Kunden einfacher macht, Ihre Werbeangebote einzulösen.
Zum Beispiel müssen sie nicht zu einer genauen Tages- oder Nachtzeit Ihr Geschäft überprüfen oder zurückkehren. Stattdessen können sie den Coupon verwenden, wann sie wollen, und Geld für Ihre Produkte sparen!
Vorteile von Day & Time Coupon-Zeitplänen
Wenn Sie ein Einzelhandelsgeschäft haben und eine WooCommerce-Website betreiben, möchten Sie Ihren Kunden wahrscheinlich so viele Möglichkeiten wie möglich bieten, bei Ihnen einzukaufen.
Gutscheincodes für tages- und zeitspezifische Werbeaktionen können eine großartige Möglichkeit für Sie sein, außerhalb der Spitzenzeiten mehr Verkehr zu erzielen, sodass Sie nicht Ihre ganze Zeit damit verbringen, zu Spitzenzeiten die Registrierung zu beantworten.
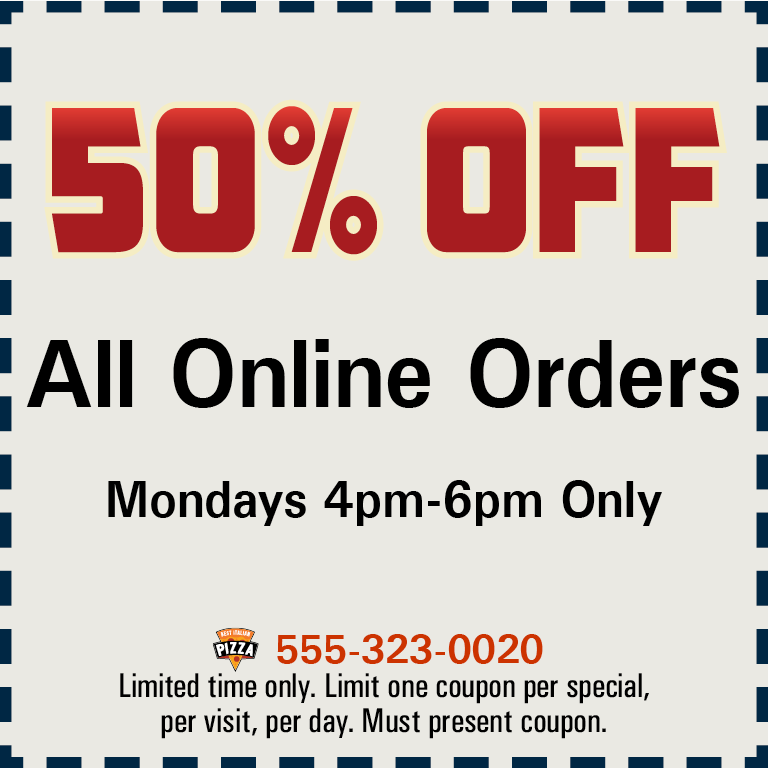
Der Gutscheincode ist eine der beliebtesten und günstigsten Methoden, um Ihren E-Commerce-Shop zu monetarisieren. Gutscheine helfen Ihnen nicht nur, mehr Verkäufe zu erzielen, sondern erhöhen auch den durchschnittlichen Bestellwert, indem sie Besucher dazu anregen, mehr zu kaufen, als sie sonst hätten.
Es reicht jedoch nicht aus, einzelne oder mehrere Gutscheincodes in Ihrem Online-Shop zu veröffentlichen. Sie müssen Ihre Bemühungen mit Tag- und Uhrzeit-Coupon-Zeitplänen in WooCommerce weiter optimieren.
Ein Tages- und Uhrzeit-Gutscheinplan ermöglicht es Ihnen, für jeden Wochentag, zu jeder Tageszeit und zu jedem Datum im Laufe des Jahres unterschiedliche Regeln festzulegen. Auf diese Weise können Sie am Mittwochabend zwischen 18 und 20 Uhr im Oktober einen speziellen Promo-Code starten, der Ihren Besuchern 20 % Rabatt auf ihre gesamte Bestellung gewährt.
Hier sind weitere Gründe, warum Tages- und Uhrzeit-Gutscheinpläne hilfreich sind:
- Hilft, die Kundenbindung zu verbessern.
- Generiert oder leitet mehr Verkehr zu Ihrem Geschäft.
- Erhöht die Produktivität und Effizienz.
- Reduziert die Ermüdung der Belegschaft.
- Sorgt für eine gesunde Gewinnspanne während der Verkaufssaison.
So legen Sie Tages- und Uhrzeit-Coupon-Zeitpläne in WooCommerce fest
Wie der Name schon sagt, ist der Day & Time Coupon Scheduler eine Funktion einer Erweiterung, mit der Sie einen Zeitplan für Ihre WooCommerce-Benutzer erstellen können, um ihre Rabattcodes einzulösen.
Auch wenn die Scheduler-Funktion von WooCommerce eine Standardoption zum Konfigurieren präziser Veröffentlichungsdaten und Coupon-Ablaufdaten enthält, reicht dies nicht aus, um die Komplexität eines Tages- und Uhrzeit-Coupon-Zeitplans zu bewältigen.
Glücklicherweise hat Advanced Coupons Premium gerade ein neues Update herausgebracht, das genau das abdeckt!
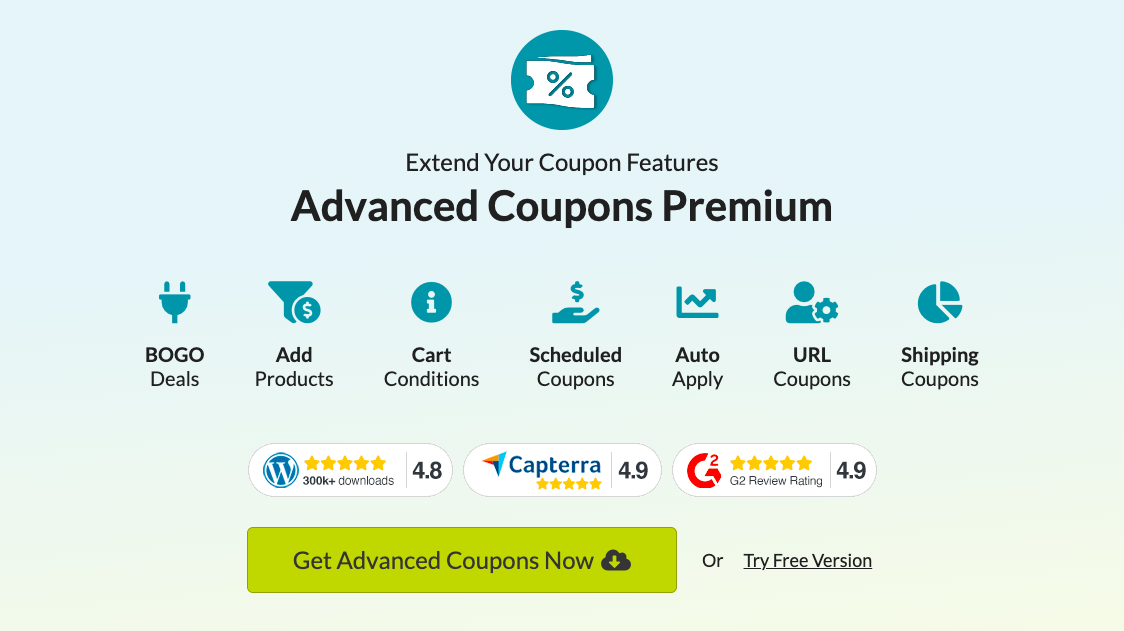
Wenn Sie es noch nicht gehört haben, ist Advanced Coupons die am 1. bewertete Coupon-Lösung in WooCommerce. Zusätzlich zu der umfangreichen Planungsfunktion ist dieses Premium-Plug-in bei über 15.000 Ladenbesitzern wegen seiner flexiblen Coupon-Funktionen wie BOGO-Angebote, Warenkorbbedingungen, automatische Anwendung, URL-Coupons und vielem mehr sehr beliebt.
Wir zeigen Ihnen nun, wie Sie mit diesem leistungsstarken Plugin bestimmte Tages- und Uhrzeit-Coupon-Zeitpläne festlegen:
Schritt 1: Erstellen Sie einen neuen Gutschein
Gehen Sie zunächst zu Marketing > Coupons > Coupons hinzufügen.
Sie haben die Möglichkeit, einen Titel für Ihren Gutschein einzugeben oder ihn von einem automatisierten System aus einer zufälligen Folge von Buchstaben und Zahlen erstellen zu lassen:
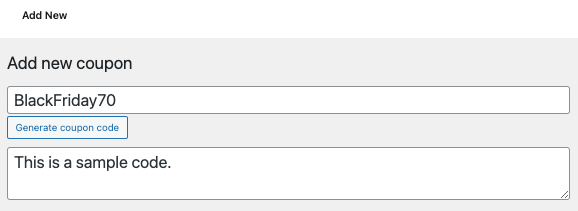
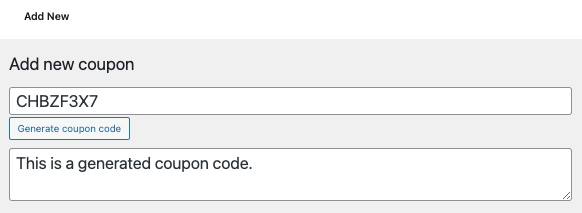
Konfigurieren Sie dann die Nutzungsbeschränkung, das Limit, die Nutzungsart, die Rabattart und alle anderen relevanten Parameter für erweiterte Gutscheine, die Sie unter Gutscheindaten finden:

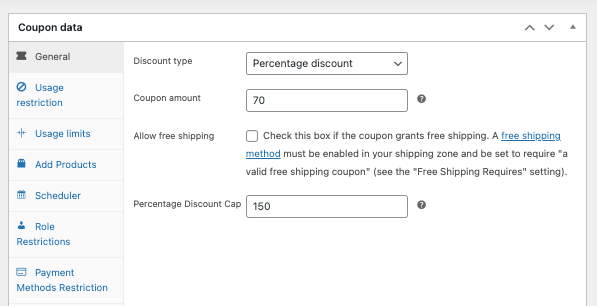
Sobald Sie fertig sind, können Sie jetzt zur Registerkarte Planer gehen, um mit der Planung Ihrer Coupons zu beginnen!
Schritt 2: Legen Sie die Zeitpläne für den Datumsbereich fest
Sie haben zwei Möglichkeiten, Couponzeitpläne in Advanced Coupons festzulegen:
- Zeitpläne für Datumsbereiche
- Tages- und Zeitpläne
Vor dem Update auf Version 3.5 waren Datumsbereichspläne nur im Premium-Plug-in verfügbar. Aufgrund häufiger Anfragen haben wir diese Funktion jedoch in die kostenlose Version verschoben und eine umfangreichere Coupon-Planungsoption eingeführt: Tages- und Zeitpläne.
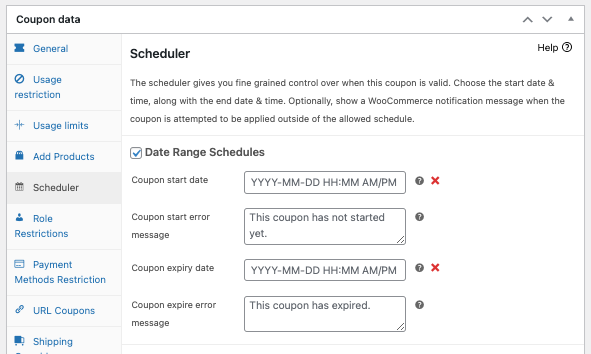
Im Abschnitt Datumsbereich können Sie das genaue Start- und Enddatum sowie die genaue Uhrzeit definieren, zu der es beginnen oder enden muss. Denken Sie daran, dass die Zeitzoneneinstellung von WordPress von Advanced Coupons verwendet wird.
Es bietet auch eine konfigurierbare Coupon-Fehlermeldung, die Ihre Kunden informiert, wenn sie versuchen, den Code vor oder nach der angegebenen Zeit zu verwenden. Standardmäßig sieht es auf der Vorderseite so aus:
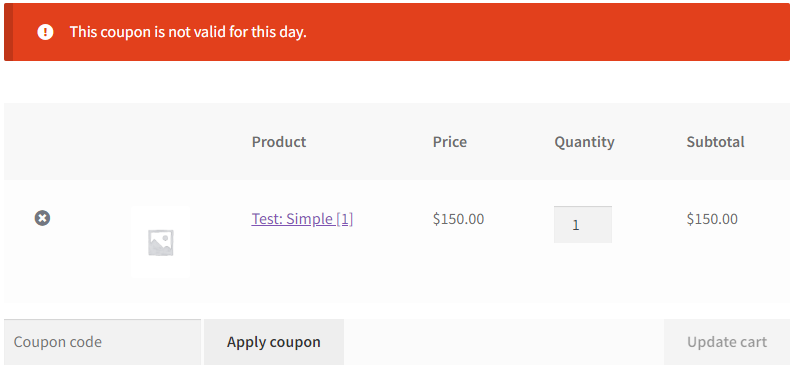
Wenn Sie diese Nachrichten aktualisieren möchten, geben Sie in der Zwischenzeit einfach den neuen Hinweis in die Textfelder mit der Bezeichnung „Fehlermeldung beim Start des Gutscheins“ oder „Fehlermeldung beim Ablauf des Gutscheins“ ein:
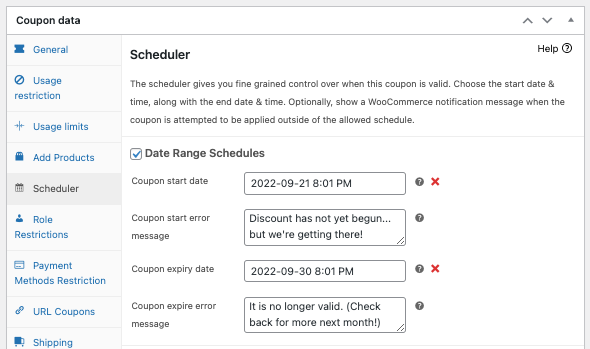
Schritt 3: Legen Sie die Tages- und Zeitpläne fest
Verschiedene Arten von Coupon-Angeboten helfen dabei, die Haupteinkaufssaison wie Black Friday, Cyber Monday und andere Werbeveranstaltungen einzuleiten. Ebenso kann es Umstände geben, in denen Sie je nach Tag, Stunde oder sogar Jahreszeit verschiedene Rabatte auf Produkte gewähren müssen.
Wenn dies der Fall ist, benötigen Sie einen ausgefeilteren Coupon-Scheduling-Algorithmus, der Tages- und Zeitabläufe berücksichtigt:
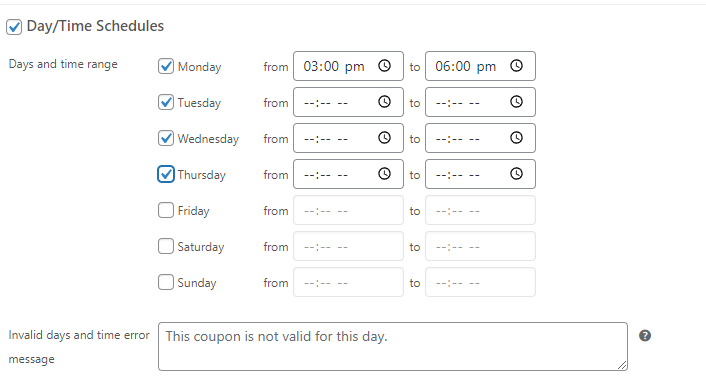
Version 3.5 von Advanced Coupons Premium unterstützt jetzt Tages- und Zeitplanung. Aktivieren Sie einfach das Kontrollkästchen neben Tages- und Uhrzeitplan, um auf die Funktion zuzugreifen.
Wählen Sie dann den Tag/die Tage und bestimmte Zeiten aus, zu denen Ihre Coupons ausgeführt werden sollen:
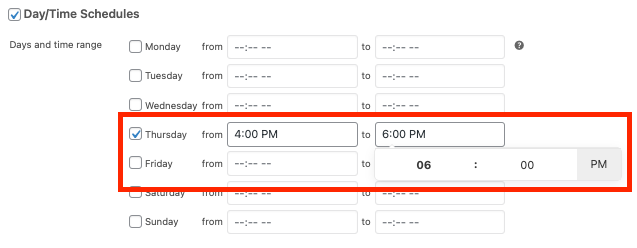
Beachten Sie beim Festlegen der Zeitrahmen Folgendes:
- Der Endzeit-Mindestwert wird auf eine Minute nach der Startzeit gesetzt, wenn der Startzeitwert gefüllt ist.
- Wenn der Endzeitwert gefüllt ist, wird der Startzeitmaximalwert auf 1 Minute vor der Startzeit gesetzt.
- Der Startzeit-Maximalwert wird auf die letzte Minute des Tages gesetzt, wenn der Endzeitwert leer ist.
Sie haben auch die Wahl, eine Ungültigkeits-/Fehlerbenachrichtigung bereitzustellen oder sie standardmäßig unverändert zu lassen, falls die Coupons eingelöst werden, obwohl sie nicht verfügbar sind:
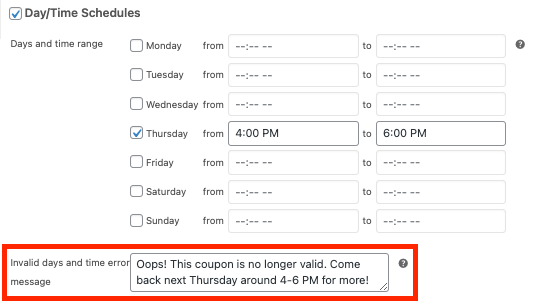
Schließlich, wenn Sie fertig sind, wählen Sie Speichern und veröffentlichen Sie Ihren Coupon!
Fazit
Wussten Sie, dass Sie in WooCommerce Coupon-Zeitpläne festlegen können? Es ist wahr. Sie können einen Zeitplan für Ihre Coupons erstellen und sie an bestimmten Tagen und zu bestimmten Zeiten aktivieren lassen. In diesem Artikel erfahren Sie, wie Sie bestimmte Coupon-Zeitpläne in WooCommerce festlegen.
Mit Hilfe von Advanced Coupons Premium können Sie Tages- und Zeitpläne in 3 einfachen Schritten erstellen:
- Erstellen Sie einen neuen Gutschein.
- Legen Sie die Zeitpläne für den Datumsbereich fest.
- Geben Sie die Tages- und Zeitpläne an.
Haben Sie Fragen zum Erstellen von Day & Time-Gutscheinplänen in WooCommerce? Lassen Sie es uns im Kommentarfeld unten wissen oder senden Sie uns eine Nachricht!
