So senden Sie eine Test-E-Mail von WordPress aus
Veröffentlicht: 2022-09-15Fragen Sie sich, wie Sie eine Test-E-Mail von WordPress aus senden können?
Jede WordPress-Site muss eine einwandfreie E-Mail-Zustellung haben. Leider kann dies aufgrund der Standard-E-Mail-Einstellungen in WordPress zunächst schwierig sein.
Dieser Artikel wird Ihnen helfen, auf den richtigen Weg zu kommen, indem er Ihnen eine einfache Möglichkeit zeigt, E-Mails mit WordPress zu versenden und zu testen, ob es tatsächlich funktioniert.
Lassen Sie uns ohne weiteres Umschweife loslegen!
Senden Sie jetzt eine Test-E-Mail
Kann WordPress E-Mails versenden?
Die kurze Antwort lautet ja, WordPress kann E-Mails versenden. Sie benötigen jedoch einige Plugins und Tools, um zu helfen.
WordPress versendet E-Mails mit der PHP-Mailer-Funktion. Da jedoch viele Spam-E-Mails das Fehlen von Authentifizierungsprotokollen in PHP Mailer ausnutzen, wird es häufig von Webhosts deaktiviert, um Missbrauch zu verhindern. Das bedeutet, dass Ihre E-Mails überhaupt nicht gesendet werden.
Selbst in Fällen, in denen Ihr Webhost PHP Mailer zulässt, bedeutet das Fehlen einer ordnungsgemäßen Authentifizierung, dass Ihre E-Mail-Dienste (wie Gmail, Yahoo, Outlook usw.) Ihre E-Mails wahrscheinlich als Spam behandeln oder sie einfach zurücksenden.
Glücklicherweise ist dieses Problem leicht zu lösen. Um sicherzustellen, dass Ihre E-Mails ihre Empfänger erreichen, müssen Sie ein SMTP-Tool (Simple Mail Transfer Protocol) wie WP Mail SMTP verwenden, um die richtigen Authentifizierungsdetails bereitzustellen.
Im nächsten Abschnitt führen wir Sie durch die Einrichtung des Ganzen und senden eine Test-E-Mail, um zu überprüfen, ob es so funktioniert, wie es sollte.
Lesen Sie weiter für die Schritt-für-Schritt-Anleitung!
So senden Sie eine Test-E-Mail von WordPress aus
In diesem Artikel
- 1. Richten Sie WP Mail SMTP ein
- 2. Richten Sie SendLayer ein
- 3. Konfigurieren Sie WP Mail SMTP
- 4. Senden Sie eine Test-E-Mail von WordPress
1. Richten Sie WP Mail SMTP ein
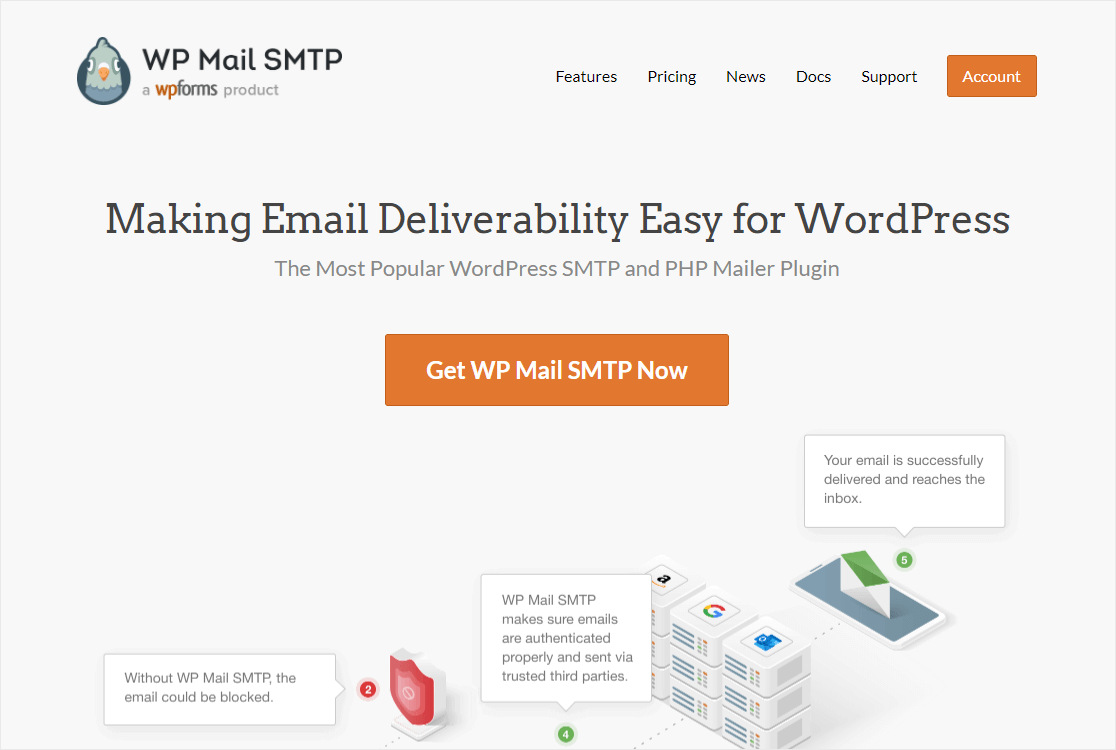
Wie bereits erwähnt, müssen Sie ein SMTP-Plugin installieren.
Es gibt ein paar verschiedene SMTP-Plugins, aber WP Mail SMTP ist der Branchenführer, und das werden wir in diesem Tutorial verwenden.
Sie können WP Mail SMTP kostenlos verwenden, indem Sie es aus dem WordPress-Plugin-Verzeichnis herunterladen. Wir empfehlen jedoch die Verwendung einer kostenpflichtigen Lizenz, da diese viele weitere Funktionen bietet.
Wenn Sie sich nicht sicher sind, wie Sie ein WordPress-Plugin installieren, werfen Sie einen Blick auf diese einfache Anleitung zur Installation von Plugins in WordPress.
Sobald das Plugin installiert ist, müssen Sie es konfigurieren. Mit dem hilfreichen Installationsassistenten wird der Einstieg zum Kinderspiel.
Bevor Sie jedoch beginnen, müssen Sie Ihre Domäne mit SendLayer authentifizieren und einen SendLayer-API-Schlüssel erhalten.
An diesem Punkt verlassen wir also WordPress und wechseln zu SendLayer, um auch dort alles einzurichten.
Wir empfehlen, dass Sie Ihren WordPress-Tab geöffnet lassen, während Sie in SendLayer arbeiten, da Sie in beiden eine Weile hin und her gehen müssen.
2. Richten Sie SendLayer ein
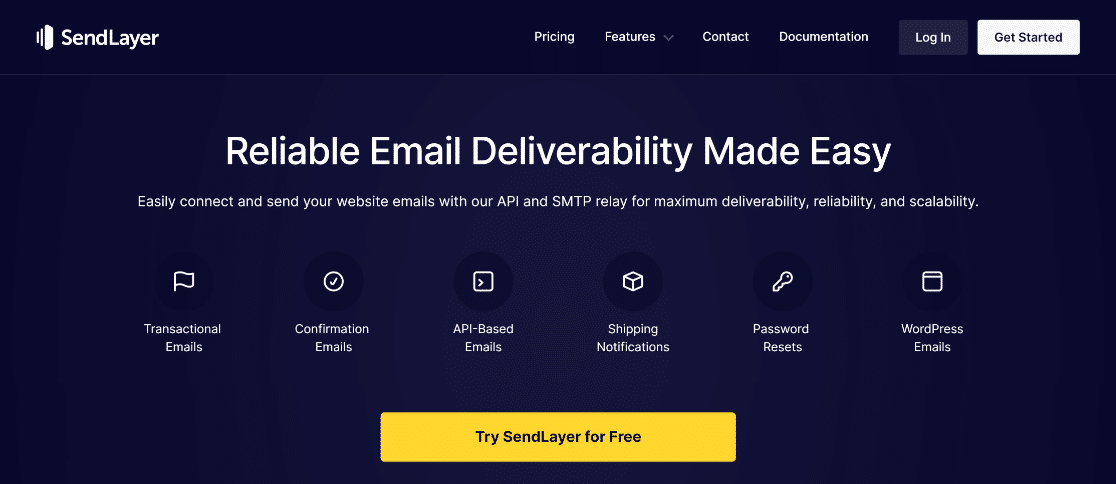
Um mit SendLayer zu beginnen, müssen Sie ein neues Konto erstellen. Melden Sie sich danach beim SendLayer-Dashboard an, um den Mailer einzurichten.
Zunächst müssen Sie Ihren Domainnamen autorisieren. Dies ist sowohl erforderlich, um zu beweisen, dass Sie der echte Eigentümer der Domain sind, die E-Mails versendet, als auch, dass Ihre Domain legitim ist.
In Ihrem SendLayer-Dashboard sehen Sie oben auf der Seite eine Schaltfläche mit der Bezeichnung Domain hinzufügen. Klicken Sie darauf, um loszulegen.

Dadurch wird eine neue Seite geöffnet, auf der Sie den Namen Ihrer Domain eingeben können. Klicken Sie erneut auf Domäne hinzufügen, um dies zu speichern, und fahren Sie mit dem Hinzufügen von DNS-Einträgen fort.
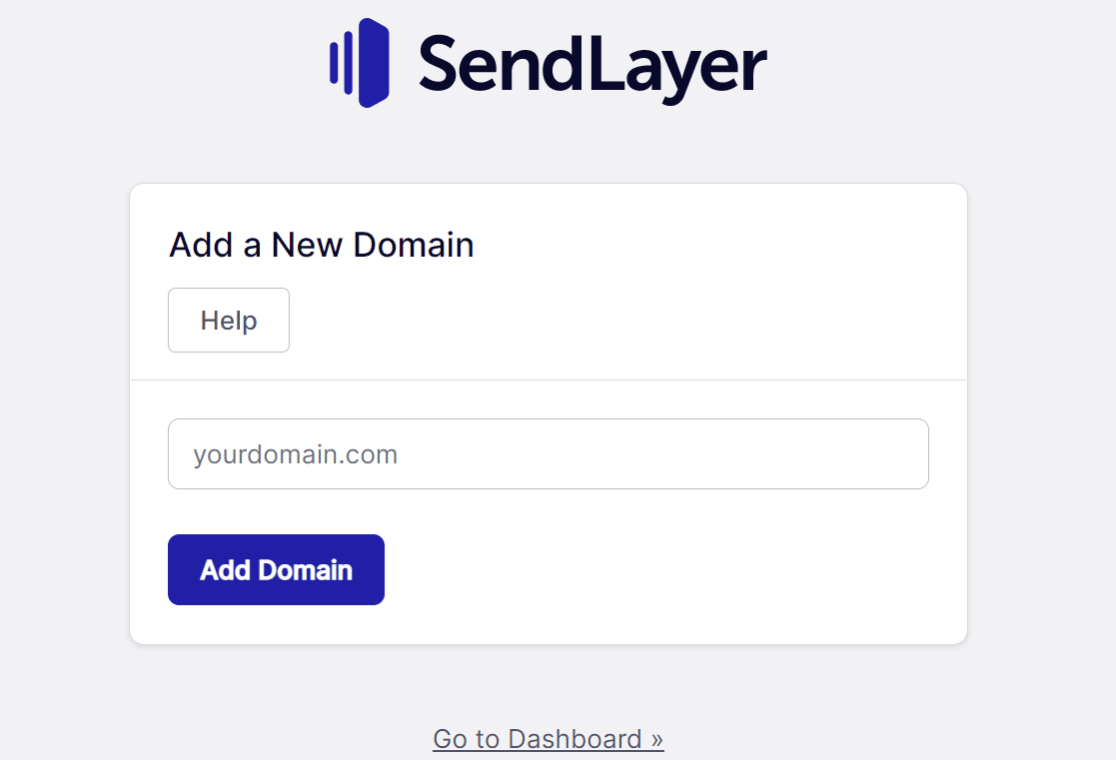
SendLayer generiert standardmäßig DNS-Einträge, und dies geschieht, sobald Sie Ihren Domainnamen hinzugefügt haben. Alles, worüber Sie sich Sorgen machen müssen, ist, diese DNS-Einträge zu greifen und sie korrekt einzugeben.
Wo Sie Ihre DNS-Einträge eingeben müssen, hängt vom verwendeten Hosting-Service ab. In den meisten Fällen wird es jedoch eine generische Domainverwaltungsoption geben, also suchen Sie danach. Wenn Sie sich immer noch nicht sicher sind, wo Sie suchen sollen, wenden Sie sich an Ihren Hosting-Service, um Rat zu erhalten.
Sobald dies erledigt ist, markieren Sie das Kästchen Ich habe DNS-Einträge hinzugefügt und bin bereit fortzufahren . Klicken Sie auf die Schaltfläche DNS -Einträge überprüfen, und das war es für diese Phase.
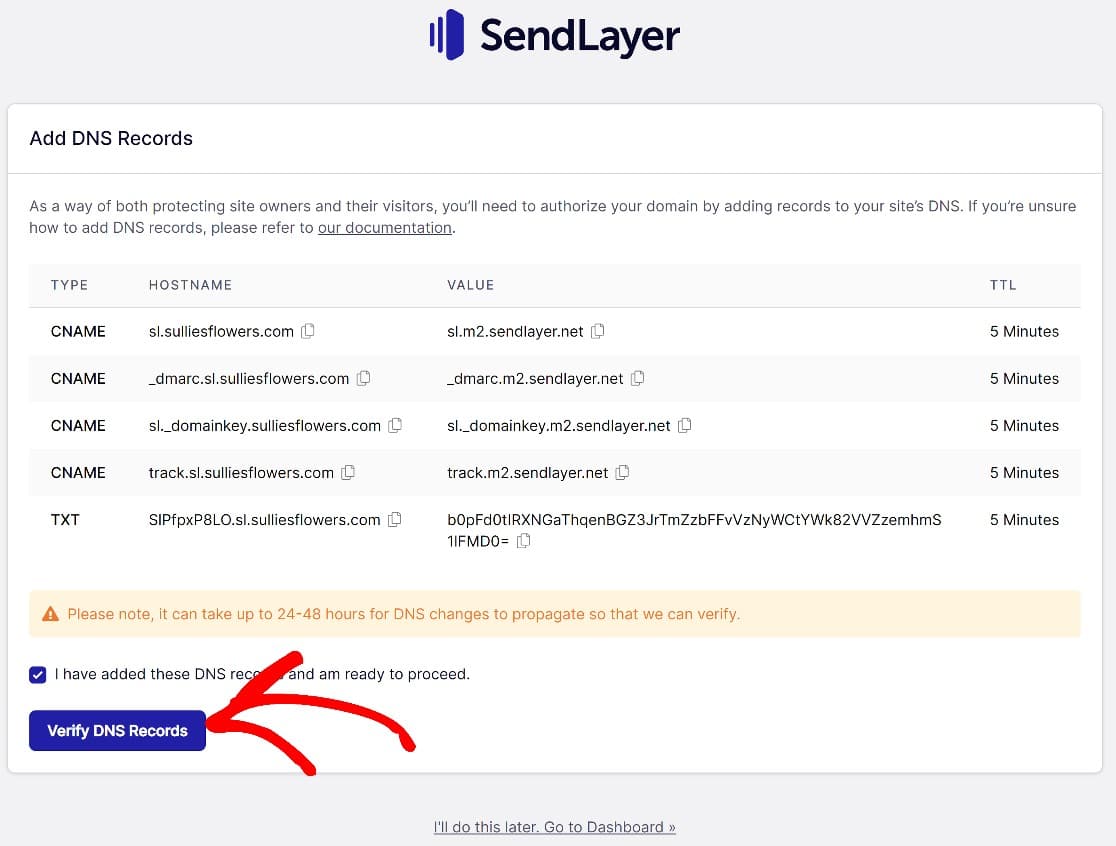
Der Browser sollte Sie automatisch zur Seite DNS-Einträge und -Einstellungen umleiten, wo Sie den Status Ihrer Domänenauthentifizierung sehen können.
Wenn dies aus irgendeinem Grund nicht der Fall ist, können Sie über das SendLayer-Dashboard dorthin gelangen, indem Sie auf Einstellungen » DNS -Einträge und -Einstellungen klicken.
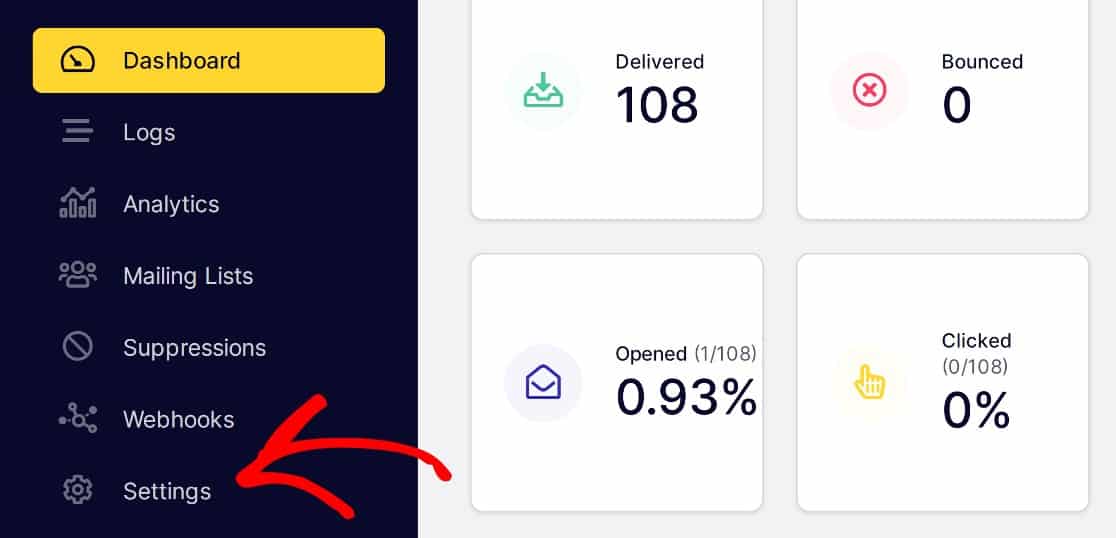
Wenn die Domain-Autorisierung gut verlaufen ist, sehen Sie jetzt neben jedem Eintrag ein grünes Häkchen.

Jetzt kehren wir zur Konfiguration der WP Mail SMTP Mailer-Einstellungen zurück.
3. Konfigurieren Sie WP Mail SMTP
Im ersten Schritt haben wir WP Mail SMTP installiert, aber den Setup-Assistenten nicht gestartet. Fahren Sie fort und tun Sie dies jetzt, indem Sie durch WP Mail STMP » Einstellungen » Allgemein klicken. Scrollen Sie dann nach unten zum Abschnitt Mail und klicken Sie auf Launch Setup Wizard .
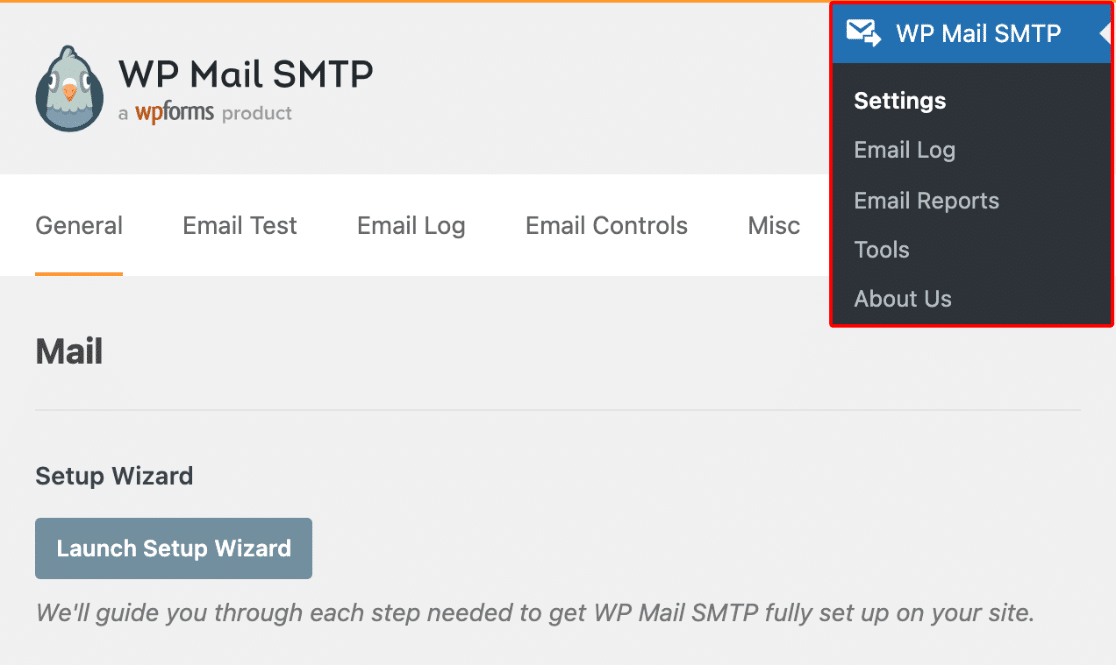
Im nächsten Schritt werden Sie aufgefordert, einen Mailer auszuwählen. Es gibt viele Optionen, aber wir verwenden SendLayer für diesen Leitfaden, also werden wir uns dafür entscheiden.
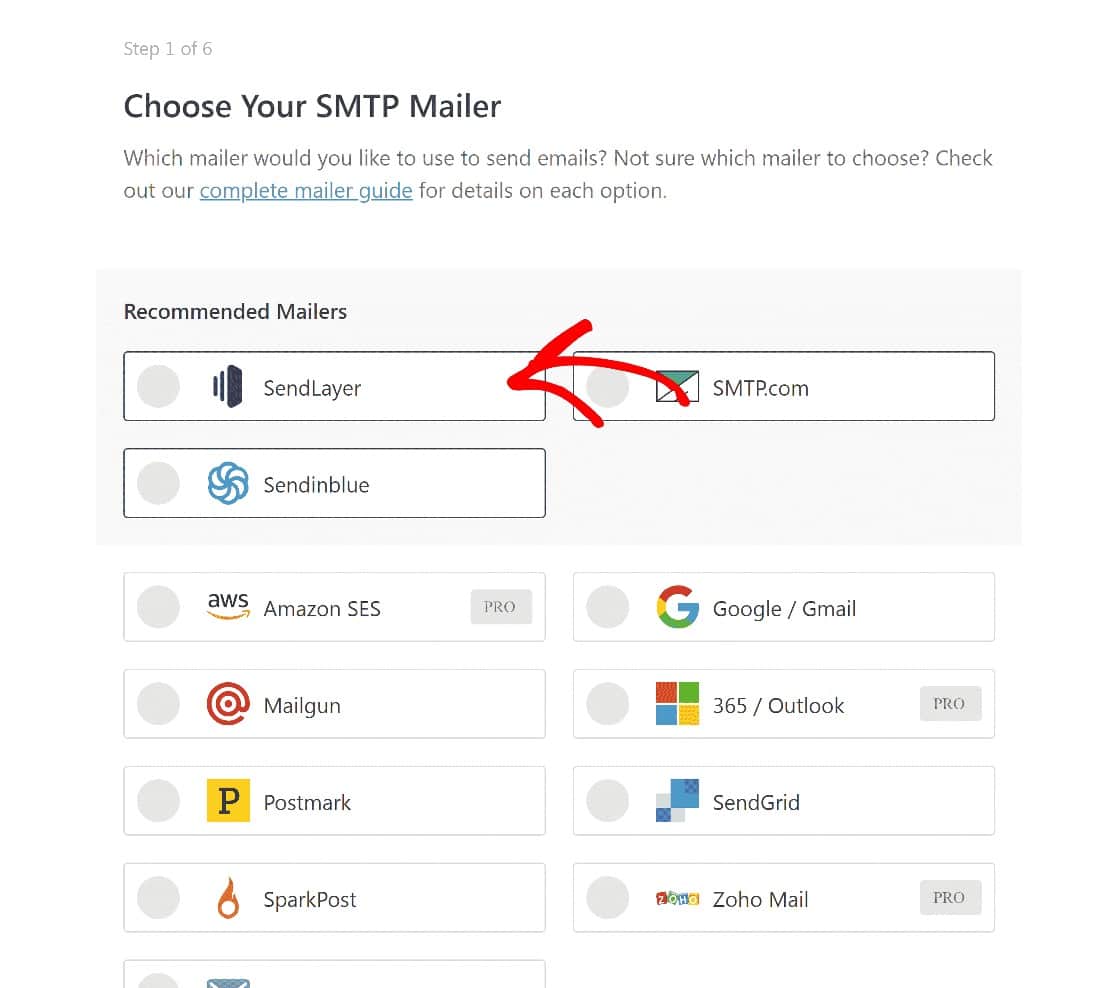
Sobald Sie SendLayer ausgewählt haben, scrollen Sie nach unten und klicken Sie auf Speichern und fortfahren , um mit der nächsten Stufe fortzufahren. Hier werden Sie aufgefordert, Mailer-Einstellungen zu konfigurieren.

An dieser Stelle müssen Sie den SendLayer-API-Schlüssel für Ihre Domain eingeben, aber Sie haben noch keinen.
Holen Sie sich den SendLayer-API-Schlüssel
Sie müssen zurück in SendLayer springen, um Ihren API-Schlüssel zu erhalten. Klicken Sie sich im SendLayer-Dashboard durch Einstellungen » API-Schlüssel .

Scrollen Sie dort nach unten und kopieren Sie den Standard-API-Schlüssel oder klicken Sie auf Neuen API-Schlüssel erstellen .
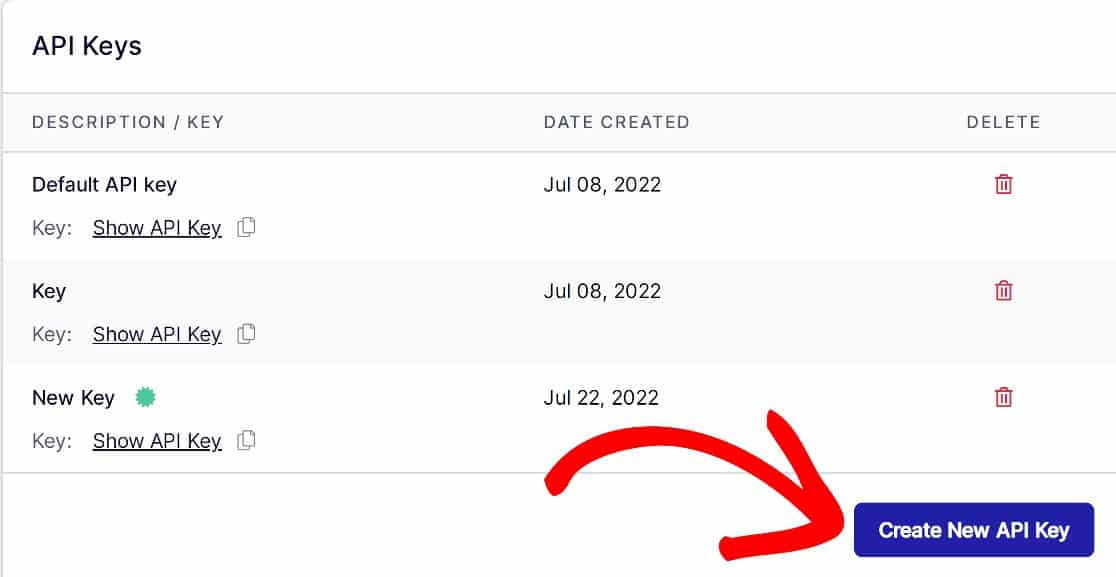
Geben Sie Ihrem neuen API-Schlüssel einen Namen oder eine andere Kennung und klicken Sie auf Erstellen .
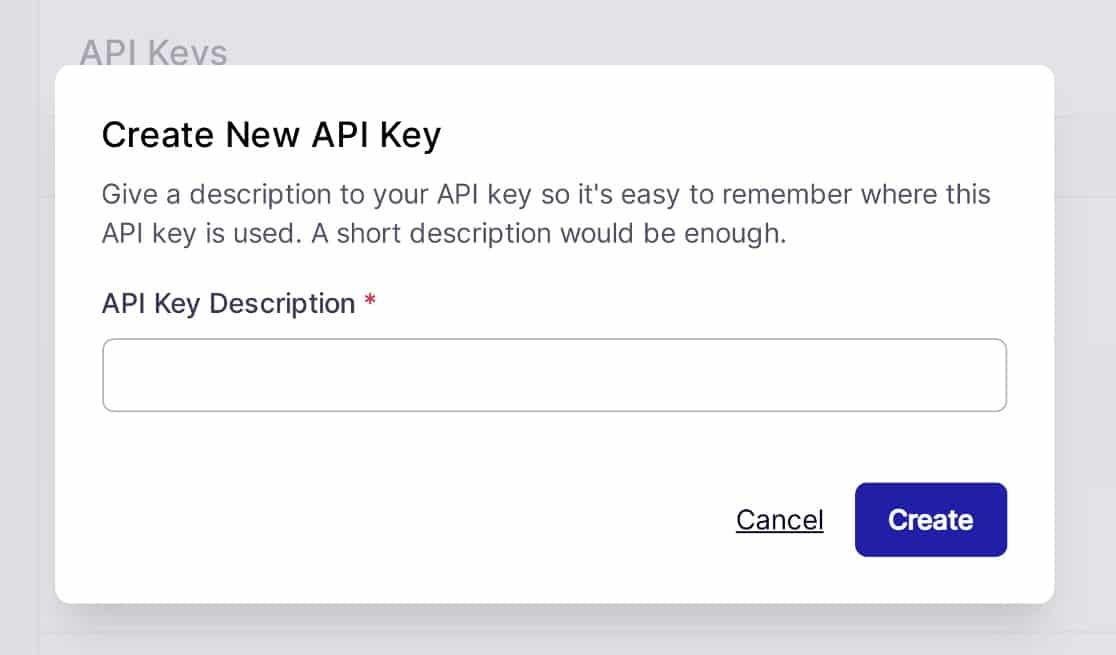
Sobald Ihr neuer API-Schlüssel erstellt wurde, klicken Sie auf das Zwischenablage-Symbol neben API -Schlüssel anzeigen, um Ihren API-Schlüssel zu kopieren und zurück zu WordPress zu gehen.
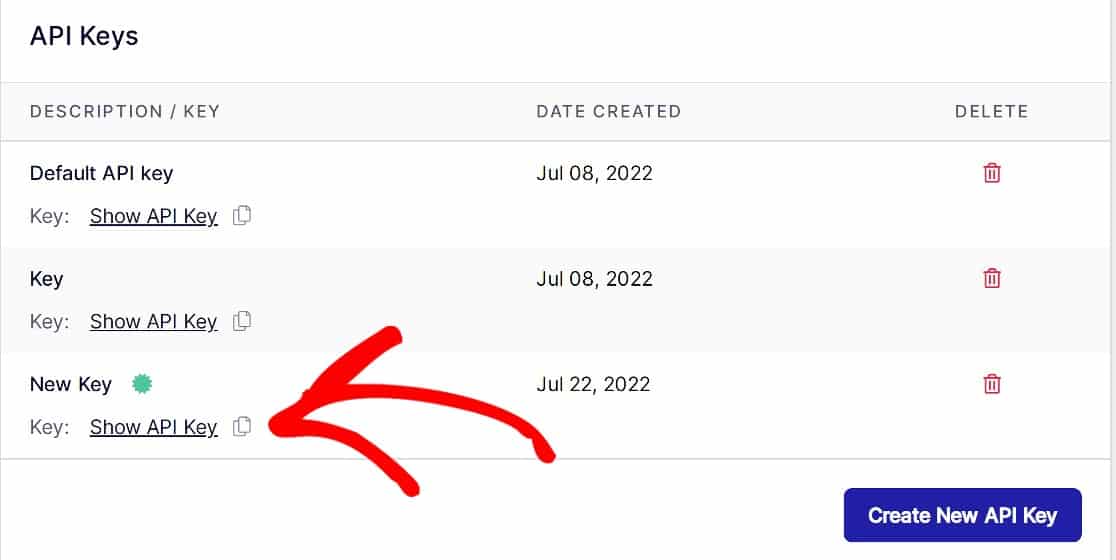
Wenn Sie zum WP Mail SMTP-Setup-Assistenten zurückkehren, fügen Sie Ihren API-Schlüssel in das Feld API -Schlüssel in den WP Mail SMTP Mailer-Einstellungen ein.
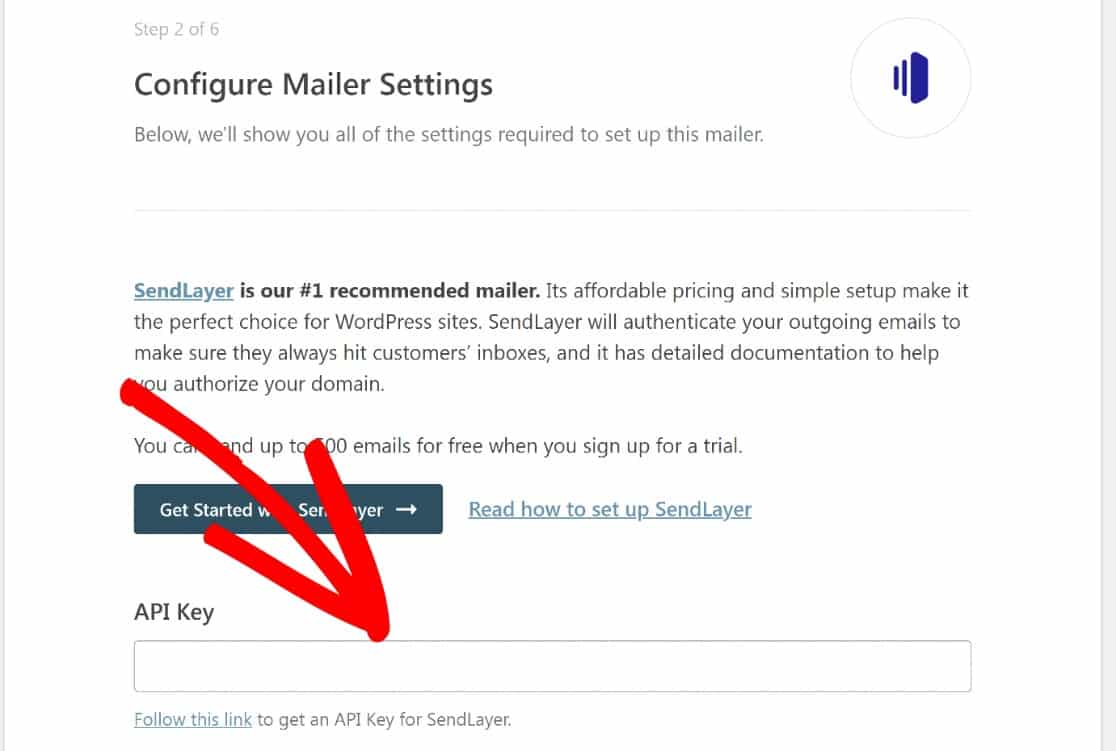
Im nächsten Schritt können Sie Ihre Absenderinformationen einrichten.
Geben Sie Von E-Mail ein
Dies ist die Adresse, die als Absender aller Ihrer E-Mails angezeigt wird. Geben Sie eine E-Mail-Adresse in der Domäne ein, die Sie mit SendLayer authentifiziert haben.
Falls dies nicht klar ist, hier ein Beispiel. In der E-Mail-Adresse [email protected] ist „pattie“ die E-Mail-Adresse und „example.com“ die verifizierte Domain (sobald wir sie mit SendLayer authentifiziert haben).
Sie haben auch die Möglichkeit, Force From Email zu aktivieren. Diese Einstellung überschreibt den Von-E-Mail-Wert für alle Plugins auf Ihrer Website.
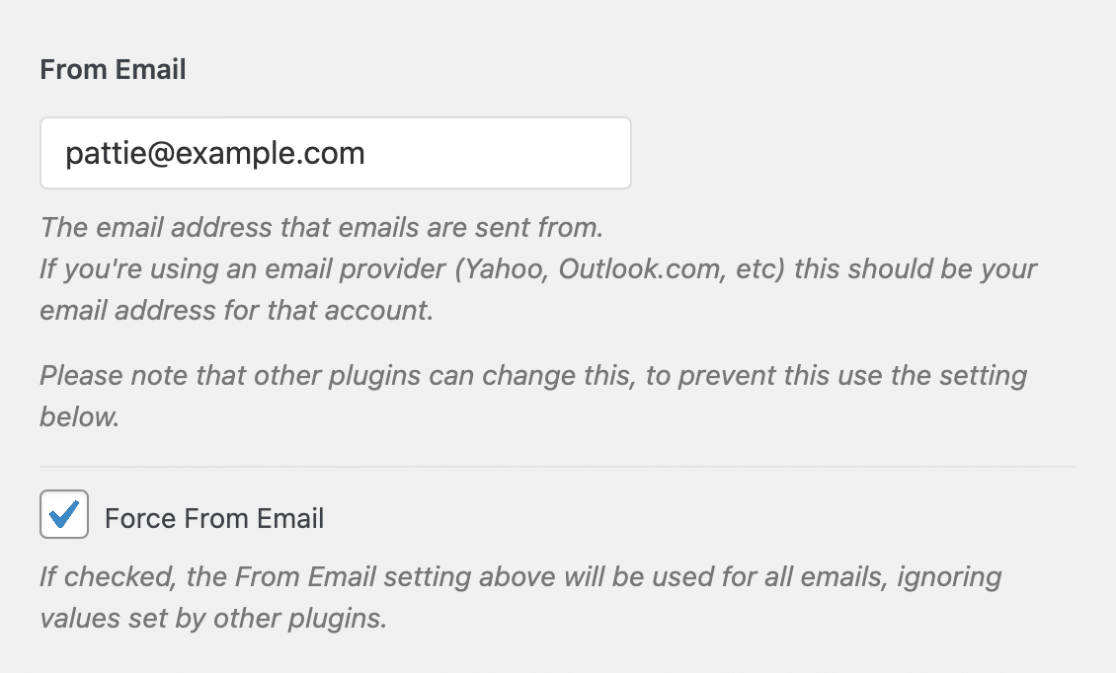
Es ist eine gute Idee, diese Option zu aktivieren, da Sie dadurch viel Zeit sparen, wenn Sie den Von-E-Mail-Wert für alle anderen Plugins auf Ihrer Website ändern.
Geben Sie den Absendernamen ein
Genau wie bei der Von-E-Mail ist dies der Name, von dem die E-Mails zu stammen scheinen. Möglicherweise möchten Sie dies auf Ihren Namen oder den Namen Ihrer Website festlegen.
Auch hier wäre es eine gute Idee, die Option Name erzwingen zu aktivieren.
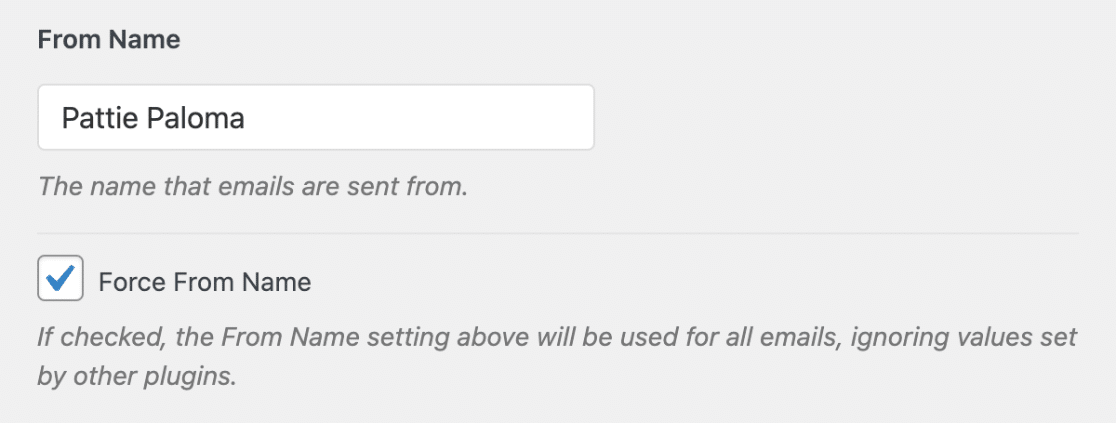
Nachdem nun alles in WP Mail SMTP und SendLayer eingerichtet ist, folgt der letzte Schritt: Prüfen, ob es funktioniert, indem eine Test-E-Mail von WordPress gesendet wird.
4. Senden Sie eine Test-E-Mail von WordPress
WP Mail SMTP macht dies mit seinem E-Mail-Test-Tool einfach. Um dorthin zu gelangen, klicken Sie auf WP Mail SMTP » Tools » Email Test .
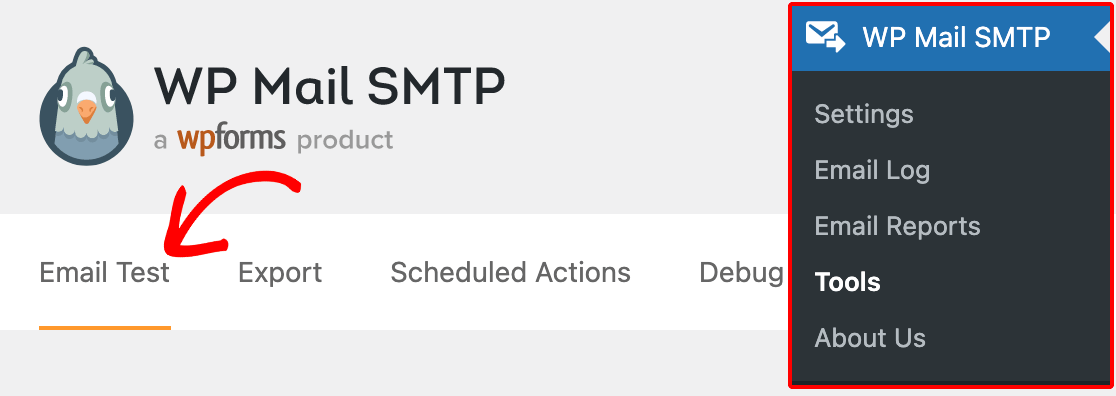
In der neuen Benutzeroberfläche sehen Sie ein Feld mit der Bezeichnung Sendeadresse . Geben Sie die Adresse eines E-Mail-Kontos ein, auf das Sie Zugriff haben, und klicken Sie auf E- Mail senden .

Wenn alles gut funktioniert hat, sehen Sie eine Erfolgsmeldung.
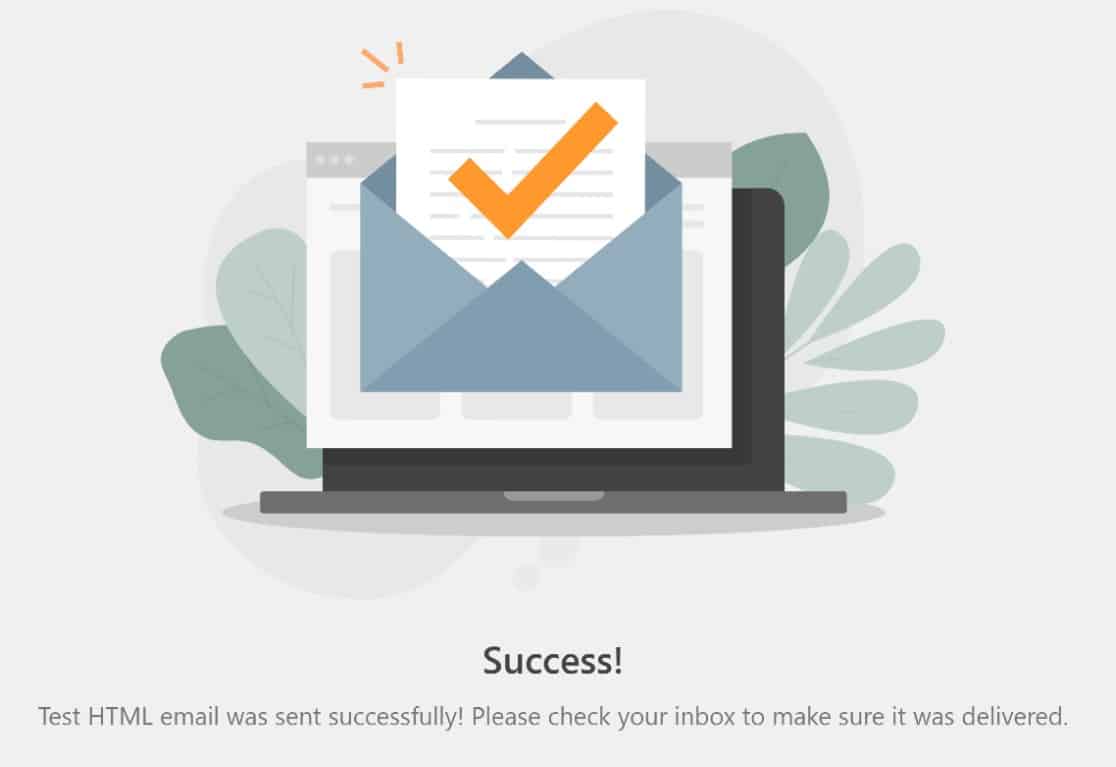
Sie sollten dann in Ihrem Posteingang nachsehen, ob Sie die E-Mail erhalten haben.
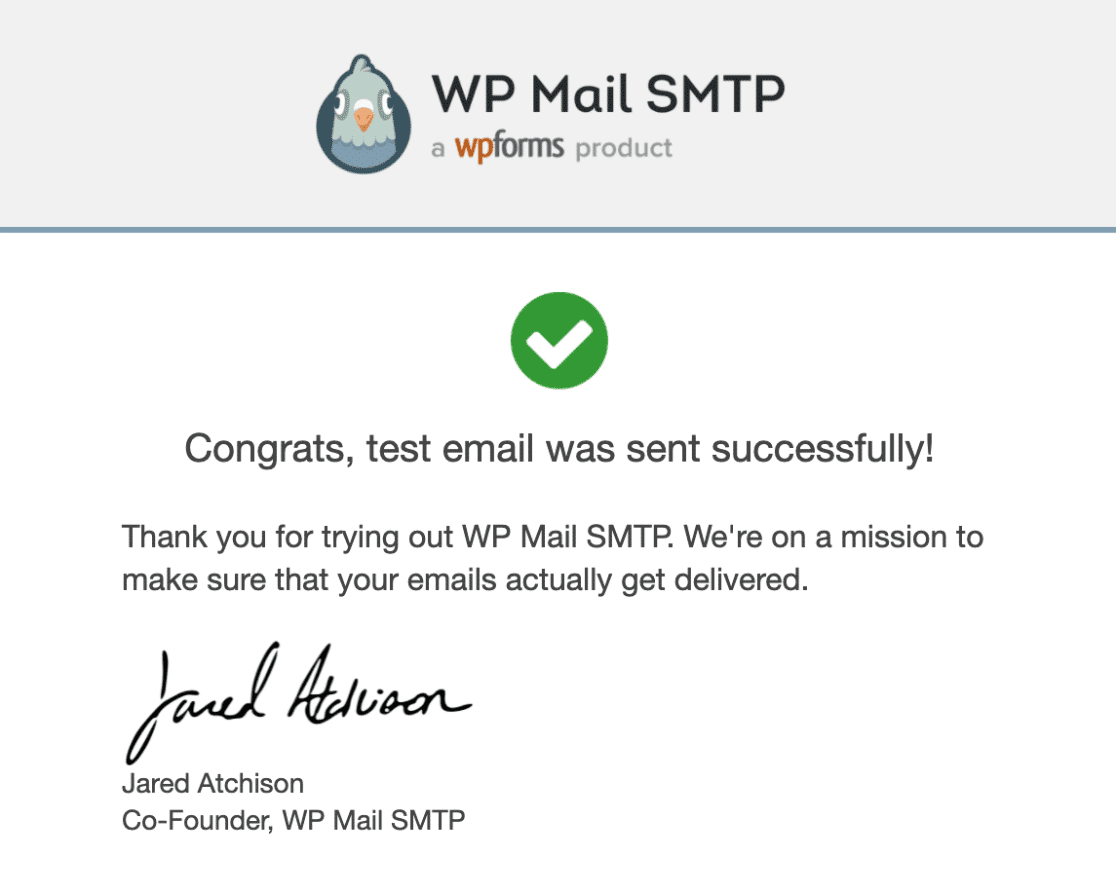
Dies ist eine gute Möglichkeit, Ihre erste E-Mail zu testen.
Wenn Sie den Zustellstatus für eine einzelne E-Mail überprüfen müssen, die an Ihre Abonnenten gesendet wird, können Sie dies ganz einfach mit den E-Mail-Protokollen von WP Mail SMTP tun.
Sie müssen dies bei der ersten Verwendung einrichten. Unser Leitfaden zum Einrichten von WordPress-E-Mail-Protokollen erklärt alles, was Sie über diese großartige Funktion wissen müssen.
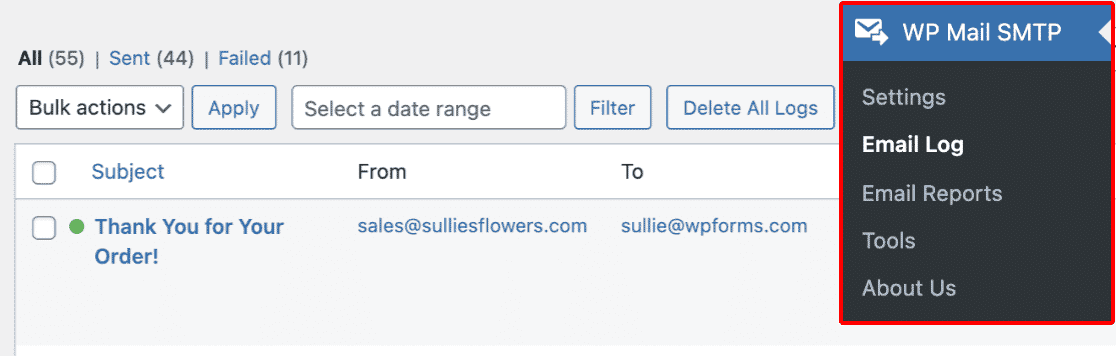
Sie können diese Ergebnisse auch im Abschnitt Anrufprotokolle von SendLayer bestätigen. Um dorthin zu gelangen, klicken Sie im SendLayer-Dashboard auf Protokolle .
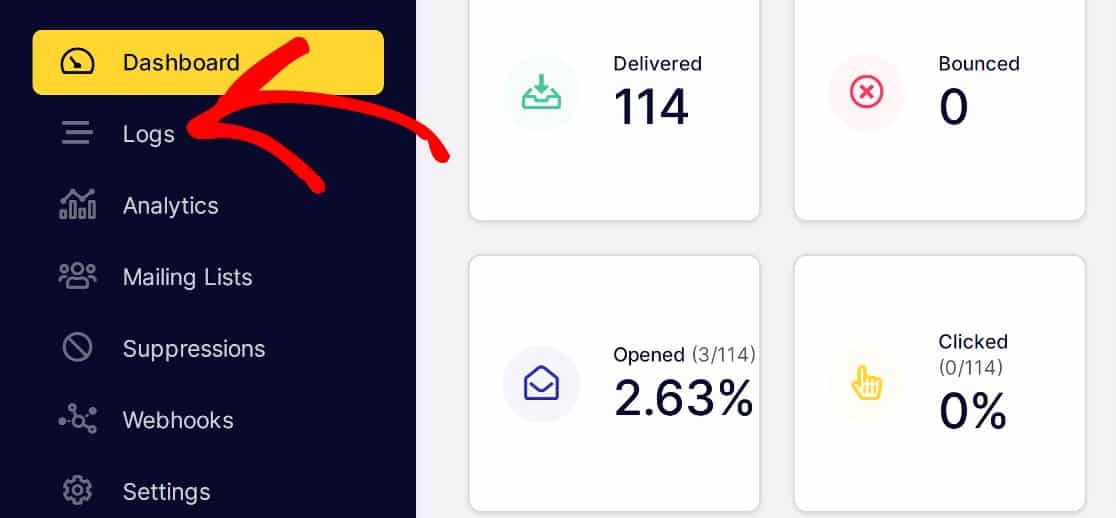
Sie möchten nicht nur sicher sein, dass Ihre E-Mails versendet werden, sondern Sie möchten wahrscheinlich auch eine Vorstellung davon haben, wie viele Personen sich tatsächlich damit beschäftigen.
Wenn Sie die Engagement-Level (Öffnungsrate und Klickrate) messen möchten, ist WP Mail SMTP auch dafür das beste WordPress-E-Mail-Tracking-Plugin.
Und das ist alles, was wir heute für Sie haben! Sie können jetzt eine Test-E-Mail von WordPress aus senden.
Benachrichtigen Sie als Nächstes die Autoren, wenn ihre Beiträge veröffentlicht werden
Einer der Gründe für das Versenden von E-Mails aus WordPress besteht darin, Autoren darüber zu informieren, wann ihre Beiträge veröffentlicht werden. Dies ist besonders wichtig, wenn Sie mehrere Autoren haben, die auf Ihrer Website schreiben und veröffentlichen.
Nachdem Sie nun wissen, wie Sie WordPress zum Senden von E-Mails einrichten, erfahren Sie hier, wie Sie E-Mail-Benachrichtigungen einrichten, wenn ein Beitrag veröffentlicht wird.
Verwenden Sie auch Formulare für Ihre WordPress-Site? Vielleicht möchten Sie sich unseren WPForms-Test ansehen, um zu sehen, ob es der Formularersteller ist, den Sie benötigen, um jede Art von Formular für Ihr Unternehmen anzupassen.
Senden Sie jetzt eine Test-E-Mail
Sind Sie bereit, Ihre E-Mails zu reparieren? Beginnen Sie noch heute mit dem besten WordPress-SMTP-Plugin. WP Mail SMTP Elite enthält ein vollständiges White-Glove-Setup und bietet eine 14-tägige Geld-zurück-Garantie.
Wenn Ihnen dieser Artikel weitergeholfen hat, folgen Sie uns bitte auf Facebook und Twitter, um weitere WordPress-Tipps und Tutorials zu erhalten.
