So beheben Sie den Fehler „WordPress Publishing fehlgeschlagen“.
Veröffentlicht: 2020-10-22Versuchen Sie, den Fehler „WordPress Publishing Failed“ auf Ihrer Website zu beheben?
Sie werden oft sehen, während die WordPress-Veröffentlichung fehlgeschlagen ist, einen Beitrag oder eine Seite zu bearbeiten. Dieser Fehler gibt keine Hinweise, was es für Anfänger besonders schwierig macht.
Wir zeigen Ihnen in diesem Artikel, wie Sie den Fehler „WordPress Publishing Failed“ schnell reparieren können. Außerdem klären wir, was dieses Dilemma auslöst und wie sich dies in Zukunft vermeiden lässt.
Grund für das Auftreten des Fehlers WordPress-Veröffentlichung fehlgeschlagen
Wenn die WordPress-REST-API nicht kommuniziert wird, kann dies dazu führen, dass WordPress nicht aktualisiert werden kann oder der Fehler „WordPress Publishing Failed“ auftritt .
Grundsätzlich verwendet WordPress auch eine Sammlung von APIs namens „REST APIs“ zum Senden und Empfangen von WordPress-Datenbankanfragen. Wenn diese Anfragen nicht übermittelt oder erhalten werden, wird keine der WordPress-Websites ausgeführt.
Dazu gehört der WordPress-Blockeditor, der über die API Anfragen an WordPress sendet.
Warum ist es für WordPress schwierig, die REST-API zu verwenden?
Dann fragen Sie sich vielleicht: Warum läuft die REST-API nicht mehr von selbst, wenn ich keine Verbesserungen an meiner Website vorgenommen habe?
Alle Situationen können die Verwendung der REST-API in WordPress verbieten, beispielsweise wenn Sie nicht mit dem Internet verbunden sind oder Ihre Verbindung verloren haben.
Zusätzliche Erklärungen könnten etwas schwieriger sein. Beispielsweise könnten Sie versehentlich die URL der Website geändert haben, ein WordPress-Plugin kann das Problem verursachen oder die API-Aufrufe können von einem Drittanbieter-Dienst deaktiviert werden.
Wie behebt man den Fehler „WordPress Publishing fehlgeschlagen“?
Sehen wir uns jedoch an, wie Sie Probleme lösen und den Fehler „WordPress Publishing Failed “ beheben können.
Schritt 1: Überprüfen Sie die Internetverbindung und Ihre Site-URL
Die bekannteste Erklärung, warum WordPress nicht aktualisiert werden kann, ist die fehlende Internetverbindung. Wenn die Internetverbindung Ihres Computers beim Schreiben eines Blogs unterbrochen wird, kann WordPress Ihre Aktualisierungen nicht speichern.
Stellen Sie sicher, dass Sie mit dem Internet verbunden sind, indem Sie auf anderen Websites einen neuen Browser-Tab verwenden.
Wenn Ihr Internet gut läuft, ist das URL-Setup Ihrer WordPress-Site das nächste, wonach Sie suchen möchten.
Gehen Sie nun zu Einstellungen >> Seite , um die richtige Site-Adresse und die WordPress-Adressoptionen sicherzustellen. Sie sollten für die meisten Websites die gleichen URLs in den beiden Feldern haben.
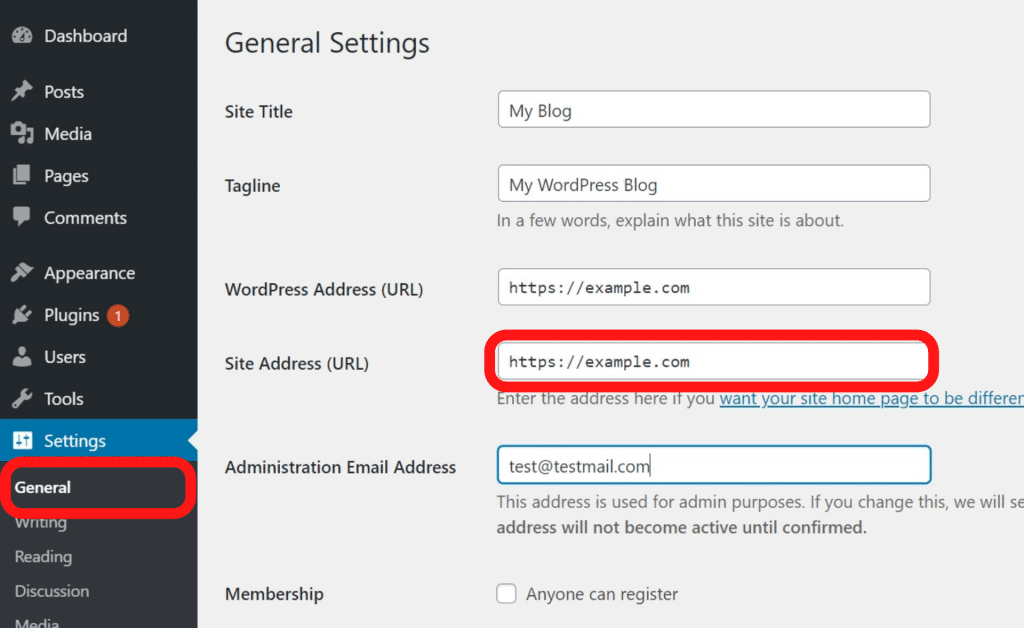
Sie sollten mit der Fehlerbehebung fortfahren, wenn Ihre Web-URL-Einstellungen in Ordnung sind und Sie mit dem Internet verbunden sind.
Schritt 2: Zeigen Sie den WordPress-Webintegritätsstatus der REST-API an
WordPress ist mit einem fortschrittlichen Website-Gesundheitstool ausgestattet, das wichtige Sicherheits- und Effizienzinformationen für die Website liefert.
Um auf die Zusammenfassung zuzugreifen, gehen Sie einfach zu Tools >> Health Page . Wenn die REST-API nicht funktioniert, können Sie dies als „Die REST-API hat ein unerwartetes Ergebnis festgestellt“ als vorgeschlagene Änderungen sehen.


Sie können auch einige Debugging-Details finden, die verdeutlichen können, was im REST-API-Aufruf für WordPress passiert ist. Diese Analyse könnte Ihnen einen Einblick geben, welches Plugin oder welcher Drittanbieterdienst das Problem verursachen könnte.
Aber Sie sollten mit dem nächsten Level fortfahren, wenn es Ihnen keinen Hinweis gibt.
Schritt 3: Deaktivieren Sie alle Plugins für WordPress
Der beste Weg, dies herauszufinden, besteht darin, alle WordPress-Plugins zu deaktivieren, wenn das WordPress-Plugin ein Fehlverhalten der REST-API zulässt.
Sie sollten zu den Plugins >> Installierte Plugins gehen und alle Plugins auswählen, indem Sie das Kontrollkästchen aktivieren. Verwenden des Bulk-Aktivitäten-Drops, um alle Plugins auszuschalten.
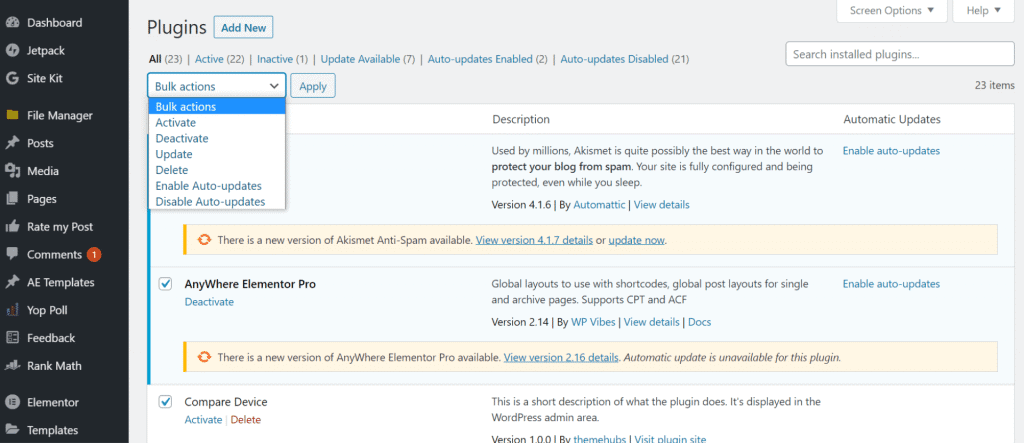
Danach können Sie versuchen, den Post-Bearbeitungsbildschirm zu ändern. Das bedeutet, dass eines der Plugins das Problem ausgelöst hat, wenn der WordPress Publishing Failed Error verschwindet.
Sie können jetzt Ihre WordPress-Plugins einzeln auslösen und versuchen, den Fehler zu replizieren. Sobald Sie das Plugin gefunden haben, das das Problem verursacht, kann der Autor des Plugins nach Hilfe suchen oder Sie können ein anderes Plugin finden.
Auf der anderen Seite würde der Fehler fortgesetzt, bis alle WordPress-Plugins entfernt sind.
Schritt 4: Überprüfen Sie auch die Website des Firewall-Dienstes
Wenn Sie einen Web-Firewall-Dienst wie Sucuri oder Cloudflare verwenden, besteht die Möglichkeit, dass solche Dienste REST-API-Anforderungen blockieren.
Dies könnte passieren, wenn Ihre IP-Adresse von Ihren Firewall-Filtern als verdächtig eingestuft wird. Wenn Ihre Website einer anhaltenden DDOS-Bedrohung ausgesetzt ist, können Sie sogar REST-API-Anforderungen blockieren.
Sie sollten Cloudflare vorübergehend deaktivieren, um zu sehen, ob dies das Problem löst, wenn Sie Cloudflare verwenden.
Im Bereich Domains des Dashboards finden Sie normalerweise Cloudflare-Einstellungen. Unter My Sites >> Manage >> Performance tab können Bluehost-Benutzer es leicht finden.
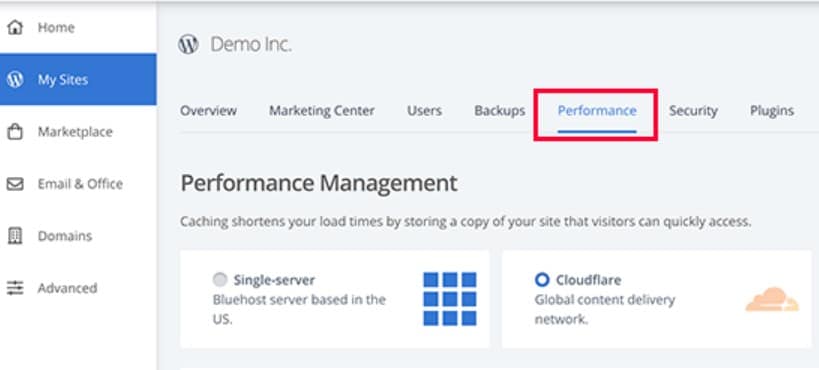
Wenn Sie einen anderen Hosting-Anbieter verwenden, sind die Einstellungen identisch.
Sie können den Support-Mitarbeitern eine E-Mail senden, wenn Sie Sucuri verwenden, und sie können die IP-Adresse auf die Whitelist setzen oder Sie über das Problem informieren.
Die häufigste Ursache für fehlgeschlagene Upgrades sind Plugins und Firewall-Dienste. Aber wenn Sie den Fehler bereits sehen, können Sie noch ein paar Dinge tun.
Schritt 5: Aktivieren und überprüfen Sie das Debug-Protokoll für WordPress
Die eingebaute WordPress-Funktion verwaltet ein Verzeichnis aller WordPress-Fehler. Es protokolliert keine Fehler in der REST-API, aber es hilft Ihnen zu sehen, ob es andere Probleme gibt, die den Fehler „WordPress Publishing Failed “ verursachen können.
Füge nur die folgenden Zeilen zu deiner wp-config.php-Datei hinzu.
// Ändere WP_DEBUG auf true define( 'WP_DEBUG', true ); // Führen Sie ein Protokoll der WordPress-Fehler define( 'WP_DEBUG_LOG', true );
Vergessen Sie nicht, die Änderungen im Ordner zu sichern und die Datei hochzuladen. Jetzt können Sie versuchen, einen Beitrag in WordPress zu veröffentlichen, zu ändern oder neu zu erstellen.
Schritt 6: Wechseln Sie vorübergehend zum klassischen WordPress-Editor
Der klassische Editor ist eine vorübergehende Lösung für diesen Fehler. Der alte WordPress-Editor verlässt sich nicht auf die REST-API für Inhaltsänderungen und Veröffentlichungen. Das Classic Editor Plugin lässt sich einfach installieren und aktivieren.
Wenn diese Option aktiviert ist, kann der Beitrag, an dem Sie gerade gearbeitet haben, einfach bearbeitet werden. Ohne den Fehler „WordPress Publishing Failed “ zu sehen, können Sie ihn speichern und veröffentlichen.
Schritt 7: Wenden Sie sich an den Support
Wenn alles andere fehlschlägt, möchten Sie vielleicht Unterstützung anfordern. Sie können damit beginnen, indem Sie sich direkt an Ihr Hosting-Unternehmen wenden. Das Serverprotokoll und externe Ressourcen stehen zur Eingabe zur Verfügung. Auch ein defekter Server oder ein Absturz am Ende können dies bewirken.
Zusammenfassen
Wir hoffen, Sie haben gelernt, wie Sie den Fehler „WordPress Publishing Failed“ einfach beheben können. Und für den Besucher, der uns gebeten hat, einen Artikel über das Aktualisieren von WordPress zu schreiben, haben wir einen speziellen Artikel dazu.
Wenn Sie Vorschläge oder Fragen haben, kommentieren Sie uns und helfen Sie uns, uns weiter zu verbessern.
