Wie behebe ich den 500 Internal Server Error in WordPress? – Komplettlösung
Veröffentlicht: 2019-03-15Haben Sie 500 interne Serverfehler auf Ihrer WordPress-Website?
WordPress ist eine wunderbare und beliebteste Content-Management-Software, aber manchmal kann auch sie Fehler verursachen. Bei WordPress-Benutzern treten 500 interne Serverfehler häufiger auf als bei anderen Fehlern. Es ist der frustrierendste Fehler, der viel Zeit und Aufmerksamkeit erfordert. Es gibt nicht die Ursache des Problems an. Sie müssen also viele Fehlerbehebungsmaßnahmen durchführen, um das Problem zu beheben.
Was ist 500 Internal Server Error bei WordPress?
Ein Serverfehler 500 in WordPress ist eine Meldung, die angezeigt wird, wenn der Server einer Website Probleme bei der Erfüllung einer Anfrage hat. Um es in die richtige Perspektive zu rücken: Es ist so, als ob Sie Ihrer Website eine Frage stellen und diese Ihre Frage nicht beantwortet, weil der Server überlastet ist und Ihnen keine richtige Antwort liefern kann. Fehler 500 bei WordPress ist ein allgemeiner Fehler, der darauf hinweist, dass auf der Serverseite etwas nicht stimmt. Dieser Fehler kann die normale Funktion Ihrer Website beeinträchtigen und es ist ideal, ihn so schnell wie möglich zu beheben.
Was sind die möglichen Ursachen für den Serverfehler 500 bei WordPress?
Es kann verschiedene Gründe dafür geben, warum Ihre Website mit solchen Problemen konfrontiert ist. Sie sind:
Probleme mit Plugins und Themes
Der Serverfehler 500 bei WordPress kann aufgrund von Konflikten oder Kompatibilitätsproblemen innerhalb der auf Ihrer WordPress-Website installierten Themes und Plugins auftreten. Das Problem könnte gelöst werden, wenn Sie einfach herausfinden, welche Themes oder Plugins die Probleme verursachen, und diese deaktivieren oder deinstallieren. Sie können die ausgegebenen Themes oder Plugins auch identifizieren, indem Sie zu den Standardeinstellungen wechseln.
Erschöpftes PHP-Speicherlimit
Eine weitere Hauptursache für den 500-Server-Fehler ist die Erschöpfung des PHP-Speicherlimits. Dies geschieht, wenn Ihre Website mehr Speicher benötigt als ursprünglich vorgesehen. Eine Erhöhung des PHP-Speicherlimits kann Abhilfe schaffen.
Beschädigte Dateien
Suchen Sie nach beschädigten Konfigurationsdateien Ihrer Website. Beschädigte Dateien in Ihrer WordPress-Installation können den Serverfehler verursachen. Das Ersetzen oder Reparieren der beschädigten Dateien kann Ihnen helfen, dieses Problem zu beheben.
Falsch konfigurierte .htaccess-Datei
Die .htaccess-Datei ist eine sehr wichtige Konfigurationsdatei für Ihre Website. Leichte Fehlkonfigurationen können bei WordPress zum Serverfehler 500 führen. Durch sorgfältiges Überprüfen und Korrigieren der .htaccess-Datei können die Probleme behoben werden
Codierungsprobleme
Achten Sie auf kleinere und größere Codierungsprobleme wie Syntaxfehler und Konflikte. Diese Probleme können auch einen 500-Serverfehler auslösen. Die Behebung solcher Probleme kann Ihnen bei der Lösung des Problems helfen.
Die Lösungen zur Behebung von 500 internen Serverfehlern in WordPress
Hier erfahren wir eine vollständige Lösung zur Behebung des internen Serverfehlers 500 in WordPress. Befolgen Sie die unten beschriebene Komplettlösung, um den Fehler in WordPress Schritt für Schritt zu beheben.
Sichern Sie Ihre WordPress-Website
Das Wichtigste kommt zuerst. Bevor wir beginnen, sichern Sie Ihre Website. Falls beim Versuch, einen 500-internen Serverfehler zu beheben, etwas schief geht, können Sie die Website aus einem aktuellen Backup wiederherstellen. Es empfiehlt sich daher, eine Sicherungskopie zu erstellen, bevor Sie Änderungen vornehmen.

Aktivieren Sie das Debuggen in WordPress
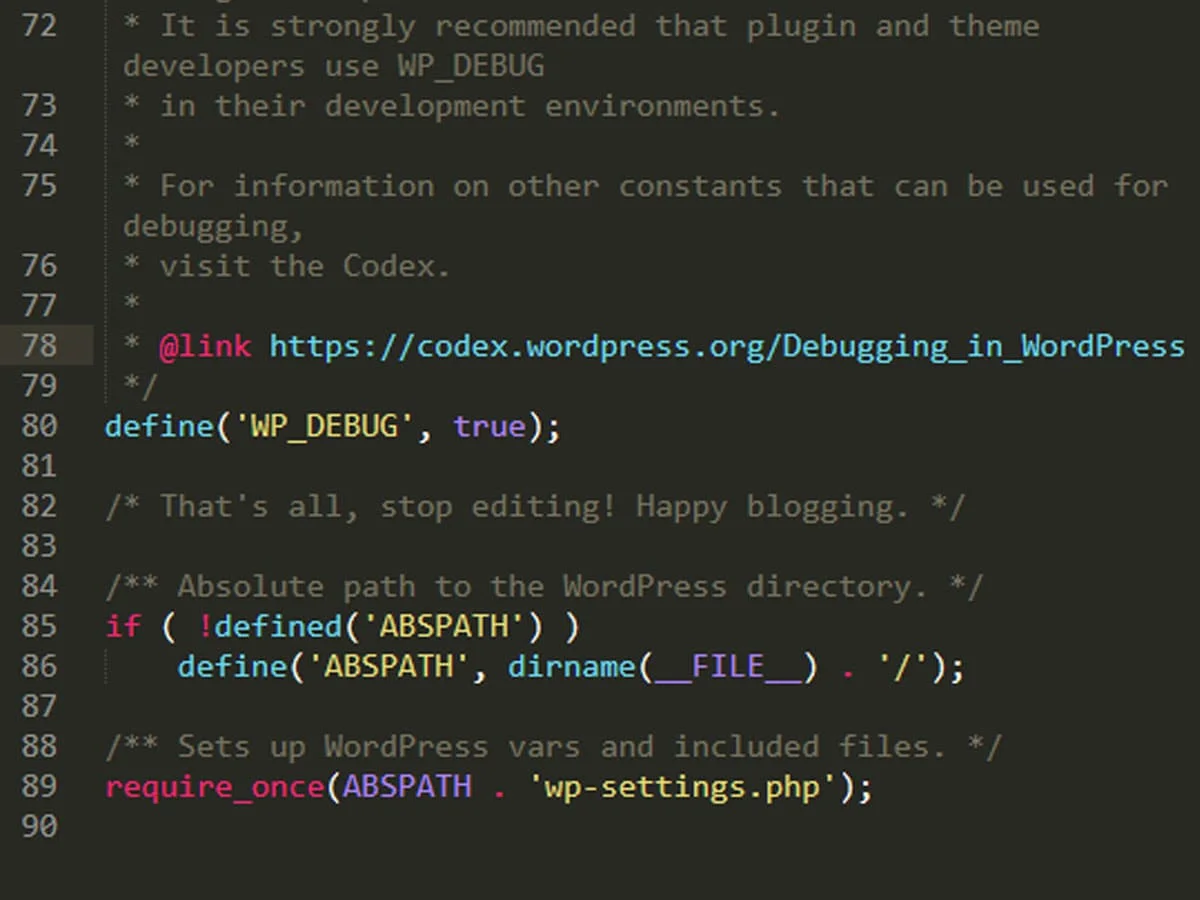
Sie können das WordPress-Debugging aktivieren, um auf dem Bildschirm genau zu erkennen, welches Plugin oder Theme den Fehler verursacht hat, anstatt 500 interne Serverfehler in WordPress anzuzeigen.
- Melden Sie sich mit dem FTP-Client auf Ihrer Website an.
- Gehen Sie in das Stammverzeichnis und suchen Sie die Datei wp-config.php .
- Verwenden Sie FTP, um wp-config.php zu bearbeiten.
- Suchen Sie darin nach WP-DEBUG.
- Setzen Sie es nun auf „true“ .
define( 'WP_DEBUG', 'TRUE'Überprüfen Sie nun, ob der Serverfehler durch eine andere Meldung ersetzt wird, die Sie speziell auf den tatsächlichen WordPress-Fehler hinweist. Lesen Sie weiter, um den 500 internen Serverfehler im WordPress-Dashboard einfach zu beheben.
Erhöhen Sie Ihr PHP-Speicherlimit
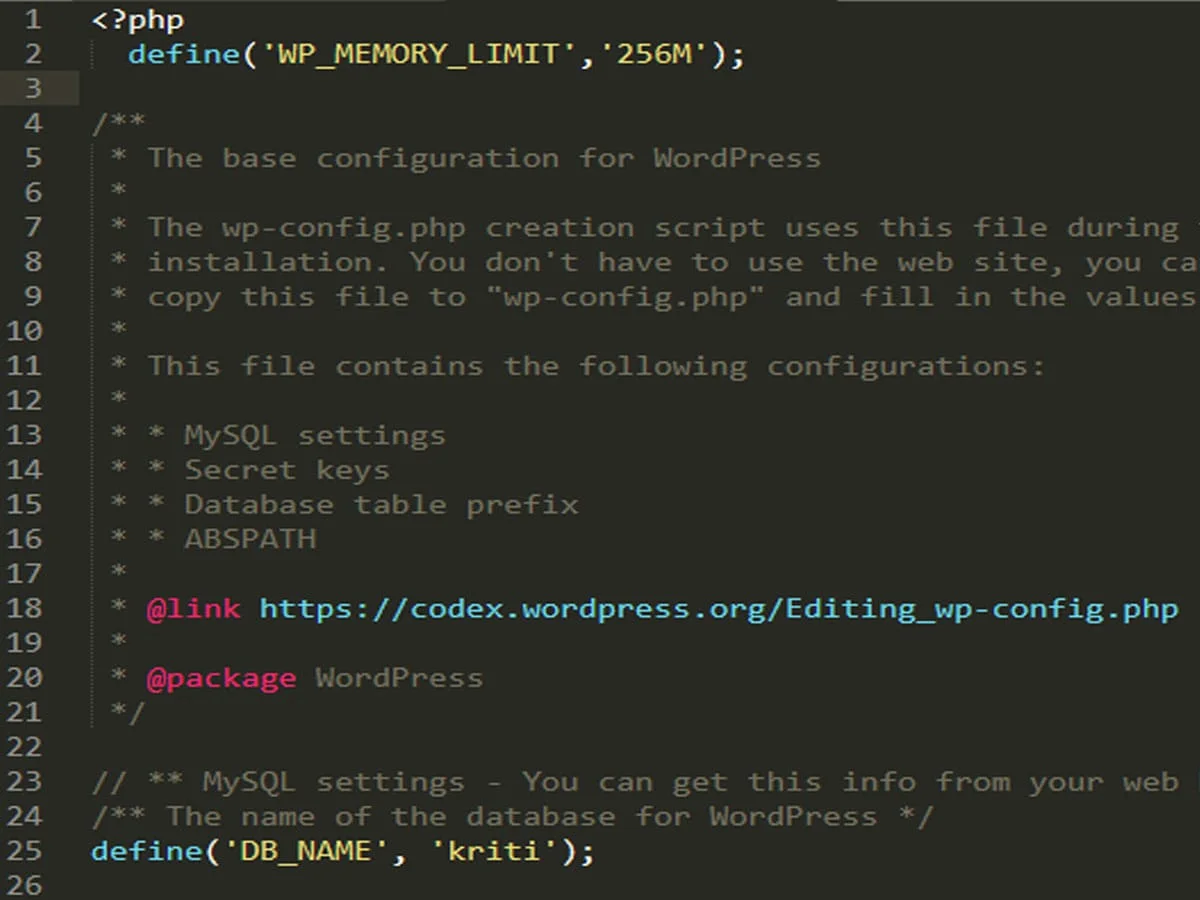
Eine Erschöpfung des Speicherlimits kann auch den 500-internen Serverfehler bei WordPress verursachen. Sie können das Problem beheben, indem Sie Ihr PHP-Speicherlimit erhöhen.
- Melden Sie sich mit FTP oder der FileZilla-App im cPanel-Dashboard Ihres Hosting-Kontos an.
- Gehen Sie in dasStammverzeichnis und suchen Sie die Datei wp-config.php.
- Laden Sie es auf Ihren Computer herunter.
- Öffnen Sie die Datei im Texteditor, kopieren Sie diesen Code und fügen Sie ihn direkt unter dem öffnenden PHP-Tag ein.
define( 'WP_MEMORY_LIMIT', '64M' )- Speichern Sie als Nächstes die Datei und laden Sie sie erneut auf Ihren Server hoch .
Beschädigte .htaccess-Datei
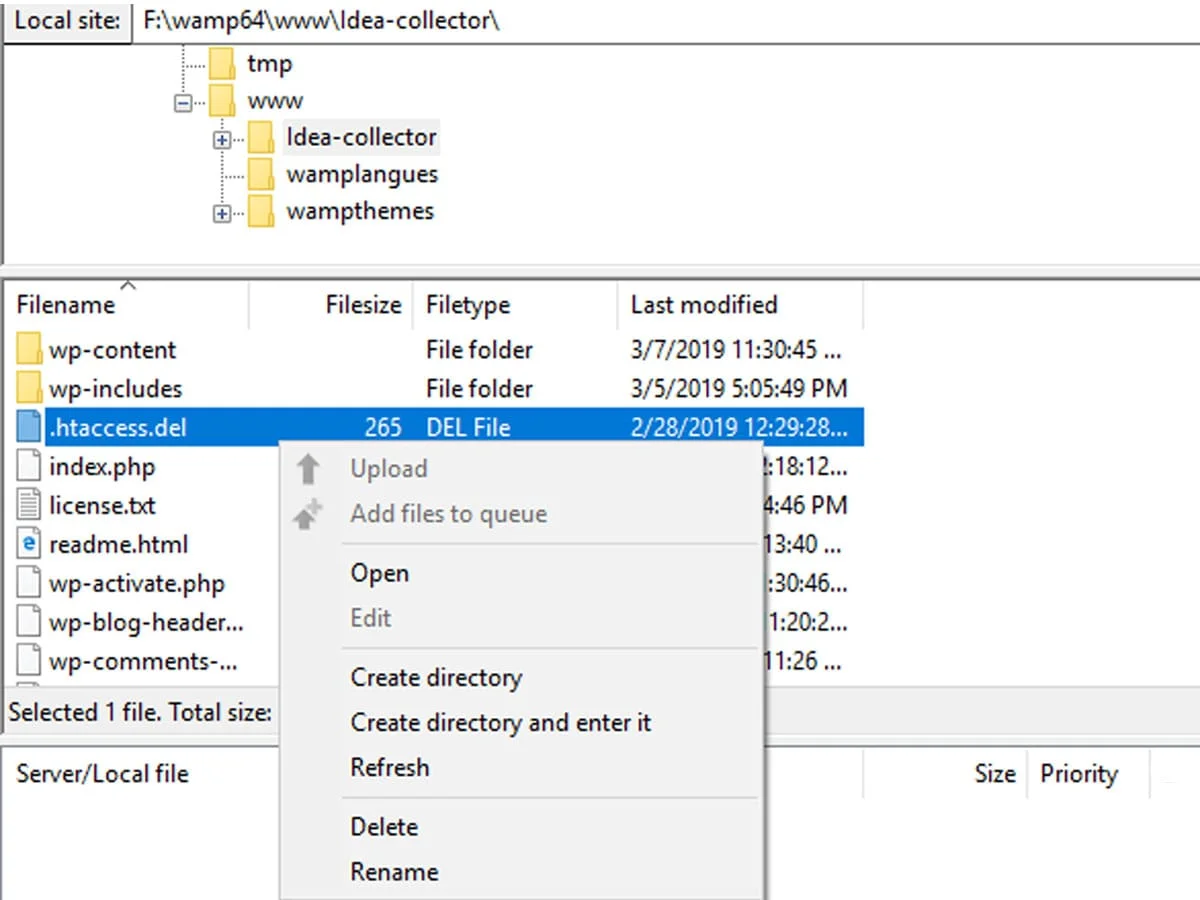
Dies ist die einfachste und in der Praxis gebräuchlichste Methode zur Behebung interner Serverfehler. Auch die beschädigte .htaccess-Datei kann den Fehler verursachen.
- Melden Sie sich bei der FTP- oder FileZilla-App im cPanel-Dashboard Ihres Hosting-Kontos an.
- Suchen Sie die .htaccess-Datei und benennen Sie sie in einen beliebigen Namen wie „ .htaccess.del“ um .
Gehen Sie nun zurück zu Ihrer Website und prüfen Sie, ob der Fehler behoben ist oder nicht. Wenn das Problem behoben ist, bedeutet dies, dass der Fehler durch die beschädigte .htaccess-Datei verursacht wurde.
- Gehen Sie als Nächstes zum WordPress-Administrationsbereich>>Einstellungen>>Permalinks . Klicken Sie auf die Schaltfläche „Speichern“, um eine neue .htaccess-Datei zu erstellen.
Alle Plugins deaktivieren
Wenn keine der oben genannten Optionen den internen Serverfehler 500 in WordPress behebt, bedeutet dies, dass der Fehler durch schlecht codierte Plugins oder Themes verursacht wird. Es kann auch aufgrund der Inkompatibilität der Plugins untereinander auftreten. Sie können das defekte Plugin oder Themes deaktivieren.
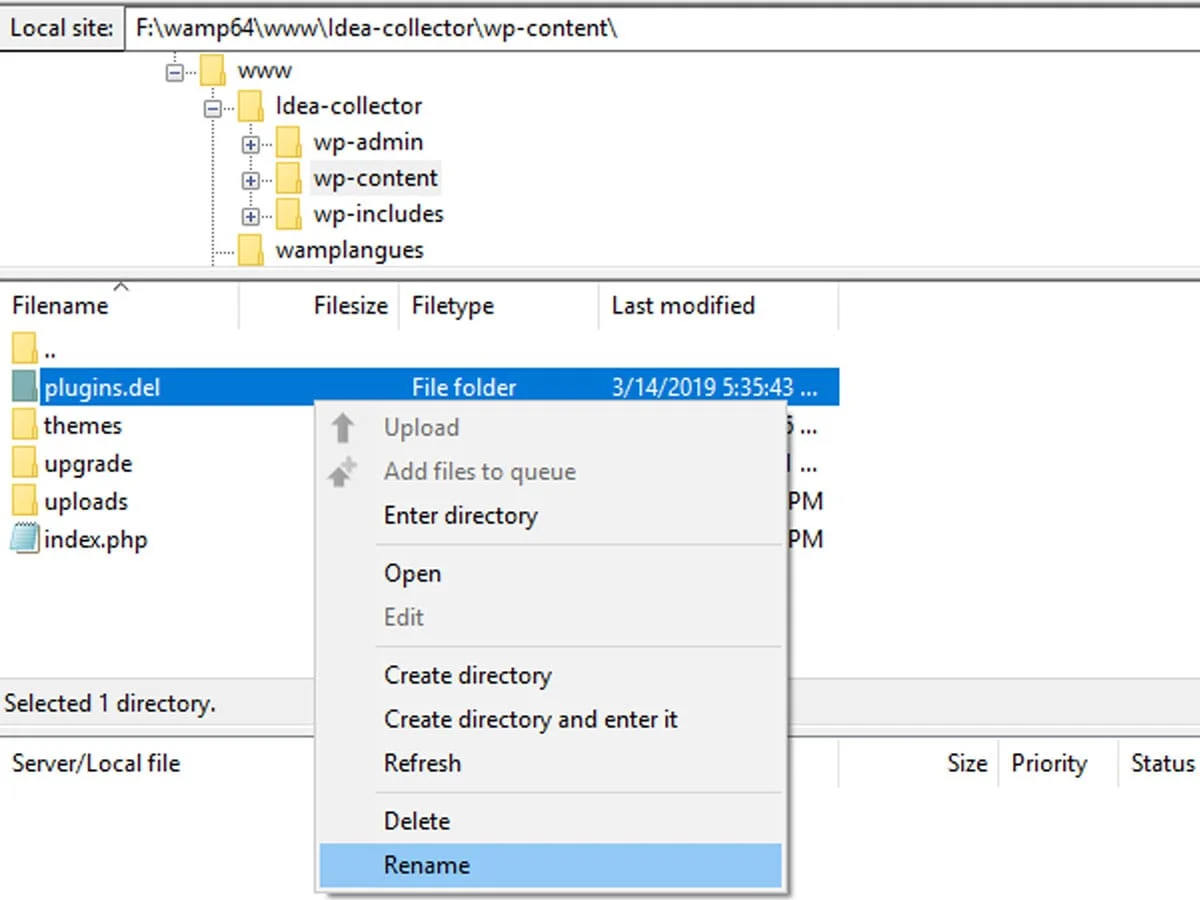
- Gehen Sie in den wp-Admin-Bereich und deaktivieren Sie die Plugins und das Theme nacheinander.
- Wenn Sie nicht auf den wp-admin-Bereich zugreifen können, gehen Sie zum Stammverzeichnis .
- Öffnen Sie wp-content und suchen Sie nach Plugins. Benennen Sie das Plugin dann in einen beliebigen Namen um. Dadurch werden alle Plugins deaktiviert .
Melden Sie sich auf Ihrer Website an und prüfen Sie, ob der Fehler behoben ist. Aktivieren Sie nacheinander alle Plugins, um herauszufinden, welches den Fehler verursacht hat. Benennen Sie es erneut in „Plugins“ um. Sie können Ihren Gastgeber auch um Hilfe und Vorschläge bitten.
Zusammenfassung
Abschließend lässt sich sagen, dass Sie den internen Serverfehler 500 in WordPress ganz einfach beheben können, indem Sie die oben beschriebenen Methoden verwenden. Ich hoffe, dass Sie diesen Artikel hilfreich finden, um den internen Serverfehler 500 zu beheben.
Wenn Sie Fragen haben, schreiben Sie uns bitte im Kommentarbereich unten.
Vielleicht möchten Sie auch die folgenden informativen Artikel lesen.
- 20+ beste kostenlose WordPress-Themes (2019)
- Top 10 DSGVO-fähige und nischenspezifische WordPress-Themes
