كيفية استرداد منشورات وصفحات المدونة المحذوفة على WordPress؟
نشرت: 2022-03-04هل تتساءل عن كيفية استعادة منشورات المدونة المحذوفة على WordPress؟ أو هل ترغب في استعادة الصفحات أو المحتوى المحذوف نهائيًا باستخدام النسخ الاحتياطي لـ WordPress؟ لا تقلق! هذا الدليل سوف يساعدك!
لا يمكننا إنكار أننا حذفنا عن طريق الخطأ منشورات مدونة WordPress الخاصة بنا عدة مرات. مثلنا ، ربما تكون قد أزلت أيضًا شيئًا لا يجب أن يكون لديك. الآن ، قد تفكر في كيفية استعادة المحتوى المحذوف مرة أخرى؟
حسنًا ، لقد واجهنا هذا الموقف بالفعل! لذلك ، نحن نعرف طرقًا مختلفة لاسترداد المنشورات والصفحات المحذوفة في WordPress. لقد استعدنا حتى المحتوى المحذوف نهائيًا!
في ذلك الوقت ، اعتقدنا أنه قد يكون هناك أشخاص يواجهون مشكلة مماثلة. لذلك ، قمنا بإعداد هذا الدليل لمشاركة الطرق المختلفة لاستعادة المنشورات والصفحات المحذوفة في WordPress خطوة بخطوة.
هيا بنا نبدأ!
ماذا يحدث لمشاركاتك وصفحاتك المحذوفة؟
كوننا بشر ، فإننا نرتكب أحيانًا أخطاء عرضية في حياتنا اليومية. ومن ثم ، فهي ظاهرة شائعة جدًا لدى الجميع تقريبًا. ولا يجب أن نخجل منه.
وبالمثل ، أثناء العمل على WordPress ، يمكنك حذف منشورات مدونتك عن طريق الخطأ. أو تقوم بحذفها معتقدًا أنك قد لا تحتاج إليها.
لكنك علمت أنه يحتوي على جميع المعلومات الضرورية التي يحبها زوار موقعك على الويب. ومن ثم ، يجب أن تعرف كيف يتم التعامل مع المشاركات المحذوفة في WordPress.
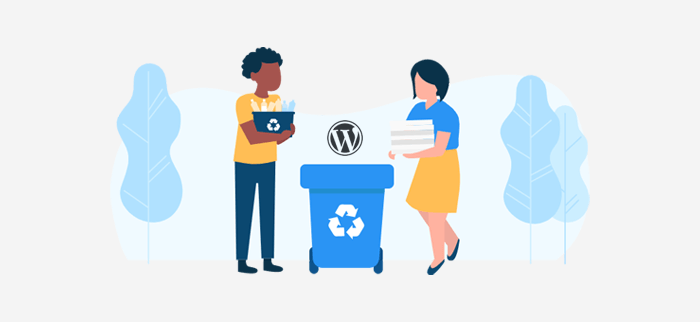
تمامًا مثل جهاز الكمبيوتر الخاص بك ، لا يقوم WordPress بحذف عناصرك نهائيًا في المقام الأول. يقوم أولاً بنقل العناصر المحذوفة إلى مجلد المهملات .
يظل المحتوى المحذوف في سلة المهملات لمدة 30 يومًا. بعد ذلك ، يقوم WordPress تلقائيًا بحذف العنصر نهائيًا من سلة المهملات. ولكن ، إذا حاولت حذف سلة المهملات أيضًا ، فلن يتم حذف سوى جميع العناصر الموجودة في سلة المهملات نهائيًا.
ومع ذلك ، يمكنك استعادة هذه المنشورات إذا كان لديك نسخة احتياطية من الملفات قبل حذفها. سنعرض لك العملية برمتها ، لذا استمر في القراءة.
مع ذلك ، دعنا نلقي نظرة على طرق مختلفة يمكنك من خلالها استعادة صفحاتك المحذوفة في WordPress. لقد حاولنا شرح كل واحد منهم بالتفصيل أدناه.
كيفية استرداد منشورات وصفحات المدونة المحذوفة على WordPress؟
هناك عدة طرق يمكنك من خلالها استعادة منشورات وصفحات المدونة المحذوفة على WordPress. هنا ، سنرى خمس طرق مختلفة يمكنك من خلالها استعادة منشورات وصفحات المدونة المحذوفة على WordPress.
لنبدأ بالطريقة الأولى - استعادة المنشور فور حذفه.
الطريقة الأولى: استرداد منشورات وصفحات المدونة المحذوفة على الفور
هذه هي الطريقة الأولى التي يمكنك تجربتها بنفسك. إذا قمت بحذف منشوراتك / صفحاتك ثم أدركت الخطأ على الفور. في مثل هذه الحالات ، أفضل ما يمكنك فعله هو عدم الذعر.
يمنحك WordPress خيار التراجع للتراجع عن الإجراء الخاص بك على الفور. ومن ثم ، دعونا نلقي نظرة على كيفية عمل ذلك.
لنفترض أنك قمت بتسجيل الدخول إلى لوحة معلومات WordPress الخاصة بك وأنت داخل قسم الصفحات أو المنشورات . وقمت بحذف منشور أو صفحة مدونة بطريق الخطأ.
بمجرد حذف مدونتك ، سترى إشعارًا صغيرًا منبثقًا أسفل الزر " إضافة جديد" . هذا يعني ، " تم نقل صفحة واحدة إلى المهملات ". إلى جانب ذلك ، سترى خيارًا يسمى " تراجع ".
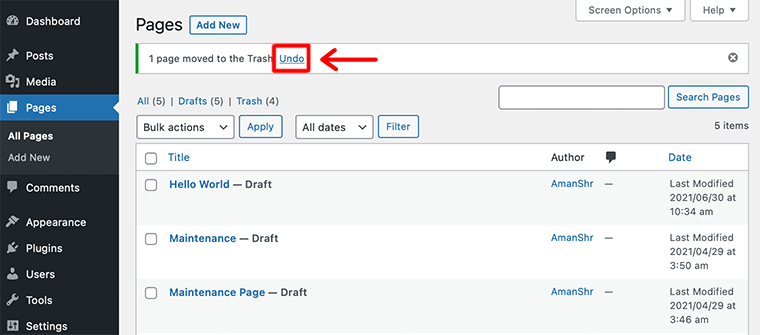
تحتاج إلى النقر فوق هذا الخيار إذا كنت تريد على الفور استعادة صفحتك من سلة المهملات. بعد ذلك ، سيظهر إشعار آخر يقول " تمت استعادة صفحة واحدة من المهملات ".
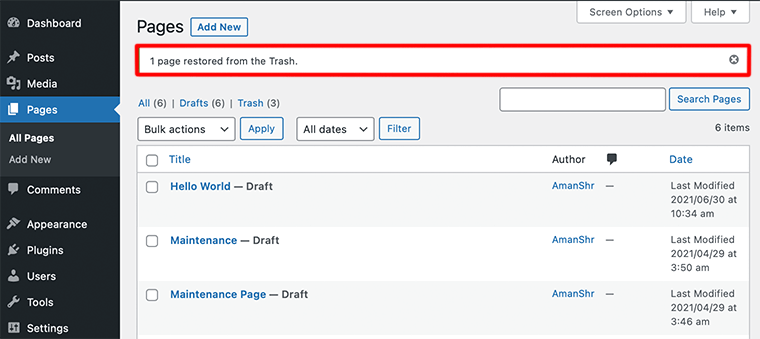
هذه هي الطريقة التي يمكنك بها استعادة منشورات المدونة المحذوفة على الفور باستخدام خيار التراجع . لن تعمل هذه الطريقة إلا إذا اتبعتها بعد حذف صفحة / منشور مدونتك عن طريق الخطأ.
الطريقة الثانية: استرداد المنشورات / الصفحات من المهملات في WordPress
في الطريقة الأولى ، نظرنا في كيفية استعادة منشور المدونة الخاص بنا فور حذفه. ولكن ، ماذا لو كنت ترغب في استعادة المنشور / الصفحة التي قمت بحذفها قبل بضع ساعات أو أيام.
بالنسبة لهذا النوع من السيناريوهات ، ستكون الطريقة الثانية مثالية لكم جميعًا. كما هو مذكور أعلاه ، لن يتم مسح الصفحة / المنشور المحذوف تمامًا على الفور من WordPress الخاص بك. لأنه يتم تخزينها في مجلد " المهملات " لمدة تصل إلى 30 يومًا .
وبالتالي ، سنستخدم مجلد المهملات هذا لاستعادة منشوراتنا / صفحاتنا المحذوفة على WordPress. هيا نبدأ.
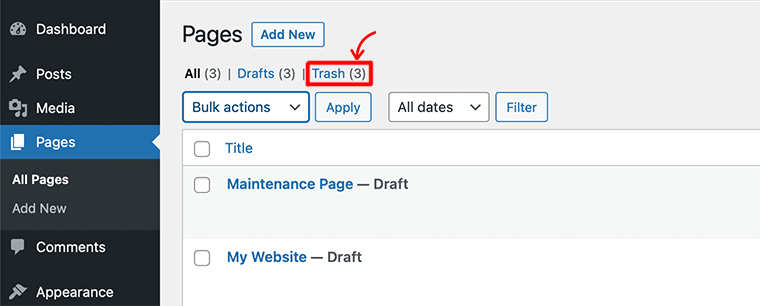
انتقل داخل قسم الصفحات أو المنشورات وانقر فوق علامة التبويب سلة المهملات . سيتيح لك ذلك عرض جميع الصفحات التي تم حذفها خلال آخر 30 يومًا.
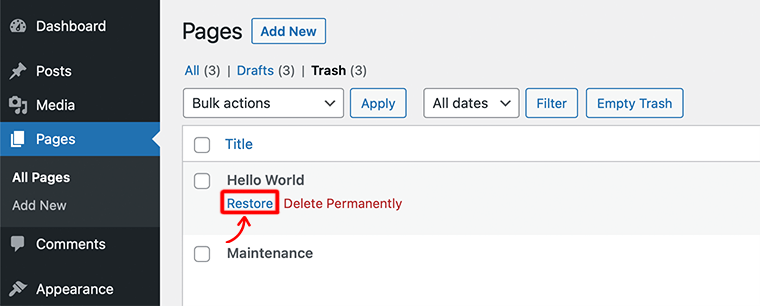
بعد ذلك ، تحتاج إلى تحديد الصفحة التي تريد استردادها وسترى خيارين. كل ما عليك فعله هو تحديد استعادة وستقوم باستعادة صفحتك من مجلد سلة المهملات .
يمكنك أيضًا استعادة العديد من الصفحات / المنشورات بشكل مجمّع من مجلد المهملات. لذلك ، تحتاج إلى تحديد الصفحات واختيار خيار الاستعادة من القائمة المنسدلة للإجراء المجمع .
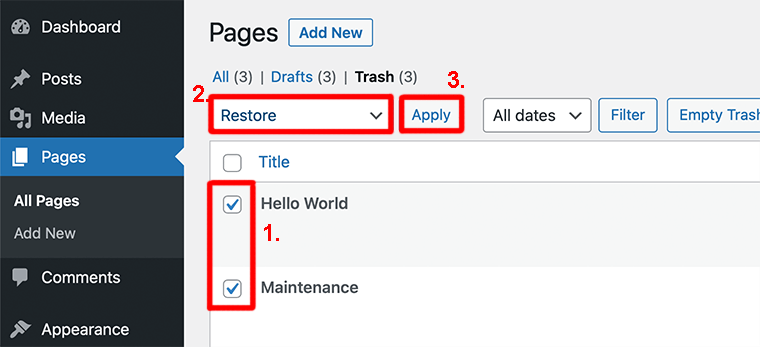
بعد تحديد استعادة من القائمة ، انقر فوق الزر " تطبيق " لحفظ التغييرات.
هذا هو! هذه هي الطريقة التي تستعيد بها الصفحات / المنشورات المحذوفة من سلة المهملات في WordPress. إنها الطريقة الأسرع والأسهل لاستعادة منشورات المدونة والصفحات المحذوفة على WordPress.
الطريقة الثالثة: استعادة المحتوى المحذوف نهائيًا باستخدام النسخ الاحتياطي لـ WordPress
هذه الطريقة أكثر تعقيدًا من الطرق السابقة. ولكن مع التوجيه المناسب ، يمكنك أيضًا استخدام هذه الطريقة. على أي حال ، يجب ألا تتبع هذه الطريقة إلا إذا فشلت الطريقتان السابقتان.
في هذه الطريقة ، سنقوم باستعادة المحتوى المحذوف نهائيًا من نسخة احتياطية. ولكن من أجل ذلك ، يجب أن يكون لديك ملف نسخ احتياطي لموقع الويب الخاص بك محفوظًا قبل حذف المحتوى المفقود.
الآن ، دعنا ننتقل إلى العملية خطوة بخطوة!
ط) قم بتنزيل نسخة WordPress الاحتياطية الخاصة بك
بادئ ذي بدء ، تحتاج إلى تنزيل النسخة الاحتياطية لموقع WordPress الخاص بك. كما ذكرنا من قبل ، يجب أن تكون نسخة احتياطية مأخوذة قبل حذف المنشورات / الصفحات.
الآن ، انتقل إلى موقع تخزين النسخ الاحتياطي حيث قمت بحفظ النسخ الاحتياطية لموقع الويب الخاص بك. من المحتمل أنك قمت بعمل نسخة احتياطية من موقعك باستخدام مكون إضافي للنسخ الاحتياطي في WordPress مثل UpdraftPlus.
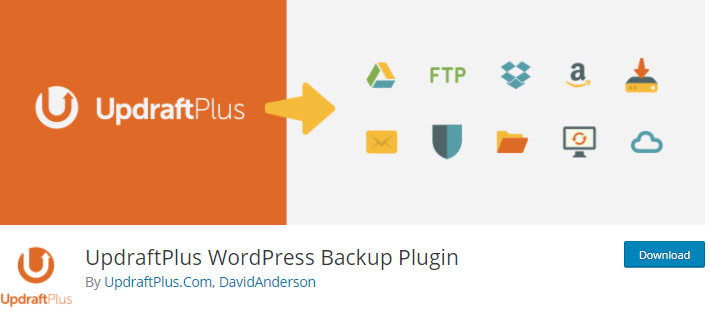
باستخدام UpdraftPlus ، يمكنك جدولة النسخ الاحتياطية يوميًا أو أسبوعيًا أو شهريًا وحفظ ملفات النسخ الاحتياطي في مواقع بعيدة مثل Dropbox أو Google Drive.
في حالة أخرى ، قد يكون لدى مزود استضافة الويب نسخ احتياطية من موقع الويب الخاص بك. إذا كان الأمر كذلك ، يمكنك التحقق من لوحة معلومات حساب الاستضافة للنسخ الاحتياطي. إذا لم تجده ، فاتصل بشركة الاستضافة واطلب منها تزويدك بنسخة احتياطية من التاريخ المطلوب.
في هذا البرنامج التعليمي ، سنستخدم ملفات النسخ الاحتياطي من مجلد UpdraftPlus Google Drive.
على موقعنا ، قمنا بجدولة نسخ احتياطية يومية لكل من ملفات WordPress وقواعد البيانات وتخزينها في Google Drive.
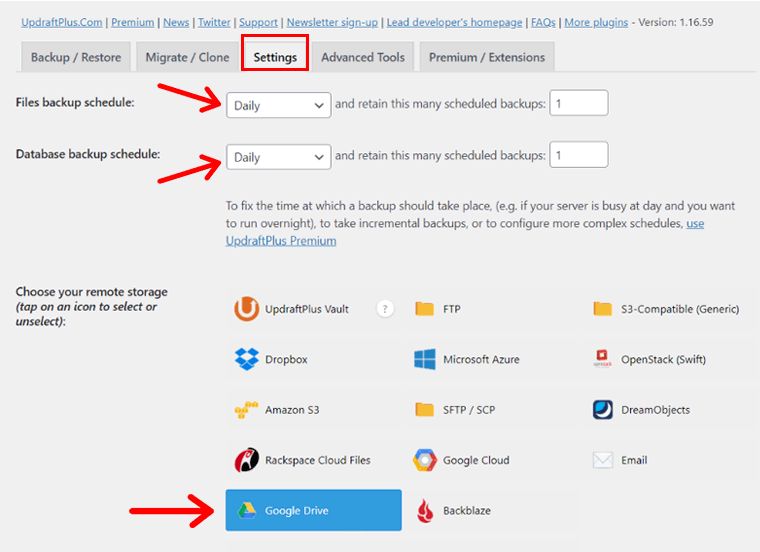
لذلك ، يمكننا الانتقال إلى Google Drive وتنزيل النسخ الاحتياطية المطلوبة.
ينشئ UpdraftPlus مجلدًا باسم " UpdraftPlus " في Google Drive (بعد توفير الوصول) ويخزن قاعدة بيانات WordPress والمكونات الإضافية والسمات والتحميلات وغيرها في مجلدات فرعية مختلفة.
لاستعادة محتوى مثل المنشورات والصفحات ، يمكنك ببساطة تنزيل مجلد قاعدة البيانات. حدد قاعدة البيانات الخاصة بالتاريخ المطلوب.
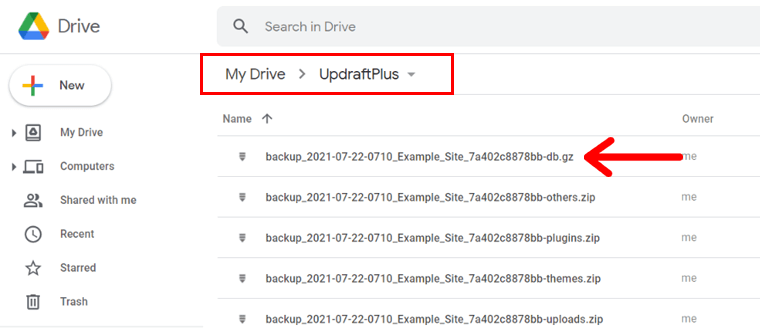
بعد ذلك ، يمكنك ببساطة النقر بزر الماوس الأيمن فوق النسخة الاحتياطية لقاعدة البيانات المحددة وتنزيل قاعدة البيانات هذه على جهاز الكمبيوتر الخاص بك.
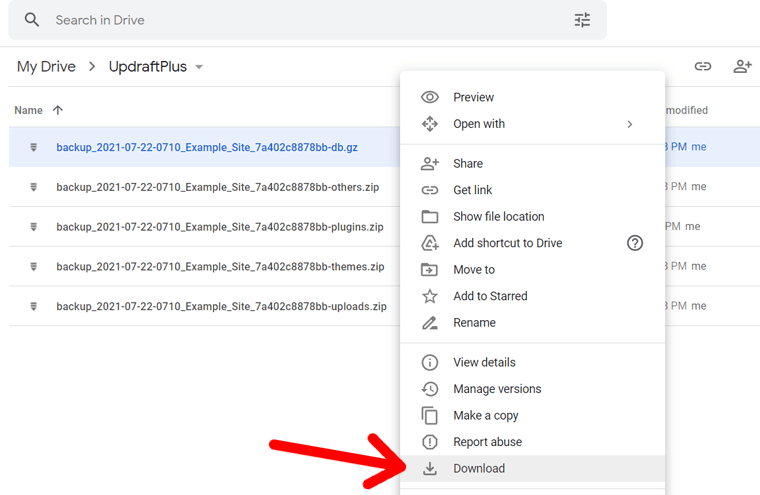
بعد ذلك ، سيتم تنزيل مجلد قاعدة البيانات على جهازك المحلي.
ب) قم بإعداد موقع ويب محلي لاستعادة المحتوى المحذوف
بعد ذلك ، تحتاج إلى إعداد موقع WordPress على خادم محلي .
إنه مطلوب لأننا سنستعيد المنشورات المحذوفة إلى الموقع المحلي أولاً ثم ننسخ المنشورات المطلوبة إلى موقع الويب المباشر.
يمكنك أيضًا استعادة المحتوى مباشرة على موقعك المباشر ولكننا لا نوصي بذلك ، ويرجع ذلك أساسًا إلى سببين.
- أولاً ، يمكن أن يتسبب ذلك في حدوث أخطاء وتعطل موقع الويب المباشر الخاص بك.
- ثانيًا ، قد لا ترغب في استعادة جميع المنشورات المضمنة في تلك النسخة الاحتياطية. لا تملك استعادة المكونات الإضافية مثل UpdraftPlus خيارًا لاختيار منشورات معينة للاستعادة ، لكنها ستستعيد جميع المنشورات المضمنة في النسخة الاحتياطية. لذلك ، من الآمن استعادة قاعدة البيانات على موقع محلي ونسخ المنشورات المطلوبة فقط إلى الموقع المباشر.
إذا كنت لا تعرف ، يرجى اتباع دليلنا خطوة بخطوة لإعداد موقع WordPress على مضيف محلي باستخدام XAMPP. إذا قمت بالفعل بتثبيت WordPress محليًا ، فيمكنك تخطي هذه الخطوة.
ج) تثبيت UpdraftPlus على موقعك المحلي واستعادة المشاركات المحذوفة
الآن بعد أن تم إعداد موقعك المحلي ، تحتاج إلى تثبيت نسخة احتياطية واستعادة البرنامج المساعد. في هذا البرنامج التعليمي ، سنستخدم المكون الإضافي UpdraftPlus.

من لوحة لوحة القيادة ، انتقل إلى " الإضافات> إضافة جديدة " وابحث عن "UpdraftPlus". بمجرد ظهور المكون الإضافي ، انقر فوق الزر " التثبيت الآن ".
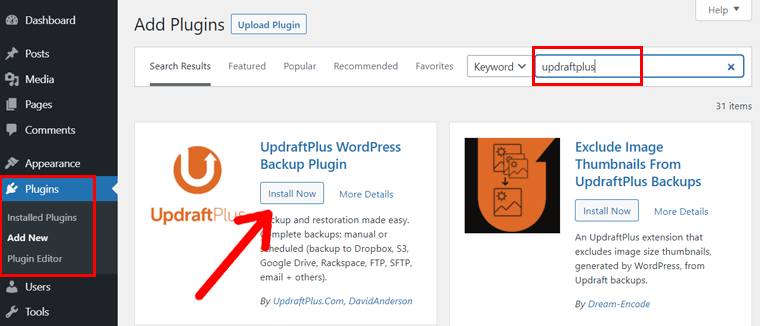
بعد ذلك ، قم بتنشيط المكون الإضافي.
بعد ذلك ، انتقل إلى Setting> UpdraftPlus Backups . وانتقل إلى أسفل الصفحة حتى تصل إلى قسم النسخ الاحتياطية الموجودة .
بعد ذلك ، ستحتاج إلى تحميل ملف النسخ الاحتياطي الذي قمت بتنزيله مسبقًا. لذلك ، انقر فوق رابط تحميل ملفات النسخ الاحتياطي لتحميل ملف النسخ الاحتياطي الذي تم تنزيله.
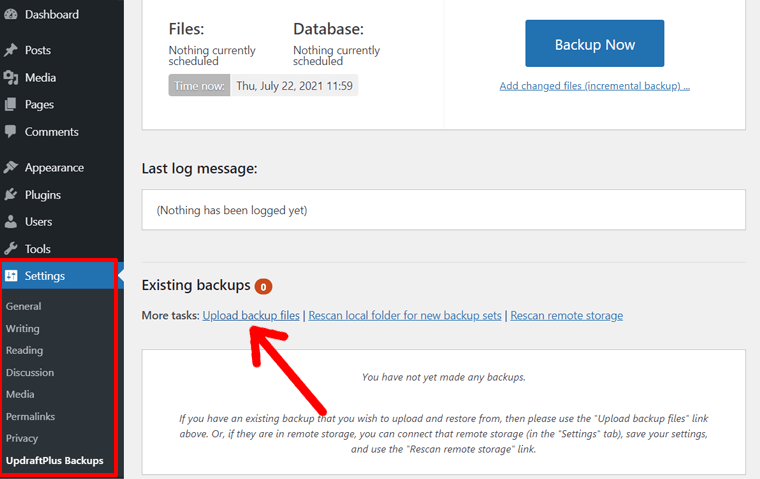
بعد ذلك ، حدد مجلد النسخ الاحتياطي لقاعدة بيانات WordPress الذي تم تنزيله مسبقًا وانقر فوق فتح للتحميل.
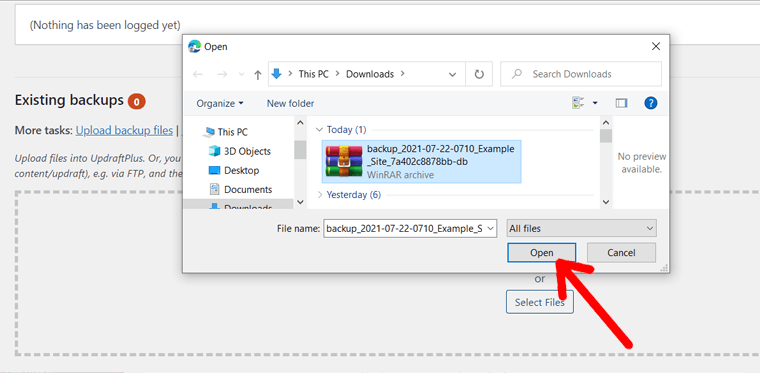
بمجرد تحميل النسخة الاحتياطية ، سيعرضها UpdraftPlus أسفل قسم النسخ الاحتياطية الموجودة . بعد ذلك ، كل ما عليك فعله هو النقر فوق الزر " استعادة " الأزرق للمتابعة.
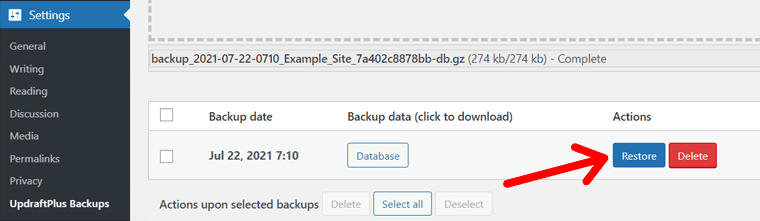
سينقلك هذا إلى الصفحة الأخرى التي ستطلب منك تحديد المكونات التي تريد استعادتها. حدد قاعدة البيانات وانقر على التالي .
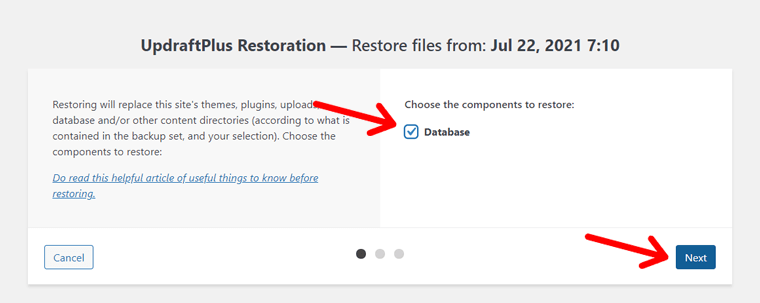
في الشاشة التالية ، سترى إشعارًا بأنك تقوم بترحيل البيانات من موقع ويب آخر. سترى أيضًا رسالة أخرى تقول: "إذا كنت لا تريد استعادة جميع جداول قاعدة البيانات ، فاختر بعضها لاستبعادها هنا. (...)". اضغط على الرابط.
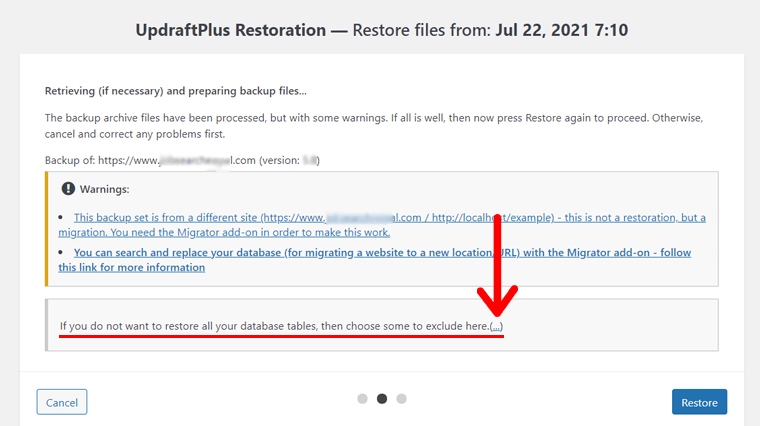
بعد ذلك ، يمكنك إلغاء تحديد جميع الجداول باستثناء wpth_posts . إنه الجدول الذي يحتوي على مشاركاتك وصفحاتك في WordPress. بعد ذلك ، انقر فوق خيار " استعادة ".
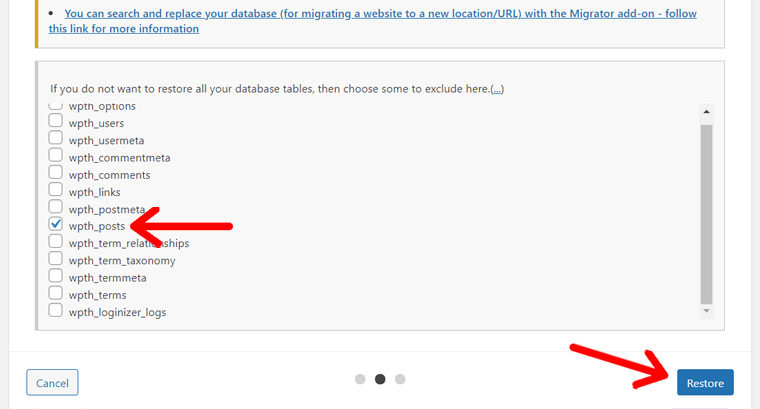
بعد ذلك ، سوف يستغرق UpdraftPlus بعض الوقت لاستعادة مشاركاتك.
بمجرد الانتهاء ، ستجد رسالة الاستعادة الناجحة . ستجد أيضًا الزر " Return to UpdraftPlus Configuration ". ما عليك سوى النقر فوقه للعودة إلى لوحة معلومات WordPress الخاصة بك.
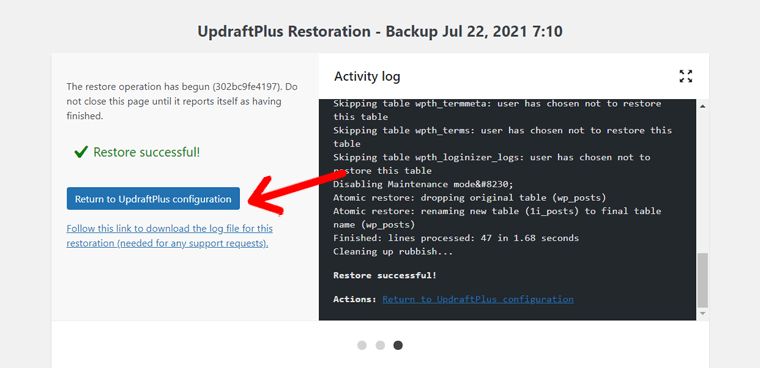
بعد ذلك ، يمكنك الانتقال إلى " المنشورات> كل المنشورات " وعرض مقالات المدونة المستعادة.
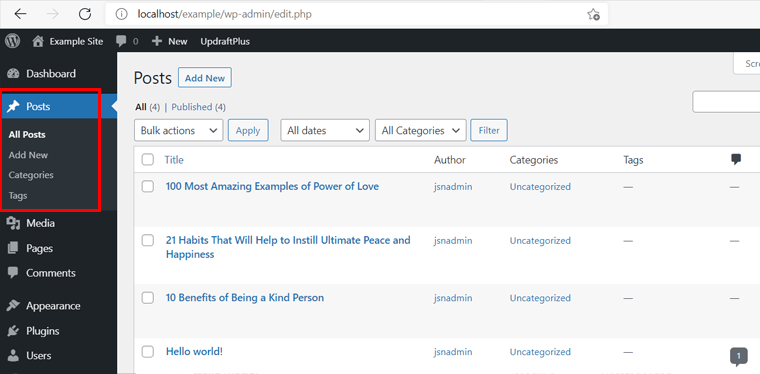
كما ترون أعلاه ، قمنا باستعادة 4 مشاركات.
وبالمثل ، يمكنك الانتقال إلى " الصفحات> كافة الصفحات " لعرض الصفحات المستردة. يتضمن جدول "wpth_posts" في قاعدة بيانات WordPress كلاً من المنشورات والصفحات ، لذلك سيتم استرداد كليهما عند استعادة الجدول.
4) نسخ المحتوى من الموقع المحلي إلى الموقع المباشر
الآن بعد أن تمت استعادة منشوراتك وصفحاتك المحذوفة إلى الموقع المحلي ، حان الوقت لنقلها إلى الموقع المباشر.
سنفعل ذلك يدويًا عن طريق نسخ المنشورات واحدة تلو الأخرى. لكن لا تقلق ، لن يستغرق الأمر سوى بضع نقرات.
على سبيل المثال ، سنعرض كيفية نسخ منشور وإضافته إلى الموقع المباشر أولاً. انتقل إلى "المنشورات> كل المنشورات" في لوحة تحكم موقعك المحلي ، ثم انقر فوق خيار " تحرير " أسفل المنشور الذي تريد نقله.
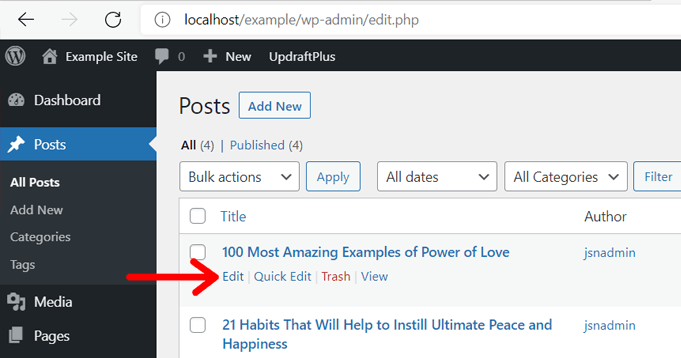
بمجرد فتح محرر المحتوى ، انقر فوق " خيارات " الثلاث نقاط ، وانتقل لأسفل إلى خيار "نسخ كل المحتوى" ، وانقر فوقه.
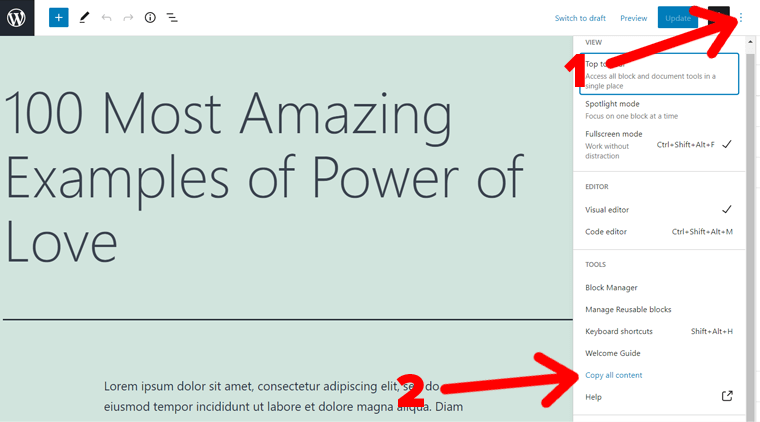
هذا هو! لقد قمت فقط بنسخ المحتوى بالكامل في المنشور.
بعد ذلك ، قم بتسجيل الدخول إلى موقع WordPress المباشر الخاص بك. بعد ذلك ، انتقل إلى المنشورات> إضافة جديد . ثم الصقه في منطقة المحتوى (كتلة الفقرة) بالضغط على Ctrl + V على جهاز كمبيوتر يعمل بنظام Windows أو Command-V على جهاز Mac.
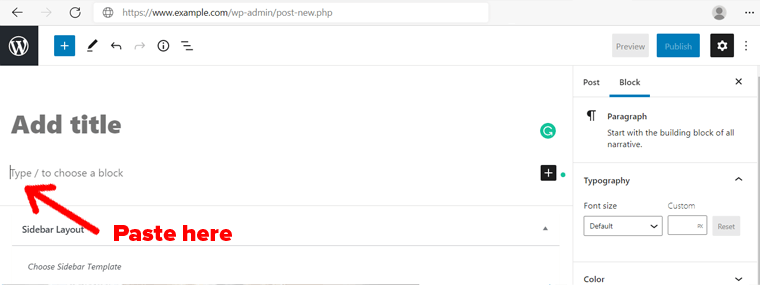
الآن سيتم إضافة المحتوى الخاص بك.
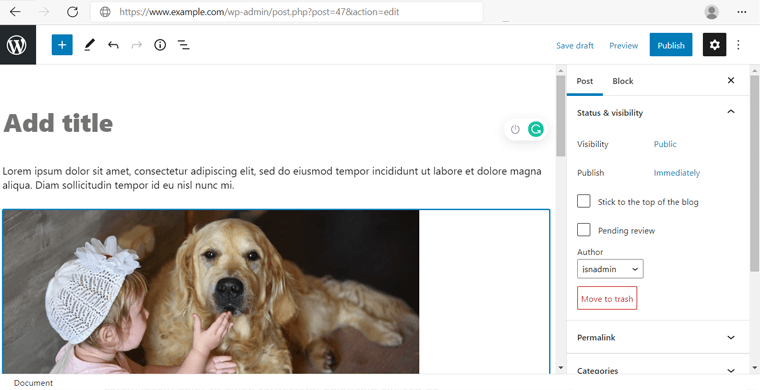
بعد ذلك ، انسخ عنوان المنشور أيضًا من الموقع المحلي والصقه في الموقع. ثم انقر فوق خيار " حفظ المسودة ".
هذا كل شئ! تمت استعادة مقالة WordPress الخاصة بك. الآن ، يمكنك تحرير المنشور وإجراء تغييرات عليه ونشره مرة أخرى.
وبالمثل ، يمكنك أيضًا استعادة المزيد من المنشورات والصفحات من النسخة الاحتياطية في WordPress!
الطريقة الرابعة: استعادة محتوى موقعك باستخدام Google Cache
في بعض الأحيان قد لا تجد منشورات المدونة والصفحات المحذوفة في منطقة المهملات. في هذه الحالة ، يصبح من الصعب قليلاً استعادة الصفحات والمشاركات المحذوفة. ومن ثم ، في هذه الحالة ، يكون Google Cache مفيدًا في بعض الأحيان.
نظرًا لوجود فرصة كبيرة لأن Google ربما قامت بفهرسة موقع الويب الخاص بك في وقت معين. وتخزينها على الخادم الخاص بها حتى تتمكن من استعادتها لاحقًا لأغراض مختلفة.
الآن ، دعنا نمضي قدمًا ونرى كيف يمكنك استخدام Google Cache لاستعادة المنشورات والصفحات المحذوفة في WordPress.
ابدأ بالذهاب إلى صفحة بحث Google ثم ابحث عن المنشور / الصفحة حسب العنوان " الموقع: www.example.com/name_of_the_post ". تذكر استبدال "example" باسم موقع الويب الخاص بك.
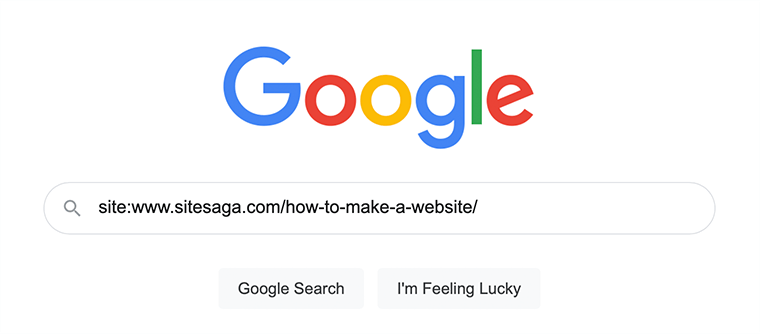
بعد ذلك ، إذا ظهر منشورك في النتيجة ، فانقر على السهم الذي يشير لأسفل بجوار عنوان موقعك. بمجرد النقر فوقه ، سيظهر خيار Cached . ثم ، انقر فوق خيار نسخة مخبأة للعثور على المنشور أو الصفحة المحذوفة.
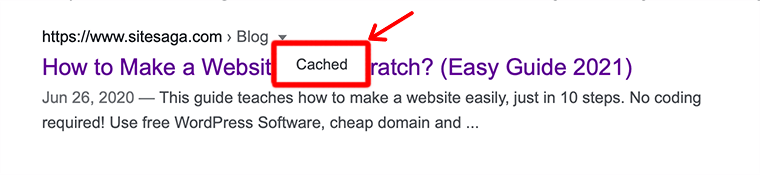
بعد ذلك ، ستعرض Google لقطة من صفحتك كما ظهرت في التاريخ المحدد. ومن ثم ، إذا كنت تعتقد أن هذا هو الشخص الذي تريده قبل حذفه ، فيمكنك نسخه وإعادة إنشاء الصفحة.
لذلك ، لإعادة إنشاء الصفحة ، انتقل إلى الصفحات >> إضافة جديد ثم قم بإنشاء صفحة جديدة.
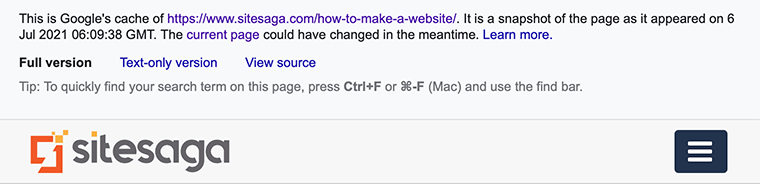
يقودنا هذا إلى إنهاء كيفية استرداد منشور مدونتك أو صفحتك باستخدام Google Cache. إنه يعمل فقط إذا كنت قد نشرت بالفعل منشوراتك / صفحاتك قبل أن يتم حذفها.
الطريقة الخامسة: استعادة صفحات WooCommerce المحذوفة
عندما تقوم بتثبيت WooCommerce ، فإنه يقوم تلقائيًا بإنشاء صفحات مهمة لمتجر WooCommerce الخاص بك. مثل سلة التسوق والتسوق والدفع وإدارة الحساب. هذه مهمة لموقع الويب الخاص بك لأنها تساعد في تشغيل وظائف WooCommerce بشكل صحيح.
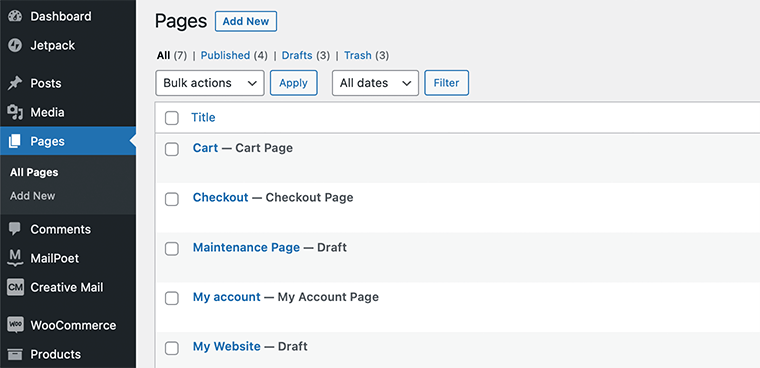
ومع ذلك ، في بعض الأحيان يمكنك حذف أي صفحات WooCommerce بطريق الخطأ ، ثم يمكنك أولاً محاولة استعادتها من WordPress Trash . ولكن إذا لم تجده في سلة المهملات ، فيمكنك استعادته بهذه الطريقة.
هنا ، كل ما عليك فعله هو إنشاء صفحة مماثلة من لوحة التحكم الخاصة بك. لذلك ، انتقل إلى Pages >> Add New ثم قم بإنشاء صفحة جديدة.
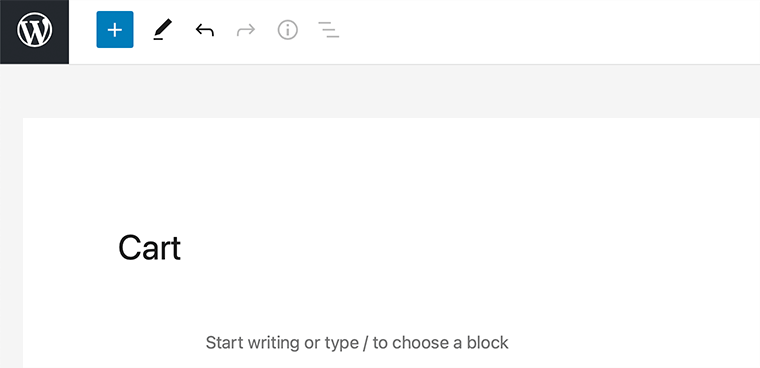
بمجرد إنشاء صفحة جديدة ، تحتاج الآن إلى إخبار WooCommerce باستخدام هذه الصفحة بدلاً من ذلك. انتقل إلى WooCommerce >> صفحة الإعدادات ومن هناك انتقل إلى علامة التبويب خيارات متقدمة في الزاوية اليمنى.
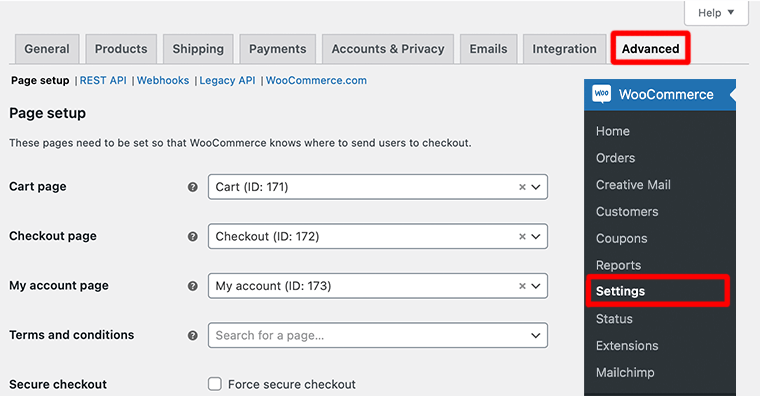
هناك سترى جميع صفحات WooCommerce التي تم إنشاؤها مسبقًا ضمن خيار إعداد الصفحة. بعد ذلك ، تحتاج إلى تحديد الصفحة التي قمت بإنشائها في إعداد الصفحة .
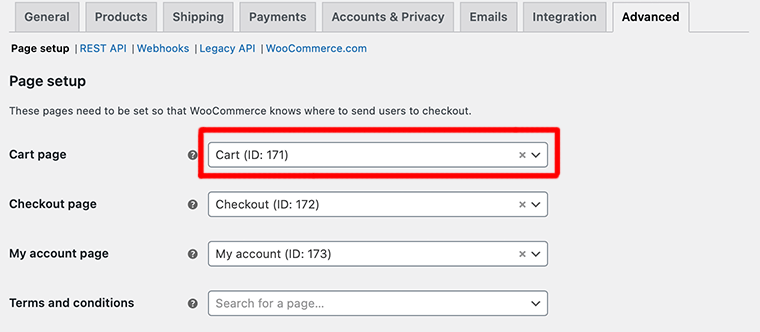
ومع ذلك ، بالنسبة لصفحة التسوق ، ستحتاج إلى الانتقال إلى علامة تبويب المنتجات . ثم حدد الصفحة التي تريد استخدامها كصفحة التسوق الخاصة بك.
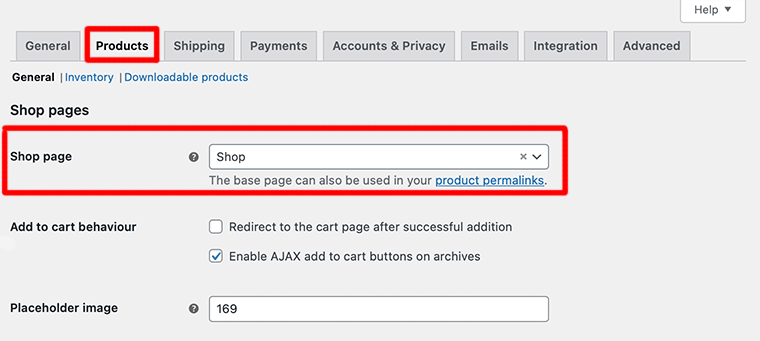
أخيرًا ، لا تنس النقر فوق الزر حفظ التغييرات لحفظ إعداداتك.
رائع حق! هذه هي الطريقة التي تستعيد بها صفحات WooCommerce المحذوفة في WordPress.
خاتمة
نأمل أن تساعدك هذه المقالة في كيفية استعادة منشورات المدونة المحذوفة على WordPress. نعتقد أنه يمكنك الآن أيضًا استعادة صفحات WooCommerce المحذوفة بسهولة.
إذا كان لديك أي استفسارات أخرى حول كيفية استعادة منشورات المدونة المحذوفة على WordPress. ، فالرجاء ترك تعليق أدناه. سنحاول الرد عليك في أقرب وقت ممكن.
قد ترغب في إلقاء نظرة على مراجعتنا التفصيلية لاستضافة WordPress المُدارة القابلة للضغط. ألقِ نظرة أيضًا على أفضل شركات استضافة الويب لموقعك على الويب.
إذا أعجبك هذا المقال ، فيرجى مشاركته مع أصدقائك وزملائك. أيضًا ، لا تنس متابعتنا على Twitter و Facebook.
